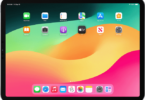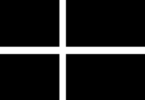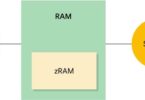Introduction
In this digital age, smartphones have become an integral part of our daily lives. Android devices are being among the most popular choices worldwide. However, even the most advanced Android smartphones and tablets can encounter issues that disrupt the user experience. The issues may vary from sluggish performance to frequent app crashes, battery drainage, connectivity problems, and storage issues. These common Android issues can be frustrating for users. In this ProDigitalWeb’s comprehensive guide, “How to Troubleshoot Common Android Issues,” we will delve into the various common Android issues users face.
Further, we provide step-by-step solutions to troubleshoot them effectively. Whether you are experiencing slow performance, app crashes, rapid battery drainage, connectivity issues, or storage problems, this guide will equip you with the knowledge and tools to resolve these issues. And it will help you get your Android device back to its optimal state.
Therefore, the importance of troubleshooting these issues cannot be overstated. Understanding how to identify and resolve common Android problems is very important. By resolving common Android problems, users can optimize their device’s performance. Further, users can enhance productivity and prolong their device lifespan. Troubleshooting Android issues also helps users avoid unnecessary expenses and the inconvenience of dealing with a malfunctioning device.
Let us dive into Android troubleshooting and empower ourselves to overcome common challenges. Troubleshooting ensures a smooth and enjoyable user experience with our Android devices.
Why Android Troubleshooting Matters
Android troubleshooting is crucial for maintaining your device’s functionality and performance. Let us discuss why understanding and addressing common Android issues is essential.
-
Optimal Performance:
Addressing issues such as slow performance, app crashes, and battery drainage ensures your Android device operates smoothly and efficiently. This is particularly important for tasks that require speed and responsiveness. It enhances the user experience by allowing users to browse the web, use apps, or play games.
-
Enhanced User Experience:
A well-functioning Android device provides a positive user experience. Troubleshooting common issues can avoid interruptions, frustration, and downtime. Further, it allows you to make the most out of your device’s capabilities.
-
Productivity and Efficiency:
A device plagued by performance issues can hinder productivity and efficiency. Resolving these issues enables you to work seamlessly and communicate effectively. And it accomplishes tasks without unnecessary delays or disruptions.
-
Cost Savings:
Addressing Android issues on time can prevent more significant problems requiring costly repairs or device replacements. By troubleshooting early, you can save money in the long run. And it further prolongs the lifespan of your device.
-
Data Security:
Some Android issues, like connectivity problems or app crashes, can compromise data security. Troubleshooting and resolving these issues can protect your personal and sensitive information.
-
Device Longevity:
Regular troubleshooting and maintenance contribute to the longevity of your Android device. Addressing common issues and optimizing performance can extend the lifespan of your device. And further addressing the issues delays the need for a new purchase.
-
Customization and Personalization:
Android devices offer many customization and personalization options. However, issues such as storage problems or app crashes can hinder your ability to personalize your device according to your preferences. You need to troubleshoot these issues. Only then can you fully leverage Android’s customization features and tailor your device to suit your needs and style.
-
Avoiding Frustration and Downtime:
Dealing with constant Android issues can be frustrating and time-consuming. Proactively troubleshoot and resolve common issues. Only then can you minimize downtime and enjoy uninterrupted usage of your device for work, entertainment, communication, and more.
-
Staying Up-to-Date:
Troubleshooting Android issues often involves updating software, apps, and settings. Stay proactive with troubleshooting. So that you ensure that your device remains up-to-date with the latest features, security patches, and performance improvements. Staying up to date keeps it in sync with evolving technology trends.
- Empowerment and Self-Reliance: Learn how to troubleshoot common Android issues. That can empower you to control your device’s maintenance and performance. Rather than relying solely on technical support or repair services, you can become more self-reliant and confident in managing and optimizing your Android device.
Android troubleshooting is matters for a multitude of reasons. It includes optimizing performance and enhancing user experience. Further, it saves costs, ensures data security, and extends device longevity. Besides, it enables customization and minimizes frustration and downtime. Staying up-to-date fosters empowerment and self-reliance. Therefore, recognizing the importance of troubleshooting and adopting proactive maintenance practices, you can maximize the potential of your Android device and enjoy a seamless digital experience.
Benefits of Resolving Common Issues
Resolving common Android issues offers several significant benefits that enhance your device’s overall usability and functionality. Here are the key benefits of troubleshooting and resolving common Android issues:
-
Improved Performance:
Addressing issues like slow performance, app crashes, and lagging can significantly improve the overall performance of your Android device. This leads to smoother navigation, faster app launch times, and enhanced multitasking capabilities. And ultimately boost productivity and user satisfaction.
-
Enhanced Stability:
Resolving common issues contributes to the stability of your Android device. Fixing app crashes, System freezes, and other stability-related issues can minimize disruptions. And that ensures a more reliable user experience, especially during critical tasks or important meetings.
-
Extended Battery Life:
Many Android users encounter issues related to rapid battery drainage, which can be frustrating and inconvenient. Troubleshooting and addressing factors contributing to battery drain, like background apps, excessive screen brightness, or inefficient settings, can help prolong your device’s battery life and reduce the need for frequent recharging.
-
Optimized Storage:
Storage issues like insufficient space or cluttered storage can impact device performance and limit your ability to store essential files, apps, and media. Resolving storage-related issues through cleaning up unnecessary files, moving data to external storage, or utilizing cloud storage services can free up space and optimize storage management.
-
Improved Connectivity:
Connectivity issues like Wi-Fi or Bluetooth problems can disrupt communication, online activities, and device synchronization. Troubleshooting connectivity issues ensures seamless internet access, stable wireless connections, and smooth data transfer. Further, it enhances your overall connectivity experience.
-
Enhanced Security:
Some common Android issues, like software vulnerabilities, outdated apps, or malware infections, pose security risks to your device and data. By troubleshooting and applying security updates, installing antivirus software, and practicing safe browsing habits, you can protect your device against potential threats and safeguard your personal information.
-
Cost Savings:
Resolving common Android issues leads to cost savings by reducing the need for professional repairs or premature device replacements. You can prolong your device’s lifespan by addressing issues promptly and effectively. You can also avoid additional expenses and maximize your investment in Android technology.
-
Improved User Experience:
Resolving common Android issues improves user experience. It ensures that your device operates smoothly, efficiently, and securely. You can also enjoy using your Android device for work, entertainment, communication, and productivity without the hindrance of persistent issues.
-
Enhanced Device Longevity:
Resolving common Android issues improves your device’s longevity. You can prevent wear and tear on hardware components by addressing performance issues, optimizing settings, and maintaining a clean and organized system. Further, it will prolong your device’s overall lifespan and ensure its functionality for years.
-
Increased Productivity:
A well-functioning Android device enables increased productivity. By resolving common issues like app crashes, slow performance, and connectivity problems, you can work more efficiently, complete tasks faster, and stay focused without interruptions, ultimately boosting your productivity levels.
-
Better User Satisfaction:
Resolving common Android issues leads to better user satisfaction. When users experience fewer issues and frustrations with their devices, they are more likely to have a positive perception of the Android platform, leading to increased loyalty, advocacy, and continued use of Android devices in the future.
-
Positive Brand Image:
Resolving common issues contributes to a positive brand image for businesses and organizations that provide Android devices to employees or customers. A reliable, well-maintained Android ecosystem positively reflects the brand’s commitment to quality, customer satisfaction, and technological innovation.
-
Efficient Technical Support:
Resolving common Android issues makes technical support more efficient. When users encounter problems with well-documented troubleshooting steps and solutions, technical support teams can resolve queries faster, improving customer service and reducing support costs.
-
Adaptability to New Features:
By troubleshooting and resolving common issues, users can adapt more easily to new features and updates introduced in Android devices. A stable and optimized device provides a solid foundation for exploring and enjoying the latest functionalities, enhancements, and improvements Android software updates offer.
-
Empowerment and Confidence:
Successfully troubleshooting common Android issues empowers users and builds confidence in their ability to manage and maintain their devices. This sense of empowerment encourages users to explore advanced features, customize settings, and take full advantage of their Android devices’ capabilities.
Resolving common Android issues has many benefits. These include enhanced device longevity, increased productivity, better user satisfaction, positive brand image, efficient technical support, adaptability to new features, and user empowerment.
Identifying Common Android Issues
Before delving into troubleshooting techniques, it is crucial to understand the common issues that Android users often encounter. Identifying these issues is the first step towards effectively resolving them and optimizing your Android device’s performance. Let us explore some of the most prevalent Android issues users face regularly.
-
Slow Performance:
One of the most noticeable issues users experience is sluggish performance. This can manifest as slow app launches, unresponsive interfaces, and overall system lag. Slow performance can stem from various factors like insufficient RAM, background processes consuming resources, or outdated software.
-
App Crashes:
Another common frustration is app crashes, where apps unexpectedly close or stop responding. This can disrupt productivity, gaming experiences, and everyday tasks. App crashes may occur due to software bugs, compatibility issues, or corrupted app data.
-
Battery Drainage:
Many Android users grapple with rapid battery drainage. And that is leading to frequent recharging and reduced battery life. Factors contributing to battery drain include resource-intensive apps, excessive background activity, improper battery management settings, or hardware issues.
-
Connectivity Problems:
Connectivity issues, such as Wi-Fi or Bluetooth connectivity problems, can hinder internet access, file sharing, and device synchronization. Weak signals, network congestion, outdated drivers, or software glitches can also cause connectivity issues on Android devices.
-
Storage Issues:
Insufficient storage space or cluttered storage can pose challenges for users. It prevents users from installing new apps, saving files, or updating software. Storage issues may arise from accumulating cache data, large media files, unused apps, or improper storage management.
Recognizing and understanding these common Android issues can help you take proactive steps to diagnose, troubleshoot, and resolve them effectively. In the following sections, we will provide detailed guidance on troubleshooting each of these issues. Besides, that will empower you to optimize your Android device performance and user experience.
Slow Performance: Troubleshooting Guide
Slow performance is a common issue that can significantly impact the user experience on an Android device. It can manifest as delays in app launches, unresponsive interfaces, sluggish multitasking, and overall system lag. Fortunately, there are several troubleshooting steps you can take to address slow performance. Besides, you can improve the speed and responsiveness of your Android device:
-
Check Available Storage:
Insufficient storage space can contribute to slow performance. Begin by checking your device storage status and free up space by deleting unnecessary apps, files, and media that are taking up valuable storage capacity. You can also move large files to external storage or utilize cloud storage services to offload data.
-
Clear App Cache and Data:
App-accumulated cached data can affect performance. Navigate to Settings > Apps and select individual apps to clear their cache and data. This can free up memory and resources. It also improves app responsiveness and overall system performance.
-
Close Background Apps:
Running multiple apps simultaneously in the background can strain system resources and cause slowdowns. To close background apps, access the Recent Apps menu (usually accessed by swiping up or tapping the Recent Apps button) and swipe away or close apps not actively in use. You can also use task manager apps to manage background processes efficiently.
-
Optimize Device Settings:
Adjusting certain device settings can optimize performance. To speed up interface navigation, disable animations and transition effects in Developer Options. Additionally, consider reducing screen brightness and disabling unnecessary features like live wallpapers or widgets. Further, you can enable battery-saving modes to conserve resources.
-
Update System Software and Apps:
Outdated software can contain bugs and performance issues. Ensure that your Android device operating system and apps are up to date. You can ensure that by checking for software updates in Settings > System > System Updates and updating individual apps from the Google Play Store. Updated software often includes performance improvements and bug fixes that can enhance overall system performance.
-
Restart or Reset Device:
A simple restart can sometimes resolve performance issues. It can also clear temporary system data and refresh the device. If performance problems persist, consider performing a factory reset as a last resort. Be sure to back up important data before resetting your device, as the resetting process will erase all data and settings.
Follow these troubleshooting steps and optimize your device performance. You can mitigate slow performance issues on your Android device and enjoy a smoother, more responsive user experience.
Slow Performance: Identifying Common Android Issues
Many Android users encounter slow performance issues that impact their devices’ speed and responsiveness. Slow performance can lead to frustration and hinder productivity. Here are some common factors that contribute to slow performance on Android devices.
-
Insufficient RAM:
Devices with limited RAM may struggle to handle multiple apps and processes simultaneously. And that results in slow performance and app crashes. Low RAM availability leads to sluggish multitasking and delays in app launches.
-
Background Processes:
Apps running in the background consume system resources, including CPU and RAM. And that slows down the device. Background processes can include app updates, notifications, syncing, and background services that continuously run without user interaction.
-
Storage Constraints:
Running low on internal storage space can impact device performance. When storage space is limited, the System struggles to cache data, store temporary files, and efficiently manage app installations and updates. This leads to slow performance and storage-related issues.
-
Outdated Software:
Using outdated versions of the Android operating system or obsolete apps can contribute to slow performance. Older software versions may lack performance optimizations, bug fixes, and compatibility improvements found in newer updates, causing performance bottlenecks and stability issues.
-
Resource-Intensive Apps:
Some apps are inherently resource-intensive. Therefore, they require significant CPU, RAM, and battery resources to function. Running resource-heavy apps alongside other apps can strain system resources and contribute to overall slow performance.
-
Overheating:
Overheating can also lead to slow performance as devices may throttle CPU speed to prevent overheating-related damage. High temperatures can occur due to prolonged usage, intensive tasks, environmental factors, or hardware issues.
Identifying these common factors can help pinpoint the root cause of slow performance on your Android device. Once you have identified the potential causes, you can proceed with troubleshooting steps to address the issue and improve your device speed and responsiveness.
App Crashes: Identifying Common Android Issues
App crashes are a frustrating experience for Android users. Crashes cause interruptions, data loss, and inconvenience. Identifying the common causes of app crashes can pinpoint the underlying issues and take corrective actions. Here are some common factors that contribute to app crashes on Android devices.
-
Software Bugs:
Apps may contain bugs or coding errors that cause them to crash unexpectedly. These bugs range from minor glitches to critical app stability and functionality issues.
-
Compatibility Issues:
Compatibility issues between apps and the Android operating system or other installed apps can lead to crashes. Incompatibilities may arise due to outdated software versions, conflicting libraries or dependencies, or unsupported device configurations.
-
Insufficient Resources:
Apps that require significant CPU, RAM, or storage resources may crash if the device lacks sufficient resources to handle their demands. Low memory availability, background processes, or resource-intensive tasks can contribute to app crashes.
-
Corrupted App Data:
Corrupted app data, such as cache files, preferences, or user data, can cause apps to malfunction and crash. Corrupted data may result from improper app installation, interrupted updates, or system errors.
-
Network Issues:
Apps that rely on network connectivity may crash if they encounter network-related issues like unstable connections, server errors, or network timeouts. Poor network conditions can disrupt app functionality. And that leads to crashes during data retrieval or communication with servers.
-
Hardware Problems:
In some cases, hardware issues like sensor malfunctioning, faulty components, or overheating can cause apps to crash. Hardware-related crashes may occur intermittently and require diagnostic testing to identify and resolve.
-
Outdated or Unsupported Devices:
Using outdated or unsupported Android devices may result in app crashes due to hardware limitations, lack of software updates, or compatibility issues with newer app versions designed for newer devices.
Understand these common factors contributing to app crashes to troubleshoot and resolve issues effectively. Taking proactive measures, such as updating apps, optimizing device performance, clearing app cache/data, and addressing hardware or network issues, can prevent app crashes. Those can ensure a smoother app experience for Android devices.
Battery Drainage: Identifying Common Android Issues
Battery drainage is a prevalent concern for Android users. And it can impact device usage and convenience. Identifying the common factors contributing to battery drainage can help users optimize their device battery life and improve overall efficiency. Here are some common causes of battery drainage on Android devices.
-
Background Processes:
Apps running in the background consume CPU, RAM, and battery resources. That is leading to increased battery drainage. Background processes can include app updates, syncing, location services, notifications, and background services that continue running even when apps are not actively used.
-
Screen Brightness and Display Settings:
High screen brightness, prolonged screen-on time, and display settings like live wallpapers or screen animations can contribute to battery drainage. Keeping the screen brightness optimal and adjusting display settings can help conserve battery life.
-
Resource-Intensive Apps:
Some apps are resource-intensive and may drain the battery quickly, especially if they require continuous CPU, GPS, or network connectivity. Resource-intensive apps include games, multimedia streaming apps, navigation apps, and social media apps with constant background activity.
-
Battery Optimization Settings:
Improper battery optimization settings or aggressive battery-saving modes can sometimes lead to unexpected battery drainage. Battery-saving modes can extend battery life. However, overly restrictive settings may limit app functionality and cause inefficiencies.
-
Network and Connectivity:
Poor network conditions, frequent data transfers, and active connectivity features (Wi-Fi, Bluetooth, and GPS) can contribute to battery drainage. Constantly searching for networks, weak signal strength, and excessive data usage can strain the battery.
-
Software Updates and Bugs:
Outdated software versions or software bugs can impact battery performance. Software updates often include optimizations and bug fixes that improve battery efficiency. Conversely, software bugs or compatibility issues may lead to abnormal battery drainage.
-
Battery Health and Age:
Battery health deteriorates over a period of time. That leads to reduced battery capacity and increased drainage. Aging batteries may require more frequent charging and exhibit unexpected behavior like sudden drops in battery percentage or shorter battery life.
-
Location Services:
Apps that utilize location services continuously can contribute significantly to battery drainage. These apps may include navigation, weather, fitness trackers, and social media apps that use location-based features. Limiting the use of location services or adjusting location settings can help conserve battery life.
-
Overheating:
Overheating can also contribute to battery drainage, as the device may prioritize cooling down. That is leading to increased power consumption. Overheating can occur due to intensive tasks, environmental factors, or hardware issues. Keeping the device cool and avoiding prolonged usage in high-temperature environments can help mitigate battery drainage caused by overheating.
-
Third-Party Apps and Widgets:
Installing third-party apps and widgets from unreliable sources or poorly optimized apps can impact battery performance. These apps may run background processes, display frequent notifications, or use excessive resources, leading to increased battery drainage. Uninstalling unnecessary or problematic apps and turning off unused widgets can help improve battery life.
-
Charging Habits:
Improper charging habits like using non-certified chargers, charging the device excessively, or charging the device in extreme temperatures can affect battery health and contribute to faster battery drainage. Following recommended charging practices and avoiding overcharging or undercharging can help maintain battery longevity.
-
Battery Usage Statistics:
Android devices provide battery usage statistics that can help identify apps or processes consuming the most battery power. Accessing battery usage information in Settings > Battery can help users pinpoint battery-draining apps and take necessary actions like optimizing app settings, restricting background activity, or uninstalling problematic apps.
Addressing these common factors contributing to battery drainage optimizes Android devices’ battery life. In addition, it ensures a reliable and efficient battery performance. Implementing battery-saving practices, monitoring battery usage, and staying vigilant about app and system optimizations can contribute to a better overall user experience with minimal battery-related issues.
Connectivity Problems: Identifying Common Android Issues
Connectivity problems disrupt communication. It disrupts internet access and data transfer on Android devices. Identifying the common factors contributing to connectivity issues can help users troubleshoot and resolve these issues effectively. Here are some common connectivity problems experienced by Android users:
-
Wi-Fi Connectivity Issues:
Android devices may encounter Wi-Fi connectivity problems, such as difficulty connecting to Wi-Fi networks, intermittent disconnections, slow Wi-Fi speeds, or weak signal strength. Factors contributing to Wi-Fi issues include router settings, network congestion, interference from other devices, and software-related issues on the device.
-
Mobile Data Connectivity Problems:
Users may experience issues with mobile data connectivity, such as slow data speeds and an inability to connect to mobile networks. They may also experience frequent disconnections or limited data access. Mobile data problems can arise from network provider issues, APN (Access Point Name) settings, signal strength, roaming settings, or software glitches.
-
Bluetooth Connectivity Issues:
Bluetooth connectivity problems can occur when pairing devices, connecting Bluetooth accessories, or transferring data wirelessly. Common Bluetooth issues include pairing failures and connection drops. They also include audio playback issues and compatibility problems with Bluetooth devices.
-
GPS and Location Services Issues:
Android devices rely on GPS and location services for accurate navigation, location-based services, and geo-tagging. GPS issues like inaccurate location data, difficulty acquiring GPS signals or GPS signal loss, can impact location-based functionalities and apps that require precise location information.
-
NFC Problems:
NFC-enabled Android devices may encounter issues with NFC functionality, such as failure to detect NFC tags or devices, NFC pairing problems, or NFC data transfer issues. These issues can stem from hardware limitations, software configurations, or environmental factors affecting NFC signals.
-
Network Settings and Configurations:
Incorrect network settings, such as APN settings, VPN configurations, proxy settings, or network mode selections, can lead to connectivity problems on Android devices. Users may experience difficulties connecting to specific networks, accessing network resources, or using network-dependent services.
-
Software Updates and Compatibility:
Updating the Android operating system or apps can sometimes introduce compatibility issues or software bugs that affect connectivity. Incompatibilities between updated software versions, device firmware, or network protocols can lead to connectivity problems and require troubleshooting.
-
Router or Network Issues:
Connectivity problems can also stem from issues with the network infrastructure, such as router malfunctions, network congestion, DNS (Domain Name System) issues, or firewall configurations. Due to network-related issues, users may experience difficulty connecting to specific Wi-Fi networks, accessing certain websites, or experiencing slow internet speeds.
-
Interference and Environmental Factors:
External factors, like electromagnetic interference, signal obstructions, or proximity to electronic devices, can affect connectivity. Users in densely populated areas or areas with high electromagnetic interference may experience Wi-Fi or Bluetooth connectivity problems due to signal interference.
-
SIM Card and Network Provider:
Problems with the SIM card, such as improper insertion, damaged SIM card, or expired SIM card, can lead to mobile network connectivity issues. Users may also encounter connectivity problems related to network provider coverage, network outages, billing issues, or account restrictions.
-
Firewall and Security Software:
Firewall settings, security software, or VPN (Virtual Private Network) configurations on Android devices can sometimes block or restrict network connectivity. Users may experience connectivity issues when firewall rules or security settings conflict with network protocols or communication ports.
-
Incompatible Apps or Services:
Connectivity problems can result from installing incompatible apps, using outdated services, or configuring network settings that conflict with app requirements. Users may encounter issues with specific apps or services that rely on network connectivity, such as email clients, messaging apps, or cloud storage services.
-
Network Hardware Compatibility:
Using incompatible network hardware, such as Wi-Fi routers, Bluetooth accessories, or NFC devices, can lead to connectivity issues. Users should ensure that network hardware and accessories are compatible with their Android devices and meet industry standards for connectivity protocols and specifications.
Users need to identify these common factors contributing to connectivity problems. Only then can they take proactive steps to troubleshoot and resolve connectivity issues on their Android devices. This may involve adjusting network settings and updating firmware and software. Otherwise, it may include checking hardware components, testing connectivity in different environments, and seeking support from network providers or device manufacturers when necessary.
Storage Issues: Identifying Common Android Issues
Storage issues are a common concern for Android users. That is affecting device performance, app installations, and data management. Identifying the common factors contributing to storage issues can help users optimize storage space, manage files efficiently, and address storage-related problems effectively. Here are some common storage issues experienced by Android users:
-
Insufficient Internal Storage:
One of the primary storage issues is insufficient internal storage space on Android devices. When the internal storage is nearly full, users may encounter difficulties in installing new apps and updating existing apps. It also hinders downloading files or saving media content.
-
App Data and Cache Accumulation:
Apps on Android devices accumulate data over time, including cache files, temporary files, app data, and media downloads. Excessive data accumulation can consume significant storage space and lead to storage-related issues.
-
Large Media Files:
Media files like photos, videos, music, and documents can take up substantial storage space on Android devices. Users may experience storage constraints when storing large media files, especially on devices with limited internal storage capacity.
-
Unnecessary Apps and Bloatware:
Unused or unnecessary apps, pre-installed bloatware, and system apps can occupy storage space and contribute to storage issues. Removing or turning off unused apps and bloatware can free up storage space and improve device performance.
-
App Installation Restrictions:
Some Android devices may restrict app installation locations, such as limiting app installations to internal storage only. Users may encounter storage issues when attempting to install apps that require more space than is available on internal storage.
-
SD Card Issues:
Android devices with expandable storage via SD cards may experience storage issues related to SD cards. Those issues may vary, such as compatibility, formatting issues, corrupted SD cards, or insufficient space on the SD card.
-
File Management Challenges:
Managing files, organizing folders, and locating storage-consuming files can be very challenging for users. This is especially true on devices with complex file structures or multiple storage locations (internal storage, SD card, cloud storage).
-
System Updates and Temporary Files:
System updates and temporary files are generated during software updates. Therefore, system caches can consume storage space and contribute to storage issues if not managed or cleaned regularly.
-
Downloaded Files and Documents:
Users often download various files and documents on their Android devices, such as PDFs, presentations, and documents from emails or messaging apps. Accumulating a large number of downloaded files can consume storage space and lead to storage issues if not appropriately managed.
-
Cache and Temporary Files:
Apps generate cache and temporary files to speed up operations and improve performance. However, over time, these files can accumulate and occupy significant storage space. Clearing cache and temporary files regularly can help free up storage space and prevent storage-related issues.
-
App Data and Media Management:
Managing app data, media files, and downloads is crucial for optimizing storage space. Users should review app data usage and delete unnecessary media files. They should also transfer large files to external storage or cloud storage solutions to free up internal storage space.
-
System Logs and Debug Files:
System logs, debug files and diagnostic data generated by the Android system can also contribute to storage issues if they accumulate excessively. Clearing system logs and debug files periodically can help reclaim storage space and improve device performance.
-
App Permissions and Storage Access:
Some apps may request excessive permissions or access to storage resources. And that may lead to increased storage usage. Users should review app permissions and limit unnecessary access. In addition, they need to revoke permissions for apps that misuse storage resources.
-
File Compression and Archiving:
Compressing and archiving larger media files or documents can help save storage space. Users can use file compression tools or apps to reduce the size of files without compromising quality. It is thus optimizing storage usage.
-
Regular Storage Maintenance:
Regular storage maintenance tasks like cleaning up unused files, organizing folders, and reviewing storage usage reports can prevent storage issues and ensure optimal storage management on Android devices.
Identifying these common factors contributes to storage issues. Android users can take proactive measures to optimize storage space, manage files efficiently, and address storage-related problems effectively by identifying them. This may involve clearing app caches, uninstalling unused apps, and organizing files and folders. Further, it includes transferring media to external storage, managing SD card usage, utilizing cloud storage solutions, and periodically cleaning up temporary files and system caches.
Troubleshooting Steps: How to Troubleshoot Common Android Issues
Troubleshooting common Android issues is essential for maintaining optimal performance. It resolves software glitches and enhances user experience. Follow systematic troubleshooting steps to identify and fix a wide range of issues effectively.
In this guide, we will outline comprehensive troubleshooting steps to address common Android issues like slow performance, app crashes, connectivity problems, battery drainage, and storage issues. Whether you are experiencing sluggishness, app malfunctions, connectivity disruptions, rapid battery drain, or storage constraints, these troubleshooting steps will help you diagnose and resolve Android device issues.
Follow along as we delve into each issue, provide actionable solutions, and guide you through the process of troubleshooting common Android problems to ensure smooth and efficient device operation.
Troubleshooting Slow Performance on Android Devices
Slow performance on Android devices is frustrating. And it impacts productivity. Here are step-by-step troubleshooting steps to address slow performance issues effectively:
-
Close Background Apps:
Start by closing background apps that may be consuming system resources. Open the Recent Apps menu and swipe away apps that are not actively in use. This action frees up memory and CPU resources, improving overall performance.
-
Clear App Cache:
Clear the cache of apps that you frequently use. Go to Settings > Apps > [App Name] > Storage > Clear Cache. This action removes temporary files and data, which can improve app responsiveness.
-
Update Apps and System:
Ensure that your apps and the Android operating system are up to date. Open the Google Play Store, go to My Apps & games, and update any pending app updates. For system updates, go to Settings > System > System Updates and check for updates.
-
Optimize Device Settings:
Adjust device settings to optimize performance. To speed up interface navigation, disable animations and transition effects in Developer Options (enable Developer Options by tapping the build number in About Phone multiple times). Also, reduce screen brightness and turn off unused features to conserve resources.
-
Free Up Storage Space:
Insufficient storage can contribute to slow performance. Delete unnecessary files and uninstall unused apps. And transfer media to external storage or cloud storage services to free up space.
-
Restart or Reset Device:
If performance issues persist, try restarting your device. A restart clears temporary system data and may resolve performance issues. As a last resort, perform a factory reset (backup important data first) to restore the device to its original state and improve performance.
-
Monitor Resource Usage:
Use built-in or third-party resource monitoring apps to identify apps or processes consuming excessive CPU, RAM, or battery. You can then take action, like restricting background activity or optimizing app settings, to reduce resource usage.
Follow these steps to address slow performance issues on your Android device and enjoy a smoother and more responsive user experience.
Troubleshooting Slow Performance: Monitor Resource Usage
Monitoring resource usage for effective troubleshooting of slow-performance Android devices is crucial. Here is how you can do it:
- Use Built-in Tools: Android devices come with built-in tools to monitor resource usage. Go to Settings > Battery > Battery Usage to view apps and processes consuming the most battery power. This information can help identify resource-intensive apps that may be causing slow performance.
- Check RAM Usage: Monitor RAM usage to identify apps or processes using excessive memory. Go to Settings > Memory (or Memory & storage) to view RAM usage details. Closing background apps or clearing RAM can free up memory and improve performance.
- Use Third-Party Monitoring Apps: Install third-party resource monitoring apps from the Google Play Store. These apps provide detailed insights into CPU usage, RAM usage, battery consumption, and app activity. Popular resource monitoring apps include CPU-Z, Greenify, and AccuBattery.
- Identify Resource-Hungry Apps: Use resource monitoring tools to identify apps that consume significant CPU, RAM, or battery resources. Look for apps with high resource usage percentages or frequent background activity. Optimize app settings. Restrict background activity or uninstall resource-hungry apps to improve performance.
- Set Performance Profiles: Some Android devices allow you to set performance profiles or power-saving modes. Explore device settings to find performance optimization options like high-performance mode, balanced mode, or battery-saving mode. Adjust these settings to optimize resource usage based on your preferences.
Monitoring resource usage and identifying resource-hungry apps. You can take targeted actions to improve performance and resolve slow performance issues on your Android device effectively.
Troubleshooting Slow Performance: Clearing Cache and Data
Clearing cache and data can significantly improve the performance of apps and the overall System on your Android device. Here is how you can effectively clear cache and data to address slow performance issues:
-
Clear App Cache:
- Open Settings on your Android device.
- Navigate to Apps or Application Manager.
- Select the app for which you want to clear the cache.
- Tap on Storage or Storage Usage.
- Tap on Clear Cache to remove temporary files and cached data associated with the app.
- Repeat this process for other apps that may be experiencing slow performance due to cached data.
-
Clear App Data:
- Follow the steps above to navigate to the app storage settings.
- This time, instead of selecting Clear Cache, tap on Clear Data or Clear Storage.
- Note that clearing app data will delete all app-related data, such as settings, preferences, and login credentials.
- Use this option when an app is not functioning properly or when cached data is causing performance issues.
-
Clear System Cache:
- In addition to clearing the app cache, clearing the system cache can also improve overall device performance.
- Power off your Android device.
- Press and hold the Power button and Volume Down button simultaneously to enter recovery mode.
- Use the volume buttons to navigate to the “Wipe cache partition” option and press the Power button to select it.
- Confirm the action to clear the system cache.
- Reboot your device after clearing the system cache.
-
Benefits of Clearing Cache and Data:
- Free up Storage Space: Clearing cache and data can free up valuable storage space on your device. It clears space accumulated by apps’ cached data over time.
- Improve App Performance: After removing cached data, apps can run more efficiently and launch faster. And respond quicker to user interactions.
- Resolve App Issues: Clearing data for problematic apps can resolve issues like crashes, freezes, or glitches caused by corrupted data or settings.
Regularly clear cache and data for apps and the System. That helps to maintain optimal performance on your Android device. Besides, it prevents slow performance issues caused by excessive cached data.
Troubleshooting Slow Performance: Managing Background Apps
Managing background apps is crucial for optimizing performance. And that addresses slow performance issues on your Android device. Here is how you can effectively manage background apps to improve performance.
-
Close Unnecessary Background Apps:
- Open the Recent Apps menu by swiping up or tapping the Recent Apps button.
- Swipe away or close apps that are running in the background but are not actively in use.
- Close unnecessary background apps free up memory and CPU resources. That will reduce strain on the System and improve overall performance.
-
Use Built-in Task Manager:
- Some Android devices come with a built-in task manager or task manager feature in the settings.
- Access the task manager to view running apps, background processes, and system resource usage.
- Use the task manager to close or stop background apps and processes that are consuming excessive resources.
-
Optimize Background App Settings:
- You can adjust the background activity settings of apps that you frequently use but do not need to run in the background constantly.
- Go to Settings > Apps > [App Name] > Battery or Background activity.
- Disable background activity or restrict background data usage for apps that you do not need running in the background all the time.
-
Limit Background Processes:
- Android devices allow you to limit the number of background processes that can run simultaneously.
- Go to Settings > Developer Options (enable Developer Options by tapping the build number in About Phone multiple times) > Background process limit.
- Choose a lower limit to restrict the number of background processes running at any given time, which can improve overall performance.
-
Use Task Manager Apps:
- Install third-party task manager apps from the Google Play Store to manage background apps and system processes.
- Task manager apps provide additional features such as app hibernation, process monitoring, and resource usage analysis to help optimize performance.
You can reduce resource consumption, minimize system strain, and improve overall performance on your Android device by effectively managing background apps. Regularly reviewing and optimizing background app settings prevent slow performance issues and ensure a smoother user experience.
Troubleshooting Slow Performance: Optimizing Device Settings
Optimizing device settings is a crucial step in troubleshooting the slow performance of an Android device. Adjusting settings and configurations can improve overall performance and responsiveness. Here are some effective strategies for optimizing device settings:
-
Adjust Animation and Transition Effects:
- Open Settings on your Android device.
- Navigate to System or About Phone and tap on Build Number multiple times to enable Developer Options.
- Go to Developer Options (found in System or Advanced settings).
- Scroll down and adjust the animation scale, window animation scale, and transition animation scale to 0.5x, or turn them off completely.
- Reducing animation and transition effects can make interface navigation faster and smoother.
-
Enable High-Performance Mode (If Available):
- Some Android devices offer high-performance or gaming modes to boost system performance.
- Check your device settings for performance optimization options. Enable high-performance mode if available.
- High-performance mode may prioritize CPU performance. And it reduces background activity. In addition, it enhances overall responsiveness.
-
Optimize Display Settings:
- Adjust display settings to conserve battery and improve performance.
- Reduce screen brightness to a comfortable level to save battery and reduce strain on the GPU (Graphics Processing Unit).
- Use adaptive or automatic brightness settings to adjust screen brightness based on ambient light conditions.
-
Manage Network and Connectivity Settings:
- Disable unused connectivity features like Wi-Fi, Bluetooth, NFC, and GPS to conserve battery and reduce background activity.
- Optimize network settings by selecting the appropriate network mode (3G, 4G, and LTE). Disable data-intensive features like background data usage or Wi-Fi scanning.
-
Clear Cached Data Regularly:
- Clearing cached data regularly can free up storage space and improve performance.
- Go to Settings > Storage > Cached data and tap on Clear cached data to remove temporary files and cached data from apps.
-
Update Apps and System Software:
- Ensure that your apps and the Android operating system are up to date.
- Open the Google Play Store, go to My Apps & games, and update any pending app updates.
- For system updates, go to Settings > System > System Updates and check for updates.
-
Use Battery Optimization Features:
- Android devices offer battery optimization features to manage app background activity and power consumption.
- Go to Settings > Battery > Battery Optimization and optimize app settings for better battery performance.
You need to optimize device settings to enhance performance. This reduces resource usage and effectively addresses slow performance issues on your Android device. Experiment with different settings and configurations to find the optimal balance between performance and battery life based on your usage preferences.
A step-by-step guide to troubleshooting Slow Performance
Here is a step-by-step guide to troubleshooting slow performance on your Android device:
-
Close Background Apps:
- Open the Recent Apps menu by swiping up from the bottom of the screen or tapping the Recent Apps button.
- Swipe away or close apps that are not actively used to free up memory and CPU resources.
-
Clear App Cache:
- Go to Settings > Apps or Application Manager.
- Select the app experiencing slow performance.
- Tap on Storage or Storage Usage.
- Tap on Clear Cache to remove temporary files and cached data associated with the app.
-
Clear App Data (Optional):
- Follow the same steps as clearing the app cache, but choose Clear Data or Clear Storage.
- Note: Clearing app data will delete app settings, preferences, and user data, so use this option carefully.
-
Update Apps and System Software:
- Open the Google Play Store.
- Go to My Apps & games and update any pending app updates.
- For system updates, go to Settings > System > System Updates and check for updates.
-
Optimize Device Settings:
- Adjust animation and transition effects in Developer Options (enable Developer Options by tapping Build Number in About Phone multiple times) to 0.5x or turn them off completely.
- Enable high-performance mode (if available) in device settings to prioritize performance.
- Manage network and connectivity settings by turning off unused features like Wi-Fi, Bluetooth, and GPS when not in use.
-
Clear System Cache (Optional):
- Power off your device.
- Press and hold the Power button and Volume Down button simultaneously to enter recovery mode.
- Use the volume buttons to navigate to “Wipe cache partition” and press the Power button to select it.
- Confirm the action to clear the system cache and reboot your device.
-
Monitor Resource Usage:
- Use built-in tools or third-party apps to monitor CPU, RAM, and battery usage.
- Identify apps or processes consuming excessive resources. And close background apps or optimize app settings.
-
Factory Reset (Optional):
- Backup important data, photos, and files.
- Go to Settings > System > Reset options > Erase all data (factory reset).
- Follow the on-screen instructions to perform a factory reset. Factory reset restores your device to its original state.
-
Seek Professional Help (If Needed):
- If slow performance persists despite troubleshooting steps, consider seeking help from authorized service centers or technical support for further diagnosis and assistance.
Follow these step-by-step troubleshooting guidelines. Then, you can identify and address slow performance issues on your Android device. Addressing those issues will ensure optimal performance and user experience.
A step-by-step guide to troubleshooting App Crashes
Here is a step-by-step guide to troubleshoot app crashes on your Android device:
-
Restart Your Device:
- Begin by restarting your Android device. Sometimes, a simple restart can resolve temporary software glitches causing app crashes.
-
Update Apps:
- Open the Google Play Store.
- Go to My Apps & games and update any apps that have pending updates.
- Updated versions of apps often include bug fixes and improvements that can address app crash issues.
-
Clear App Cache:
- Go to Settings > Apps or Application Manager.
- Select the app that is crashing frequently.
- Tap on Storage or Storage Usage.
- Tap on Clear Cache to remove temporary files and cached data associated with the app.
-
Clear App Data (If Necessary):
- Follow the same steps as clearing the app cache, but choose Clear Data or Clear Storage.
- Note that clearing app data will delete app settings, preferences, and user data, so use this option carefully.
-
Check for System Updates:
- Go to Settings > System > System Updates and check for any available system updates.
- Install the latest Android system updates, which may include fixes for app-related issues.
-
Reinstall the Problematic App:
- If a specific app continues to crash despite troubleshooting steps, consider uninstalling and reinstalling the app.
- Go to Settings > Apps or Application Manager, select the app, and tap on Uninstall.
- Reinstall the app from the Google Play Store and check if the issue is resolved.
-
Free Up Device Storage:
- Insufficient storage space can contribute to app crashes.
- Delete unused apps, clear unnecessary files, and transfer media to external storage or cloud storage to free up space.
-
Check App Permissions:
- Ensure that the app has the necessary permissions to function properly.
- Go to Settings > Apps or Application Manager, select the app, and review its permissions.
-
Update Android System Webview (If Applicable):
- Some apps rely on Android System Webview for web content rendering.
- Open the Google Play Store and search for “Android System Webview.”
- If an update is available, install it to ensure compatibility with web-based content in apps.
-
Reset App Preferences (If Necessary):
- Go to Settings > Apps or Application Manager.
- Tap on the three-dot menu or more options and select Reset app preferences.
- This action resets all app preferences, permissions, and settings to their default values.
-
Factory Reset (As a Last Resort):
- Backup important data, photos, and files as a factory reset will erase all data on your device.
- Go to Settings > System > Reset options > Erase all data (factory reset).
- Follow the on-screen instructions to perform a factory reset if app crashes persist despite troubleshooting efforts.
Follow these troubleshooting guidelines to identify and resolve app crash issues on your Android device. This will ensure a smoother and more reliable app experience.
A step-by-step guide to troubleshooting Battery Drainage
Here is a step-by-step guide to troubleshoot battery drainage issues on your Android device:
-
Check Battery Usage:
- Go to Settings > Battery or Battery & Device Care.
- Review the apps and services consuming the most battery power.
- Identify any apps or processes that are using excessive battery and take necessary actions.
-
Update Apps:
- Open the Google Play Store.
- Go to My Apps & games and update any apps with pending updates.
- Updated apps often include battery optimizations and bug fixes.
-
Adjust Screen Brightness:
- Reduce screen brightness to a comfortable level.
- Use adaptive or automatic brightness settings to adjust brightness based on ambient light conditions.
-
Turn Off Unused Connectivity Features:
- Disable Wi-Fi, Bluetooth, Near Field Communication, and GPS when not in use to conserve battery power.
- Use airplane mode in low or no-signal areas to prevent constant searching for networks.
-
Optimize Location Services:
- Go to Settings > Location.
- Use battery-saving or low-accuracy mode for location services unless high accuracy is required for specific apps or activities.
-
Restrict Background Activity:
- Go to Settings > Apps or Application Manager.
- Select apps that frequently run in the background and consume battery.
- Restrict background activity or background data usage for these apps to conserve battery power.
-
Manage Sync Settings:
- Go to Settings > Accounts.
- Adjust sync settings for accounts and apps to reduce the frequency of data syncing, more particularly for non-essential data.
-
Enable Battery Saver Mode:
- Activate Battery Saver mode in device settings to reduce background activity, limit location services, and optimize performance for extended battery life.
-
Monitor and Manage App Usage:
- Review app usage patterns and identify apps that contribute to battery drainage.
- To manage app behavior effectively, consider using apps or features that monitor app usage, screen time, and battery usage.
-
Update Android System Webview (If Applicable):
- Some battery drain issues may be related to outdated Android System Webview components.
- Open the Google Play Store and search for “Android System Webview.”
- If an update is available, install it to ensure compatibility and performance improvements.
-
Restart Your Device:
- Occasionally restart your device to clear temporary system glitches and improve overall performance, including battery life.
-
Factory Reset (As a Last Resort):
- Backup important data, photos, and files as a factory reset will erase all data on your device.
- Go to Settings > System > Reset options > Erase all data (factory reset).
- Follow the on-screen instructions to perform a factory reset if battery drainage issues persist despite troubleshooting efforts.
Follow these step-by-step troubleshooting guidelines to identify and address battery drainage issues on your Android device. This will allow you to optimize battery life and improve overall device performance.
A step-by-step guide to troubleshooting Connectivity Problems
Here is a step-by-step guide to troubleshoot connectivity problems on your Android device:
-
Check Network Connection:
- Ensure that your device is connected to a stable Wi-Fi network or has a strong cellular signal.
- Test connectivity by opening a web browser or using a network-dependent app to verify internet access.
-
Restart Your Device:
- Begin by restarting your Android device. Sometimes, a simple restart can resolve temporary network issues.
-
Toggle Airplane Mode:
- Open Quick Settings by swiping down from the top of the screen.
- Toggle Airplane Mode on and off to reset network connections and refresh network settings.
-
Restart Router or Modem:
- If you are using Wi-Fi, restart your router or modem to troubleshoot network issues on the router end.
- Power off the router/modem, wait for a few seconds and then power it back on.
-
Forget and Reconnect to Wi-Fi:
- Go to Settings > Wi-Fi.
- Long-press on the Wi-Fi network you are connected to and select “Forget network.“
- Reconnect to the Wi-Fi network by selecting it from the available networks list and entering the password if required.
-
Check Mobile Data Settings (If Using Cellular Data):
- Go to Settings > Network & internet > Mobile network.
- Ensure that mobile data is enabled and that data usage restrictions or limits are not causing connectivity issues.
-
Update Network Settings:
- Go to Settings > System > Advanced > Reset options.
- Select Reset Wi-Fi, mobile & Bluetooth, or Reset network settings to reset network settings to default.
- Note: This action will remove saved Wi-Fi networks, Bluetooth devices, and network preferences.
-
Update Software:
- Go to Settings > System > System Updates and check for any available software updates.
- Install the latest Android system updates, which may include fixes for connectivity-related issues.
-
Use Safe Mode (To Identify App Conflicts):
- Restart your device and hold down the Power button until the Power off menu appears.
- Long-press the Power off option until the Safe mode prompt appears, and select “OK” to reboot in Safe mode.
- In Safe mode, only pre-installed system apps will run. Check if connectivity issues persist that may indicate an app conflict.
-
Check APN Settings (If Using Mobile Data):
- Go to Settings > Network & internet > Mobile network > Access Point Names (APN).
- Ensure that the correct APN settings are configured for your network provider.
- Contact your network provider for the correct APN settings if needed.
-
Perform a Factory Reset (As a Last Resort):
- Backup important data, photos, and files as a factory reset will erase all data on your device.
- Go to Settings > System > Reset options > Erase all data (factory reset).
- Follow the on-screen instructions to perform a factory reset if connectivity issues persist despite troubleshooting efforts.
Follow these troubleshooting guidelines can help you to identify and address connectivity problems on your Android device. And that ensures reliable network connections and seamless internet access.
Step-By-Step Guide to Troubleshoot Storage Issues
Here is a step-by-step guide to troubleshoot storage issues on your Android device:
-
Check Storage Usage:
- Go to Settings > Storage or Storage & USB.
- Review the storage usage breakdown to identify which files or apps are consuming the most storage space.
-
Clear Cache and Temporary Files:
- Go to Settings > Storage > Cached data.
- Tap on “Cached data” to clear cached files and temporary data stored by apps.
- Additionally, you can clear the cache for specific apps in Settings > Apps > [App Name] > Storage > Clear Cache.
-
Uninstall Unused Apps:
- Go to Settings > Apps or Application Manager.
- Review the list of installed apps and uninstall apps that you no longer use or need to free up storage space.
-
Move Apps to SD Card (If Available):
- Some Android devices support moving apps to an SD card to free up internal storage.
- Go to Settings > Apps or Application Manager > [App Name] > Storage > Change storage location (if available) to move apps to the SD card.
-
Clear App Data (Use Caution):
- Go to Settings > Apps or Application Manager.
- Select an app and tap on “Clear Data” or “Clear Storage” to delete app-related data and settings.
- Note: Clearing app data will delete app settings, preferences, and user data. Use this option carefully.
-
Delete Unnecessary Files:
- Use a file manager app or the Files app pre-installed on your device to navigate through folders and delete unnecessary files, like old downloads, duplicate files, or unused media.
-
Backup and Delete Large Media Files:
- Backup photos, videos, and other large media files to cloud storage or a computer before deleting them.
- Delete or transfer large media files from internal storage to free up space.
-
Use Storage Management Tools:
- Android devices may have built-in storage management tools to help optimize storage usage.
- Go to Settings > Storage > Free up space or Storage Manager to access storage management features and recommendations.
-
Remove Unused Downloads:
- Open the Downloads app or navigate to Downloads in the Files app.
- Delete old or unused downloads to free up storage space.
-
Check and Manage Miscellaneous Files:
- Go to Settings > Storage > Other.
- Review and manage miscellaneous files, like system files, logs, and cached data, to reclaim storage space.
-
Perform a Factory Reset (As a Last Resort):
- Backup important data, photos, and files as a factory reset will erase all data on your device.
- Go to Settings > System > Reset options > Erase all data (factory reset).
- Follow the on-screen instructions to perform a factory reset if storage issues persist despite troubleshooting efforts.
Follow these step-by-step troubleshooting guidelines to identify and address storage issues on your Android device. That is ensuring efficient storage management and optimal device performance.
App Crashes: Updating Apps
Updating apps is an essential step in troubleshooting app crashes on your Android device. Here is why updating apps is important and how to do it:
Importance of Updating Apps:
- Bug Fixes: App updates often include bug fixes and improvements that address issues causing app crashes. Updating apps ensures that you have the latest version with bug fixes applied.
- Compatibility: Newer app versions are optimized for compatibility with the latest Android system updates and device hardware. Updating apps ensures compatibility and smooth operation.
- Security: App updates may include security patches and enhancements, protecting your device from vulnerabilities and potential security threats.
How to Update Apps:
- Google Play Store:
- Open the Google Play Store app on your Android device.
- Tap on the Menu icon (three horizontal lines) in the top-left corner.
- Select “My apps & games” from the menu.
- Under the “Updates” tab, you’ll see a list of apps with available updates.
- Tap “Update” next to each app to install the latest version.
- Automatic Updates:
- You can enable automatic app updates to ensure that your apps are always up to date without manual intervention.
- In the Google Play Store, go to Settings > Auto-update apps.
- Choose either “Over Wi-Fi only” or “Over any network,” depending on your preference.
- With automatic updates enabled, apps will update in the background when connected to the selected network.
- App Notifications:
- The Google Play Store may send notifications when app updates are available.
- Tap on the notification to directly access the Updates section in the Google Play Store and update apps.
- Individual App Updates:
- If you prefer to update specific apps manually, you can do so by navigating to the app’s page in the Google Play Store.
- Search for the app in the Play Store and tap on it to open its page.
- If an update is available, you’ll see an “Update” button. Tap on it to install the latest version.
- Wi-Fi Connection:
- It is recommended to update apps over a Wi-Fi connection to avoid using mobile data, especially for larger app updates.
Regular app updates can ensure that you have the latest versions with bug fixes, compatibility improvements, and security enhancements. They can also reduce the likelihood of app crashes on your Android device.
App Crashes: Clearing App Cache/Data
Clearing app cache and data can help troubleshoot app crashes on your Android device. Here is why clearing app cache/data is important and how to do it:
Importance of Clearing App Cache/Data:
- Temporary Files: Apps generate temporary files and cache data to speed up performance and load times. However, over time, this cache can become corrupted or outdated. That is leading to app crashes and performance issues.
- App Settings: Clearing app data resets app settings and configurations. Sometimes, a specific setting or preference may cause the app to crash. Clearing data can resolve the issue.
- Memory Usage: Apps that accumulate excessive cache and data can consume more device memory. Besides, that impacts overall performance. Clearing cache/data frees up memory and resources.
How to Clear App Cache/Data:
- Settings Method:
- Open Settings on your Android device.
- Go to Apps or Application Manager.
- Scroll through the list of installed apps and select the app experiencing crashes.
- Tap on Storage or Storage Usage.
- You will see options to clear cache and data. Tap on each option to clear the app’s cache and data.
- App Info Shortcut:
- Long-press the app icon on your home screen or app drawer.
- Select “App info” or the “i” icon to open the app details.
- Tap on Storage.
- You will find options to clear cache and data. Tap on each option to clear the app’s cache and data.
- Clearing Cache Only:
- Clearing cache removes temporary files and cached data without affecting app settings or user data.
- It is recommended to start with clearing the cache first if you are troubleshooting app crashes.
- Clearing Data (Use Caution):
- Clearing data removes app settings, preferences, login credentials, and user data associated with the app.
- Use this option with caution, as it will reset the app to its default state, similar to when you first installed it.
- Restart the App:
- After clearing the app cache/data, restart the app to apply the changes.
- Open the app again and check if the crashes have been resolved.
- Regular Maintenance:
- Consider clearing the app cache/data periodically. Monitor the apps that frequently crash or show performance issues.
- Regular maintenance helps keep apps running smoothly and reduces the likelihood of crashes.
Clearing app cache/data can troubleshoot app crashes. It also improves app performance and ensures a smoother user experience on your Android device.
App Crashes: Checking Software Updates
Checking for software updates is an important step in troubleshooting app crashes on your Android device. Why is checking software updates crucial, and how do you do it?
Importance of Checking Software Updates:
- Bug Fixes: Software updates often include bug fixes and patches that address issues causing app crashes. Updating your device software ensures that you have applied the latest fixes.
- Compatibility: Newer software versions are optimized for compatibility with apps. Those improve stability and reduce crashes. They Keep your device updated and ensure compatibility with the latest app versions.
- Security: Software updates may also include security patches and enhancements. And those protect your device from vulnerabilities and potential security threats.
How to Check Software Updates:
- Settings Method:
- Open Settings on your Android device.
- Scroll down and select “System” or “About phone.”
- Tap on “System updates” or “Software update.”
- Your device will check for available updates. If an update is available, follow the on-screen instructions to download and install it.
- Automatic Updates:
- You can enable automatic software updates to ensure that your device always stays up to date without manual intervention.
- In Settings, go to System> Advanced > System update > Automatic system updates.
- Enable automatic updates to allow your device to download and install updates automatically when available.
- Check for App Updates:
- Open the Google Play Store app on your device.
- Tap the Menu icon (three horizontal lines) and select “My apps & games.”
- Under the “Updates” tab, you will see a list of apps with available updates. Tap “Update” next to each app to install the latest versions.
- Wi-Fi Connection:
- Checking for and downloading software updates over a Wi-Fi connection is recommended to avoid using mobile data, especially for larger updates.
- Regular Checks:
- Make it a habit to regularly check for software updates, including system and app updates.
- Set reminders or enable automatic updates to ensure that your device and apps are always up to date.
Check for software updates regularly. This can ensure that your Android device runs the latest software versions with bug fixes. Further, it has compatibility improvements and security enhancements. This helps prevent app crashes and ensures a stable and secure user experience.
Battery Drainage: Understanding and Mitigating Power Consumption
Battery drainage is a common concern for Android users. The Battery drainage impacts device usage and overall convenience. Understanding these factors contributing to battery drainage are important in implementing effective strategies can mitigate power consumption. Here is a detailed look at battery drainage and how to address it.
-
Identifying Battery Drainage Factors:
- Background Apps: Apps running in the background consume CPU cycles and drain battery power. Identify and close apps that are not in use or are consuming excessive resources.
- Screen Brightness: High screen brightness levels contribute to battery drainage. Adjust brightness settings based on ambient lighting conditions to conserve power.
- Network Activity: Continuous Wi-Fi, Bluetooth, and GPS use can drain the Battery. Turn off these features when not needed or optimize their settings for power efficiency.
- App Usage: Some apps are power-intensive due to their functionality or constant background activity. Monitor and manage app usage to reduce battery consumption.
- System Processes: System processes, updates, and synchronization activities can impact battery life. Optimize system settings and update schedules to minimize power usage.
-
Mitigating Battery Drainage:
- Battery Saver Mode: Activate Battery Saver mode on your device to limit background activity. And adjust performance settings to conserve battery power.
- Optimize Settings: Adjust device settings such as screen timeout, sleep mode, and auto-sync intervals. That will help optimize power usage without compromising functionality.
- App Optimization: Use built-in battery optimization features or third-party apps to identify and manage power-hungry apps. Do not forget to optimize app settings. You have to restrict background activity and enable power-saving modes when available.
- Update Software: Keep your device operating system and apps up to date to access performance improvements, bug fixes, and battery optimization features.
- Battery Usage Monitoring: Monitor battery usage in device settings to identify apps and processes consuming the most power. Please take action to minimize their impact on battery life.
- Charging Practices: Follow best charging practices, such as using original chargers, avoiding overcharging, and maintaining battery health to prolong battery life and reduce frequent charging cycles.
-
Additional Tips for Battery Management:
- Use Dark Themes: Dark themes and wallpapers can reduce screen power consumption, especially on devices with OLED displays.
- Limit Background Processes: To conserve CPU and battery resources, restrict the number of background processes and apps running simultaneously.
- Battery Health Check: Periodically check battery health using diagnostic tools or manufacturer-provided apps to ensure optimal performance and longevity.
You need to understand battery drainage factors and implement power-saving strategies. Further, you need to adopt efficient charging practices; you can optimize battery usage, prolong battery life, and enhance overall device performance on your Android device.
Battery Drainage: Adjusting Battery Settings for Optimal Performance
Managing battery settings is crucial for optimizing battery life and addressing battery drainage issues on your Android device. Here are vital adjustments you can make to your battery settings for optimal performance:
-
Battery Saver Mode:
- Activate Battery Saver mode. That will automatically adjust settings and reduce power consumption when your Battery is low.
- Battery Saver mode typically limits background app activity. It further reduces screen brightness and optimizes system performance to conserve battery life.
-
Optimize Battery Usage:
- Go to Settings > Battery or Battery & Device Care to access battery usage details and optimization options.
- Review apps and process battery usage to identify power-hungry apps. Optimize app settings or restrict background activity for these apps to reduce battery drain.
-
Adaptive Battery:
- Enable Adaptive Battery to allow your device to learn usage patterns and optimize power distribution to apps accordingly.
- Adaptive Battery prioritizes battery usage for frequently used apps while limiting background activity for less-used apps. That improves overall battery efficiency.
-
Screen Brightness and Timeout:
- Adjust screen brightness based on ambient lighting conditions to conserve battery power.
- Set a shorter screen timeout duration to turn off the screen when it is inactive automatically. That reduces unnecessary power consumption.
-
Background App Restrictions:
- Go to Settings > Apps or Application Manager to manage background app activity.
- Restrict background activity for apps that consume excessive battery power by turning off background data usage or restricting background refresh.
-
Sleep Mode and Idle Apps:
- Enable Sleep Mode or idle app management features to put apps to sleep when not in use. Sleep mode can prevent them from draining the Battery in the background.
- Sleep Mode typically suspends app activity and notifications. Furthermore, it conserves battery power during idle periods.
-
Battery Optimization Settings:
- Some Android devices offer battery optimization settings that prioritize power-efficient app behavior.
- Go to Settings > Battery or Battery & Device Care> Battery optimization to enable battery optimization for apps and system processes.
-
Limit Location Services:
- Use location services sparingly and adjust location settings to conserve Battery.
- Choose battery-saving or low-accuracy mode for location services unless high accuracy is required for specific apps or activities.
-
Manage Connectivity Features:
- Disable Wi-Fi, Bluetooth, NFC, and GPS when not in use to reduce battery drain from constant network scanning and connectivity.
- Use airplane mode in low or no signal areas to conserve battery power.
-
Monitor Battery Health:
- Keep track of your battery health using diagnostic tools or manufacturer-provided apps.
- Replace the Battery if it shows signs of degradation or reduced capacity to maintain optimal performance.
Adjust the battery settings, optimize app behavior, and adopt power-saving practices. Those will help to effectively manage battery drainage and extend battery life on your Android device for a better user experience.
Battery Drainage: Identifying Battery-Draining Apps
Identifying and managing battery-draining apps is crucial for optimizing battery life. It also helps you address battery drainage issues on your Android device. We suggest a few steps to help you identify and manage apps that are consuming excessive battery power.
-
Check Battery Usage Statistics:
- Go to Settings > Battery or Battery & Device Care to access battery usage statistics.
- Review the list of apps and processes consuming battery power. Identify apps with high battery usage percentages.
-
Sort Apps by Battery Usage:
- In the battery usage statistics, you can sort apps by battery usage to prioritize those consuming the most power.
- Tap on an app to view detailed usage information, including background activity and screen usage.
-
Identify Background Activity:
- Apps that run in the background and consume battery power even when not actively used contribute to battery drainage.
- Look for apps with significant background activity and consider optimizing their settings or restricting background activity.
-
Check App Settings:
- Open the Settings app and navigate to Apps or Application Manager.
- Select the app you suspect is draining the Battery excessively.
- Review the app settings for options related to background activity, notifications, location services, and sync intervals.
-
Optimize App Settings:
- Disable background activity or background data usage for apps that do not require constant background updates or notifications.
- Adjust app sync intervals to reduce frequent data syncing, particularly for non-essential data.
-
Update Apps:
- Ensure that all apps are updated with the latest versions from the Google Play Store.
- Updated apps often include bug fixes, performance improvements, and battery optimization features.
-
Use Battery Optimization Features:
- Some Android devices offer battery optimization features that prioritize power-efficient app behavior.
- Go to Settings > Battery or Battery & Device Care> Battery Optimization. Then, enable battery optimization for apps and system processes.
-
Monitor App Behavior:
- Keep an eye on app behavior and battery usage over time.
- If you notice a sudden increase in battery drain after installing or updating a specific app, consider temporarily uninstalling or disabling the app to assess its impact on battery life.
-
Use Battery Monitoring Apps:
- Consider using third-party battery monitoring apps available on the Google Play Store.
- These apps provide detailed insights into app battery usage. Besides, these apps check background activity and power-saving recommendations.
-
Regularly Review Battery Usage:
- Periodically review battery usage statistics and app behavior to identify any changes or anomalies that may indicate battery-draining apps.
Identify and manage battery-draining apps to reduce battery drainage and prolong battery life. And that will optimize overall device performance on your Android device.
Battery Drainage: Using Power-Saving Modes
Power-saving modes are essential tools for managing battery drainage. They also extend battery life on your Android device. These modes optimize system settings, reduce background activity, and conserve power to enhance battery performance.
Here is how to utilize power-saving modes effectively:
-
Battery Saver Mode:
- Activate Battery Saver mode when your device battery is low or when you need to conserve power for an extended period.
- Battery Saver mode typically adjusts CPU performance, screen brightness, background activity, and connectivity to reduce power consumption.
-
Accessing Battery Saver Mode:
- Go to Settings > Battery or Battery & Device Care on your Android device.
- Look for Battery Saver or Power Saving mode settings.
- Enable Battery Saver mode. You can do it manually or set it to activate automatically when the Battery reaches a specified percentage.
-
Battery Saver Mode Features:
- CPU and Performance: Battery Saver mode may limit CPU performance to reduce power consumption. This can result in slower app performance but extends battery life.
- Screen Brightness: Battery Saver mode often lowers screen brightness to conserve battery power in low-light conditions.
- Background Activity: Background app activity, sync intervals, and notifications may be restricted in Battery Saver mode. So that to minimize battery drain.
- Connectivity: Battery Saver mode may turn off features like Wi-Fi, Bluetooth, GPS, and mobile data when not in use to conserve power.
-
Customize Battery Saver Settings:
- Some Android devices allow you to customize Battery Saver mode settings.
- You can adjust screen brightness, background activity restrictions, and connectivity preferences to suit your usage needs while maximizing battery savings.
-
Schedule Battery Saver Mode:
- Consider scheduling Battery Saver mode to activate automatically during specific times or when the battery level reaches a certain threshold.
- Scheduled activation ensures that Battery Saver mode is utilized when needed without manual intervention.
-
Optimal Usage Scenarios:
- To extend battery life, use Battery Saver mode during long trips, outdoor activities, or situations where charging options are limited.
- Activate Battery Saver mode when your device battery is low to prioritize essential functions and reduce non-essential power consumption.
-
Monitor Battery Usage:
- While in Battery Saver mode, monitor battery usage and app behavior to ensure that essential apps and features remain functional.
- Adjust settings or exit Battery Saver mode if certain apps or functions require normal performance.
-
Exit Battery Saver Mode:
- To exit Battery Saver mode, go to Settings > Battery or Battery & Device Care and manually turn off Battery Saver mode.
- Exit Battery Saver mode when the device is charging, or you no longer need to conserve battery power.
Use power-saver modes effectively to manage battery drainage and prolong battery life more effectively. Besides, it optimizes power consumption on your Android device for a more efficient and reliable experience.
Troubleshooting Steps: Connectivity Problems
Troubleshooting connectivity problems is essential for maintaining a stable and reliable network connection on your Android device. Here are step-by-step troubleshooting steps to address connectivity issues effectively.
-
Check Network Signal:
- Ensure your device has a strong Wi-Fi or mobile data network signal.
- Check if other devices in the same location are experiencing similar connectivity issues.
-
Restart Device:
- Start restarting your Android device to refresh network settings and resolve temporary connectivity issues.
-
Toggle Airplane Mode:
- Open Quick Settings and toggle Airplane Mode on and off.
- Airplane Mode temporarily disables all network connections and can help reset network settings.
-
Wi-Fi Troubleshooting:
- If using Wi-Fi, ensure the Wi-Fi network is accessible and the correct password is entered.
- Restart your Wi-Fi router or modem to troubleshoot network issues on the router’s end.
-
Mobile Data Troubleshooting:
- If using mobile data, ensure that mobile data is enabled in Settings > Network & Internet> Mobile network.
- Check for any data usage restrictions or limits that may be affecting connectivity.
-
Forget and Reconnect Wi-Fi:
- Go to Settings > Wi-Fi, and forget the Wi-Fi network you are connected to.
- Reconnect to the Wi-Fi network by selecting it from the available networks list and entering the password if required.
-
Network Settings Reset:
- If connectivity issues persist, reset network settings to default.
- Go to Settings > System > Advanced > Reset options > Reset Wi-Fi, mobile & Bluetooth, or Reset network settings.
- Note: This action will remove saved Wi-Fi networks, Bluetooth devices, and network preferences.
-
Update Software:
- Ensure your device’s operating system is updated with the latest software updates.
- Software updates may include fixes for connectivity-related issues and improve network stability.
-
Check Router Settings:
- If troubleshooting Wi-Fi issues, access your router settings and ensure they are configured correctly.
- Check for firmware updates for your router and apply them if available.
-
Safe Mode Testing:
- Boot your device into Safe Mode to identify if third-party apps are causing connectivity problems.
- If connectivity improves in Safe Mode, uninstall recently installed apps that may conflict with network settings.
-
Contact Service Provider:
- If all troubleshooting steps fail, contact your internet service provider (ISP) or mobile carrier for assistance.
- They can perform remote diagnostics and address network issues on their end.
-
Factory Reset (Last Resort):
- Perform a factory reset as a last resort if connectivity issues persist and all other troubleshooting steps have been exhausted.
- Back up important data before performing a factory reset, as it will erase all data on your device.
Follow all these troubleshooting steps to effectively address connectivity problems on your Android device. This will help you maintain a stable network connection for seamless internet access and communication.
Connectivity Problems: Restarting Device
Here is a step-by-step guide to troubleshoot connectivity problems by restarting your Android device:
-
Unlock Your Device:
- If your device is locked, unlock it using your PIN, pattern, or biometric method (e.g., fingerprint or face unlock).
-
Access Power Options:
- Press and hold the power button on your Android device.
- This action will bring up the power options menu on the screen.
-
Select Restart Option:
- In the power options menu, look for the “Restart” option.
- It may be labeled as “Restart,” “Reboot,” or an icon representing a circular arrow.
-
Confirm Restart:
- Tap on the “Restart” option to confirm and initiate the device restart process.
-
Wait for Restart:
- Your device will begin the restart process, which involves shutting down and then booting back up.
- Wait for the device to restart and fully reach the lock or home screen.
-
Unlock and Test Connectivity:
- Once the device has restarted and is accessible, unlock it using your security method.
- Test the connectivity by accessing the Internet through Wi-Fi or mobile data, calling, or sending a message.
-
Observe Connectivity Stability:
- Monitor the device connectivity for a period of time to ensure that the restart has resolved any network issues.
- Check if Wi-Fi, mobile data, Bluetooth, and other connectivity features function properly.
-
If the Problem Persists:
- If connectivity problems persist after restarting the device, try additional troubleshooting steps such as toggling Airplane Mode, forgetting and reconnecting to Wi-Fi networks, or resetting network settings.
Restarting your Android device is a simple yet effective troubleshooting step that can often resolve common connectivity issues by refreshing network settings and system processes.
Connectivity Problems: Resetting Network Settings
Here is a step-by-step guide to troubleshoot connectivity problems by resetting network settings on your Android device:
-
Access Settings:
- Unlock your Android device and navigate to the home screen.
- Open the Settings app. You can usually find it in the app drawer or by swiping down from the top of the screen and tapping the gear icon in the quick settings panel.
-
Navigate to Network & Internet Settings:
- In the Settings menu, scroll down or search for “Network & Internet” or a similar option related to network settings.
- Tap on “Network & Internet” to access network-related settings.
-
Access Network Settings:
- Within the “Network & Internet” settings, locate and tap on “Wi-Fi,” “Mobile network,” or a similar option, depending on the connectivity type you want to reset.
- For example, if troubleshooting Wi-Fi connectivity, tap on “Wi-Fi.”
-
Advanced Settings (Optional):
- Depending on your device and Android version, you may need to access advanced settings to find the option to reset network settings.
- Look for an option like “Advanced” or “More” within the Wi-Fi or Mobile network settings and tap on it.
-
Reset Network Settings:
- Within the advanced settings or additional options menu, look for the option to “Reset network settings,” “Reset Wi-Fi, mobile & Bluetooth,” or a similar option.
- Tap on this option to proceed with resetting network settings.
-
Confirm Reset:
- A confirmation prompt informs you that resetting network settings will delete saved Wi-Fi networks, Bluetooth devices, and network preferences.
- Read the confirmation message carefully and tap “Reset settings” or “Reset network settings” to confirm.
-
Enter PIN/Password (if prompted):
- Depending on your device security settings, you may be prompted to enter your PIN, pattern, password, or biometric credentials to confirm the reset.
- Enter the required security information and proceed with the reset.
-
Restart Your Device:
- After resetting network settings, restarting your Android device is recommended to apply the changes effectively.
- Press and hold the power button, then select “Restart” from the power options menu.
-
Reconnect to Networks:
- Once your device has restarted, return to the Wi-Fi or Mobile network settings.
- Reconnect to your Wi-Fi network by selecting it from the list of available networks and entering the password if required.
- For mobile data, ensure that it is enabled in the settings.
-
Test Connectivity:
- After reconnecting to networks, test your device connectivity by accessing the Internet, making calls, sending messages, or using other network-dependent features.
- Check if the connectivity issues have been resolved after resetting network settings.
Resetting network settings on your Android device can help troubleshoot various connectivity problems. It clears network preferences, refreshes network configurations, and resolves Wi-Fi, mobile data, and Bluetooth connectivity issues.
Connectivity Problems: Checking Wi-Fi/Mobile Data Settings
Here is a step-by-step guide to troubleshooting connectivity problems by checking your Android device’s Wi-Fi or mobile data settings.
Checking Wi-Fi Settings:
- Access Settings:
- Unlock your Android device and go to the home screen.
- Open the Settings app. You can usually find it in the app drawer or by swiping down from the top of the screen. Otherwise, you can tap the gear icon in the quick settings panel.
- Navigate to Wi-Fi Settings:
- In the Settings menu, scroll down or search for “Wi-Fi” or “Network & Internet” to access Wi-Fi settings.
- Tap on “Wi-Fi” to enter the Wi-Fi settings menu.
- Enable Wi-Fi:
- Ensure Wi-Fi is enabled by toggling the switch at the top of the Wi-Fi settings page. The switch should be in the “On” position.
- Scan for Networks:
- Tap on the option to scan for available Wi-Fi networks. Your device will scan for nearby Wi-Fi networks and display a list of available networks.
- Select a Wi-Fi Network:
- Select the network you want to connect to from the list of available networks by tapping on its name.
- You must enter the correct Wi-Fi password to connect if the network is secured.
- Forget and Reconnect (Optional):
- If you are experiencing connectivity issues with a specific Wi-Fi network, try forgetting the network and reconnecting.
- Long-press on the Wi-Fi network’s name and select “Forget network.” Then, reconnect to the network by selecting it again and entering the required password.
- Check Wi-Fi Signal Strength:
- Pay attention to the Wi-Fi signal strength indicator next to the connected network’s name.
- A strong signal (full bars) indicates a good connection. However, a weak signal may lead to connectivity issues.
Checking Mobile Data Settings:
- Access Settings:
- Open the Settings app on your Android device.
- Navigate to Mobile Network Settings:
- Look for “Network & Internet” or “Mobile network” options in the Settings menu.
- Tap on “Mobile network” to access mobile data settings.
- Enable Mobile Data:
- Ensure mobile data is enabled by toggling the switch at the top of the Mobile network settings page. The switch should be in the “On” position.
- Check APN Settings (Optional):
- If you are experiencing mobile data connectivity issues, check the Access Point Name (APN) settings.
- Go to Settings > Network & internet > Mobile network > Advanced > Access Point Names. Ensure that the correct APN settings for your carrier are selected.
- Check Data Usage Limit (Optional):
- Some devices allow you to set a data usage limit to avoid exceeding your data plan.
- Go to Settings > Network & internet > Data usage > Data warning & limit (or similar). Check if a data limit is set and adjust it if necessary.
- Restart Device:
- After checking and adjusting Wi-Fi or mobile data settings, restart your Android device to apply the changes.
- Press and hold the power button, then select “Restart” from the power options menu.
- Test Connectivity:
- After restarting, test your device connectivity by accessing the Internet, using apps that require network access, or making calls or sending messages (for mobile data).
- Check if the connectivity issues have been resolved after checking and adjusting Wi-Fi or mobile data settings.
Following the above steps on your Android device can help you troubleshoot and resolve connectivity problems related to Wi-Fi or mobile data.
Storage Issues:
Here is a step-by-step guide to troubleshoot storage issues on your Android device:
-
Check Storage Space:
- Open Settings on your Android device.
- Navigate to “Storage” or “Storage & memory” to view available and used storage space.
-
Identify Large Files and Apps:
- Check for large files such as videos, photos, or downloaded content that may take up significant storage space in the storage settings.
- Identify apps that consume a lot of storage and consider uninstalling or clearing data/cache for unused or unnecessary apps.
-
Clear App Cache:
- Go to Settings > Apps or Application Manager.
- Select an app and tap on “Storage.”
- Tap on “Clear cache” to free up storage space occupied by app cache files.
-
Clear App Data:
- In the same app settings menu, you can tap “Clear data” to remove app data and free up additional storage space.
- Note: Clearing app data will reset the app’s initial state, including logged-in accounts and settings.
-
Use Files App to Manage Storage:
- To manage files and storage more efficiently, install a file manager app, such as Google Files, from the Google Play Store.
- Use the file manager app to identify large, duplicate, and unused files that can be deleted to free up storage space.
-
Move Files to SD Card (if applicable):
- If your device has an SD card slot and you have an SD card inserted, consider moving media to the SD card to free up internal storage space.
- Use the file manager app or device settings to move files to the SD card.
-
Delete Unnecessary Files and Apps:
- Review your Downloads folder, documents, and other directories for unnecessary files that can be deleted.
- Uninstall apps that you no longer use or need to reclaim storage space.
-
Use Cloud Storage Services:
- Consider using cloud storage services such as Google Drive, Dropbox, or OneDrive to store files and free up local storage space.
- You can upload photos, videos, documents, and other files to the cloud and access them when needed without taking up space on your device.
-
Perform a Storage Cleanup:
- Some Android devices offer a built-in storage cleanup feature that identifies and suggests files and apps for deletion to free up storage space.
- Check your device storage settings or maintenance tools for storage cleanup options.
-
Restart Device:
- After performing storage cleanup and freeing up space, restart your Android device to ensure changes are applied and storage issues are resolved.
Follow these troubleshooting steps to manage and address storage issues effectively. This will optimize your storage space and improve device performance.
A step-by-step guide to troubleshooting “storage issues: Deleting Unnecessary Files
Here is a step-by-step guide to troubleshoot storage issues by deleting unnecessary files on your Android device:
-
Access File Manager:
- Open the File Manager app on your Android device. If you don’t have a file manager app installed, you can download one from the Google Play Store.
-
Navigate to Internal Storage:
- In the File Manager, navigate to the “Internal Storage” or “Phone Storage” directory. This is where most of your device files are stored.
-
Identify Unnecessary Files:
- Browse through the directories in Internal Storage to identify unnecessary files you can delete.
- Common types of unnecessary files include:
- Temporary files (e.g., cache files, app data)
- Downloaded files that are no longer needed
- Duplicate files
- Large media files (videos, photos, Music) can be moved to external storage or cloud storage.
-
Delete Temporary Files:
- Look for a “Cache” or “Temp” folder within the Internal Storage directory.
- Select the cache files or temporary files and delete them to free up space.
- You can also clear the app cache from Settings > Apps > [App Name] > Storage > Clear Cache.
-
Delete Downloaded Files:
- Navigate to the “Downloads” folder or any other folder where downloaded files are stored.
- Select the downloaded files that are no longer needed and delete them.
-
Remove Duplicate Files:
- Use the file manager app’s built-in tools or download a duplicate file finder app from the Play Store.
- Run a scan to identify duplicate files and delete the duplicates to reclaim storage space.
-
Move Large Media Files:
- If you have large media files (videos, photos, Music) that are taking up a lot of space, consider moving them to external storage (if your device supports an SD card) or uploading them to cloud storage.
- You can use the file manager app to move files to external storage or upload them to cloud storage services like Google Drive, Dropbox, or OneDrive.
-
Empty Trash/Bin:
- Some file manager apps have a “Trash” or “Bin” folder where deleted files are temporarily stored before being permanently deleted.
- Open the Trash/Bin folder and empty it to delete the files and free up space permanently.
-
Review App Data:
- In the file manager app, navigate to the “Android” folder > “Data” folder.
- Review the data folders for apps that you no longer use or need. Deleting the data folders of unused apps can free up significant storage space.
- Note: Deleting app data will reset the app’s initial state, including logged-in accounts and settings.
-
Empty Recycle Bin (if applicable):
- Some file manager apps have a Recycle Bin or Trash feature that stores deleted files temporarily.
- Open the Recycle Bin or Trash folder and empty it to delete the files and recover storage space permanently.
By following these steps and regularly cleaning up unnecessary files, you can effectively troubleshoot storage issues on your Android device, optimize storage space, and improve device performance.
A step-by-step guide to troubleshooting “storage issues: Using Cloud Storage
Here is a step-by-step guide to troubleshooting storage issues by using cloud storage on your Android device:
-
Choose a Cloud Storage Service:
- Decide on a cloud storage service, such as Google Drive, Dropbox, OneDrive, or any other provider.
-
Install the Cloud Storage App:
- Go to the Google Play Store on your Android device.
- Search for the app of your chosen cloud storage services (Google Drive, Dropbox).
- Download and install the cloud storage app.
-
Sign In or Create an Account:
- Open the cloud storage app that you have installed.
- Sign in with your existing account credentials if you already have an account. If not, create a new account.
-
Upload Files to Cloud Storage:
- Once you are signed in, you can start uploading files to cloud storage.
- Tap on the “Upload” or “Add” button within the cloud storage app.
- Select the files (documents, photos, videos, Music, etc.) you want to upload from your device.
-
Organize Files in Cloud Storage:
- Create folders within your cloud storage account to organize your files.
- Move uploaded files into specific folders to keep them organized and easily accessible.
-
Access Files Anywhere:
- With cloud storage, you can access your files from anywhere with an internet connection.
- Install the cloud storage app on other devices (computer, tablet) and sign in to access your files across all your devices.
-
Free Up Device Storage:
- Once your files are safely uploaded to cloud storage, you can delete them from your device to free up storage space.
- Use the file manager app on your Android device to identify and delete local copies of files successfully uploaded to the cloud.
-
Sync and Backup Data:
- Most cloud storage services offer automatic sync and backup features.
- Enable automatic sync to ensure that changes made to files on one device are reflected across all devices connected to your cloud storage account.
-
Share Files Securely:
- Cloud storage allows you to share files securely with others.
- Use the sharing options within the cloud storage app to share files or folders via email, link sharing, or collaboration features.
-
Manage Storage Space:
- Monitor your cloud storage usage. Manage your storage space within the cloud storage app.
- Some cloud storage services offer options to upgrade your storage plan if you need more space.
Cloud storage can help you troubleshoot storage issues on your Android device. You can securely store and access your files from anywhere, freeing up local storage space for improved device performance.
Transferring Data to SD Card
Here is a step-by-step guide to troubleshooting storage issues by transferring data to an SD card on your Android device:
-
Insert SD Card:
- Ensure that you have an SD card inserted into your Android device. If not, insert a compatible SD card into the SD card slot.
-
Access Storage Settings:
- Open the Settings app on your Android device.
-
Navigate to Storage Settings:
- In the Settings menu, scroll down and look for “Storage” or “Storage & memory.”
- Tap on “Storage” or “Storage & memory” to access storage settings.
-
Select Internal Storage:
- In the storage settings, you will see options for internal storage and external storage (SD card).
- Tap on “Internal storage” to view the contents of your device’s internal storage.
-
Identify Data to Transfer:
- Browse through the directories in internal storage to identify data (files, photos, videos, Music, etc.) that you want to transfer to the SD card.
- Common types of data to transfer include media files, downloaded files, documents, and app data (if supported).
-
Move Files to SD Card:
- You can select the files or folders you want to transfer to the SD card by long-pressing on them or tapping the checkboxes next to them.
- Once selected, tap on the “Move” or “Copy” button (depending on the file manager app) and choose the SD card as the destination.
-
Confirm Transfer:
- Confirm the transfer action to move the selected files or folders from internal storage to the SD card.
- The transfer process may take some time, depending on the size and number of transferred files.
-
Verify Transfer Success:
- After the transfer, navigate to the SD card directory in the file manager app to verify that the files have been successfully transferred.
- To find the transferred data, check the respective folders on the SD card (DCIM for photos, Music for music files).
-
Free Up Internal Storage:
- You must confirm that the data has been successfully transferred to the SD card. Once confirmed, you can delete the original files from internal storage to free up space.
- Use the file manager app to delete the files from internal storage that have been safely transferred to the SD card.
-
Set Default Storage Location (Optional):
- Some Android devices allow you to set the default storage location for new data (photos, downloads) to the SD card.
- Go to Settings > Storage > Storage settings (or similar) and look for an option to set the default storage location.
Follow these steps to troubleshoot storage issues on your Android device. You can transfer data to the SD card, free up internal storage space, and optimize storage management for improved device performance.
Tools and Resources
You should have the right tools and resources to troubleshoot common Android issues. This can significantly streamline the process and help you resolve problems efficiently. Here are some essential tools and resources that can assist you in troubleshooting common Android issues.
-
File Manager Apps:
- Google Files: This versatile file manager by Google helps you manage and organize your files. It also offers cleaning features to free up storage space.
- Solid Explorer: This app is popular among Android users because of its intuitive interface and advanced file management capabilities.
-
Cloud Storage Services:
- Google Drive: You can store your essential files in the cloud and access them from anywhere. Google Drive also offers collaboration features for sharing files with others.
- Dropbox: Dropbox is another reliable cloud storage service that syncs your files across devices. And it allows easy sharing and collaboration.
-
SD Card Management Apps:
- SD Maid: SD Maid is a powerful tool for managing your device storage. It can clean up unnecessary files, manage apps, and optimize storage space.
- Files by Google: Besides file management, this app offers suggestions for freeing space. It can detect duplicate files and transfer files to external storage.
-
Storage Analyzers:
- DiskUsage: Visualize storage usage on your device and identify large files or folders that are consuming space.
- Storage Analyzer & Disk Usage: Similar to DiskUsage, this app provides detailed insights into storage consumption and helps you clean up unnecessary files.
-
Backup and Restore Apps:
- Google Backup & Restore: Safely back up your device data, including app data and settings, to Google Drive for easy restoration.
- Helium—App Sync and Backup: You can back up app data, settings, and even app APKs to local or cloud storage for seamless transfer to a new device.
-
Device Maintenance Tools:
- Device Care (Samsung devices): Optimize your device performance by cleaning up storage, managing battery usage, and monitoring system health.
- CCleaner: It is a comprehensive app for optimizing device performance. It cleans storage, app management, and system monitoring.
These tools and resources cover a wide range of functionalities, ranging from managing storage space to optimizing device performance and finding solutions to common Android issues. Incorporating them into your troubleshooting process can make resolving Android issues a smoother and more compelling experience.
Tools and Resources: Antivirus Software
In addition to general troubleshooting tools, installing antivirus software on your Android device is crucial for maintaining security. It helps you address potential malware or security-related issues.
Here are some recommended antivirus software options for Android devices:
-
Norton Mobile Security:
- Norton Mobile Security offers comprehensive protection against viruses, malware, and online threats. It includes app scanning, web protection, anti-theft tools, and privacy monitoring.
-
Avast Mobile Security:
- Avast Mobile Security is a popular choice for Android users. It provides real-time protection against viruses, spyware, and phishing attacks. It also provides features like Wi-Fi security scanning, app locking, and anti-theft tools.
-
Bitdefender Mobile Security:
- Bitdefender Mobile Security offers advanced malware detection and removal capabilities. It provides web security features to protect your browsing sessions. It also includes anti-theft tools and privacy advisor features.
-
AVG AntiVirus Free:
- AVG AntiVirus Free protects against viruses, malware, and potentially harmful apps. It offers features like app scanning and Wi-Fi security scanning. Additionally, it provides performance optimization tools.
-
McAfee Mobile Security:
- McAfee Mobile Security offers robust protection against viruses, malware, and phishing attacks. It includes features like app scanning, anti-theft tools, Wi-Fi security scanning, and privacy protection.
-
Kaspersky Mobile Antivirus:
- Kaspersky Mobile Antivirus is known for its strong malware detection capabilities and real-time protection. It also offers features like app locking, anti-theft tools, and web protection.
-
Sophos Intercept X for Mobile:
- Sophos Intercept X for Mobile provides advanced security features like malware detection, app scanning, and web security. It also provides Wi-Fi security scanning, and device encryption options.
These antivirus software options offer varying levels of protection and additional features to enhance the security of your Android device. It is essential to update antivirus software regularly. In addition, perform scans periodically to detect and remove any potential threats or vulnerabilities. Additionally, practice safe browsing habits and download apps only from trusted sources. Keep your device software updated to enhance your device security posture.
Tools and Resources: Performance Optimization Apps
Performance optimization apps are valuable tools. They help you enhance your Android device’s speed, responsiveness, and overall efficiency. They can identify and resolve common performance issues like slow performance, app crashes, and battery drain.
The following are our recommended performance optimization apps for your Android devices:
-
Greenify:
- Greenify is a popular app that helps improve battery life and performance. It hibernates background apps that consume resources unnecessarily and can also detect and prevent apps from waking up your device unnecessarily.
-
CCleaner: Memory Cleaner, Phone Booster, Optimizer:
- CCleaner is a multifunctional app that offers features like cleaning junk files and optimizing device storage. It boosts device performance by closing background apps and processes.
-
SD Maid – System Cleaning Tool:
- SD Maid is a comprehensive system cleaning tool that optimizes device performance by cleaning up junk files. It also helps you manage app data and detect and remove duplicate files.
-
All-In-One Toolbox: Cleaner, Booster, App Manager:
- All-In-One Toolbox is a feature-rich app. It includes tools for cleaning junk files, boosting device speed, managing apps, and optimizing system performance.
-
DU Speed Booster – Cache Cleaner & Battery Saver:
- DU Speed Booster offers cache cleaning, memory boosting, and battery optimization features. It improves device performance and extends battery life.
-
Clean Master – Antivirus, Applock & Cleaner:
- Clean Master combines performance optimization features with antivirus protection and app-locking capabilities. It can clean junk files, boost device speed, and protect against malware.
-
Norton Clean, Junk Removal:
- Norton Clean is a junk removal app that helps free up storage space. It cleans cache files and optimizes device performance for smoother operation.
-
Smart Booster – Free Cleaner:
- Smart Booster is a free cleaner app that optimizes device performance by cleaning junk files and boosting RAM. And it manages background processes.
These performance optimization apps offer a range of features to help you troubleshoot and address common Android issues related to speed, responsiveness, and battery life. It is important to note that while these apps can be beneficial, it is also essential to use them judiciously. Avoid excessive optimization that may affect the normal functioning of your device. Regularly clean up junk files, optimize app usage, and monitor resource consumption. That can contribute to a smoother and more efficient Android experience.
Tools and Resources: Storage Management Tools
Effective storage space management is crucial. Storage management tools help you maintain optimal performance and resolve common Android storage issues. These tools provide features to analyze, clean, and organize storage on your device and ensure efficient usage of available space. Here are some recommended storage management tools for Android devices.
-
Files by Google:
- Files by Google is a comprehensive storage management app that helps you free up space. It finds and deletes duplicate files and manages apps. Besides, it helps you transfer files to external storage or cloud storage services.
-
DiskUsage:
- DiskUsage is a visual storage analyzer that displays a detailed map of your device’s storage usage. It easily identifies large files and directories that are consuming space.
-
SD Maid – System Cleaning Tool:
- SD Maid offers advanced storage cleaning features. It removes junk files, manages app data, detects duplicate files, and optimizes the system for improved performance.
-
CCleaner: Memory Cleaner, Phone Booster, Optimizer:
- CCleaner is a multifunctional app that includes storage cleaning tools. It removes junk files, clears app cache, and optimizes device storage for better performance.
-
All-In-One Toolbox: Cleaner, Booster, App Manager:
- All-In-One Toolbox offers a range of storage management tools. It includes features like junk file cleaning, app management, system optimization, and SD card analysis.
-
Google Files:
- Google Files provides tools for cleaning junk files, organizing files, and transferring files to SD cards or cloud storage. Further, it provides a tool for managing apps to free up space and improve device performance.
-
Storage Analyzer & Disk Usage:
- This app provides detailed insights into storage usage. It analyzes file size distribution, large files, and directories. By using it, you can identify and clean up unnecessary files.
-
AppMgr III (App 2 SD):
- AppMgr III allows you to move apps from internal storage to an SD card. It frees up internal storage space and optimizes app storage management.
These storage management tools offer a variety of features to help you troubleshoot common Android issues related to storage. Regularly use these tools to clean up junk files, manage app data, and optimize storage. Properly using these tools can ensure smooth device performance and enhance storage efficiency.
Preventive Measures
Preventive measures play a crucial role in minimizing common Android issues. And it ensures a smooth user experience. Adopt proactive strategies and follow best practices. Those can reduce the likelihood of encountering problems and maintain the optimal performance of your Android device.
Here are some preventive measures to consider:
-
Regular Software Updates:
- Keep your Android device operating system and applications up to date by installing software updates as soon as they are available. Updates often include bug fixes, security patches, and performance improvements. Those updates can address common issues and enhance device stability.
-
Install Apps from Trusted Sources:
- Download and install apps only from reputable sources, such as the Google Play Store. Avoid sideloading apps from unknown sources. They may contain malware or malicious code. And they can cause performance issues or compromise your device security.
-
Manage App Permissions:
- Review and manage app permissions to ensure that apps have access only to the necessary functions and data. Restrict unnecessary permissions. Restriction can help to prevent apps from misusing resources or accessing sensitive information without your consent.
-
Monitor Storage Usage:
- Regularly check your device storage usage and free up space by deleting unnecessary files, clearing the app cache, and moving large media files to external storage or cloud storage services. Maintain sufficient free storage space. Sufficient storage can prevent storage-related issues and improve device performance.
-
Use Security Software:
- Install reputable antivirus and security software on your Android device. Antivirus software protects against malware, viruses, and other online threats. Run regular scans and keep the security software updated to ensure ongoing protection.
-
Optimize Battery Usage:
- Manage battery usage efficiently by avoiding overcharging. Use battery optimization features. And minimize background processes and apps that drain battery life unnecessarily. Optimal battery management can prevent issues like rapid battery drain and overheating.
-
Backup Data Regularly:
- Regularly back up important data like contacts, photos, videos, and documents. Backups ensure you can restore your data in case of data loss or device issues.
-
Practice Safe Browsing Habits:
- Be cautious when browsing the Internet and downloading files or apps. Avoid clicking on suspicious links. Avoid downloading unknown files or visiting untrusted websites. Those may contain harmful content or phishing attempts.
-
Clear App Cache and Data:
- Periodically clear app cache and data for apps you no longer use or consume excessive storage space. Clearing the app cache can prevent app-related issues and improve overall device performance.
-
Monitor Device Health:
- Use built-in device monitoring tools or third-party apps to monitor your device’s health. Monitor CPU usage, RAM usage, temperature, and storage status. Identify potential issues early to take corrective actions before they escalate.
Implement these preventive measures and stay proactive in maintaining your Android device. Following preventive measures can reduce the likelihood of encountering common issues. And that ensures a reliable and optimized user experience. Regular maintenance, security practices, and responsible app management contribute to a healthier and more efficient Android device.
Preventive Measures: Regular Software Updates
Regularly update your Android device software is a crucial preventive measure to troubleshoot and avoid common issues that may arise. Software updates often include bug fixes, security patches, and performance enhancements. Those can improve device stability, functionality, and security. Here is why regular software updates are essential and how to ensure you stay up to date.
-
Bug Fixes and Stability Improvements:
- Software updates often include bug fixes that address issues reported by users or discovered during testing. These fixes can improve the overall stability of your device. They reduce app crashes and enhance the user experience.
-
Security Patches:
- One of the most critical reasons to update your device software is to receive security patches. These patches address vulnerabilities and protect your device from potential security threats like malware, viruses, and unauthorized access.
-
Compatibility with New Features and Apps:
- Software updates may introduce new features, functionalities, and improvements to existing apps. Staying updated ensures compatibility with new apps and services. They allow you to access the latest features and enhancements.
-
Performance Optimization:
- Some software updates include performance optimizations that can improve device speed, responsiveness, and battery life. These optimizations may optimize system resources, reduce background processes, and enhance overall performance.
-
How to Ensure Regular Software Updates:
- Automatic Updates: To receive updates as soon as they are available, enable automatic software updates on your Android device. Go to Settings > System > Advanced > System update, and enable automatic updates if available.
- Manual Check for Updates: Periodically check for software updates manually to ensure you do not miss any critical updates. Go to Settings > System > System update, and select “Check for updates” to see if any updates are available.
- Wi-Fi Connection: Ensure your device is connected to a stable Wi-Fi network when downloading and installing software updates to avoid data charges and interruptions.
- Backup Your Data: Before installing software updates, it is recommended that you back up your important data, such as contacts, photos, and documents, to avoid data loss in case of any unforeseen issues during the update process.
- Stay Informed: Keep an eye on official announcements from your device manufacturer or carrier regarding software updates. They may provide information about new features, bug fixes, and security patches included in the updates.
Prioritize regular software updates for your Android device. So that, you can proactively address common issues, enhance security. The software updates ensure optimal performance and functionality. Stay vigilant about installing updates promptly to benefit from the latest improvements and keep your device running smoothly.
Preventive Measures: Avoiding Malicious Apps
Avoiding malicious apps is a critical preventive measure to safeguard your Android device. It protects your device from security threats, performance issues, and potential data breaches. Malicious apps can pose various risks. Those risks include malware infections, unauthorized access to sensitive information, and device compromise. Here are essential steps to help you avoid malicious apps and protect your Android device.
-
Download Apps from Trusted Sources:
- Download and install apps only from official app stores like the Google Play Store. These platforms have security measures to verify app authenticity and minimize the risk of malicious apps.
-
Check App Permissions:
- Before installing an app, review its permissions to ensure they are relevant to its functionality. Be cautious of apps that request excessive permissions that seem unnecessary for their intended purpose.
-
Read App Reviews and Ratings:
- Check app reviews and ratings from other users to gauge the app’s reputation and performance. Pay attention to negative reviews that mention issues like malware, intrusive ads, or suspicious behavior.
-
Verify Developer Credentials:
- Verify the developer credentials and reputation before installing an app. Look for apps developed by reputable companies or developers with a track record of delivering trustworthy and secure apps.
-
Enable Google Play Protect:
- Activate Google Play Protect. This built-in security feature in the Google Play Store scans apps for malware and threats before installation. Go to Google Play Store > Menu > Play Protect and ensure it is turned on.
-
Avoid Sideloading Apps:
- Refrain from installing apps from unknown or untrusted sources outside official app stores. Sideloading apps from third-party sources increases the risk of downloading malicious or counterfeit apps.
-
Install Antivirus and Security Software:
- Install reputable antivirus and security software on your Android device to detect and prevent malware infections, phishing attempts, and other security threats. Keep the security software updated for ongoing protection.
-
Regularly Update Apps:
- Keep your installed apps up to date by installing app updates from the Google Play Store. App updates often include security patches, bug fixes, and performance improvements. The regular updates enhance app security and functionality.
-
Educate Yourself on Security Best Practices:
- Stay informed about best security practices for Android devices, such as avoiding public Wi-Fi networks. Use strong passwords and biometric authentication. Be cautious of phishing attempts and suspicious links.
Follow these preventive measures and exercise caution when downloading and installing apps. Doing so can reduce the risk of encountering malicious apps and protect your Android device from security vulnerabilities and potential threats. Prioritize security awareness and proactive measures to ensure a safe and secure mobile experience.
Preventive Measures: Efficient Storage Management
Efficient storage management is essential for preventing common Android issues related to low storage space, slow performance, and app crashes. Adopt proactive storage management practices. So that, you can optimize storage usage, and improve device performance effectively. That can avoid potential storage-related issues. Here are some preventive measures for efficient storage management on your Android device.
-
Regularly Clean Up Junk Files:
- Use storage cleaning apps or built-in device tools to regularly clean up junk files, temporary files, cache data, and unnecessary app data. This helps you remove clutter from your device storage, free up space, and improve performance.
-
Delete Unused Apps and Files:
- Uninstall apps you no longer use or need to free up storage space. Similarly, delete redundant or outdated files like old photos, videos, and documents to optimize storage usage.
-
Utilize Cloud Storage Services:
- Store files, photos, videos, and documents in cloud storage services like Google Drive, Dropbox, or OneDrive. Cloud storage frees up device storage and provides secure backup and easy access to your files from anywhere.
-
Move Apps to SD Card (if supported):
- If your Android device supports external SD cards, consider moving apps that allow it to the SD card. This can free up internal storage space and prevent storage-related issues.
-
Optimize App Data Usage:
- Configure media-heavy apps to optimize data usage for streaming services. Limiting app data storage and clearing cached data regularly can help manage storage efficiently.
-
Use Storage Analyzers:
- Install storage analyzer apps that provide insights into your storage usage, large files, and space-consuming directories. Analyzing storage usage helps identify areas where storage optimization is needed.
-
Manage Downloads and Offline Content:
- Be mindful of downloading large files or offline content that consumes significant storage space. Delete unnecessary downloads and offline content periodically to keep storage usage in check.
-
Monitor Storage Space Regularly:
- Keep an eye on your device’s storage space and address low storage warnings promptly. Regularly check storage settings to identify apps or files that are using excessive space and take action to manage them efficiently.
-
Enable Smart Storage Features (if available):
- Some Android devices offer smart storage features that automatically clear unused app data and temporary files to free up space. Enable these features to automate storage management tasks.
-
Backup and Archive Old Data:
- Back up important data to external or cloud storage and archive old data you do not need immediate access to. Archiving old data helps declutter your device storage while keeping essential data accessible.
Implement these preventive measures for efficient storage management. It can proactively address storage-related issues and optimize storage usage. And you can maintain optimal device performance on your Android device. Regularly review and manage storage. And that can help prevent storage-related problems and ensure a smoother and more efficient user experience.
Conclusion
Troubleshooting common Android issues is essential for maintaining a smooth and efficient user experience. Follow the preventive measures and utilize the tools and resources mentioned in this guide. Only then can you effectively troubleshoot and address various issues that may arise. Here are the key takeaways from this guide.
- Regular Software Updates: Stay updated with software updates to benefit from bug fixes and security patches. Software updates enhance performance and improve device stability and functionality.
- Avoiding Malicious Apps: Be cautious when downloading apps; stick to trusted sources like the Google Play Store. And do not forget to use security software to protect against malicious apps and security threats.
- Efficient Storage Management: Clean up junk files, delete unused apps and files. Utilize cloud storage effectively. You need to optimize app data usage and monitor storage space regularly to optimize storage management and prevent storage-related issues.
- Security Best Practices: Practice safe browsing habits, manage app permissions, and enable security features like Google Play Protect. Stay informed about security best practices to protect your device from vulnerabilities and threats.
- Performance Optimization: Use performance optimization apps. Manage background apps. Optimize device settings and troubleshoot common performance issues like slow performance, app crashes, and battery drainage.
Incorporate these preventive measures and best practices into your Android device usage. So that you can troubleshoot common issues effectively, enhance device performance and security. That will ensure a seamless and enjoyable mobile experience. Stay proactive, stay informed, and stay vigilant to keep your Android device running smoothly.
Encouragement for Better Android Performance
We are going to conclude our guide on troubleshooting common Android issues. It is essential to emphasize the importance of proactive measures and continuous improvement for better Android performance. Here is a recap of the key points discussed in this guide and encouragement for optimizing your Android device performance.
-
Regular Software Updates:
Keep your device updated with the latest software versions. That will benefit from bug fixes, security patches, and performance optimizations. Embrace updates as opportunities to enhance your device functionality and reliability.
-
Avoiding Malicious Apps:
Stay vigilant when downloading third-party apps and prioritize trusted sources. Remember to leverage security tools to safeguard your device against malware and security threats. Your cautious approach is crucial in maintaining a secure and efficient Android experience.
-
Efficient Storage Management:
Practice good storage hygiene by regularly decluttering junk files. Regularly uninstall unused apps and utilize cloud storage properly. Remember to monitor storage usage. Efficient storage management improves performance. And it also prolongs your device’s lifespan.
-
Security Best Practices:
Adhere to security best practices such as safe browsing habits. Securely manage app permissions and enable security features. Besides, stay informed about emerging threats. Your proactive approach to security contributes to a safer digital environment.
-
Performance Optimization:
Utilize performance optimization tools. And do not forget to manage background processes properly. Do optimize device settings. Further, troubleshoot performance issues promptly. Your proactive efforts in optimizing performance lead to a smoother and more responsive user experience.
Implement the strategies and recommendations outlined in this guide. Only then can you empower yourself to overcome common Android issues. Doing so can enhance device performance and allow users to enjoy a seamless mobile experience. Remember that continuous learning, adaptation to new technologies, and responsible device management are primary to unlocking the full potential of your Android device. Stay proactive, stay informed, and stay committed to achieving better Android performance.