Microsoft Teams, a vital component of the Microsoft 365 suite, is a robust collaboration platform that has transformed the way businesses function. As of 2023, Microsoft Teams boasts of 250 million monthly active users, indicating its widespread acceptance. This powerhouse tool is not merely for group chats or video meetings; it’s a comprehensive workspace that integrates applications, file storage, and communication capabilities in one platform. Teams allow you to collaborate with your colleagues, partners, or customers in real time, regardless of your location. With features like document collaboration, threaded conversations, and the use of ‘channels’, it’s reshaped the landscape of remote and hybrid work. This document aims to enlighten you on six expert hacks to boost your productivity while using Microsoft Teams. Strap in as we journey into the world of efficiency and streamlined processes made possible by Microsoft Teams.
1. Keyboard Shortcuts
Time-saving and efficient, keyboard shortcuts are a productivity booster. From starting a new chat with Ctrl+N to muting your microphone with Ctrl+Shift+M, mastering these can significantly speed up your navigation on Microsoft Teams. If you want to include Microsoft Teams transcription in your meeting, simply press Ctrl+Shift+T. You can also use shortcuts to share your screen or take control of someone else’s desktop during a call. Furthermore, shortcuts are not just limited to meetings; they can also be used for file actions, such as opening a new tab with Ctrl+T or saving a document with Ctrl+S. It’s essential to familiarize yourself with these shortcuts to save time and reduce the effort of navigating through various features.
2. Bookmark Important Content
With the bookmark feature, you can save crucial messages or content for easy access later. Simply click on the three dots (…) next to the message and select ‘Save this message’. You can also give your bookmark a name and add it to a specific channel for organized access. This feature is especially useful when you need to refer back to important information discussed in previous meetings or conversations. It’s an efficient way of keeping track of crucial data without having to scroll through long chat histories. For added convenience, you can also use the search bar to find your saved bookmark by typing in its name.
3. Channel Notifications
Customize your notifications per channel to stay informed without being overwhelmed. Go to the channel name, click on the three dots (…) and select ‘Channel notifications’. You can choose to receive all notifications, only mentions or highlights, or nothing at all. This feature is handy when you’re part of several channels and want to focus on specific conversations without distractions from others. You can also choose to be notified via email for critical updates while muting the channel within Microsoft Teams. In addition, you can set quiet hours for specific channels to avoid being interrupted during your designated work time.
4. Status message
Use the status message feature to inform your team about your availability or current tasks. Click on your profile picture and select ‘Set status message’ to customize it. You can choose from several pre-set options or type in your own message. This feature is helpful for letting your team know when you’re in a meeting, on a call, or working remotely. It’s also an excellent way to indicate if you’re available for quick questions or if you need to focus on a task without interruptions. Furthermore, it’s a great way to maintain transparency and communication within your team.
5. Use Planner for Task Management
Microsoft Teams integrates with Planner, a powerful task management tool. Assign tasks, set deadlines, and track progress all within Teams with Planner. This feature streamlines task management and eliminates the need for multiple applications. You can also create new plans for different projects or teams, assign tasks to specific members, and add attachments or comments for better collaboration. Additionally, Planner provides a visual representation of your team’s tasks, making it easy to track progress and identify any bottlenecks.
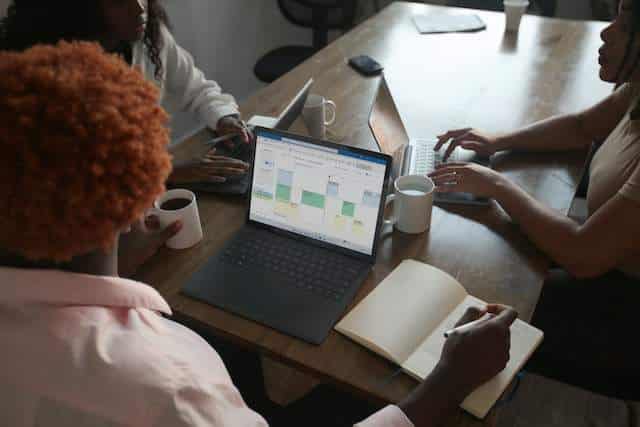
6. Blur Your Background During Video Calls
Maintain a professional image during video conferences by blurring your background. During a call, click on the three dots (…) and select ‘Blur my background’. This feature helps minimize distractions and keep the focus on you during important meetings. It’s also useful for maintaining privacy when working from home or in a busy environment. If blurring your background isn’t an option, Microsoft Teams also allows you to choose from pre-set backgrounds or upload your own. For added convenience, you can also set a default background for all your video calls.
These six expert hacks are just scratching the surface of what Microsoft Teams can offer. With continuous updates and new features, it’s always evolving to meet the ever-changing needs of businesses. By utilizing these hacks, you can boost your productivity, improve collaboration with your team, and streamline your workflow. Microsoft Teams is more than just a communication tool; it’s a game-changer for businesses looking to increase efficiency and adapt to remote work. So start incorporating these hacks into your Teams experience and see the difference it can make in your productivity.







