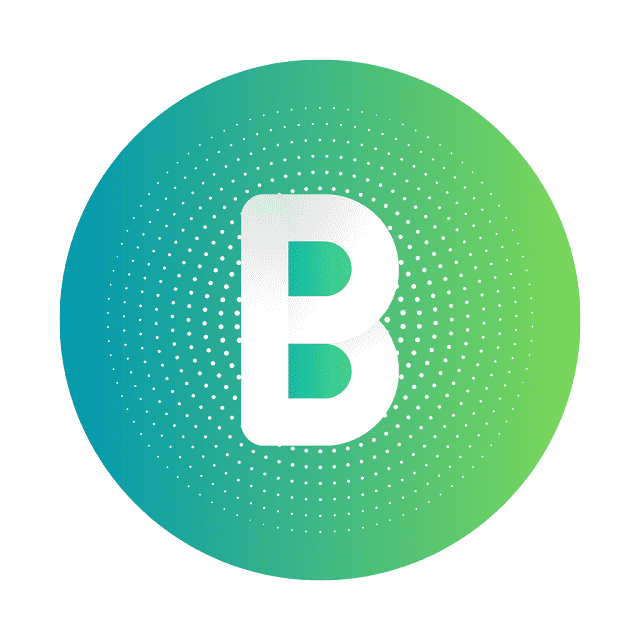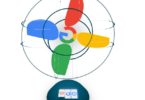Blend OS is an all-in-one Linux distro which can run Android, Ubuntu, Debian & other containers.
Also, it offers a user option that lets you choose the desktop environment you want. Let’s dig into the article to learn about Blend OS in detail, like its features, how to install & dual boot Blend OS, etc.
What is Blend OS?
It refers to an Arch Linux-based, rolling-release distribution, and can automate the installation process of software from the supported distributions into containers. Arch, Fedora, and Ubuntu are some compatible distributions. Software management across containers can feel native because of this operating system. It offers access to the home directory of the user for each container.
The most recent version of Blend OS was released in May 2023. Based on Arch Linux, it is compatible with Ubuntu, Debian, Fedora, Arch Linux, Kali Linux, AlmaLinux, and Rocky Linux. It also has the potential of supporting more distributions. Besides, this OS features a minimalist install, graphical tools which can be used for generating containers and connecting to Android stores.
Minimum Requirements:
- 64-bit CPU, Newer than 2009.
- Minimum of 4 GB of RAM & 25 GB of storage.
- USB drive, with at least 4 GB of size.
- Internet connection for the installer
Things You Should Know Before Getting Started:
Before starting, you have to ensure that the secure boot is disabled from the system’s BIOS menu. Hence, powering the system is essential. After that, you have to press the power button and the BIOS key. Now, you should enter the BIOS menu.
Next, your task is to find the “secure boot” option under the boot or security tab. Now, you should turn off this. If you are using an old system, then you have to ensure that you disable the boot legacy option. Finally, you have to save the settings, and then you should reboot the system.
Main Features Of Blend OS:
-
Application Support:
It is able to provide support for applications & binaries from many distributions and Android. And you do not worry about breaking the system via using podman containers.
-
Declarative:
As it is fully declarative, it lets you use custom packages, kernels, drivers & desktop environments on an atomic Arch Linux base system.
-
Atomic Updates:
Unlike other OSs, it makes sure that your system never ends up in a half-broken state, replacing the old root filesystem with a new one.
-
User-friendly:
This OS prevents the user from wrecking their system by deleting system directories, or worse, via a simple recursive remove operation & all credits go to its immutable nature, which makes this possible.
-
JadeGUI:
With JadeGUI, Blend OS helps to simplify the installation procedure. Blend OS uses Blend-installer as the backend and libadwaita as the frontend. Thus, it offers a quick as well as effortless installation procedure. JadeGUI is popular for its efficiency and speed, which makes it one of the fastest ones in the OS landscape.
-
BlendOS Welcome Screen:
It is the first thing you get to see when you try to log in to Blend OS. You need to wait for a while to explore everything and to get the chance to learn more about Blend OS. In order to start using this and navigate to every page, you have to tap on the “Get Started” option. The welcome screen provides the capability to create Linux containers.
-
Immutability:
Blend OS can make your system secure and stable by following an immutable OS model. However, it is not like other immutable OSs. Instead, it uses an overlay file system to let you install system packages. This approach can make sure that the root partition remains untouched. Thus, the OS becomes only readable. If you face any problem, you need to roll back to the previous snapshots that are able to offer an extra protection layer.
-
Containers:
BlendOS allows you to produce Linux containers easily. You are capable of running popular Linux distros using the feature in an isolated environment. For instance, the feature lets you run Ubuntu, Fedora, and Arch Linux. Podman is used as the backend container management tool. BlendOS uses this to deliver a user-friendly interface for creating, managing and interacting with the containers.
Your first job is to open the Blend OS settings. Then, you need to choose a Linux container. After choosing this, you have to name it. Then, you have to select the distribution which you are willing to run. The container is simple to set up and makes sure that you will get a hassle-free experience.
-
Managing Software:
You are able to use package managers such as dnf-3, apt, Pacman, etc., from a single Blend OS shell. Because of the Blend OS, software management becomes a breeze. Remember that blend OS will meet your requirements if you like the familiar apt from Debian-based distros, dnf-3 from Fedora, or Pacman from Arch Linux.
You are able to use the package managers to install binaries and apps. These apps and binaries integrate with the host system. In this way, they ensure smooth operation.
-
Android Apps:
Blend OS emulates Android OS on X86 hardware by using Waydroid as a backend. When you enable Android app support in its settings, it will initialize Waydroid. It enables you to install popular games and Android apps.
It will be possible to make the installation process of Android apps simpler by using apps, which are integrated with Blend OS into the app menu. Alongside Linux apps, these apps can offer a unified experience. For Android developers, the integration is beneficial. The reason is that it lets you test easily in a regular window environment.
-
Web Apps:
Blend OS provides Linux distros and Android apps. Additionally, it provides support for web apps. If you use blend OS as a web OS, it lets you use these apps like desktop apps. Do you require productivity tools, communication platforms, or entertainment options? Then, use Blend OS because it lets you access them easily.
Other Features Of Blend OS:
- It uses a desktop environment in any distro for running as a standalone session.
- It is capable of installing applications from various distributions.
- Because of the read-only filesystem, immutable OS delivers a stable experience.
- It supports Flatpaks because of the presence of the Flathub Store as an app.
- It uses any type of package manager in the same blendOS shell.
- For simple installation, it offers a Jade GUI blendOS installer from Crystal Linux.
The aim of blendOS is to replace all the Linux distributions. In a recent announcement, it was said that the new release – blendOS v3 Bhatura will be equipped with several improvements, which will bring blendOS closer to its goal.
What You Get With BlendOS:
Immutable: It is an immutable OS which indicates your filesystem is read-only. As a result, you can get a stable experience.
Apps From Any Distribution: It is possible to use multiple apps from any of the distributions with which BlendOS is compatible. Distrobox manages the creation of containers.
Use Any Package Manager Directly: Using apt/apt-get, dnf/yum, pacman and yay from the shell of BlendOS is possible, just like you use them on Fedora, Ubuntu, and Arch respectively.
DE Support: The desktop environment which is supported officially is GNOME. However, choosing other desktop environments is possible. For instance, if you are one of those who are familiar with the blendOS setup, you can choose KDE Plasma and XFCE, when you are going to install something.
Individual Sessions For Distros: Alongside the default session, installing a desktop environment is possible from the distributions. You are capable of using the distros in standalone sessions.
Flatpaks: BlendOS is compatible with Flatpaks. It is possible to install these via the Flathub Store which is available in blendOS.
BlendOS v3 “Bhatura”: What’s New?
As blendOS is an Arch-based distro, it supports most app packages. This latest release of blendOS has taken its name from a dish from the Indian cuisine, named ‘Bhatura‘.
This new release will offer a lot of things; the notable highlights are:
- Improved Desktop Environment Support
- Intuitive Application Installs
- Extra Distribution Support
- Better System Updates
- New Command Line Utilities
Improved Desktop Environment Support
It will now have support for 7 desktop environments, which are:
- GNOME
- KDE Plasma
- Cinnamon
- XFCE
- MATE
- LXQt
Now, it will be easily possible to switch between these. And to do so, you need to run the ‘system track’ command in the terminal.
Intuitive Application Installs
BlendOS v3 allows you to double-click a DEB, RPM, pkg.tar.zst or even an APK package in order to install them into a container. Keep in mind that for APKs, you have to turn on the Android app support from the settings app.
Additional Distribution Support
This new release is capable of supporting ten distributions to run in containers, and has the ability to run NixOS with a single/multi-user installation. Here, we are going to mention the supported distros:
- Arch
- AlmaLinux 9
- Crystal Linux
- Debian
- Fedora 38
- Kali Linux (rolling)
- Neurodebian Bookworm
- Rocky Linux
- Ubuntu 22.04
- Ubuntu 23.04
Improved System Updates
This new release is using ISOs for system updates. It allows a system to be rebuilt with the update size in the range between 10-100 MB. In this case, you should know that updates will be downloaded in the background, and on the next boot, the current root file system will be replaced, but the custom system packages will remain intact.
As per the developer, the update system tries to fix a significant flaw with rolling distros, such as Arch Linux, and prevent data loss or system failure, while offering excellent stability.
New Command Line Utilities
You should know that two new command line utilities are introduced; among these two, one is ‘system’, & the other is ‘user’. ‘System’ permits you to install packages, as well as switch tracks. On the other hand, ‘user’ allows you to create/manage containers as well as their associations.
How To Create Partition To Dual Boot Blend OS:
You first need to right-click the start menu on the Windows desktop. Then, you have to select “Disk Partition”. In order to create space for dual-boot Blend OS, you need to shrink the C or D drive. Now, you have to right-click on the C or D drive. Then, you have to select shrink. After that, your job is to choose the storage space you want, usually 20 GB or more. Now, you have to follow the instructions in order to create the partition and you do not need to change anything.
Download & Dual Boot Blend OS:
If you are willing to start with the dual Boot Blend OS procedure, your task is to download a few necessary files. Your first task is to navigate to the official Blend OS website. Then, you have to download the most recent Blend OS ISO image file.
There are seven versions of Blend OS available, and these are based on various Desktop Environments. To download & install the desired version, you need to click on that given link and download the ISO image. Moreover, a program is necessary in order to make a bootable USB. For that, you can download the RUFUS program.
Create A Bootable USB Drive:
Once you open the RUFUS program, a small window will open. Then, you have to select the USB from the drop-down list. It is essential to select the Blend OS ISO image, which was downloaded previously. Then, you have to select according to the system in the partition scheme.
Now, your task is to right-click on “Disk 0”. After that, you have to select properties. Then, the partition type will be visible in properties & under the “volume” tab. For example, your system has a GUID Partition Table or GPT. This information is essential when you use RUFUS.
Now it is possible to start the method of making a bootable USB drive. Keep in mind that all data that is available on the USB drive is likely to get formatted. The procedure takes a while. Now, you can dual-boot Blend OS & Windows.
Once you complete the flashing, it is necessary to shut down the laptop or PC. After that, you have to press the power key & Boot key together. Then, you need to enter the boot menu. Next, your task is to select the USB from the available devices you can see in the list.
-
Download blendOS:
You first need to download this image from the links you can see on the GitHub releases page.
-
Install BlendOS On A Laptop:
Hence, you only have to create a bootable medium using a flash drive. Thus, you can install blendOS on your laptop.
Create Bootable Medium:
Different software can be used to do so. Your first task is to download the software from the official site. Next, you have to install this on your system.
After connecting the flash drive, you need to launch the application.
- You first select the Drive.
- Then, you need to select the ISO image.
- Begin the process by clicking Flash.
As soon as you complete the process, you need to connect the drive to the laptop. Then, you have to boot from this.
2.2 Install BlendOS On VM:
Installing blendOS is possible on a VM such as Oracle Virtualbox or VMware Workstation Player/Pro.
2.2.1 Install BlendOS On Oracle Virtualbox:
As soon as you install Oracle Virtualbox on your system, you can create a new VM by clicking on New.
After entering the VM’s name, you need to select the ISO image. You can create the VM by following the prompts:
- First, you need to select Memory Size.
- After that, you have to create a virtual hard disk.
- Then, you have to choose the hard disk type.
- You should select the location where you allocate the disk dynamically or fix this.
- As soon as you complete this, you will see a summary of the configurations. If you are willing to change the configurations, go Back. However, if you are satisfied, you are able to click on Finish.
- Thus, you can create the VM. If you are willing to boot the image correctly, you have to navigate to Settings. Then, you should check the EFI option under the system tab.
After returning to the main Virtualbox screen, you have to click on Start so that you can start the installation process.
2.2.2 Install BlendOS On VMware Workstation Player/Pro:
Hence, you need to launch VMware first. Next, you need to click on Create a New Virtual Machine. When the next prompt appears, you need to select Use ISO image. Then, you have to browse for the image. In order to create the VM, you should follow the prompts.
- First, your job is to select the Guest Operating System.
- Then, you need to name your VM.
- Next, you have to specify Disk Capacity. Hence, you should split the virtual disk into several files. You can see a summary of the configurations.
- Finally, your job is to edit the configuration, or you can click to finish.
Now, the VM is made and it allows you to install blendOS. In order to boot correctly, your task is to enable the EFI mode. Then, you have to navigate to the files. Next, you should find the .vmx file for the VM. Now, you need to add this line.
firmware = “efi”
After going to the main screen, you can start the installation procedure by clicking on Play Virtual Machine.
-
Complete BlendOS Installation:
The interface remains the same regardless of the platform or device which you have chosen in order to install the operating system.
- You first need to select the first option on the list.
- Then, your system is going to boot. You can see the installer. Then, you need to click on Start to continue the process.
- After that, you have to select the Keyboard Layout. Then, you need to test out the keyboard.
- As per your Region/Zone, you have to select a Timezone. It is going to pick the time automatically.
- You need to create a user with access to the system and a password.
- Next, your task is to select the Desktop environment that you like to use with the operating system.
- In the miscellaneous options, you can see options like setting up a custom hostname, IPv6 loopback, or enabling Zramd. Hence, you need to know that it can generate a compressed area of Swap in RAM.
- Your job is to select the installation Disk where you are willing to install blendOS.
- Now, you can see a summary of the configurations. Once you are satisfied with this, you can begin the installation by clicking on Next.
- As per the internet speed and system processor, this procedure might need a while. As soon as the process is completed, you need to click on Next to Reboot into the new OS.
- Finally, you have to restart the device by clicking the Reboot Button so that you can begin using the operating system.
-
Setup BlendOS:
- As soon as you complete the reboot process, you get to see the Login screen with the user which you made highlighted. Then, you should put your password to Login.
- Now you can see the following Setup screen. You have to click on the Get Started button.
- You can see the blendOS feature in the setup. Hence, you can change the theme to Dark from light if desired.
-
Update BlendOS:
If you are willing to update blendOS, your job is to use the terminal. Then, you have to run this command.
blend system-update
You can use the neofetch utility to get the system OS’s output. If you are willing to update every container, you have to run each particular command for each distro. You can’t update the operating system as a whole using these commands but only the containers.
## Arch-Linux ##
sudo pacman -Syu
## Ubuntu ##
sudo apt update
## Fedora ##
sudo dnf update
-
Install Packages On blendOS:
If you are willing to install applications on this operating system, then do so from the command line. Suppose you were installing the nano editor package. In that case, you have to run the following command.
blend install nano
If you want to remove a package, you have to run this command.
blend remove <pkg-name>
Installing applications is possible from the Flathub Store. It is available as a desktop application.
In order to get the list of applications, you need to click on Browse the apps. After that, you need to find them as per your categories.
-
Use A DE In Any Distro:
If you wish to use the distro as a separate standalone session, you have to run the command. For example, if you use Fedora Rawhide, then the command will be:
blend install-de gnome default: fedora-rawhide
The Bottom Line:
While blendOS looks promising, it has a particular target audience called distro hoppers. If you are unable to decide between using Arch Linux, Fedora Linux, or Ubuntu, you can go with blendOS. Visit its official site & download it to use this operating system.
Frequently Asked Questions
- Which distribution is blendOS based on?
It uses Arch Linux as the base system.
- What is the use of blend OS?
It lets you have an atomic Arch Linux system that can provide you with application support from multiple Linux distributions & Android.
- Can packages from distributions clash?
Containers are capable of preventing them from conflicting with one another.