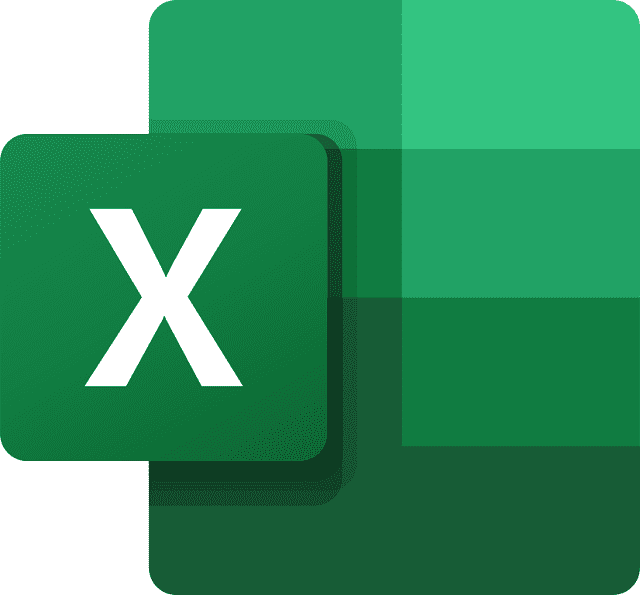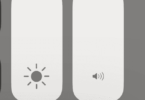Those who work in an organization generally use the most recent version of the Microsoft Office suite or Office 365 installed on the PC. As an Excel user, you might have received an error message like this: Out of Memory; Not enough System Resources to Display Completely. But do you know why you are getting this error message? Let’s go through the article to learn the causes of the error and how to fix the Excel out of memory error.
Excel Not Enough Memory Symptoms And Causes:
If you are a PC user, these are the error messages you can encounter when you work with a file on Microsoft Excel:
- Excel is not able to complete this task with available resources. You need to choose less data or close other applications.
- Out of Memory
- There is not enough System Resources to Display Completely
- There is not enough memory to complete this action. You need to try using less data or closing other applications. For increasing memory availability, you need to consider:
-Using a 64-bit version of Microsoft Excel.
-Adding memory to the device.
Have you faced any of these error messages? Then, you need to know why the message occurs and how to fix the error. You might think of resolving the error from the instructions given in the error messages. But you should know that due to their generic nature, these are not always going to reveal the real cause. You need to now perform the functions given below. If you still see the error while performing these functions, then you have to figure out the problem within your file:
- Sorting
- Copy and pasting
- Opening or closing your workbook
- Running VBA
- Performing calculations
- Inserting a row or column
- Trying to delete a single row in an Excel sheet
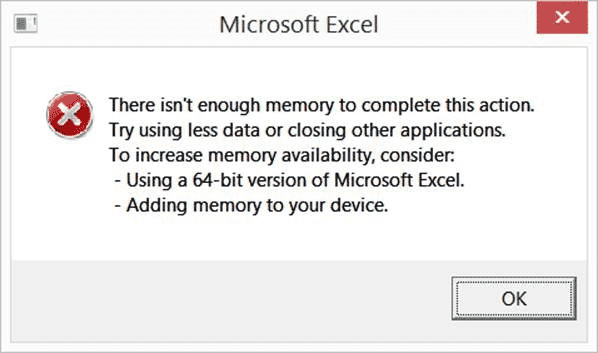
How to Fix the Excel Out of Memory Error: Causes And Solutions:
-
‘There Isn’t Enough Memory’ Error Can Be Seen When A Lot Of Excel Workbooks Remain Active:
The number of Excel workbooks remaining active or that you are able to open at a time is limited by the available RAM. Besides, it can limit the number of spreadsheets in every workbook. System resources have been limited by Excel. Microsoft designates the limitations in their Excel specifications. Suppose you work on multiple workbooks at once and the workbook contains multiple spreadsheets. If this is the case, you might encounter the error message ‘There Isn’t Enough Memory’ in Excel.
Solution— Dividing The Big Workbooks Into Smaller Ones:
If you are willing to solve the issue, splitting the sheets into various workbooks is necessary. Hence, these are the steps you need to follow:
- Your first task is to right-click on the sheet where you are willing to move.
- Next, your job is to tap on Move or Copy.
- Now, you can see the Move or Copy dialog box opening. Thereafter, your job is to select a new book from the drop-down menu. After selecting this, your task is to checkmark the box which says ‘Create a copy.’
- At last, your job is to tap on the OK button.
In this way, you can divide the sheets and get rid of the error message.
-
A Large Excel Workbook in 32-bit Edition Can Cause The ‘There Isn’t Enough Memory’ Error:
If you are working in large workbooks in the 32-bit Excel edition, you may encounter the error message ‘There Isn’t Enough Memory’. In the 32-bit edition, the limit of the virtual destination address is up to 2 GB. It indicates that Excel workbooks have to share space with the add-ins you have installed and the Excel applications. Therefore, the 32-bit edition Excel workbooks need to have a smaller size than 2GB. In this way, it can ensure that you have a smooth workflow without needing to stall memory errors.
Solution— Upgrading From A 32-bit To A 64-bit Version Of Excel:
You should follow these steps to upgrade the version to 64-bit from 32-bit.
- Your first job is to navigate to the File tab from the ribbon.
- After going there, you have to tap on Account.
- Then, you need to select Update Now from the Update Options. Thus, you are able to update the version and fix the memory error in Excel.
-
Complex Calculations With A Lot Of Data Can Cause The Memory Error:
If you are an Excel user, you used to enter rows and columns, compute different calculations, copy and paste different things in Excel spreadsheets. During this period, you may encounter the error because of a recalculation of formulas. Above all, Excel might run out of resources because of the complexity of the spreadsheet.
Solution— Adjusting The Number Of Cells In The Range:
The maximum number of cells Excel has is 32,760. Therefore, the error message can be seen when the range of the cell crosses the limit. Ensure that the cell range has not crossed the limitation when you work on Excel.
-
Trying To Copy Formulas Across A Large Area In Excel:
You can see the error message when the Excel file has a lot of features, and you are attempting to insert or duplicate formulas into a big region on the worksheet. Excel 2007, 2010, and 2013 are the Excel 32-bit versions. Their limit is the 2GB or 32,760 source cells. So, the error can be seen when you try to work with big areas of the worksheet.
Solution— Using a Manual One Rather Than an Automatic Calculator:
You definitely know that formulas that you are using for calculation will automatically get copied into other cells. However, the formula for automatic calculation can be changed to manual calculation in Excel. You have to follow these steps in order to set manual calculation to the Excel workbook:
- You first have to head toward the “File” tab from the Excel ribbon.
- Thereafter, you need to choose the “Options” from the list containing menus.
- Then, you can see the Excel Options window. Now, choosing the “Formulas” tab is possible from the left pane.
- Finally, your task is to hit the Manual option under the calculation option’s section. An option “Recalculate workbook before saving” will be seen thereafter. Keeping it enabled allows you to recalculate all the data before saving the workbook.
If you want, you can follow a faster way to recalculate your worksheet manually.
- You can go to Formulas.
- Then, navigate to Calculations Options and go to Manual.
- If you want, hit the “Calculate Sheet” options, which are available in the Calculation section. Otherwise, you have to release both the “Shift” and “F9” keys together from the keyboard. Thus, quickly calculating your data from the current worksheet is possible.
-
Supplementary Excel Add-ins Can Cause ‘There Isn’t Enough Memory’ Error:
Excel comes with limited memory. Still, you might have installed multiple add-ins for your benefit. In Excel, excessive memory is taken up by these add-ins. You can see the error message ‘There Isn’t Enough Memory’ because of the additional add-ins.
Solution— Removing the Extra Add-in From the Computer:
If you want to get rid of the error message, you have to remove the additional add-ins. In order to do this, you need to follow these steps:
- Your first task is to head toward File. After that, you need to move to Options. Next, you should go to Add-ins.
- Tapping on the add-in which you are willing to remove from the Excel sheet is your next task.
- After clicking on the add-in, under Manage, you need to select the option you want. Thereafter, your job is to tap on Go.
- At last, your task is to tap on the OK button when you are ready to close the Excel Options dialog. You can fix the memory error by removing the additional add-ins.
-
Excel Spreadsheet’s Other Components:
You can even encounter memory problems in Excel because of macros, additional shapes, complicated PivotTables, complex charts, etc.
Solution— Reducing the Number of Complex Features:
You can see several times that excess features are of no use in your spreadsheet. Hence, you need to remove those features and put the important ones. Thus, you are capable of resolving Excel memory errors.
-
Other Potential Uses Can Be The Reason Behind ‘There Isn’t Enough Memory’ Error In Excel:
In your computer or PC, there are several programs or applications which consume all the memory of your machine. As a result, you will see that not enough memory is available to work with in Excel.
Solution— Closing Any Other Programs That Are Consuming Too Much RAM:
If you are working on Excel, you might not require other programs. You have to follow this procedure in order to close such programs:
- Your first task is to right-click on the taskbar. After clicking on this, you need to tap on Task Manager.
- It directs you to the Task Manager dialog box. Thereafter, your job is to select the unnecessary program on an Excel file.
- Then, you need to tap on End Task.
- Finally, you have to close the additional programs in order to get rid of the issue.
-
Keeping Sheet In .Xlsb Format Can Cause Memory Error:
You may need to save your worksheet in .xlsb format. Therefore, all the sheets are available as binary sheets. Everyone knows that a binary sheet consumes more memory compared to a normal format. That’s why you should not convert your worksheet to binary. Otherwise, it may give you a memory error message.
Solution— Saving Excel File In Normal Format:
You need to save the file in .xlsx format. Once you save the file, you will not see the error message ‘There Isn’t Enough Memory’ again in Excel.
-
When Other Apps Or Processes Will Be Hogging Excel And Causing Out Of Memory Error:
You may also encounter the error when other apps or processes are hogging Excel. Ensure that you close all the apps that you no longer need. In this way, you are capable of freeing up a few extra memories. It can offer Excel the extra required memory.
Solution — Closing Applications On Windows:
If you find open apps, you should close them individually. And in this case, you need to use the Task Manager to shut down all running applications. Before shutting the apps down, ensure that your work has been saved in the apps which you are going to close.
- Your first job is to right-click the Start button. Next, selecting Task Manager is your task. Alternatively, you are capable of using the shortcut Ctrl+Shift+Esc.
- When you are in the Processes tab, you have to right-click an app which you are willing to close.
- Thereafter, your job is to select the End Task.
- If you are willing to close any background process or any app, you have to repeat the procedure.
Closing Applications on Mac:
- You first need to right-click an open app in the Dock in order to close it on Mac. Thereafter, your job is to select Quit.
Alternatively, performing force quit to run apps is possible. However, ensure that you have saved your data.
- You need to tap on the Apple logo in the menu bar.
- Then, your job is to select Force Quit.
Or,
- Alternatively, using Cmd+Option+Esc shortcut is possible.
- You need to select the application which you are willing to quit. Thereafter, your job is to tap on the Force Quit button.
- Finally, your job is to repeat the method in order to quit the apps you want to.
-
Add-ins Can Consume Memory and Can Be The Reason Behind Excel Out Of Memory Error:
Excel add-ins can cause this error by consuming memory. So, you need to check if these are the reasons behind the Excel out of memory error. And to do so, you have to run Excel in safe mode. It is capable of disabling any add-ons. Whether you see that you can resolve the issue by running Excel in safe mode, then ensure that your add-ins are the actual causes of the error. You should know that opening Excel in safe mode is possible only on Windows. If you use a Mac, then go through the instructions given below to disable add-ins manually.
Solution — Opening Excel in Safe Mode:
You are able to use a modifier key to run Excel quickly in safe mode. But remember that it can work on Windows only.
- Your first job is to select the Excel file or app which you wish to open in File Explorer. But ensure that you are not opening it. After holding down the Ctrl key, you need to press Enter.
- Next, a dialog box will appear. It will ask you to confirm that you are willing to start Excel in safe mode.
- Finally, your job is to tap on Yes. Then, you can see Excel launching in safe mode.
Some Errors That Can Be Seen Because Of Excel Out Of Memory:
Error 1) Microsoft Excel Cannot Open or Save Any More Documents Because There Is Not Enough Available Memory Or Disk Space:
It might happen that your PC or computer has sufficient space in the C or D drive as well as in memory. But Excel is saying that not enough memory is available there. This type of error occurs on those Excel files that contain calculations, complicated formulas, or external resources.
It is the reason these files are not opened in Microsoft Excel by the security settings. As a result, you can see the error message. The problem is related to the default security settings of Excel 2013 or 2016. In order to resolve the problem, you need to follow these steps:
- Your first job is to create a new Excel file. Next, you have to head toward the Options from File Menu.
- Now, you have to tap on the Trust Center Settings. After clicking on this, you have to uncheck all checkboxes in Protected that are available under the Trust Center settings.
Thus, you are capable of opening the Excel file without any type of security error like Microsoft Excel is not able to open or save any more documents due to not having sufficient available memory or disk space.
- Now, you need to hit the OK. After that, you have to apply the settings. As soon as you do this, you should try to open the same Excel file that displays the error.
Error 2) Unable To Open The Attachments In Excel Because Of The “There Isn’t Enough Memory Or Disk Space” Error:
Do you want to allow more memory and fix the issue? Then, you need to close the unnecessary apps or exit from the workbooks. If you are willing to free disk space, you need to erase files which are not required.
When you see that the error is occurring with any specific file, you can ensure that the error is file-specific.
- In such cases, your first job is to find out the file format of the linked file. Now, saving the file locally on your computer is your next task. Thereafter, what you have to do is open the file.
- Then, you have to right-click on the file you have saved locally. Now, your job is to head towards Properties. After that, you have to unmark the Block option. You need to attempt again to open the file.
- When you can’t open this in Excel, your job is to open it in CSV file format. Hence, navigating to the save as option is your first job. Then, you need to save it in a CSV format.
- Now, you should open this file in order to see if there is any problem.
Error 3) “Excel Has Run Out Of Resources” Whilst Working on Microsoft Excel:
The problem mainly occurs in 32-bit Excel. But it can affect the 64-bit Excel also. In order to get rid of the error, it is essential to set the paging file size to automatic. You need to follow these steps to do so:
- Your first job is to go to Start. Then, you need to move to the Control Panel. Now, your job is to head toward Advanced System Settings.
- Now, you need to tap on Advanced. Thereafter, your job is to click on Performance. Then, you need to go to Settings.
- Now, you have to click on Advanced.
- Next, your job is to tap on Virtual Memory.
- After that, you have to click on Change.
- In order to manage the paging file size automatically for all drives, you need to mark the box.
- Finally, your task is to shut down all Windows by tapping on the OK buttons.
Other Common Excel Issues You May Encounter:
These are a few common errors you can face while working in Excel.
-
“There was a problem connecting to the server Excel” Error:
Sometimes, Excel and Windows SharePoint Services do not allow the spreadsheet to be imported correctly into Windows SharePoint. If it happens, then you can see the error message. Hence, you should try to generate a new list based on the Excel workbook in order to resolve the issue. Also, you can change the Site Settings. In addition, you are able to use a ULS viewer, which you can download from Microsoft’s official website to fix the issue.
-
“There’s a problem with this formula”:
If you are a Windows 10 user, you might have experienced the error on your Excel. Usually, you may use formulas to do multiple calculations. If you see the error message, ensure that the function is not going to work anymore. In order to get rid of the issue, you need to use system separators. In addition, you have to check your system’s regional settings. Then, you need to change the proper spelling settings.
-
“Excel Online won’t calculate/won’t open”:
Large worksheets and different parts which can compose Excel apps, may slow down the computation task and analysis of data tasks. The error also has connections with the size of the file you use. There are several other factors that can cause the error: multithreaded calculation and your worksheet’s design and build.
In order to resolve the issue, you need to test the formulas you used. Then, you need to open the workbook in the latest version of Excel. You have to compute across all the different workbooks. Additionally, you can limit the use of volatile functions.
How To Fix The Excel Out Of Memory Error —Other Solutions:
Are you still getting the error message? Then, these are the solutions you can try.
-
Turn Off The Hardware Graphics Acceleration:
Disabling the Hardware Graphics Acceleration allows you to save memory. So, if you are willing to turn off the graphics acceleration, you have to do the following:
- Your first job is to navigate to the File tab on the ribbon.
- Next, you have to tap on Options.
- Now, you can see the Excel Options dialog box.
- Then, your job is to head toward the Advanced option. After that, you have to checkmark the Disable hardware graphics acceleration.
- Thereafter, your job is to tap on OK. Thus, you can fix the issue.
-
Completely Reinstall Microsoft Excel:
When the above-mentioned solutions do not work, all you have to do is start from scratch.
- Hence, you need to remove the old MS Office completely.
- Then, head toward the Microsoft Office product page.
- After that, your job is to purchase your preferred Office package.
- Now, you need to use Microsoft account information in order to log in.
- You can save your installation file by selecting Install Now.
- Finally, your job is to double-click on the file which you have downloaded.
- Thereafter, you have to follow the instructions given on the screen.
-
Launch Microsoft Excel As An Administrator:
Windows administrative rights let you perform specific tasks. Moreover, these rights allow you to access specific features of Windows. Now, follow the steps to launch Excel as an administrator.
- You first have to tap on the Start menu. Then, your job is to click on “Microsoft Excel.”
- Now, you need to right-click on Excel. Then, you have to select “Run as administrator.”
- At last, you should check if Excel can be run without encountering any problems.
-
Configure Dynamic Data Exchange Settings:
If you are a Windows user, you might know about Windows DDE or Dynamic Data Exchange. It is a type of mechanism for Windows apps that helps to share data as well as to interact with each other. But if there is any faulty DDE configuration, you can face the “Not Enough Memory to Run Microsoft Excel” error. In order to get rid of this, you should follow these steps:
- Your first job is to open Excel. Then, you need to head toward “Options.”
- After that, you should go to the “Advanced” tab.
- Then, from the “General” section, you need to deselect the “Ignore other applications that use Dynamic Data Exchange (DDE)” choice.
-
Repair Microsoft Office:
The default software repairing tools of Microsoft are very efficient. When you see that you are unable to resolve the problem by updating Excel, you need to perform a software repair via Windows settings.
- Your first job is to open Settings by hitting Windows + I on your computer.
- Next, selecting “Apps” is your job from the left menu. Then, you have to open “Apps & Features.”
- Once you see the list, you need to find “Microsoft Office” in it. Then, you have to tap on the three dots adjacent to this. Then, you need to click on “Modify.”
- Finally, your job is to select “Repair” from the following window.
-
Deactivate Cortana:
You can try to deactivate this virtual assistant to check if the issue is resolved.
- Hence, you have to navigate to Settings.
- Then, you need to go to Apps.
- After that, you need to click on Apps & Features.
- Then, your job is to look for “Cortana” on the list. After that, you have to tap on the three dots drop-down menu. Next, you should select “Advanced Options.”
- At last, you need to move to the toggle button under “Runs at log-in”. Then, you should deactivate this.
-
Clear Memory:
The solution is mainly for those who have made the code themselves and have knowledge about Macro codes. You can also face the error message when the Microsoft VBA is unable to run or can’t save the large Macro Codes in the Excel workbook.
However, it can happen that you have a code looping itself. Or you can have a code that has large strings or arrays. And it should expand the Macro Size. Therefore, you have to clear your memory in order to get rid of the issue. These are some tips you can follow to clear this for Large Macro.
- You should limit the use of Public Variables in the VBA code. Therefore, you need to use them only when you need them.
- Besides, assigning Nothing to the declared object variable can be done before closing. For instance, Set YourObject = Nothing. Then, End Sub.
- In order to close variables when you require, you have to use a Call Statement.
- You can free up memory for an array that you do not need anymore by assigning an Erase vArray statement.
-
Edit Code:
Excel sometimes can be confused with a simple typo in the VBA code. As a result, it is unable to detect the cell. For example, it can be plural in variables like Cells.Value3 rather than cell.value3. Otherwise, you might have put the wrong path in your code. So, you need to check the code, or you can edit this.
-
Add More Memory To Your Device:
Do you have only 2GB or 3GB of RAM? Then, remember that you have to add more memory to your system. The minimum requirement for your system to allow sufficient available memory for Excel and other applications is 4GB of RAM.
-
Update The 32-bit Excel 2013 Or 2016:
Do you use Excel version 2013 or 2016, Office 365 for 2013, or Office 365 for 2016? If yes, then remember that a 32-bit edition is AND. In this case, updating Excel can offer benefits from the Large Address Aware capability, as it will allow more memory than the 2GB limit.
If you use a 32-bit Windows, the memory space of Excel versions is increased from 2GB to 3 GB with this update. In this case, the process is not automatic; instead, it is manual. So, you have to follow instructions in order to implement the increase.
If you use 64-bit Windows, the space will be enhanced from 2GB to 4 GB. In this case, it will be automatically done with the update. You don’t need to do anything.
-
Rather Than Offset, Use Vlookup Or Match And Index:
A lot of memory can be taken up when you use an OFFSET function in the formulas. Also, a combination of MATCH and INDEX functions can consume a lot of memory, mainly when you use references to entire columns or rows. Therefore, using the VLOOKUP function is beneficial as it uses less memory.
-
Reduce The Number Of Used Complex Features:
You can reduce the names available in your workbook in order to fix the memory issue in excel. Additionally, you are able to remove unnecessary charts which are attached to a spreadsheet, like PivotTable or PivotChart reports.
-
Reduce The Range Of Cells:
If you work on a large number of cells (for instance, a copying or filling job) and experience the error, choose a smaller range. Then, you have to operate gradually until you complete your goal.
The Bottom Line:
Excel is a very powerful tool that is equipped with several new features. But a limit is always there regarding how much it will be able to handle. When you have excessive data in your spreadsheet, you will run out of memory. Try the solutions that we have mentioned above one by one and check which one works for you. We hope that these fixes can help you even if you have a modest-sized spreadsheet but are still experiencing the error.
Frequently Asked Questions
How do you allow Excel to use more memory?
You need to run all large files separately to allow Excel to use more memory. Hence, you need to hover the mouse over the Excel icon in the taskbar. Thereafter, your task is to hold the Alt key on your keyboard. Now, on your mouse, you need to press the scroll wheel. Finally, your job is to open the Excel file.
What should you do if you receive the “Disk is Full” error message on Excel?
It is important to free up space on any primary hard disk drive when you are experiencing the error. Otherwise, copying the Excel file onto an external hard drive before you open it is possible.
How do you fix high memory usage on Windows?
If you are willing to resolve high memory usage, you have to disable startup programs. In addition, you can close all the running apps which are unnecessary. Also, you can increase physical memory.