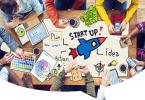The DQA system app can be found on a few Android devices. It helps to monitor the network quality of your device and indicates if there is any issue during Wi-Fi connectivity. Sometimes, you can find that network connection is fluctuating. In that case, an immediate remedy is required to retain connection in a flow. This system app can diagnose network problems automatically. Have you encountered ‘DQA Android keeps stopping error messages’ when connected to Wi-Fi? Then, go through this article to know how to fix it.
What is DQA Android on Your Phone?
DQA is the standard form of Device Quality Agent. It helps to create network connections without the intervention of users. While the app runs in the background, it can continue to resolve the poor signal connections. This app can process accessing unknown internet connections. Therefore, in order to resolve connectivity problems, you do not need any manual intervention.
While DQA is able to identify every kind of network connection, it can also help to pop up notifications on the screen. Alerts appear instantly because of these prompt notifications so that you can do something. In this case, to fix the issue, you have to go to another location where network coverage is better, or you can reset network settings. This app is available on most Android smartphones, whereas some mobile phones have an alternative to this app.
Features Of The DQA Android App:
This app is able to retrieve Wi-Fi data and network data connections. Besides, it can identify problems like a modem’s overheating and crashes. With the help of the app, you can auto-switch connections between Wi-Fi & phone data networks.
If you are a Verizon and T-Mobile network user, you will face these notifications because of poor connectivity or low signals. In this case, you should know that the Device Quality Agent app is linked to network data & a wireless connection. You will definitely get frustrated if any delay in Wi-Fi speed occurs. Isn’t it? The app helps to manage all soft problems to deliver a seamless connection.
How Does DQA Work?
This app collects data related to your device’s network connection. It helps to analyze several factors like network speed, signal strength, and network stability. The app offers recommendations based on this data to optimize the network performance of your device.
Using DQA to Optimize Your Device:
After knowing about the working process of this app, you need to know how to use this app for optimizing your Android device:
-
Accessing DQA:
These are the steps you need to follow to access this app on an Android device:
- You first need to navigate to the Settings menu.
- Then, you have to scroll down the screen. After that, you need to click on “About phone” or “About device”.
- Now, you have to search for “Device Quality Agent” or an option that is similar to this.
- In order to access the Device Quality Agent settings, you have to click on it.
-
Checking Network Quality:
As soon as you have accessed the app, you are capable of checking the network connection’s quality. Moreover, you can get information about signal strength, network speed, and network stability.
-
Optimizing Network Performance:
In order to optimize the network performance for your device, the app offers recommendations. The recommendations are as follows:
- Try to switch to another network if you can.
- In order to improve signal strength, you have to reposition your device.
- Try to update the software to the latest version.
- Clear cache and data of the app which consume excessive network resources.
Device Quality Agent App Samsung Settings And Bug Notifications:
If slow data speed, poor signals, network error, or Wi-Fi connection issues interrupt a seamless connection, you can see a Bug Notification on the screen. A notification is created by the app to inform you about the device’s low performance because of network access problems.
Samsung users can see the app available with com.samsung.android.dqagent package name. You can find this app on the latest Android versions. In addition, the app can be downloaded in the older OS versions. However, sometimes this app may seem annoying to Android users because of constant notifications.
What Permissions Does This Application Have?
The app does not need any permission to operate properly on your device. You are able to check it in the internal app settings.
Is DQA A Safe Application Or Is It A Virus?
Although the app has shown multiple problems in the past, it is safe to use. The reason is that Samsung has provided this software. However, if you see; ‘DQA Android keeps stopping error messages’, the following are the solutions you need to try.
Best Solutions:
Reboot Your Device:
Rebooting your device is the first task you need to do. You have to clear the cache partition via recovery. In this case, you have to power off your phone. Then, you have to hold the Power Volume Up button. Once you view the “No Command” option, your task is to hold the power button and hit the volume up button in order to access the recovery process. With the help of the volume keys on the phone’s side, you can move down to highlight the “Wipe Cache Partition” option. Confirm now by hitting the power button. Thus, you can reboot your device.
Turn Off The Wi-Fi:
Are you looking for a quick way to resolve the problem and have access to another internet source? You should then turn off the Wi-Fi on your device.
Disable The High-Performance Mode:
Force quitting the app is the next solution you should follow to get rid of the problem. These are the steps you need to follow in this case:
- Your first job is to navigate to the “Settings” menu. Then, you have to move to apps and click on the menu.
- Now, your job is to look for the “Show System Apps” option.
- Then, you need to locate the application.
- After going there, you need to force-stop the app.
Get A DQA Disabling App:
Downloading a DQA disabling app is the last solution that can help you fix the issue. Several apps are available on the web. You only have to download your preferred app and then grant the required permissions. After that, you have to look for the DQA on the Systems Tab. You have to make sure that the app is capable of overriding what the phone wishes to do. Remember, you may need to invest money to buy these Device Quality Agent Disabling Apps. You should now download the free ones. However, it is better to check if other options are working.
How to Fix DQA Errors?
Although the app is useful, you can face issues with this app sometimes. These are a few common troubleshooting steps:
-
Clearing DQA Data:
If you face any problem with the app, you should try to clear its data. You need to follow these steps in this case:
- Your first task is to navigate to the Settings menu.
- After scrolling down, you need to click on “Apps” or “Applications”.
- Now, you have to look for the “Device Quality Agent” option. Once you see this, you have to click on it.
- Your task now is to click on “Storage”.
- Finally, you have to click on “Clear data” or “Clear storage”.
-
Updating DQA:
Ensure that you use DQA’s latest version. You need to check if there is any update for this app in the Google Play Store. Then, you should try to install the updates if available.
-
Contacting Support:
If the problem still persists, then we advise you to contact the support team of your device manufacturer. You can also contact the service provider to get further assistance.
How Can You Uninstall DQA?
The software will be preinstalled on your device. So, you are unable to uninstall Device Quality Agent unless you flash the device. We don’t recommend this. However, rooting the device allows you to uninstall the app.
-
Using ADB:
ADB lets you bring up a Unix shell that allows you to issue commands directly on your Android device. In order to use ADB, you need a Windows PC. The steps that you need to follow in this case to resolve the issue are:
- Your first task is to navigate to Settings. Then, you have to go to System, and then you should move to About phone.
- In order to activate Developer Options, you have to click on the Build number seven times.
- After going back to the main settings menu, your task is to click on Developer Options so that you can open this.
- Now, you have to click on it to enable USB debugging.
- After that, downloading ADB on your PC is your next task.
- Your job now is to extract the file available in ZIP mode into a folder.
- Once you extract the file, you need to open the folder.
- After pressing and holding the shift button, your job now is to right-click in a blank area.
- Your job now is to tap on the option “Open Powershell window here.”
- Next, you have to enter adb devices.
- You have to use a USB data cable to connect your Android phone to your PC. Then, you need to set the USB mode to File Transfer.
- A USB debugging notification will appear on your phone. Then, you have to enable debugging access by tapping on OK.
- Your task now is to re-enter the command adb devices.
- Then, your device’s serial number will be visible on the Powershell window.
- Your job now is to run adb shell pm uninstall -user 0 com.samsung.android.dqagent.
- Finally, after waiting for some seconds, you can find the app uninstalled from the device.
-
Using System App Remover:
In this process, you have to root your Android device. Once you gain root access, these are the steps you need to follow to uninstall the system app.
- You first need to download and install System App Remover.
- Now, you need to launch it and search for DQA. Then, you need to click on the checkbox adjacent to this to select it.
- In order to remove the application completely from the device, you have to click on the “Uninstall” button.
Latest Samsung Update:
A few people have faced problems with the most recent flagship devices of Samsung. It is possible to fix those problems using a quickly released update from Samsung. Several Samsung Galaxy S8 users reported that they have faced a “DQA keeps stopping” error message when connected to Wi-Fi. In order to get rid of the issue, we have mentioned several solutions that you can try.
As per the report, Samsung began rolling out a small fix for this error through its Galaxy Apps Store. If you find your device has not received the update yet, you need to wait for a few days as this update will be available to all Galaxy S8 phones.
The Bottom Line:
DQA Android is basically a system app that was developed by Samsung Electronics Co., Ltd. In order to focus on the network and its performance, the app runs in the background. It helps to fix the issue with a notification to allow you to change some settings in order to run the network seamlessly. As this app is safe, you should keep it on your phone.
Frequently Asked Questions
- What is DQA in Android?
It is a system app you can find on Samsung smartphones.
- How can you fix DQA in Android?
If you are willing to fix the “DQA keeps stopping” message from popping up, you need to navigate to “Settings” and then you have to open up the “Application Manager”. You can see the options drop-down menu in the top right corner. Now you have to turn on the option “Show System Apps”. Next, your task is to scroll down to “Wi-Fi Direct”. Now, you have to open the “Storage” option. After that, you need to tap on Clear Data and then check if the issue is fixed or not.
- What is the DQA app on your phone?
DQA, which is called device quality agent, helps to monitor Wi-Fi data connections.