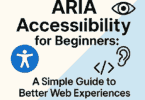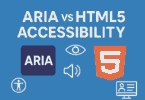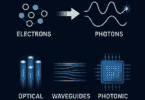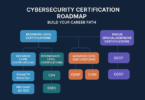What is a CMOS battery? It is a small, yet essential component that keeps your computer’s BIOS settings intact, ensuring smooth operation even when powered off. Let us know more about its functions in this blog post.
CMOS batteries are used in computers to keep the clock running. The more you use a computer, and it gets older, the more the battery will also run out of charge. Therefore, it becomes essential to replace the battery. If the battery needs replacement, your computer will display a message: “Please enter setup to recover settings.” Now, dive into the article to learn “what is a CMOS Battery”.
What is a CMOS Battery?
A CMOS battery is a small-sized battery. It comes in a coin shape. This battery can be found on the motherboard of a computer. The term CMOS stands for Complementary Metal-Oxide-Semiconductor. The CMOS chip gets power from this battery. This chip stores crucial system information in the CMOS memory.
Different Types of CMOS Batteries:
In order to store the BIOS configuration settings, a CMOS battery is used on a desktop computer. Three different types of CMOS batteries are the 3V, the 6V, and the 9V.
The 3V battery is the most commonly used one. Computers using lithium-ion batteries generally have it. Compared to the 3V battery, the 6V and 9V are used less. The 6V and 9V batteries are used in older computers. As the 3V battery is the most reliable one, it is the most popular type. Besides, its lifespan is longer than that of other batteries. Compared to others, it is more budget-friendly. The 6V and 9V batteries are costlier. The cr2032 is the most common type of battery that can be found on a PC.
What Does a CMOS Battery Do?
The key functions of these batteries in your computer are as follows:
- Maintains System Time And Date:
Even if you keep your computer turned off, this battery keeps the RTC or real-time clock running. It ensures that you will see the correct date and time on your computer.
- Preserves BIOS Settings:
This battery helps to retain your BIOS settings between restarts. Thus, it ensures that your system will not revert to default settings.
- Enables Quick Startups:
It maintains BIOS settings to boot quickly. Thus, it can make sure that the OS will load correctly.
- Supports Power Management:
This battery can manage low-power states even while your PC or computer is in sleep mode or when you keep your computer in hibernation mode.
CMOS Battery on Motherboard:
Generally, you can find the battery on the motherboard adjacent to the BIOS chip. As soon as you open the case, you can access this battery on desktop PCs. If you use a laptop, you have to remove the bottom panel to access the battery. Sometimes, you may need to disassemble the laptop further.
CMOS Battery Function in Detail:
CMOS chip stores some vital information, which includes:
- System time and date
- Hardware configurations
- Boot sequence settings
- Power management settings
- Password settings (if you can apply)
Have you made some changes to your BIOS settings? Then, you can see that the changes you have made are stored in the CMOS chip. The battery maintains it when the PC is not in use or is powered off. If the battery is unable to do so, it results in a complete BIOS reset. In this case, you need to reconfigure it whenever your computer turns on.
Symptoms of CMOS Battery Failure:
As soon as you identify the symptoms of CMOS battery failure, you should try to fix the issue. Let’s have a look at these common symptoms of CMOS battery failure:
-
Incorrect System Time And Date:
Did you see that the computer is showing the wrong time and date? Then, it can be because of the failure of the CMOS battery.
-
BIOS Settings Reset:
The problem can appear when your custom BIOS settings revert to default values repeatedly.
-
Keyboard Acting Wonky:
You may find the peripherals not responding. Besides, you might not be able to tap on any icon or move the cursor. Additionally, it may happen that the laptop is not able to read your keyboard inputs. Besides, you could see the key inputs responding awkwardly. Moreover, you can see that the customized keyboard configuration has been reset to the default. If you see any of these symptoms, it indicates that these are happening because of the CMOS battery failure.
-
Drivers Are Missing:
Suppose you have installed a driver on the PC you are using. If the CMOS battery has failed, your driver could disappear. In that case, you need to download and install the driver again.
-
No Internet Connection:
Due to the battery failure, you might not be able to connect to the internet. BIOS helps to maintain hardware and network drivers. However, there is one thing about which you should not worry. And the thing is that you will not lose any personal files because of this problem. In addition, if there is any file saved in the storage, it will not be affected. Once you replace the battery, you can get all images, videos, and documents.
-
Boot Issues:
If the battery is dead, it can cause issues during the boot process, like boot loops or failure to POST (Power-On Self-Test).
-
Error Messages:
Error messages that are related to CMOS or BIOS settings can be seen during startup. These are as follows:
- CMOS Read Error
- CMOS Checksum Error
- CMOS Battery Failure
- The system battery voltage is low
The error messages indicate that the CMOS battery is low or dying. Have you seen any of these messages? If so, then you need to replace the CMOS battery.
-
Hardware Detection Problems:
You can find that your computer is unable to recognize some specific poorly configured hardware components.
-
Slow Boot Times:
BIOS need to reconfigure settings every time. So, the boot times can be longer. Have you experienced any of the above symptoms? Then, you may need to replace your CMOS battery.
Tools And Materials Required Replacing The CMOS Battery:
Some basic materials and tools are essential for replacing the battery. The tools you will need are:
-
A New CMOS Battery:
You can get it online or at an electronics store. In this case, you need to know that different motherboards use different types of batteries. Therefore, it is necessary to buy the correct battery for your motherboard.
-
A Small Phillips-Head Screwdriver:
You need to use a screwdriver to remove the screws. The screws are used to hold the chassis of the computer together.
-
A Plastic Or Flat-Head Screwdriver:
You have to use a plastic or flat-head screwdriver to remove the battery gently from the socket.
-
An Anti-static Wrist Strap:
Although it is optional, we advise you to use this. The reason is that the accessory protects the computer from static energy.
-
A Flashlight:
In some motherboards, you can face difficulties locating the battery. A Flashlight will be beneficial in that case.
-
A Small Brush:
If you want to clean the contact points of the CMOS battery and its socket, you will require a small brush.
How To Remove And Replace The CMOS Battery:
Now, let’s learn how to remove and replace CMOS battery:
-
Find A Good Workspace:
ESD or electrostatic discharge can damage your laptop components. If you do not want to build up a charge, ensure that you are not working on a carpeted surface. Rather than that, you should work on a hard flat surface. If you can, the best thing you can do is to work on a conductive foam pad. You can use these pads to prevent ESD.
It could happen that your hands already have static electricity. So, you need to rub your hands on any metal surface. If you do so, it will help you to get rid of the charge. Do you have an anti-static wristband? Then, put it on.
-
Unplug All:
You need to shut down your PC. Then, your task is to disconnect the computer from all the sources that supply it power. You also need to unplug cables from peripherals and laptops.
-
Remove The Laptop Casing:
Now you have to flip over your laptop. You need to remove screws using the screwdriver. These screws hold the laptop casing tightly. As soon as you unscrew this, your job is to remove the casing.
You can see a single large casing on a few laptops. In that case, you have to remove the casing from it. On the other hand, you can see many casings of small sizes on a few laptops. You can access different PC components from these smaller casings. Do you not know which casing provides access to what? If you do not know, then you have to unscrew all casings and do what is needed. You can use a bowl to keep the screws you remove.
-
Remove The Battery:
When you are working on your computer, you obviously do not want it to turn on accidentally. So, you should remove the battery. Generally, the battery comes in a brick shape. It is heavy and long.
-
Remove The CMOS Battery:
Ensure that you are careful enough while working around the motherboard. Remember that a motherboard is the most crucial hardware in a computer. If the motherboard gets damaged, your computer might be in serious condition.
The battery appears as a coin or a button. It is shiny and comes in a round shape. A small holding socket holds the battery. Now, you need to remove the battery. When you remove the battery, ensure that you are taking note of the orientation of the battery. If you do so, you will be able to decide which way you should put the new battery.
-
Place The New Battery:
You have to insert the new one in the exact place. You have to insert the new one in the same orientation as the old battery.
-
Reattach The Casings:
You have to re-screw each of the casings within your PC. Then, you need to reinstall the battery. Now, your job is to replace the exterior casing.
-
Test The Laptop:
You have to connect your laptop to the power source. Then, you have to turn it on. BIOS will go to its original settings by default. Therefore, you can see the date and time are still set incorrectly. Otherwise, you can see that the drivers are missing. In that case, your job is to reset the time and date. Also, you need to reinstall the driver. Now, you will not face any issues while booting up your laptop. If you still face the issues, then remember that it’s not because of CMOS battery failure.
How To Replace The CMOS Battery In A Desktop Computer:
Does your computer have a CMOS issue? Do not worry, as you can easily replace the CMOS battery in a desktop computer. It is possible to more easily access the motherboard on desktop computers than on laptops.
-
Use BIOS To Overclock Your Computer
Clock speed indicates the speed at which a computer processor reads incoming electric pulses of information. Every computer has its programmed “clock speed.” If your computer has a powerful processor, it means that it has fast clock speeds. PC gamers need a very fast processor. If you are a creative professional, you will also require an ultra-fast processor.
For PC games and creative applications, the processor needs to process and render huge amounts of information in less time. It is important to make sure that the CPU is fast enough to handle all data. Otherwise, you might need to face lags, which you definitely do not want while gaming.
A few processors enable overclocking. If the CPU works more quickly than the programmed speed, it is called overclocking. It is beneficial for hardcore gamers. The reason is that it can help to improve game performance. Users can activate overclocking via BIOS.
But it can void the warranty of your computer. Besides, your computer could get overheated. So, you need to check how hot the computer is getting when you run any intensive program. Suppose you see the heat is ventilating from the computer. Then, power off it and wait for a while until it cools down. Otherwise, interior components can be damaged due to overheating.
Activate Overclocking On Windows 10:
These are the steps you need to follow to activate overclocking on Windows 10:
- Your first task is to navigate to Settings. Then, you should go to Update & Security. After that, your job is to move to Recovery.
- Next, you need to tap on “Restart now” under “Advanced Startup.”
- Now, you can see that your PC is restarting. Once it starts back up, you can access BIOS settings.
- Based on what computer you use, you have to change the frequency of the processor. You can see an option for “Cell Menu,” “Ai Tweaker,” “CPU Settings,” “Frequency Controller,” or “MB Intelligent Tweaker.” Now, you need to tap on the option that you can see on the BIOS settings tab.
- After that, your task is to tap on the “Adjust CPU Ratio” option.
- Next, you need to tap on the “Auto” setting. Then, you have to hit “Enter.”
- A list of alternate settings will appear. In this case, you have to select a number that is higher than the existing setting. Now, you need to press “Return”.
- You can find “auto-overclocking” options for a few CPU manufacturers. If you see such options, you can select them.
The CMOS battery is used to power the BIOS firmware of your laptop. It helps to boot up computers. Besides, it can configure data flow. If your laptop is facing problems during booting up, then it may happen that the battery is dead. Besides, because of CMOS battery failure, you can see that the date and time are set incorrectly, or drivers are disappearing.
It is very simple to replace a CMOS battery. So, if you face any rebooting problems, do not panic. After replacing the battery, your task is to reset the BIOS settings of your computer. If you are willing to do this, you have to reload the BIOS settings profile.
Reset The BIOS Settings:
- First, your task is to power the computer on. Then, your job is to hit the F2 or Del key continuously to get into BIOS. It will direct you to the main screen.
- Now, you have to hit the F7 key to go to Advanced Mode.
- After navigating to the Tool, your job is to select the Overclocking Profile.
- Now, you need to select CS4XXv6 from the Profile 1 status dropdown.
- When the loading process of the Profile gets completed, you need to get out of the BIOS.
The Bottom Line:
You can easily replace a CMOS battery on a desktop computer. In this article, we have mentioned “what is a CMOS battery”. Moreover, we have covered what are the symptoms of CMOS battery failure. Besides, we have discussed how to remove and replace CMOS batteries. For further queries or confusion, you can ask us via comments.