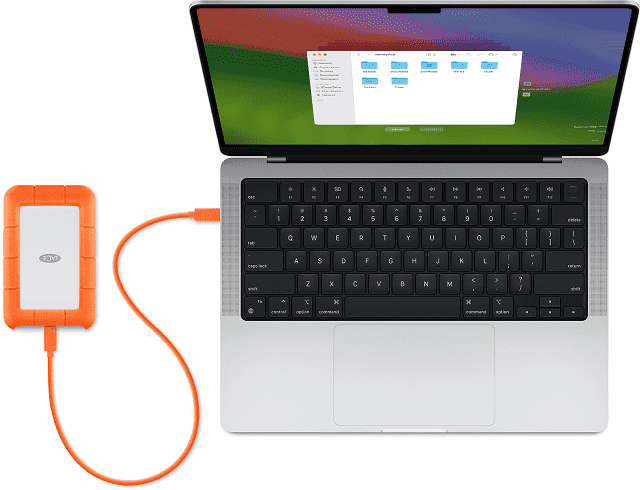Introduction to Automated Backup Solutions for Mac
These days protecting your data is more important than ever. Losing data may be disastrous whether it involves private images, crucial records or files linked to your job. Mac users require a dependable as well as effective backup mechanism. Automated Backup Solutions for Mac are essential in this context.Automated backup solutions are designed to take the burden out of manually backing up your files.
These backup options allow you to configure your Mac, to automatically back up your data at regular intervals. It guarantees the constant protection of your most recent files! This obviates the necessity of recalling to create backups of your files. It also lessens the possibility of forgetting vital information or experiencing unanticipated events.
Why Automated Backup Solutions are Necessary?
However why precisely is Automated Backup Solutions for Mac necessary? For one they bring, piece of mind. Knowing that your data is continuously being backed up allows you to focus on your tasks, without worrying about potential data loss. In addition, automated backups are highly efficient. They often run in the background with little to no effect on your Mac’s performance.
So that it assures that your job is not interrupted..Furthermore there is a great degree of customization available with these systems. Automated Backup Solutions for Mac can be customized to meet your unique requirements regardless of whether you choose to use third party software or the built in utilities like Time Machine.
You can determine how often backups occur. What are the files and folders included in the backup? And where the backups are to be stored? The information may be kept in the cloud, on an external disk or on a network site..It’s not only a convenience to use Mac automated backup solutions. It is a requirement for everybody those values their data.
These solutions guarantee that your files are always safe by automating the backup process. That offers you the confidence to utilize your Mac without the risk of losing any important information. Let us explore more about the different choices available for automated backups in this blog post. You will be able to observe how simple it is to install and manage a reliable Mac backup solution. Let us proceed.
Why Automated Backups Are Essential for Mac Users
Today digital data plays an increasingly central role in our lives. Therefore protecting that data is critical. For Mac users Automated Backup Solutions, for Mac offer an essential line of defense against data loss. Further it ensures that your important files, documents, photos as well as other data are always secure.
-
Protection Against Data Loss
One of the primary reasons why automated backups are essential is the protection they provide against data loss. Accidents happen! The files can be deleted. And the hard drives can fail to work. In addition unexpected, software issues can corrupt data. With Automated Backup Solutions for Mac your data is continuously as well as automatically backed up in all times. So even if something goes wrong you can easily restore your files from the latest backup.
-
Convenience and Peace of Mind
Manually backing up data can be time consuming. And it is often neglected. Automated Backup Solutions for Mac eliminate the requirement for manual intervention ensuring that backups happen regularly without requiring your attention. This convenience saves you time. As well as it further gives you peace of mind. Your data is protected without you having to remember to back it up.
-
Minimized Risk of Human Error
Usually human error leads to causing data loss. That may happen whether it is accidentally deleting files or forgetting to perform a backup. Automated Backup Solutions for Mac minimize this risk by automating the entire process. Once set up the system works in the background. The backup systems backup your data at scheduled intervals without the possibility of human error interfering with the process.
-
Easy Recovery in Case of Emergencies
In the event of your Mac system crash, malware attack or hardware failure, recovering your data can be a complex and stressful process. With Automated Backup Solutions for Mac recovery is simple and straightforward. Since backups are made automatically you can restore your system to a previous state quickly. That reduces downtime as well as allows you to get back to work with minimal disruption.
-
Ongoing Data Security
Data security is another critical concern for Mac users. Automated Backup Solutions for Mac often include encryption as well as other security features. These security features protect your backups from any unauthorized access. This ensures that even if your backup drive or cloud storage is compromised your data remains secure.
-
Seamless Integration with macOS
Finally Automated Backup Solutions for Mac are designed to integrate seamlessly with macOS. Whether you use Apple’s built in Time Machine or a third party backup tool these solutions are optimized to work efficiently within the Mac ecosystem. This means that automated backups can run smoothly, in the background without impacting your system’s performance.
Automated Backup Solutions for Mac are not only a convenience. But they are essential for anyone who values their data. It provides continuous, automated protection. In addition these solutions ensure that your data is always secure. They reduce the risks of data loss and give you peace of mind. Whether you are a casual user or a professional, automated backups must have features. They are crucial for maintaining the integrity and security of your Mac’s data.
The Risks of Not Having a Backup System in Place
For many Mac users, the Mac system offers convenience and reliability. Unfortunately, they often forget that it leads to a false sense of security when it comes to data protection. However, neglecting to set up Automated Backup Solutions for Mac can lead to severe consequences that affect both personal and professional data. Understanding the risks of not having a backup system in place can help underscore the importance of proactive data management.
-
Complete Data Loss Due to Hardware Failure
Even though Macs are known for their durability no device is immune to hardware failures. Hard drives both traditional as well as SSDs, can fail unexpectedly due to wear and tear, power surges or mechanical issues. Without Automated Backup Solutions, for Mac a single hardware failure could result in the permanent loss of valuable files. Those valuable files may be anything such as irreplaceable personal photos, business documents as well as creative projects.
-
Accidental Deletion and Human Error
Humans are prone to making mistakes! That is one of the most common causes of data loss due to accidental deletion. It may be unintentionally deleting important files or mistakenly overwriting crucial documents. In the absence of a backup system, this small error can turn into a major catastrophe. With Automated Backup Solutions for Mac, these mishaps are less worrisome. That is because you can restore deleted files from a recent backup.
-
Cybersecurity Threats and Ransomware Attacks
The increasing prevalence of cyber attacks has made data security a top concern. Ransomware, malware as well as other cyber threats can encrypt or corrupt your data. Further that cyber attack can render your Mac inaccessible unless you pay a ransom or seek costly recovery services. Without a proper backup system falling victim to such an attack could mean losing access to your files indefinitely. Automated Backup Solutions for Mac help mitigate this risk. Automated Backup Solutions provide secure, regularly updated copies of your data. Therefore you can restore it even in the event of a cyber attack.
-
Loss of Work and Productivity
For professionals, freelancers as well as students, losing access to work files can have a direct impact on productivity as well as deadlines. Without Automated Backup Solutions for Mac a system crash or software glitch could wipe out hours, days or even weeks of work. Recreating lost files is timeconsuming. Often recreating the lost files is impossible. And it can result in missed deadlines as well as lost revenue. A reliable backup system ensures you can restore your work swiftly and keep productivity on track.
-
Inability to Recover from Natural Disasters
Natural disasters such as floods, fires as well as earthquakes can destroy physical devices. That is leaving you with no means of recovering your data if it has not been backed up. Without Automated Backup Solutions for Mac, you risk permanently losing all your important files if your computer or external hard drive is damaged. Implementing an automated backup solution, especially one that uses cloud storage you ensure that your data remains safe as well as recoverable no matter the circumstance.
-
Costly Data Recovery Services
If you experience data loss without having a backup system in place your only option might be to rely on data recovery services. These services can be extremely expensive. Further there is no guarantee of success recovery. On the other hand Automated Backup Solutions for Mac is costeffective. In addition it provided continuous protection. Thus it saves you from the financial burden as well as uncertainty of data recovery attempts.
-
Permanent Loss of Personal and Sentimental Files
Beyond professional concerns the personal cost of losing irreplaceable files such as family photos, videos as well as important documents is immeasurable. Without Automated Backup Solutions for Mac, these precious memories and vital records could be lost forever. Having an automated system ensures that even your most sentimental and valuable data is backed up and protected.
The risks of not having Automated Backup Solutions for Mac in place are significant. It is from data loss due to hardware failure to cybersecurity threats as well as human error. A reliable backup system is essential for safeguarding your files. Implement automated backups to avoid these risks. Further it ensures your data remains safe, secure as well as easily recoverable.
Understanding Automated Backup Solutions
As technology rapidly advances the need to protect our digital data has become more increasingly important. For Mac users Automated Backup Solutions for Mac provide a crucial safety net. It ensures that your data is continuously protected without requiring constant manual intervention. Understanding how these automated backup systems work as well as their key features are crucial. That understanding can help you make informed decisions about safeguarding your data.
1. What Are Automated Backup Solutions?
Automated Backup Solutions for Mac are software tools or built in features that automatically copy as well as save your data at regular intervals. It ensures that you always have an up-to-date backup of your files. Manual backups require you to remember to copy your files to an external drive or cloud service. But automated backups are set up once as well as then run on their own. They do not need any further input from you.
These solutions can back up everything from individual files as well as folders to entire system images. That depends on the settings you choose. The backups can be stored locally on an external drive, on a network attached storage (NAS) device or in the cloud. Therefore, it provides multiple layers of protection against data loss.
2. How Do Automated Backup Solutions Work?
Automated Backup Solutions for Mac typically work by monitoring your system for changes as well as then creating a backup copy of any new or modified files according to a predefined schedule. For example, Apple’s built in Time Machine software automatically backs up your entire system hourly, daily as well as weekly basis. That is depending on how it is configured. These backups are incremental. Which means only the changes made since the last backup are saved. That conserves storage space as well as speeds up the backup process.
Thirdparty automated backup solutions may offer more customization options. It allows you to choose specific files or folders to back up. You can set different schedules as well as select different storage locations. Once set up, the software runs in the background. as well as it ensures that your data is backed up without any disruption to your work.
3. Key Features of Automated Backup Solutions for Mac
To fully understand Automated Backup Solutions for Mac, it is essential to recognize the key features that make these solutions effective as well as reliable.
- Incremental Backups: Instead of backing up all your files every time, most automated solutions perform incremental backups. The incremental backup only saves the changes made since the last backup. This feature significantly reduces the amount of time as well as storage space required for backups.
- Scheduling Options: Automated backup solutions allow you to schedule backups at regular intervals—hourly, daily, or weekly. That is purely depending on your needs. This ensures that your data is always uptodate without requiring manual intervention.
- Versioning: Many automated backup tools keep multiple versions of your files. It allows you to restore an earlier version if a file gets corrupted or if you need to retrieve an older copy. This is particularly useful for documents as well as projects that undergo frequent changes.
- Encryption as well as Security: Data security is a top priority for Automated Backup Solutions for Mac. Many solutions offer encryption features to protect your backups from unauthorized access. It ensures your data remains secure even if your backup storage is compromised.
- Ease of Recovery: Automated backups make data recovery straightforward as well as userfriendly. Whether you need to restore a single file or recover your entire system after a failure, the process is typically as simple as selecting the backup you want to restore from as well as clicking a few buttons.
4. Types of Automated Backup Solutions
Understanding the different types of Automated Backup Solutions for Mac can help you choose the best option for your needs:
- Local Backups: These backups are stored on external drives or NAS devices connected to your Mac. Time Machine is an example of a local backup solution. Time Machine works seamlessly with macOS.
- Cloud Backups: Cloudbased backup solutions store your data on remote servers. They offer protection against physical damage to your local devices. Services like Backblaze as well as Acronis True Image provide automated cloud backups that can be accessed from anywhere with an internet connection.
- Hybrid Solutions: Some users prefer a combination of local as well as cloud backups for added security. Hybrid solutions ensure that your data is protected both onsite as well as offsite. They provide multiple layers of redundancy.
Automated Backup Solutions for Mac are essential tools. as well as they offer peace of mind by ensuring your data is always backed up as well as secure. Understanding how these solutions work, their key features as well as the different types available is very much important. Understating their features can help you choose the best option to protect your valuable data. Whether you opt for a builtin solution like Time Machine or a thirdparty tool, automating your backups is a crucial step in maintaining the integrity as well as safety of your digital information.
Builtin Mac Backup Options
Mac users are fortunate to have access to powerful as well as reliable backup options that are built right into macOS. These builtin tools make it easy to set up as well as manage Automated Backup Solutions for Mac without the need for additional software. Understanding these options can help, you effectively protect your data. It ensures that you always have a secure backup available.
1. Time Machine
Time Machine is Apple’s flagship backup software. It is designed specifically for macOS. It is one of the most userfriendly, as well as efficient Automated Backup Solutions for Mac. It is offering seamless integration with the operating system.
- How Time Machine Works: Time Machine creates incremental backups of your entire system, including your file app system settings as well as the macOS itself. It backs up your Mac hourly, daily as well as weekly. That is depending on the amount of storage space available. When your backup drive becomes full, Time Machine automatically deletes the oldest backups to make room for new ones.
- Setup as well as Configuration: Setting up Time Machine is simple. All you need to do is connect an external drive to your Mac. The system will prompt you to use it as a Time Machine backup disk. Once configured Time Machine runs in the background. as well as it ensure your data is always up to date without any further input from you.
- Recovery Process: Restoring data from a Time Machine backup is straightforward. You can recover individual files by browsing through the timeline in the Time Machine interface or restore your entire system if needed. This eases of use makes, Time Machine an essential tool for any Mac user.
2. iCloud Backup
iCloud is Apple’s cloudbased storage service. It is offering another builtin Automated Backup Solution for Mac. It is more commonly associated with iOS devices. iCloud can also be used to back up important files as well as data on your Mac.
- What iCloud Backs Up: iCloud primarily backs up your document photos as well as other files stored in iCloud Drive. It also syncs your app data system settings as well as preferences across all your Apple devices. This means that any changes you make on one device are automatically reflected on your Mac as well as other connected devices.
- Using iCloud for Backups: To use iCloud for backups on your Mac you need to enable iCloud Drive as well as select the files as well as folders you want to sync. You can also use iCloud to back up your desktop as well as documents folders automatically. iCloud offers 5GB of free storage, with additional storage plans available for a monthly fee.
- Advantages of iCloud Backup: iCloud backups are ideal for users who want to ensure their most important files are protected without needing to connect an external drive. It is especially useful for those who work across multiple Apple device as iCloud keeps everything in sync.
3. macOS Migration Assistant
While not a traditional backup tool, the macOS Migration Assistant is a builtin utility that helps you transfer your data from one Mac to another. It is an essential feature when setting up a new Mac or restoring data from a previous system.
- How Migration Assistant Works: Migration Assistant allows you to transfer your entire user account, including file applications as well as setting from one Mac to another or from a Time Machine backup. It can also migrate data from a Windows PC or an external drive.
- When to Use Migration Assistant: This tool is particularly useful when upgrading to a new Mac or recovering from a system failure. It simplifies the process, of getting your new Mac up as well as running with all your old data intact.
4. Disk Utility
Disk Utility is another builtin tool that. It is not an automated backup solution. But still it can be used to create disk images for backup purposes.
- Using Disk Utility for Backups: You can create a full disk image of your Mac’s hard drive using Disk Utility. That can be then saved to an external drive or another storage medium. This method provides a snapshot of your system at a specific point in time as well as can be useful for creating manual backups or preparing for major system changes.
- Restoring from Disk Utility Backups: In the event of a system failure or data los you can use Disk Utility to restore your Mac from the disk image you created. This process is more manual compared to Time Machine but offers another layer of protection.
macOS provides several powerful builtin Automated Backup Solutions for Mac that cater to different needs. Time Machine offers comprehensive system backups with ease of use. Wherea iCloud provides seamless cloudbased file synchronization as well as backups. Migration Assistant simplifies data transfer between Macs. as well as Disk Utility allows for manual disk image backups. Leveraging these builtin options can help ensure your data is always protected. That can give you peace of mind as well as confidence in your digital security.
Using Time Machine for Automated Backups
Time Machine is one of the most powerful as well as userfriendly Automated Backup Solutions for Mac. That is designed to make the process of protecting your data effortless. Whether you are a seasoned Mac user or new to the platform, Time Machine offers a reliable way to ensure your file applications as well as system settings are regularly backed up. Here is how to use Time Machine to automate your backups as well as secure your data.
-
What Is Time Machine?
Time Machine is Apple’s builtin backup software for macOS. It is designed to work seamlessly with your Mac. It performs incremental backups of your entire system. Time Machine allows you to restore individual files or even your entire Mac to a previous state. Time Machine operates quietly in the background. That is automatically backing up your data at regular intervals. So you never have to worry about losing important files.
-
Setting Up Time Machine
Setting up Time Machine is straightforward as well as requires only a few simple steps:
- Step 1: Choose a Backup Disk: To begin, you will need an external hard drive, a networkattached storage (NAS) device, or a compatible AirPort Time Capsule. Connect your chosen backup disk to your Mac via USB, Thunderbolt, or over the network.
- Step 2: Configure Time Machine: Once your backup disk is connected, macOS will automatically prompt you to use it with Time Machine. If the prompt does not appear, you can manually configure Time Machine by going to System Settings > General > Time Machine as well as selecting your backup disk.
- Step 3: Set Up Automatic Backups: After selecting your backup disk, Time Machine will begin the initial backup. This process may take some time. That is depending on the amount of data on your Mac. Once the initial backup is complete, Time Machine will automatically back up your data hourly, daily as well as weekly without any further input from you.
-
Understanding Incremental Backups
One of the key features of Time Machine is its use of incremental backups. Rather than creating a complete backup of your entire system each time, Time Machine saves only the changes made since the last backup. This approach conserves storage space as well as speeds up the backup process. It ensures that your data is always uptodate without overwhelming your backup disk.
- Hourly Backups: Time Machine creates hourly backups of the last 24 hours.
- Daily Backups: It keeps daily backups for the past month.
- Weekly Backups: For older data, Time Machine retains weekly backups until your backup disk is full.
When your backup disk runs out of space, Time Machine automatically deletes the oldest backups to make room for new ones. This ensures that your most recent data is always protected.
-
Restoring Data with Time Machine
One of the most significant advantages of using Automated Backup Solutions for Mac like Time Machine is the ease of restoring data. Whether you accidentally delete a file or experience a system failure, Time Machine makes the recovery process simple:
- Restoring Individual Files: To restore a single file or folder, open Time Machine from the System Settings or by clicking the Time Machine icon in the menu bar. Navigate through the timeline to the date when the file was last present, select it as well as click “Restore.” The file will be restored to its original location.
- Restoring Your Entire System: In the event of a major system issue or when setting up a new Mac, you can use Time Machine to restore your entire system. During the macOS setup proces choose the option to restore from a Time Machine backup. Select your backup disk as well as follow the onscreen instructions.
-
Customizing Time Machine Backups
Time Machine is designed to be a setitandforgetit solution. Beside you can customize your backups to suit your needs:
- Excluding Files as well as Folders: If there are specific files or folders you do not want to include in your backup you can exclude them by going to System Settings > General > Time Machine > Options as well as adding the items to the exclusion list.
- Changing Backup Disks: You can also switch backup disks or use multiple disks for redundancy. Time Machine will alternate between the disks. It is providing additional protection.
- Encrypting Your Backups: For added security, you can choose to encrypt your backups. This ensures that your data remains secure, even if your backup disk is lost or stolen.
-
Why Time Machine Is Essential
Time Machine is an indispensable tool for Mac users. It is offering a reliable as well as automated way to protect your data. Its seamless integration with macO userfriendly interface as well as powerful features make it a top choice for those looking to safeguard their files. By setting up Time Machine, you can rest easy knowing that your data is always backed up as well as that recovery is just a few clicks away.
Time Machine is more than just a backup solution. It is a comprehensive safety net that ensures your digital life is protected. Whether you are working on critical project storing precious memorie or simply managing everyday file Time Machine provides the peace of mind that comes from knowing your data is secure. It keeps your data secure automatically as well as effortlessly.
iCloud Backup: Advantages and Disadvantages for Mac Users
iCloud is Apple’s cloud-based storage solution. It provides an easy-to-use and comprehensive solution for backing up significant files on your Mac. It is chiefly recognized for synchronizing data among Apple devices. iCloud functions as an essential resource for Automated Backup Solutions for Mac. But iCloud has advantages and ,disadvantages just like any other backup solution. Let us examine the advantages and disadvantages of utilizing iCloud Backup for Mac users.
Pros of iCloud Backup.
1. Integrated seamlessly with macOS
The smooth integration of iCloud with macOS is one of the main benefits. iCloud is embedded into every Mac. That means there is no need for additional software, and it is simple to set up and operate. Your data and file preferences, will always be backed up and synchronized across all of your Apple devices thanks to this close connectivity.
2. Automatic as well as Continuous Backups
iCloud functions in the background. As long as you have an internet connection , it will automatically back up your data . Your files are kept current thanks to this automated backup procedure which eliminates, the need for manual update maintenance. This truly is a “set it and forget it” solution that guarantees the protection of your critical data at all times.
3. Access Anywhere, Anytime
Cloud storage is what iCloud offers for your files. It lets you to access it from any device, anywhere in the globe. This is especially helpful for people who frequently transition between different Apple products, like an iPad, MacBook, or iPhone. No matter where you are at home, at work or on the go you can always access your files.
4. File Versioning as well as Recovery
iCloud offers file versioning. Previous iterations of your papers can be restored thanks to file versioning. In case you unintentionally erase a file or make unauthorized modifications this, capability is quite helpful. You can quickly retrieve older versions of files stored in iCloud Drive . Your data is being protected by an extra layer thanks to it.
5. Encryption as well as Security
Security and privacy are top priorities for Apple , as well as iCloud is no different. Your information is protected from unwanted access via encryption , which is applied to all iCloud data both during transmission and while it is at rest. Additionally Apple’s commitment , to user privacy ensures that your data is only accessible to you as well as those you want to share it with.
Cons of iCloud Backup
1. Limited Free Storage
iCloud offers 5GB of free storage. That is frequently insufficient to backup a whole Mac , particularly if you have a sizable collection of documents , in addition to photos and movies. Although there are plans for more storage, they have a monthly fee. That can build up over time. This could be a disadvantage for consumers who require a lot of storage
2. No Full System Backup
iCloud mostly concentrates on synchronizing files as well as data rather than backing up your entire Mac , in contrast to Time Machine , which does a full system backup . This implies that iCloud, may not be enough on its own if you need to start again as well as restore your Mac. Complete system recovery would need combining it with another backup technique such Time Machine .
3. Dependent on Internet Connectivity
For both syncing and storing your data , iCloud Backup needs an active internet connection. This might not be possible , if you live in a place with bad internet service or have a small data plan . Uploading huge files or frequent backups could take significant bandwidth. That can be overflowing data limits or slowing down your network.
4. Limited Customization
iCloud’s backup method is essentially automatic. That is convenient but can also be constraining. Users have very little control over what is backed up and when. not as simple as it is with other systems like Time Machine to exclude particular files or folders from backup. A more customized backup strategy ,may not be to the liking of customers who find this lack of customization.
5. Data Privacy Concerns
Apple has a solid reputation for protecting user privacy. But still putting your data in the cloud can cause worries for certain users. Not everyone may find it desirable to have private documents kept on a distant server even if they are encrypted. Additionally, although Apple takes security seriously , cloudbased storage is always exposed to potential flaws.
Is iCloud Backup Right for You?
iCloud Backup offers several advantages for Mac users . That is especially those who appreciate ease accessibility as well as seamless integration across Apple devices. It is a great tool for keeping your files as well as data protected. That is particularly when utilized alongside other Automated Backup Solutions for Mac like Time Machine. However the constraints of iCloud, such as its need on internet connectivity restricted storage capacity as well as absence of comprehensive system backup, imply that it may not be the ideal standalone solution for many users. Many customers decide to use iCloud in conjunction with other backup techniques for complete system coverage and data security .
Ultimately if iCloud Backup is the correct solution for you depends on your specific demands as well as how you prioritize convenience security as well as cost. By studying the pros as well as con you can make an informed decision as well as build a backup strategy that best suits your Mac usage.
Top Third-Party Automated Backup Tools for Mac
Time Machine and iCloud, are two built-in data backup options available in macOS. Additional functionality and customization choices that better fit your needs are offered by third party automated backup programs. Advanced features like cloud integration and encrypted backups are provided by these programs. In addition these technologies allow extensive control over what should be backed up as well as when. These are a few of the best third party automated backup solutions for Mac that may assist you in maintaining the security and safety of your information.
-
Carbon Copy Cloner
Carbon Copy Cloner is one of the most popular and powerful backup tools available for Mac users. It offers a wide range of features designed to provide comprehensive and reliable backups.
- Features:
- Bootable Backups: CCC allows you to create a bootable clone of your Mac’s hard drive. This means that if your internal drive fails, you can boot directly from the clone and continue working with minimal downtime.
- Scheduled Backups: You can schedule backups to run automatically at regular intervals. That ensures that your data is always up-to-date.
- Incremental Backups: CCC performs incremental backups, meaning it only copies the files that have changed since the last backup. This saves time and storage space.
- Smart Updates: This feature allows CCC to update your backup quickly by copying only the changes made since the last backup.
- Pros:
- Highly customizable with advanced options for power users.
- Reliable and fast. That is making it ideal for those who need regular, comprehensive backups.
- The ability to create bootable backups is a significant advantage for disaster recovery.
- Cons:
- CCC is a paid tool with a one-time purchase fee. However, it does offer a 30-day free trial.
- The wide range of features can be overwhelming for beginners.
-
SuperDuper!
SuperDuper! is another excellent third-party backup solution for Mac users. It is known for its simplicity and effectiveness. That is making it a great choice for users of all levels.
- Features:
- Bootable Clones: Like CCC, SuperDuper! can create a bootable copy of your Mac’s drive. That allows you to quickly recover from a system failure.
- Smart Update: This feature ensures that only the changes since the last backup are copied. That makes the backup process faster and more efficient.
- Sandbox: SuperDuper! allows you to create a sandbox environment where you can test system changes or new software without affecting your main system.
- Pros:
- Easy to use with a straightforward interface.
- Reliable and fast. Further it comes with options for both full and incremental backups.
- The sandbox feature is unique and useful for testing.
- Cons:
- The free version has limited features. But the full version requires a one-time purchase.
- It does not offer as many advanced options as some other tools. That is the huge drawback for power users.
-
Backblaze
Backblaze is a popular cloud-based backup solution that provides unlimited storage for a flat monthly fee. The cloud based backup makes it an excellent option for those who want to back up large amounts of data without worrying about storage limits.
- Features:
- Unlimited Cloud Storage: Backblaze offers truly unlimited cloud storage. Therefore, you can back up all your files without worrying about running out of space.
- Automatic Backups: Backblaze automatically backs up all your data in the background. That requires minimal user intervention.
- Version History: Backblaze keeps previous versions of your files for up to 30 days. This feature allows you to recover older versions if needed.
- Web Access: You can access your backed-up files from any device via the Backblaze website. That is making it easy to retrieve files on the go.
- Pros:
- Affordable, with a flat rate for unlimited storage.
- Simple and easy to set up. That is making it ideal for users who want a hassle-free solution.
- Excellent for users with large amounts of data who need cloud backup.
- Cons:
- Backblaze is purely a cloud-based solution. So it does not create a local backup or a bootable clone.
- Restoring large amounts of data from the cloud can be time-consuming. That is depending on your internet speed.
-
Arq Backup
Arq Backup is a versatile and highly customizable backup tool that allows you to back up your data to various cloud services or your own storage devices.
- Features:
- Cloud Integration: Arq Backup supports a wide range of cloud storage providers, including Amazon S3, Google Drive, Dropbox, and more. Cloud integration allows you to choose the best option for your needs.
- Strong Encryption: Arq uses strong encryption to protect your data, ensuring that it remains secure both in transit and at rest.
- Versioning: Arq retains multiple versions of your files. That gives you the flexibility to restore from any point in time.
- Customizable Backups: You have full control over what gets backed up and when, with options for scheduling and filtering.
- Pros:
- Highly flexible. That allow you to choose your preferred cloud storage provider.
- Strong focus on security, with end-to-end encryption.
- Supports both cloud and local backups.
- Cons:
- Arq is a paid tool with a one-time purchase fee.
- The interface can be complex for users who are not familiar with cloud services.
-
ChronoSync
ChronoSync is an advanced backup, synchronization, and cloud storage tool designed for Mac users who need robust and flexible solutions.
- Features:
- Synchronization: ChronoSync not only backs up your data but also syncs files between different devices. It ensures that your data is consistent across all your systems.
- Cloud Backup: ChronoSync supports various cloud storage services. This feature allows you to back up your data to the cloud.
- Custom Scheduling: You can create custom schedules for backups and syncs. It is giving you complete control over when and how your data is protected.
- Comprehensive Reports: ChronoSync provides detailed reports on the status of your backups and syncs. This comprehensive report feature helps you monitor the health of your data protection strategy.
- Pros:
- Extremely versatile. Comes with a wide range of options for backup, sync, and cloud storage.
- Customizable scheduling and detailed reporting are ideal for power users.
- Can be used to sync data between multiple Macs.
- Cons:
- ChronoSync has a steeper learning curve due to its extensive feature set.
- It is a paid tool, though it offers a 15-day free trial.
In addition to the top-tier options like Carbon Copy Cloner, SuperDuper!, and Backblaze, there are several other powerful third-party automated backup tools for Mac users that offer unique features and cater to specific needs.
-
Acronis True Image
Acronis True Image is a well-known backup solution that combines traditional backup capabilities with modern features like ransomware protection and cloud storage.
- Features:
- Full Disk Imaging: Acronis True Image can create a complete image of your hard drive. Disk imaging feature allow for full system recovery in the event of a failure.
- Ransomware Protection: Built-in AI-based ransomware protection ensures that your backups are safe from malicious attacks.
- Cloud Backup: Acronis offers cloud storage options in addition to local backups. That provides flexibility in how you store your data.
- Dual Protection: Acronis supports simultaneous local and cloud backups. Dual protection ensures that your data is doubly protected.
- Pros:
- Comprehensive backup solution with strong security features.
- Easy-to-use interface with powerful backup and recovery options.
- Dual protection offers redundancy in your backup strategy.
- Cons:
- Acronis True Image is a subscription-based service. That may be a downside for those who prefer one-time purchases.
- The software can be resource-intensive. Hence it may potentially slow down older Macs.
-
Get Backup Pro
Get Backup Pro by Belight Software is a versatile backup solution that offers a range of options, from basic file backups to more advanced cloning and synchronization.
- Features:
- Incremental and Compressed Backups: Get Backup Pro supports incremental backups. Incremental backup save space and time. In addition, it compressed backups that reduce the storage footprint.
- Bootable Clones: You can create bootable backups of your Mac’s hard drive. That is allowing for quick recovery in case of system failure.
- Backup to External Drives or Network Volumes: The tool allows backups to be stored on external drives, network volumes, or even encrypted disk images.
- Synchronization: Get Backup Pro also offers file synchronization. That makes it easy to keep files consistent across multiple devices.
- Pros:
- Affordable one-time purchase cost with no subscription fees.
- Flexible options for different types of backups and synchronization.
- Easy to use, with a clean and intuitive interface.
- Cons:
- Lacks cloud backup integration. It is focusing primarily on local and network storage.
- May not have as many advanced features as some other tools. That could be a limitation for power users.
-
DaisyDisk
DaisyDisk is not a traditional backup tool. But it is an invaluable utility for Mac users looking to manage their disk space before backing up. It provides a visual overview of your disk usage. That allows you to identify and remove large or unnecessary files before they are included in a backup.
- Features:
- Visual Disk Analysis: DaisyDisk offers a graphical representation of your disk space. Visual analysis makes it easy to see where your storage is being used.
- Quick File Deletion: You can quickly and safely delete files directly from DaisyDisk. It is freeing up space for more efficient backups.
- Drag and Drop Interface: The user-friendly drag-and-drop interface makes it easy to manage your files.
- Pros:
- Helps optimize your disk space. It ensures that your backups are efficient and only include necessary files.
- Easy to use, with a visually appealing interface.
- Affordable one-time purchase cost.
- Cons:
- Not a backup tool on its own. Rather, it is a complementary utility for managing disk space.
- Lacks automated backup features. Therefore, it should be used alongside other backup solutions.
-
CloudBerry Backup (now MSP360 Backup)
CloudBerry Backup is a cloud-based backup solution that offers powerful features for advanced users. It includes those managing multiple Macs or mixed environments with both Macs and PCs.
- Features:
- Cross-Platform Support: MSP360 Backup supports not only macOS but also Windows and Linux. That is making it ideal for users managing multiple systems.
- Cloud Storage Integration: The tool integrates with a wide range of cloud storage providers, including Amazon S3, Google Cloud, Microsoft Azure, and more.
- File-Level and Image-Based Backups: You can choose between backing up individual files or creating full disk images.
- Advanced Encryption: MSP360 Backup uses AES-256 encryption to protect your data both in transit and at rest.
- Pros:
- Highly flexible and customizable. Comes with extensive cloud storage options.
- Suitable for advanced users and IT professionals managing multiple systems.
- Strong security features, including encryption and multi-cloud support.
- Cons:
- More complex than other backup solutions. Primary drawback is its steeper learning curve.
- Pricing is based on a subscription model. That might be a downside for some users.
-
SyncMate
SyncMate is primarily a synchronization tool. But it also offers backup capabilities. This makes it a good option for users who need to keep their data synchronized across multiple devices while also ensuring that it is backed up.
- Features:
- Multi-Device Sync: SyncMate allows you to sync your Mac with a variety of devices, including other Macs, Windows PCs, Android devices, and cloud storage services.
- Automatic Syncing: The tool can be set to automatically sync your data at regular intervals. That is ensuring that your files are always up-to-date.
- Backup of Synced Data: SyncMate can create backups of your synced data. It is providing an additional layer of protection.
- Support for Multiple Cloud Services: SyncMate integrates with Google Drive, Dropbox, and other cloud services. It is allowing you to back up your data to the cloud.
- Pros:
- Versatile tool that combines syncing and backup capabilities.
- Ideal for users with multiple devices who need to keep their data consistent across platforms.
- Supports a wide range of devices and cloud services.
- Cons:
- Not a dedicated backup tool, so it may lack some features found in more specialized software.
- Subscription-based pricing for the full version with all features.
The world of Automated Backup Solutions for Mac is rich with options. Each offers unique features to cater to different needs.
For most users, a combination of these tools provides the best protection—using something like Time Machine or Carbon Copy Cloner for local backups, and a cloud-based solution like Backblaze or Acronis True Image for offsite backups. By evaluating your specific needs and preferences, you can choose the best tools to ensure your Mac’s data is always secure, accessible, and up-to-date.
When it comes to Automated Backup Solutions for Mac, third-party tools offer a level of customization, flexibility, and advanced features that can complement or even surpass macOS’s built-in options.
Choosing the right backup solution depends on your specific requirements, such as whether you need local backups, cloud storage, or a combination of both. Explore these top third-party automated backup tools, you can ensure that your data is protected in the way that best fits your workflow and preferences.
Carbon Copy Cloner: A Comprehensive Backup Solution
Carbon Copy Cloner is a powerful as well as versatile tool for creating comprehensive backups on your Mac. Known for its reliability as well as robust feature set, Carbon Copy Cloner goes beyond simple file copying. It is offering a full range of backup options tailored to meet the needs of both casual users as well as professionals.
Key Features of Carbon Copy Cloner
- Bootable Backups:
- One of the standout features of Carbon Copy Cloner is its ability to create bootable backups of your entire Mac system. This means that if your main drive fail you can boot directly from your backup drive as well as continue working as if nothing happened. This feature is particularly valuable for those who rely heavily on their Mac for work as well as cannot afford downtime.
- Incremental Backups:
- Carbon Copy Cloner supports incremental backups. Which means that after the initial full backup, only the changes made since the last backup are copied. This not only saves time but also conserves storage space. that makes the backup process more efficient.
- Advanced Scheduling:
- With CCC, you can set up automated backup schedules that run at specific times or when certain events occur like connecting an external drive. This ensures that your backups are always up to date without requiring manual intervention.
- Smart Updates:
- The Smart Update feature ensures that your backup is an exact replica of your source drive by deleting files on the backup drive that have been removed from the source. This keeps your backup clean as well as accurate. That is reflecting the current state of your data.
- SafetyNet:
- CCC’s SafetyNet feature allows you to maintain older versions of files as well as folders that have been updated or deleted from the source drive. This provides an extra layer of protection. That is allowing you to recover previous versions of files if needed.
- Task Chaining:
- Carbon Copy Cloner allows users to chain multiple backup tasks together. That enables complex backup workflows. For example, you can back up your Mac to an external drive as well as then back up that external drive to another location, all in one automated process.
- Disk Center:
- The Disk Center in CCC offers a centralized view of all your disks as well as volumes. That is allowing you to manage them efficiently. You can create new task view disk usage as well as monitor the status of your backups from a single interface
Why Choose Carbon Copy Cloner?
- Reliability: CCC is known for its reliability. It is ensuring that your data is backed up accurately and consistently. Users trust CCC for mission-critical data protection.
- Ease of Use: Despite its advanced features, Carbon Copy Cloner is user-friendl. It comes with an intuitive interface that makes setting up and managing backups straightforward.
- Customizability: CCC offers a high degree of customization. It is allowing users to tailor their backup processes to their specific needs. Whether you need a simple backup or a complex, multi-destination strategy, CCC can handle it.
- Support: The developers of Carbon Copy Cloner provide excellent customer support. They are providing it with detailed documentation and responsive help channels.
Pros:
- Comprehensive backup options. That includes bootable clones and incremental backups.
- Advanced scheduling and automation features.
- High level of customization for complex backup strategies.
- User-friendly interface with detailed documentation.
Cons:
- Carbon Copy Cloner is paid software. That might be a consideration for those looking for free solutions.
- Some advanced features may have a learning curve for users unfamiliar with backup software.
For Mac users seeking a reliable and comprehensive backup solution, Carbon Copy Cloner stands out as one of the best options available. You can maintain an exact replica of your data. In addition, CCC offers the tools and flexibility needed to protect your Mac’s data effectively. Investing in Carbon Copy Cloner can provide peace of mind.
SuperDuper!: A Reliable Backup and Cloning Tool
SuperDuper! is a popular backup as well as cloning tool for Mac users. It is known for its reliability as well as simplicity. SuperDuper! offers an intuitive interface as well as powerful feature. That safeguards your data easy as well as efficient.
Key Features of SuperDuper!
- Bootable Backups:
- Like Carbon Copy Cloner, SuperDuper! allows you to create bootable backups of your Mac’s hard drive. This feature ensures that you can start your Mac from the backup drive in the event of a system failure. It minimizes downtime as well as allows you to continue working without interruption.
- Smart Update:
- SuperDuper’s Smart Update feature is designed to make the backup process faster as well as more efficient. After the initial backup Smart Update only copies the files that have changed or been added since the last backup. This incremental approach saves time as well as reduces , the amount of storage space required.
- Sandbox Mode:
- One of the unique features of SuperDuper! is its Sandbox mode. The Sandbox is a bootable copy of your system that shares your files with the original drive. This allows you to test new software updates or system changes, without risking your main system. If something goes wrong , you can simply revert to your original setup , without losing any data .
- Scheduling and Automation:
- SuperDuper ! offers robust scheduling options. It allow you to set your backups , to run automatically at regular intervals. You can choose daily, weekly or monthly schedule . It ensures that your , data is always up to date without manual intervention .
- Ease of Use:
- SuperDuper! is designed with ease of use in mind. The interface is straightforward as well as user friendly. That makes accessible even to those who may not be tech savvy. The stepbystep process guides you through the setup . It ensures that your backups are configured correctly .
- Cost-Effective:
- SuperDuper ! offers a free version that includes essential backup as well as cloning features. For users who need more advanced capabilities like Smart Update as well as scheduling , the paid version is available at a one time cost.
Why Choose SuperDuper!?
- Simplicity and Reliability: SuperDuper! is designed to be a reliable and straightforward tool. That is making it an excellent choice for users who want a no-nonsense backup solution that just works.
- Versatile Backup Options: Whether you need a full system backup, a bootable clone, or a testing environment with Sandbox mode, SuperDuper! offers a range of options to suit different needs.
- Affordable Pricing: With a free version that covers basic backup needs and an affordable paid version for advanced features, SuperDuper! offers excellent value for money.
Pros:
- Easy to use with a simple, intuitive interface.
- Reliable bootable backups and cloning capabilities.
- Smart Update and scheduling features for efficient, automated backups.
- Sandbox mode for safely testing system changes.
- Affordable one-time purchase cost for advanced features.
Cons:
- Lacks some of the more advanced features found in other backup tools like cloud backup integration.
- Limited support for incremental backups compared to other solutions like Carbon Copy Cloner.
SuperDuper! is a dependable as well as userfriendly backup as well as cloning tool that has earned its place as a favorite among Mac users. SuperDuper! delivers the features you need in a straightforward package. It blends reliability, simplicity as well as affordability. That makes it an excellent choice for anyone serious about protecting their Mac’s data.
Backblaze: Cloud-Based Automated Backups
Backblaze is a leading cloud-based backup solution designed to offer seamless, automated backups for Mac users. It is known for its simplicity and affordability. Backblaze provides an effective way to ensure that your data is always protected, no matter where you are. With Backblaze, your files are continuously backed up to the cloud. It provides an additional layer of security against data loss due to hardware failure, theft, or disasters.
Key Features of Backblaze
-
Unlimited Cloud Storage:
- One of the most compelling features of Backblaze is its unlimited cloud storage. For a flat monthly or yearly fee, you can back up all of your files, regardless of their size or number. This eliminates the worry of running out of space. That makes it a perfect solution for users with large amounts of data.
-
Continuous and Automated Backups:
- Backblaze runs silently in the background. It is automatically backing up your files as you work. This continuous backup process ensures that your data is always up to date, without requiring any manual input. Once set up, you can rest easy knowing that your files are being protected around the clock.
-
File Versioning and Recovery:
- Backblaze retains multiple versions of your files for up to 30 days (or longer with the extended version history option). This means you can recover earlier versions of your documents if you accidentally delete or overwrite them. In the event of data loss, you can easily restore your files through the Backblaze website, or even request a physical drive to be shipped to you with your data.
-
Security and Encryption:
- Backblaze takes data security seriously. All files are encrypted before they leave your Mac and remain encrypted while stored in the cloud. Additionally, Backblaze offers the option of using a personal encryption key for added security. These features ensure that only you can decrypt and access your files.
-
Easy Setup and Use:
- Setting up Backblaze is very straightforward. After installation, the software automatically selects the files to be backed up. You can customize these selections if needed. But for most users, the default settings will cover everything important.
-
Affordable Pricing:
- Backblaze is known for its competitive pricing. With its unlimited storage model, you pay a fixed fee regardless of how much data you need to back up. This makes it one of the most cost-effective cloud backup solutions available. Especially for users with extensive data storage needs.
-
Mobile Access:
- Backblaze also offers mobile apps for iOS and Android. It allows you to access your backed-up files on the go. This can be particularly useful if you need to retrieve a document or photo when you are away from your Mac.
Why Choose Backblaze?
- Comprehensive Cloud Backup: Backblaze provides a complete cloud-based backup solution that covers all your data with unlimited storage. It ensures that no file is left unprotected.
- Hands-Free Operation: With continuous and automated backups, Backblaze operates in the background. It requires minimal intervention once set up.
- Strong Security: Backblaze uses robust encryption methods to keep your data secure, both in transit and at rest. That gives you peace of mind.
- Cost-Effective: The unlimited storage for a flat fee makes Backblaze a great choice for users with large or growing data needs.
Pros:
- Unlimited cloud storage for a fixed price.
- Continuous, automated backups with minimal user input required.
- Strong security features, including personal encryption keys.
- Affordable and straightforward pricing model.
- Mobile access to files from anywhere.
Cons:
- File retention for deleted items and older versions is limited to 30 days unless you opt for an extended history plan.
- Does not offer advanced backup options like bootable backups or disk cloning.
Backblaze stands out as a reliable and affordable cloud-based backup solution for Mac users. It ensures their data is protected without the hassle of managing hardware or worrying about storage limits. It is ease of use. Besides it is coupled with robust security and unlimited storage. That makes it an ideal choice for those looking to back up large amounts of data continuously and automatically. Whether you are a casual user or a professional with significant storage needs, Backblaze offers a simple yet powerful way to keep your files safe and accessible from anywhere.
Acronis True Image: Advanced Backup with Anti-Ransomware Protection
Acronis True Image is a powerful backup solution for Mac users that goes beyond simple data protection by incorporating advanced features such as anti-ransomware technology. Known for its comprehensive capabilities, Acronis True Image offers a robust set of tools designed to safeguard your data from both traditional threats, like hardware failure, and emerging digital dangers, such as ransomware attacks.
Key Features of Acronis True Image
-
Full Image Backups:
- Acronis True Image provides full image backups. That means it creates an exact replica of your entire Mac system. That replica includes the operating system, applications, settings, and files. This type of backup allows you to restore your Mac to a specific point in time. It ensures that everything is returned to exactly the way it was, even after a major system failure or a complete hard drive replacement.
-
Dual Protection:
- Acronis True Image offers a dual protection feature. That allows you to back up your data both locally (to an external drive or NAS) and to the Acronis Cloud. This redundancy ensures that your data is safe even if one backup location becomes compromised. The combination of local and cloud backups provides peace of mind. Your data is protected from all angles.
-
Active Protection Against Ransomware:
- One of the standout features of Acronis True Image is its built-in anti-ransomware technology. This active protection system constantly monitors your system for unusual behavior. And, that might indicate a ransomware attack like unauthorized encryption of files. If such activity is detected, Acronis True Image can automatically block the attack and restore any affected files from a backup. That keepd your data safe from this increasingly common threat.
-
End-to-End Encryption:
- Acronis True Image ensures your data is secure with end-to-end encryption, both in transit and at rest. You can set your own encryption password. That password is known to you only. That is adding an extra layer of protection to your backups. This ensures that even if someone gains access to your backup files, they cannot decrypt them without your password.
-
Flexible Backup Options:
- With Acronis True Image, you can choose from various backup options such as full backups, incremental backups, and differential backups. This flexibility allows you to balance the speed and size of your backups according to your needs. For example, incremental backups only save changes made since the last backup.
-
Cloud and Local Backup Integration:
- Acronis True Image seamlessly integrates cloud and local backup options. It allows you to manage both types of backups from a single interface. This makes it easy to ensure your data is fully protected, no matter where it is stored.
-
Universal Restore:
- The Universal Restore feature allows you to restore your backup to a new device, even if it has different hardware. This is particularly useful if you need to migrate your data to a new Mac or recover from a complete system failure.
-
Scheduled and Continuous Backups:
- Acronis True Image offers advanced scheduling options. It allows you to set specific times for your backups to run automatically. You can also opt for continuous backups. It ensures that any changes to your data are immediately backed up. That keeps your protection as up-to-date as possible.
Why Choose Acronis True Image?
- Advanced Protection: Acronis True Image’s combination of full system backups and anti-ransomware protection makes it one of the most secure backup solutions available.
- Comprehensive Backup Options: Whether you need a full system image, a simple file backup, or a combination of local and cloud storage, Acronis True Image offers a flexible and powerful set of tools.
- Strong Security: With end-to-end encryption and active monitoring against ransomware, your data is protected from a wide range of threats.
- Cross-Platform Compatibility: Universal Restore allows you to easily migrate your data across different systems. That ensures continuity no matter what.
Pros:
- Full image backups provide complete system protection.
- Built-in anti-ransomware technology actively defends against attacks.
- Dual protection with both local and cloud backups.
- End-to-end encryption ensures data privacy and security.
- Flexible backup options and scheduling.
Cons:
- Higher cost compared to some simpler backup solutions.
- The extensive feature set may be overwhelming for users seeking a basic backup tool.
Acronis True Image is an advanced backup solution. It offers Mac users not just the peace of mind that comes from regular backups. It also provides proactive protection against the growing threat of ransomware. It has the ability to create full system images. That is coupled with dual protection and robust security features.
This unique feature makes it a top choice for those who need comprehensive and reliable data protection. Whether you are concerned about everyday risks like hardware failure or more sophisticated threats like ransomware, Acronis True Image provides the tools you need to keep your data safe and secure.
Carbon Copy Cloner vs. SuperDuper! vs. Backblaze
Below is a comparison table that highlights the key features, advantages, and drawbacks of three popular automated backup solutions for Mac: Carbon Copy Cloner, SuperDuper!, and Backblaze.
| Feature |
Carbon Copy Cloner |
SuperDuper! |
Backblaze |
Backup Type |
Disk cloning, incremental backups | Disk cloning, full backups | Cloud-based backups, continuous backups |
Primary Use Case |
Full system backups, bootable clones | Full system backups, bootable clones | Offsite cloud storage, continuous protection |
Ease of Use |
User-friendly with advanced options | Simple interface, easy to use | Easy to set up and manage |
Bootable Backups |
Yes | Yes | No |
Incremental Backups |
Yes | Yes (with registration) | Yes (continuous backups to the cloud) |
Cloud Storage |
No | No | Yes, unlimited cloud storage |
Encryption |
AES-256 encryption | No built-in encryption (rely on macOS) | End-to-end encryption, optional personal key |
Scheduling Options |
Highly customizable | Simple scheduling options | Automated, continuous backups |
Pricing |
One-time purchase or subscription | One-time purchase | Subscription-based (monthly or yearly) |
Pros |
Advanced features, flexible backups, bootable clones | Reliable, simple cloning tool, bootable backups | Unlimited cloud storage, automated backups, mobile access |
Cons |
More complex setup, higher learning curve | Limited advanced features | No bootable backups, limited file version history |
Best For |
Users needing complete control and flexibility | Users needing simple, reliable disk cloning | Users seeking hassle-free, cloud-based backup |
Summary:
- Carbon Copy Cloner is ideal for users who need a robust and flexible backup solution with features like bootable backups and advanced scheduling. It is best suited for those who prefer local storage and require full control over their backup process.
- SuperDuper! is perfect for users looking for a straightforward backup solution. It is reliable tool for creating full disk clones and bootable backups. Its simplicity and effectiveness make it a great choice for those who want an easy-to-use solution without too many advanced options.
- Backblaze is the go-to solution for users who prioritize cloud storage and want continuous, automated backups without the hassle of managing local storage. It is best for those who prefer a set-it-and-forget-it approach to data protection and value unlimited cloud storage at an affordable price.
How to Set Up and Configure Automated Backups on Your Mac
Setting up and configuring automated backups on your Mac is essential to protect your data from unexpected loss due to hardware failures, software issues, or accidental deletion. Whether you choose built-in tools like Time Machine or third-party solutions like Carbon Copy Cloner or Backblaze, the process is straightforward. Here is a step-by-step guide to help you get started with automated backups on your Mac.
-
Using Time Machine for Automated Backups
Time Machine is macOS’s built-in backup solution. It offers a seamless way to back up your entire system. Here is how to set it up:
- Step 1: Connect an External Drive
- Plug in an external hard drive or SSD to your Mac. Ensure it has enough storage space to accommodate your backups.
- Step 2: Select Time Machine
- Open System Preferences and select Time Machine. Click on Select Backup Disk and choose your connected external drive.
- Step 3: Configure Backup Options
- Toggle the switch to turn on Time Machine. You can choose to have it back up automatically. And it will regularly save snapshots of your files. You can also exclude certain files or folders from the backup if needed.
- Step 4: Start the Backup
- Time Machine will begin the first full backup. And the first Backup may take some time depending on the amount of data. Subsequent backups will be incremental. It is saving only the changes made since the last backup.
-
Setting Up Backblaze for Cloud-Based Backups
Backblaze offers continuous, cloud-based backups for your Mac. Here is how to set it up:
- Step 1: Install Backblaze
- Download and install the Backblaze app from the official website. Create an account if you do not have one.
- Step 2: Initial Configuration
- After installation, Backblaze will automatically select all your files for backup. You can customize this by excluding specific files or directories if desired.
- Step 3: Select Backup Frequency
- Backblaze runs continuous backups by default. But you can also schedule backups at specific intervals if preferred.
- Step 4: Start the Backup
- The initial backup may take time depending on the size of your data and your internet speed. Once complete, Backblaze will continuously back up any new or modified files to the cloud.
-
Configuring Carbon Copy Cloner for Automated Backups
Carbon Copy Cloner (CCC) is a powerful tool for creating bootable clones and scheduled backups. Here is how to set it up:
- Step 1: Install Carbon Copy Cloner
- Download and install CCC from the official website. Open the application to begin configuration.
- Step 2: Create a New Backup Task
- Click on New Task to start a new backup configuration. Name your task for easy identification.
- Step 3: Select Source and Destination
- Choose your Mac’s internal drive as the Source and your external drive as the Destination. CCC will clone everything from the source to the destination.
- Step 4: Schedule Your Backup
- Set up a schedule for your backups. You can choose to run them daily, weekly, or at any other interval that suits your needs.
- Step 5: Start the Backup
- Click Start to begin the first full backup. CCC will create a bootable clone of your Mac’s drive. Future backups will only copy new or changed files. That helps you to keep your backup current without taking up excessive space.
-
Verifying and Managing Your Backups
Regardless of the tool you use, it is crucial to regularly verify and manage your backups:
- Verify Backup Integrity:
- Periodically check your backups to ensure they are complete and functioning as expected. For Time Machine, you can do this by entering Time Machine and browsing your backup history. For CCC, ensure that your cloned drive is bootable by testing it.
- Monitor Storage Space:
- Keep an eye on the storage space on your backup drive or cloud service. Ensure there is enough space for new backups or consider increasing your storage capacity if needed.
- Set Up Notifications:
- Enable notifications to alert you if a backup fails or if your storage space is running low. This helps you address issues promptly and ensure continuous protection.
Setting up and configuring automated backups on your Mac is a straightforward process that offers invaluable peace of mind. You can opt for Time Machine’s simplicity, Backblaze’s cloud-based convenience, or Carbon Copy Cloner’s advanced features. Automated backups ensure that your data is always protected. Regularly manage and verify your backups. That will further enhance your data security. That will safeguard your information from potential loss.
Step-by-Step Guide to Setting Up Time Machine
Time Machine is one of the most reliable Automated Backup Solutions for Mac. It provides seamless and consistent backups of your entire system. By setting up Time Machine, you ensure that all your important files, applications, and system settings are safely stored. It allows you to recover data effortlessly in case of accidental deletion, hardware failure, or software issues. Here is a step-by-step guide to setting up Time Machine on your Mac.
Step 1: Connect an External Drive
-
Choose a Suitable Drive:
- Select an external hard drive or SSD with sufficient storage space to accommodate your backups. It is generally recommended to use a drive with at least twice the capacity of your Mac’s internal storage.
-
Connect to Your Mac:
- Plug the external drive into your Mac using a USB, Thunderbolt, or FireWire connection. Ensure the drive is recognized by your system before proceeding.
Step 2: Open Time Machine Preferences
-
Access System Preferences:
- Click on the Apple menu in the top-left corner of your screen and select System Preferences.
-
Launch Time Machine:
- In the System Preferences window, click on Time Machine. This will open the Time Machine settings where you can configure your automated backup.
Step 3: Select Your Backup Disk
-
Choose a Backup Disk:
- In the Time Machine preferences window, click on Select Backup Disk. A list of available drives will appear. Select your connected external drive from this list.
-
Enable Automatic Backups:
- Once you have selected your backup disk, ensure that the checkbox for Back Up Automatically is ticked. This will enable Time Machine to perform Automated Backup Solutions for Mac at regular intervals without manual intervention.
Step 4: Configure Backup Options
-
Customize Backup Settings:
- Click on Options in the Time Machine preferences to customize your backup. You can choose to exclude specific folders or files from the backup. That exclusion can be helpful if you have large files or directories you do not need to back up.
-
Set Up Notifications:
- Ensure that Time Machine notifications are enabled. This will alert you if a backup fails or if your external drive is disconnected.
Step 5: Start the Initial Backup
-
Begin the Backup Process:
- Once everything is set up, Time Machine will begin its first full backup. Depending on the amount of data on your Mac, this may take some time. It is best to let the backup process run uninterrupted.
-
Monitor Progress:
- You can monitor the progress of the backup by clicking on the Time Machine icon in the menu bar. It will display the backup status, and once completed, Time Machine will perform incremental backups automatically.
Step 6: Access and Manage Backups
-
Enter Time Machine:
- To access your backups, click on the Time Machine icon in the menu bar and select Enter Time Machine. This will take you to an interface where you can browse through your backups and restore files.
-
Restore Files or Entire System:
- You can restore individual files by navigating through the backup history and selecting the items you want to recover. Additionally, if you ever need to restore your entire system, Time Machine allows you to do so by booting from your macOS Recovery and selecting the Restore from Time Machine Backup option.
Setting up Time Machine is an essential step in implementing Automated Backup Solutions for Mac. With Time Machine, you can ensure that your data is consistently backed up Time Machine allow for quick recovery in the event of data loss. By following these steps, you can easily configure Time Machine to automatically protect your important files and maintain the security of your Mac system.
Configuring Third-Party Backup Tools for Maximum Efficiency
Apple’s Time Machine is a robust option. But some third-party Automated Backup Solutions for Mac offer additional features, customization, and flexibility. Tools like Carbon Copy Cloner, SuperDuper!, Backblaze, and Acronis True Image can be tailored to meet specific needs.
They provide advanced backup capabilities, cloud integration, and even anti-ransomware protection. To ensure these tools operate at peak efficiency, proper configuration is necessary. Here is how to set up and optimize these third-party backup tools for your Mac.
-
Carbon Copy Cloner: Setting Up Advanced Backup Schedules
Carbon Copy Cloner (CCC) is known for its ability to create bootable clones of your Mac’s hard drive, along with highly customizable backup schedules.
-
Create a Backup Task:
- Launch CCC and create a new backup task. Choose your Mac’s internal drive as the source and an external drive as the destination.
-
Set Up Backup Frequency:
- Under the schedule tab, select how often you want backups to run. You can configure daily, weekly, or even hourly backups. That purely depends on your needs.
-
Utilize SafetyNet:
- Enable the SafetyNet feature. This feature keeps older versions of files when newer ones are copied. This provides an extra layer of data protection. It allows you to recover previous file versions if needed.
-
Run Incremental Backups:
- To save space and time, configure CCC to run incremental backups. Incremental Backups only update files that have changed since the last backup. This ensures your backup is always current without taking up unnecessary storage.
- SuperDuper!: Optimizing Cloning and Scheduling
SuperDuper! is another popular tool for creating bootable clones and automated backups.
-
Create a Smart Update Schedule:
- Set up Smart Update in SuperDuper!. Smart update only copies new or changed files to your backup drive. This keeps your backup up-to-date without re-copying everything. That is saving time and space.
-
Schedule Automated Backups:
- Use the scheduling feature to configure automatic backups at intervals that suit your usage patterns. You can set backups to run overnight. That is ensuring your Mac is protected without interrupting your work.
-
Verify Backup Integrity:
- Enable the option to verify copied data after each backup. This ensures that the data is accurately copied. This backup integrity reduces the risk of corrupted backups.
-
Backblaze: Configuring Efficient Cloud Backups
Backblaze offers a simple yet powerful solution for cloud-based automated backups. It is ideal for users who want off-site protection.
-
Select Files for Backup:
- By default, Backblaze backs up all files on your Mac. But you need to exclude specific folders or file types if needed. This helps reduce unnecessary uploads and keeps your cloud storage organized.
-
Set Bandwidth Limits:
- Configure upload bandwidth limits to prevent Backblaze from consuming too much of your internet bandwidth. This is especially useful if you have limited bandwidth or need to prioritize other online activities.
-
Enable Continuous Backup:
- Backblaze is designed to run continuous backups. It automatically uploads new or changed files as they occur. This ensures that your backup is always current without requiring manual intervention.
-
Schedule Restores:
- If you ever need to restore files, Backblaze allows you to schedule the download at a time that is convenient for you. It ensures that large restores do not disrupt your internet usage.
-
Acronis True Image: Leveraging Advanced Features
Acronis True Image stands out with its combination of local and cloud backup, along with features like anti-ransomware protection.
-
Configure Backup Destinations:
- Set up both local and cloud backups to ensure your data is protected in multiple locations. Acronis allows you to back up to an external drive, network-attached storage (NAS), and the Acronis cloud simultaneously.
-
Enable Active Protection:
- Activate the Active Protection feature. Active Protection feature monitors your system for ransomware and other threats. If suspicious activity is detected, Acronis can automatically block it and protect your backup files.
-
Optimize Backup Schedules:
- Use Acronis’s scheduling options to set up incremental backups, differential backups, or full backups at intervals that match your workflow. This flexibility allows you to balance backup frequency with storage space and processing power.
-
Test Disaster Recovery:
- Acronis offers a feature to create a rescue media or bootable clone. It is ensuring that you can recover your system in case of a complete failure. Regularly test this recovery method to confirm that it works as expected.
You can configure third-party Automated Backup Solutions for Mac for maximum efficiency. These tools ensure that your data is consistently protected without unnecessary complexity or resource consumption. Set up advanced scheduling to optimize file selection, and leverage unique features like cloud backups and ransomware protection. By doing so, you can create a robust and reliable backup strategy. Whether using Carbon Copy Cloner, SuperDuper!, Backblaze, or Acronis True Image, proper configuration is key to safeguard your valuable data against any unforeseen circumstances.
Automating Backup Schedules for Hassle-Free Protection
When it comes to safeguarding your data, consistency is very crucial. One of the greatest advantages of Automated Backup Solutions for Mac is their ability to run in the background. Running in the background ensures that your files are regularly backed up without any manual intervention. Automating your backup schedules help to achieve hassle-free protection. That minimizes the risk of data loss. In addition, it ensures that your important files are always secure. Here is how to set up and manage automated backup schedules for maximum efficiency and peace of mind.
-
Understanding the Importance of Automated Schedules
Automated backup schedules eliminate the need to remember to back up your data manually. That is often overlooked or postponed in manual backups. Regular, automatic backups ensure that your data is consistently protected. Besides, it allows you to recover from unexpected issues like hardware failures, accidental deletions, or software crashes.
-
Setting Up Daily Backups for Regular Data Protection
- Daily Backups:
- For most users, setting up daily backups is the best option. Further, it ensures that your data is current and protected. This frequency strikes a balance between data safety and resource use. That captures changes made throughout the day.
- Choose the Best Time:
- Schedule your daily backups at a time when your Mac is least likely to be in use, such as late at night or early in the morning. This prevents backups from interfering with your work or slowing down your system.
- Use Incremental Backups:
- Automated tools like Time Machine, Carbon Copy Cloner, and Acronis True Image offer incremental backups. These tools only back up files that have changed since the last backup. This saves storage space and reduces the time required for each backup.
-
Weekly and Monthly Backups for Additional Redundancy
- Weekly Full Backups:
- In addition to daily incremental backups, consider setting up weekly full backups. Full backups create a complete copy of all your data. That provides a comprehensive restore point in case of major system issues.
- Monthly Archival Backups:
- Monthly backups can serve as an additional layer of protection. It is especially for important files that you want to keep for the long term. These backups can be stored separately. These archival backups provide a historical archive of your data.
- Off-Site or Cloud Storage:
- For added security, configure your weekly or monthly backups to be stored off-site or in the cloud using services like Backblaze or Acronis True Image. This protects your data from physical damage or theft that could affect your local backups.
-
Automating Backups with Third-Party Tools
- Carbon Copy Cloner:
- In Carbon Copy Cloner, you can automate backups by creating scheduled tasks that run at specific times. The tool’s scheduling options allow you to choose daily, weekly, or monthly intervals. And, it can even wake your Mac to run the backup if it is asleep.
- SuperDuper!:
- SuperDuper! provides an easy-to-use scheduling feature where you can automate backups based on your preferred frequency. Set up smart updates to ensure that only the necessary files are copied. It makes the process quicker and more efficient.
- Backblaze:
- Backblaze automates cloud backups, continuously monitoring your Mac for new or changed files. You can set bandwidth limits and backup times to ensure that your internet usage is not disrupted while maintaining continuous protection.
-
Ensuring Hassle-Free Restoration
- Test Your Backups:
- Regularly test your automated backups by restoring files or even your entire system. This ensures that your backup strategy is effective and that your data can be recovered quickly when needed.
- Monitor Backup Alerts:
- Enable notifications for your backup software to alert you if a scheduled backup fails or if your backup drive becomes disconnected. Addressing these issues promptly ensures uninterrupted protection.
Automating your backup schedules is a crucial component of a robust Automated Backup Solution for Mac. Do not forget to set up daily, weekly, and monthly backups. And use third-party tools to manage the process. So that you can ensure that your data is continuously protected without manual effort. This hassle-free approach not only saves time but also provides peace of mind.
Troubleshooting Common Issues with Automated Backups
Automated Backup Solutions for Mac are designed to run seamlessly in the background, providing reliable protection for your data. However, even the best systems can encounter issues that may interrupt the backup process or lead to incomplete backups.
Understanding how to troubleshoot these common problems is a must for every Mac user. It ensures that your backups remain reliable and that your data is always secure. Here is how to address some of the most frequent issues with automated backups on your Mac.
-
Backup Drive Not Recognized
One of the most common issues with automated backups is when your Mac fails to recognize the backup drive. This can prevent backups from running and leave your data unprotected.
- Check Connections:
- Ensure that your backup drive is properly connected to your Mac. If you are using an external drive unplug it. Then try to reconnect it or use a different USB port.
- Verify Disk Utility:
- Open Disk Utility to see if the drive is recognized by your system. If the drive appears but is unmounted, try mounting it manually. If it does not appear at all, the drive may have hardware issues or require reformatting.
- Reset SMC and NVRAM:
- If your Mac still does not recognize the drive then reset the System Management Controller (SMC). And also reset the Non-Volatile Random-Access Memory (NVRAM). That may help you to resolve hardware detection issues.
-
Slow Backup Speeds
Slow backup speeds can make the backup process cumbersome. That is especially when deal with large amounts of data or when backing up to the cloud.
- Check for Background Processes:
- Other running processes on your Mac can slow down backups. Check Activity Monitor to identify resource-intensive applications. Do not forget to close any that are not essential during the backup.
- Optimize Network Settings:
- If you are using a cloud-based backup solution like Backblaze, slow internet speeds can be a bottleneck. Consider setting upload speed limits in your backup software or scheduling backups during off-peak hours when your internet connection is less congested.
- Use Incremental Backups:
- Incremental backups, which only copy files that have changed since the last backup, are generally faster than full backups. Ensure your backup tool is configured to perform incremental backups to speed up the process.
-
Incomplete or Failed Backups
Sometimes, backups may fail to complete, or certain files might not be backed up as expected. This can compromise the integrity of your data protection strategy.
- Check Backup Logs:
- Most backup tools generate logs that detail any issues encountered during the backup process. Review these logs to identify specific files or errors that caused the backup to fail.
- Ensure Sufficient Storage Space:
- Verify that your backup destination has enough storage space to accommodate the backup. If space is low, consider deleting old backups or upgrading your storage.
- Exclude Problematic Files:
- Certain files like those in use or those with permissions issues may cause backups to fail. Try excluding these files temporarily to see if the backup completes successfully.
-
Backup Software Crashing or Freezing
Backup software that crashes or freezes can interrupt the backup process and leave your data unprotected.
- Update the Software:
- Ensure that you are running the latest version of your backup software. Developers often release updates that fix bugs and improve performance.
- Check for Software Conflicts:
- Other software running on your Mac may conflict with your backup tool. And they may cause it to crash. Therefore, try closing unnecessary applications or running the backup in Safe Mode to identify any conflicts.
- Reinstall the Backup Software:
- If crashes persist, uninstall and reinstall the backup software. This can resolve issues caused by corrupted installation files or settings.
-
Backups Taking Up Too Much Space
Over time, backups can consume a significant amount of storage space. That is particularly if you are performing frequent full backups or storing multiple versions of files.
- Enable Backup Compression:
- Some backup tools offer compression options that reduce the size of backup files. Enable this feature to save space without sacrificing data integrity.
- Manage Backup Retention:
- Adjust the retention settings in your backup software to limit how many versions of each file are kept. For example, you can configure the tool to retain only the most recent versions or to automatically delete older backups after a certain period.
- Use External or Cloud Storage:
- Offload your backups to an external drive or a cloud service to free up space on your Mac’s internal storage. Tools like Backblaze and Acronis True Image support cloud storage options.
-
Restoring Files from Backups
Restoring files from a backup should be straightforward. But issues can arise if the backup is incomplete or if the restore process encounters errors.
- Test Your Backups:
- Regularly test your backups by restoring a few files to ensure that they are complete and accessible. This practice helps you identify issues before you need to perform a full restore.
- Use Built-In Verification:
- Some backup tools include verification options that check the integrity of the backup files. Enable this feature to ensure that the data can be restored without errors.
- Follow the Software’s Restore Process:
- Each backup tool has its own restore process. Their respective process may involve selecting specific files, dates, or even entire system snapshots. Follow the software’s instructions carefully to avoid overwriting current files or missing critical data.
Automated backup solutions for Mac are generally reliable. But, understanding how to troubleshoot common issues can help you maintain consistent and effective data protection. Addressing problems such as unrecognized drives, slow speeds, incomplete backups, and software crashes ensure that your backup system operates smoothly. And, that helps to keep your data remains secure. Regularly monitoring and testing your backups will further enhance your ability to recover from any data loss scenario. And it gives you peace of mind that your important files are always safe.
Troubleshooting Other Common Issues with Automated Backups
Automated Backup Solutions for Mac are generally reliable. But occasional issues can disrupt the process. Below are some less common yet critical issues you might encounter. We are providing solutions to ensure your backups continue smoothly.
-
Permissions Issues
Sometimes, backups fail because your backup software does not have the necessary permissions to access certain files or directories.
- Check File Permissions:
- Ensure that the backup software has the required permissions to access all files and folders on your Mac. You can adjust these permissions in the System Preferences under “Security & Privacy” > “Full Disk Access.”
- Run as Administrator:
- If your backup software supports it, running the application with administrator privileges can resolve permission-related issues.
-
Corrupted Backup Files
Occasionally, backup files can become corrupted. And that may lead to incomplete or unusable backups.
- Verify Backups Regularly:
- Many backup tools offer an option to verify the integrity of backups. Use this feature regularly to ensure your backups are not corrupted.
- Use Redundant Backups:
- Consider setting up redundant backups using different methods (Time Machine and a cloud-based service like Backblaze). This way, if one backup is corrupted, you will have another to fall back on.
-
Backup Software Not Launching Automatically
Some users experience issues such as the backup software does not launch automatically. That may cause scheduled backups to be missed.
- Check Startup Items:
- Ensure your backup software is set to launch at startup. You can check and adjust this in “System Preferences” > “Users & Groups” > “Login Items.”
- Reinstall the Backup Software:
- If the software still does not launch as expected, try reinstalling it. This can resolve issues caused by corrupted installation files.
-
Backup Overwriting Previous Versions
In some cases, backups might overwrite previous versions of files. And that may lead to potential data loss if you need to recover an earlier version.
- Adjust Versioning Settings:
- Most backup software allows you to configure how many versions of a file are kept. Adjust these settings to retain multiple versions. And that can help you restore older files if needed.
- Enable Version History:
- If your backup tool supports version history, enable this feature to keep track of changes. And it prevents important data from being overwritten.
-
Backup Process Freezing or Stalling
If the backup process freezes or stalls, it can prevent the completion of critical backups.
- Monitor System Resources:
- Check if your Mac’s resources (CPU, memory) are being overwhelmed by other processes. Closing unnecessary applications can free up resources for the backup process.
- Check for Software Updates:
- Ensure that both your macOS and backup software are up-to-date. Updates often include bug fixes that can resolve issues like freezing or stalling.
- Limit Backup Size:
- If you are backing up an enormous amount of data at once, consider breaking it down into smaller chunks. This can reduce the strain on your system and prevent the backup process from stalling.
-
Conflicts Between Multiple Backup Solutions
Running multiple backup tools simultaneously can cause conflicts. And that may leads to errors or incomplete backups.
- Stagger Backup Schedules:
- If using more than one backup tool, schedule them to run at different times. This minimizes the risk of conflicts and ensures each tool can perform optimally.
- Prioritize Backup Tools:
- Decide which backup tool is most critical for your needs and give it priority in terms of scheduling and system resources.
Effective troubleshooting is crucial to maintain the reliability of Automated Backup Solutions for Mac. Address issues like permissions, corrupted files, software conflicts, and more. So that, you can ensure that your backups are consistent and reliable. Regularly checking and testing your backup systems will help you identify and resolve issues early. That will provide you peace of mind that your data is always secure and recoverable.
What to Do When Time Machine Fails to Back Up
Time Machine is a popular choice among Mac users for automated backups. Like any software, it can sometimes encounter issues that prevent it from functioning properly. If you find that Time Machine has failed to back up your data, it is essential to address the problem immediately to avoid the risk of data loss. Here is what to do when Time Machine fails to back up:
-
Check the Backup Drive
The first step in troubleshooting Time Machine is to ensure that the backup drive is functioning correctly.
- Verify Connection:
- Ensure that the backup drive is properly connected to your Mac. If it is an external drive, check the cable and port for any signs of damage or loose connections. Try reconnecting the drive or using a different USB port.
- Check Available Space:
- Time Machine requires sufficient space to complete backups. Open “Finder,” select the backup drive, and check how much free space is available. If the drive is full, you may need to free up space or replace it with a larger one.
- Run Disk Utility:
- Use the Disk Utility app to check the health of the backup drive. Select the drive in Disk Utility, and click “First Aid” to run diagnostics and repair any issues. If Disk Utility detects significant problems, it might be necessary to reformat the drive.
-
Restart Your Mac
Sometimes, a simple restart can resolve issues that are preventing Time Machine from backing up.
- Restart System:
- Click on the Apple logo in the top-left corner of the screen and select “Restart.” After your Mac restarts, try running Time Machine again to see if the issue is resolved.
-
Reset Time Machine Preferences
Corrupted Time Machine preferences can sometimes cause backup failures.
- Reset Preferences:
- Open “System Preferences” and click on “Time Machine.” Turn off Time Machine. And then turn it back on. This can refresh the preferences and resolve minor glitches.
- Re-select Backup Disk:
- In the Time Machine settings, deselect your current backup disk and then reselect it. This can help Time Machine reestablish a proper connection with the drive.
-
Exclude Large Files or Folders
If Time Machine is struggling to back up large files or folders, excluding them temporarily can help.
- Exclude Large Files:
- In the Time Machine preferences, click on “Options” and add large files or folders to the “Exclude” list. This can help Time Machine complete the backup process by reducing the amount of data it needs to copy.
- Backup Manually:
- You can manually back up large files to another drive or cloud service to ensure they are safe while you troubleshoot the issue with Time Machine.
-
Check for Software Conflicts
Third-party software or system processes can sometimes interfere with Time Machine backups.
- Disable Anti-Virus or Security Software:
- Temporarily disable any anti-virus or security software that might be blocking Time Machine’s access to your files. If Time Machine works after disabling these programs. Then consider adjusting their settings to allow Time Machine to run smoothly.
- Safe Mode Boot:
- Restart your Mac in Safe Mode by holding down the “Shift” key during startup. Safe Mode loads only essential system processes. That can help identify if a third-party application is causing the issue. If Time Machine works in Safe Mode, a conflicting app may be the problem.
-
Use Terminal Commands
Advanced users can use Terminal commands to diagnose and fix Time Machine issues.
- Check Logs:
- Open Terminal and type log show –predicate ‘eventMessage contains “backupd”‘ –info to view detailed logs related to Time Machine. These logs can provide insight into what’s causing the failure.
- Reset Time Machine:
- You can reset Time Machine completely by deleting its preferences files. Open Terminal and use the following command:
- sudo rm -rf /Library/Preferences/com.apple.TimeMachine.plist
-
- After running this command, restart your Mac and set up Time Machine again.
-
Consider a Different Backup Solution
If Time Machine continues to fail despite troubleshooting, it might be worth exploring other Automated Backup Solutions for Mac.
- Try Third-Party Tools:
- Consider using third-party backup tools like Carbon Copy Cloner, SuperDuper!, or Backblaze. These tools often offer more features and flexibility than Time Machine and can serve as reliable alternatives.
-
Consult Apple Support
If you are unable to resolve the issue, reach out to Apple Support for assistance. And that might be necessary.
- Contact Apple Support:
- Apple Support can provide personalized assistance and may be able to diagnose issues that you cannot resolve on your own. If your Mac is under warranty or covered by AppleCare, you can also take it to an Apple Store for in-person support.
When Time Machine fails to back up, quick action is essential to safeguard your data. Follow these troubleshooting steps to resolve the issue and restore your backup process. Regularly monitor your backup systems. And ensure they are functioning correctly. That will give you peace of mind that your data is protected against loss.
Resolving Connectivity Issues with Cloud Backup Services
When using Automated Backup Solutions for Mac that relies on cloud services, connectivity issues can occasionally disrupt the backup process. These interruptions can leave your data vulnerable. The incomplete backups may fail to protect your most recent files. Below are strategies to resolve connectivity issues with cloud backup services and ensure your data is consistently secured.
-
Check Your Internet Connection
A stable internet connection is crucial for cloud-based Automated Backup Solutions for Mac.
- Test Your Connection:
- Start by checking your internet speed and stability. You can use online tools like Speedtest to measure your connection. If your speed is lower than expected, try restarting your router or contacting your internet service provider (ISP) for assistance.
- Switch Networks:
- If possible, try connecting to a different Wi-Fi network or use a wired Ethernet connection to see if the issue persists. Sometimes, network congestion or interference can cause connectivity problems.
-
Ensure Backup Software is Up-to-Date
Outdated backup software may not be fully compatible with the latest cloud service protocols. That may leads to connectivity issues.
- Update Software:
- Regularly update your backup software to the latest version. Most Automated Backup Solutions for Mac offer automatic updates. But you can also manually check for updates within the application settings.
- Check Cloud Service Status:
- Occasionally, the cloud service itself may experience downtime or technical issues. Visit the service’s status page or support site to see if there are any ongoing issues affecting connectivity.
-
Adjust Firewall and Security Settings
Firewall or security software on your Mac might block the backup software’s connection to the cloud service.
- Configure Firewall Settings:
- Go to “System Preferences” > “Security & Privacy” > “Firewall.” And ensure that your backup software is allowed to connect through the firewall. Add it to the list of allowed applications if it is not already there.
- Whitelist Backup Software:
- If you are using third-party security software, add your backup application to the Whitelist to prevent it from being blocked. This ensures uninterrupted communication between your Mac and the cloud service.
-
Address VPN-Related Issues
Using a VPN can sometimes interfere with cloud backups. That is especially if the VPN server is experiencing issues or if the cloud service blocks traffic from certain VPN servers.
- Disable VPN Temporarily:
- If you are experiencing connectivity issues, try disabling your VPN and attempt the backup again. If the backup succeeds without the VPN, consider switching to a different VPN server or using split tunneling to exclude the backup software from the VPN.
- Use Trusted VPN Servers:
- If you must use a VPN, ensure you are connecting through a trusted server that’s known to work well with your cloud backup service. Some VPN providers maintain lists of servers optimized for various services.
-
Manage Large Files and Bandwidth Usage
Uploading large files can strain your network connection. And that may leads to slow backups or connectivity drops.
- Schedule Backups During Off-Peak Hours:
- Schedule your automated backups during times when network usage is low, such as late at night. This can prevent large backups from overwhelming your network.
- Limit Bandwidth Usage:
- Some backup solutions allow you to limit the bandwidth they use for uploads. Adjusting these settings can help prevent backups from consuming all available bandwidth. That can ensure a smoother connection.
-
Reset Cloud Service Credentials
Sometimes, issues with authentication or credentials can cause connectivity problems with cloud backup services.
- Re-authenticate Your Account:
- Go to your backup software’s settings and sign out of the cloud service. Then, sign back in to refresh the connection. This can resolve issues related to expired tokens or incorrect credentials.
- Reset API Keys or Tokens:
- If your cloud service uses API keys or tokens for authentication, regenerate these credentials and update them in your backup software. This can help resolve authentication-related connectivity issues.
-
Check for Cloud Service Limits
Cloud backup services often have limits on data storage, upload speeds, or the number of connections.
- Monitor Usage Limits:
- Log in to your cloud service account and check if you have reached any usage limits. If you are near your storage or bandwidth cap, this could be causing connectivity issues. Upgrading your plan may be necessary to resolve the problem.
- Reduce Simultaneous Connections:
- Some services limit the number of simultaneous connections from a single account. Ensure you are not exceeding this limit by running multiple backups or syncing devices at the same time.
Resolving connectivity issues with cloud backup services is crucial for maintaining the integrity of your Automated Backup Solutions for Mac. Ensure a stable internet connection. Further, configure your firewall settings, manage large files, and address VPN-related problems. So that, you can ensure that your backups are completed without interruption. Regularly monitor and adjust your setup to keep your data secure in the cloud. That provides you peace of mind that your information is protected.
Recovering Lost Files from Your Backup
One of the main advantages of implementing Automated Backup Solutions for Mac is the ability to recover lost files quickly and efficiently. Having a reliable backup system in place ensures that you can retrieve important data with minimal hassle. Here is a step-by-step guide to recovering lost files from your backup.
-
Identifying the Backup Source
Before you begin the recovery process, it is essential to identify the backup source where your lost files are stored. Depending on your setup, this could be:
- Time Machine: The built-in Mac backup tool that saves hourly, daily, and weekly backups.
- iCloud Backup: Cloud-based storage where your files are automatically synced and stored.
- Third-Party Backup Software: Tools like Carbon Copy Cloner, SuperDuper!, or Backblaze that store backups on external drives or cloud services.
Knowing the source of your backup will help you follow the correct recovery procedure.
-
Restoring Files Using Time Machine
Time Machine is one of the most straightforward Automated Backup Solutions for Mac. And it offers an intuitive interface for file recovery.
- Step 1: Enter Time Machine
- Click the Time Machine icon in the menu bar and select “Enter Time Machine.” This will launch the Time Machine interface. That will display a timeline of your backups.
- Step 2: Locate the Lost File
- Navigate through the timeline to find the date and time when the file was last known to be intact. You can search for the file by name or browse through folders to locate it.
- Step 3: Restore the File
- Once you have found the lost file, select it and click the “Restore” button. The file will be restored to its original location on your Mac.
-
Recovering Files from iCloud Backup
If you use iCloud as part of your Automated Backup Solutions for Mac, then recovering lost files is also a simple process.
- Step 1: Access iCloud Drive
- Open Finder and select “iCloud Drive” from the sidebar. Here, you will find all the files that are synced with iCloud.
- Step 2: Restore Recently Deleted Files
- If the file was recently deleted, you might find it in the “Recently Deleted” folder within iCloud Drive. From there, select the file and choose “Recover” to restore it to its original location.
- Step 3: Restore Older Versions
- For files that were overwritten or modified, iCloud offers the option to restore previous versions. Right-click on the file in iCloud Drive -> Select “Restore Previous Versions,” and choose the version you want to recover.
-
Using Third-Party Backup Software for Recovery
Third-party Automated Backup Solutions for Mac like Carbon Copy Cloner, SuperDuper!, and Backblaze provide robust recovery options.
- Carbon Copy Cloner:
- Open the Carbon Copy Cloner application. And navigate to the backup task associated with your lost file. Use the built-in file browser to locate the file in the backup and click “Restore” to bring it back to your Mac.
- SuperDuper!:
- Launch SuperDuper! And select the external drive or image file containing your backup. Use Finder to browse the backup and manually drag the lost file back to your Mac.
- Backblaze:
- Log in to your Backblaze account via the web interface. Use the search function to locate the lost file in your cloud backup. Download the file directly to your Mac or restore it to its original location using the Backblaze software.
-
Verifying the Recovered File
After recovering your lost file, it is crucial to verify that it is intact and functioning correctly.
- Check File Integrity:
- Open the recovered file. And you need to ensure it operates as expected. For documents, check that all text and formatting are correct. For media files, verify that they play or display properly without corruption.
- Run a Virus Scan:
- If you are restoring files from an external source or cloud service, it is a good idea to run a virus scan to ensure the file is free from malware.
Recovering lost files from your Automated Backup Solutions for Mac is a critical process that can save you from data loss disasters. Whether using Time Machine, iCloud, or third-party tools, understanding the steps involved in file recovery ensures that you can quickly restore important data. Follow these guidelines to minimize downtime and maintain the integrity of your work. Further it helps you to knowing that your backup system has you covered.
Conclusion: Why AutomatedBackup Solutions Are Crucial for Mac Users
In digital technology, datahas become one of our most valuable assets. For Mac users, safeguarding thisdata is not just an option—it is a necessity. Automated BackupSolutions for Mac offer a reliable and efficient way to protect your data. It ensuresthat your important files, documents, and memories are always protected, nomatter what happens. Let us explore why these solutions are indispensable andwhy setting up an automated backup system should be a priority.
The Peace of MindThat Comes with Regular Backups
One of the most significantbenefits of using Automated Backup Solutions for Mac is the peace of mind theyprovide. Knowing that your data is being automatically and regularly backed upmeans you can focus on your work. You can indulge in your dailyactivities without the constant worry of data loss. Whether it is a crucialwork project, cherished family photos, or essential personal documents, you canrest assured that they are safe and secure.
Regular backups mean that evenin the event of hardware failure, accidental deletion, or malicious softwareattack, you have a safety cover. You will not have to scramble to recover lostdata or face the devastating realization that something is gone forever.Instead, you can simply restore your files from the latest backup and carry onas if nothing happened.
Encouragementto Set Up an Automated Backup System Today
The importance of AutomatedBackup Solutions for Mac cannot be overstated. If you have not yet set up anautomated backup system, now is the time to take action. The process isstraightforward, and the benefits far outweigh the effort required to getstarted. By taking a proactive approach to data protection, you are not justsafeguarding your files—you are also investing in your peace ofmind.
Setting up an automated backupsystem today ensures that you are prepared for any unforeseen circumstances inthe future. Whether you choose to use the built-in Time Machine, iCloud Backup,or a third-party solution like Carbon Copy Cloner or Backblaze, the key is toensure that your backups are regular, reliable, and easilyaccessible.
FinalThoughts
In this digital race, so muchof our lives are stored on our computers. The risks of not having a backupsystem in place are too great to ignore. Automated Backup Solutions for Macprovide a simple yet powerful way to protect your data. In addition it offersyou the assurance that your files are safe. Further it can be easily restoredif needed. Do not wait for a data disaster to realize the importance ofbackups—set up your automated backup system today and enjoy the peaceof mind that comes with knowing your data is always secure.
FAQs on Automated BackupSolutions for Mac
Q1: What areAutomated Backup Solutions for Mac?
A1: Automated Backup Solutions for Mac are toolsand software that automatically create copies of your files and data at regularintervals. It ensures that your information is securely stored. The securelystored data can be easily restored if needed. These solutions include built-inoptions like Time Machine, cloud services like iCloud, and third-party toolslike Carbon Copy Cloner and Backblaze.
Q2: Why shouldI use Automated Backup Solutions on my Mac?
A2: Using Automated Backup Solutions on your Macis essential to protect your data from potential loss due to hardware failures,accidental deletion, or cyber threats. By automating the backup process, youensure that your data is regularly and reliably saved without requiring manualintervention. That gives you peace of mind and quick recoveryoptions.
Q3: How do Iset up Time Machine for automated backups on my Mac?
A3: Setting up Time Machine is simple. Connect anexternal drive to your Mac. Then go to System Preferences > Time Machine.Select the drive as your backup disk. And Time Machine will start makingregular backups of your system automatically. You can also customize the backupfrequency and exclude certain files or folders.
Q4: What arethe advantages of using iCloud for automated backups?
A4: iCloud provides seamless integration with yourMac and other Apple devices. It is allowing you to store files, photos, and appdata in the cloud. It is convenient, as it does not require external hardware.And you can access your iCloud backups from anywhere with an internetconnection. However, iCloud’s storage limits and reliance on internetconnectivity are potential drawbacks.
Q5: How dothird-party backup tools like Carbon Copy Cloner and Backblaze compare to TimeMachine?
A5: Third-party tools like Carbon Copy Cloner andBackblaze offer additional features and flexibility compared to Time Machine.Carbon Copy Cloner allows for bootable backups and more granular control overbackup tasks. Whereas Backblaze offers unlimited cloud storage for a lowmonthly fee. These tools can complement Time Machine or serve as standalonesolutions depending on your needs.
Q6: Can I usemultiple Automated Backup Solutions on my Mac?
A6: Yes, you can use multiple Automated BackupSolutions on your Mac. For instance, you can use Time Machine for local backupswhile using Backblaze or iCloud for cloud-based backups. This layered approachprovides extra security. It ensures that your data is protected even if onebackup method fails.
Q7: How oftenshould I back up my Mac?
A7: Automated Backup Solutions typically runcontinuously or at regular intervals without needing manual input. However, itis essential to ensure that backups are performed frequently enough to minimizedata loss. Time Machine, for example, makes hourly backups by default. And someother tools might allow you to set specific schedules.
Q8: What shouldI do if my Automated Backup Solution fails?
A8: If your Automated Backup Solution fails, thefirst step is to troubleshoot the issue by checking connections. You need toensure that your backup drive or cloud service is functioningcorrectly. Further you need to verify software settings. Forpersistent problems, consult the tool’s support resources or considerusing an alternative backup method temporarily.
Q9: CanAutomated Backup Solutions affect my Mac’sperformance?
A9: Generally, Automated Backup Solutions aredesigned to run in the background without significantly affecting yourMac’s performance. However, if you notice slowdowns during backups,it might be due to limited system resources, a full backup drive, or runningmultiple intensive applications simultaneously. Adjusting the backup scheduleor upgrading your hardware can help alleviate these issues.
Q10: Is itpossible to restore individual files from an Automated Backup, or do I have torestore the entire system?
A10: Most Automated Backup Solutions for Mac(including Time Machine and third-party tools like Carbon Copy Cloner) allowyou to restore individual files or folders without needing to restore theentire system. This feature makes it easy to recover specific data withoutaffecting your current setup.
Q11: How muchstorage space do I need for Automated Backup Solutions forMac?
A11: The amount of storage space you need for AutomatedBackup Solutions depends on the size of the data you want to back up and thefrequency of your backups. A good rule of thumb is to use a backup drive withat least twice the capacity of your Mac’s internal storage. Forcloud-based solutions like iCloud or Backblaze, consider your total data sizeand choose a plan that offers enough storage to accommodate futuregrowth.
Q12: AreAutomated Backup Solutions for Mac secure?
A12: Yes, Automated Backup Solutions for Mac aregenerally secure. That is especially when using reputable tools. Time Machinebackups are encrypted if you choose that option, and cloud-based services likeiCloud and Backblaze use strong encryption to protect your data during transferand storage. Always ensure that you enable encryption for backups and usestrong passwords to further enhance security.
Q13: Can I backup external drives using Automated Backup Solutions?
A13: Yes, many Automated Backup Solutions allowyou to back up external drives connected to your Mac. You can configure thesetools to include or exclude external drives from your backup tasks. Thatensures that all your critical data is safely stored.
Q14: What arethe costs associated with Automated Backup Solutions forMac?
A14: Costs can vary depending on the solution youchoose. Time Machine is free and only requires an external drive. iCloud offersa limited amount of free storage. It has more options with paid plans startingat a few dollars per month for more space. Third-party solutions like Backblazeand Carbon Copy Cloner typically involve a one-time purchase or a subscriptionfee. Backblaze offer unlimited cloud storage for a monthly fee.
Q15: Whathappens if I switch to a new Mac? Can I restore my backups?
A15: Yes, when you switch to a new Mac, you caneasily restore your data from your backups. Whether you are using Time Machine,iCloud, or a third-party tool, you can transfer your data to the new device.That ensures a smooth transition without losing any of your importantfiles.
Q16: Do I needan internet connection for Automated Backup Solutions?
A16: An internet connection is required forcloud-based Automated Backup Solutions like iCloud and Backblaze, as theyupload your data to the cloud. However, local backup solutions like TimeMachine or Carbon Copy Cloner do not require an internet connection. These twocan store data on an external drive connected directly to your Mac.
Q17: How longdo backups take to complete?
A17: The time it takes to complete a backupdepends on the amount of data being backed up and the method used. Initialbackups might take several hours. That is especially for large amounts of data.However, subsequent backups are usually quicker, as they only include only thechanges made since the last backup. Cloud backups may take longer due tointernet speed limitations. But the local backups are typicallyfaster.
Q18: Can Icustomize what gets backed up with Automated Backup Solutions?
A18: Yes, most Automated Backup Solutions for Macallow you to customize what gets backed up. For example, Time Machine lets youexclude specific files or folders. Whereas, third-party tools like Carbon CopyCloner offer more granular control over your backup tasks. This customizationhelps you focus on backing up only the most critical data. It is saving spaceand time.
Q19: Are thereany limitations to Automated Backup Solutions for Mac?
A19: Automated Backup Solutions for Mac arepowerful. But they have some limitations. For example, Time Machine requires anexternal drive. And iCloud has storage limits unless you purchase additional space.Cloud-based solutions may also depend on internet speed and availability. It isimportant to understand these limitations and choose the right solution thatmeets your specific needs.
Q20: How can Iensure that my Automated Backup Solutions for Mac are workingcorrectly?
A20: To ensure that your Automated BackupSolutions for Mac are working correctly, regularly check your backup settingsand verify that recent backups have been completed successfully. You can also performtest restores to confirm that your data can be recovered. Keep your backupsoftware up to date. Always monitor notifications for any issues will helpmaintain reliable backups.