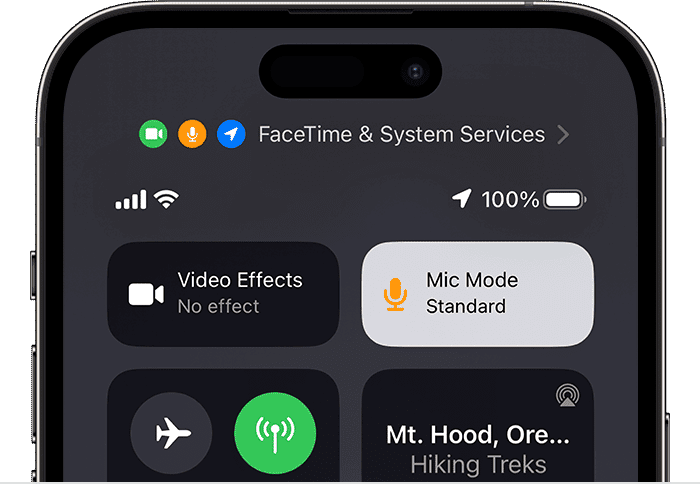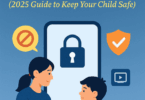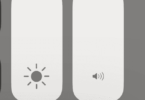Introduction: What Is Voice Isolation Mode on iPhone?
Voice Isolation Mode on iPhone is a feature that improve call quality. It works by focusing on your voice. It reduces background noise while you are on call. This makes it easier for the person on the other end to hear you clearly.
In this post, you will learn how to use Voice Isolation Mode during calls on iPhone. If you are in a noisy place, this feature can be very useful. Isolation mode prioritizes your voice and blocks other ambient noises. Even if you just want a clearer conversation this mode is very helpful to you.
Now, let us explore step-by-step how to use Voice Isolation Mode during calls on iPhone.
Understanding Voice Isolation and Its Importance for Clear Calls
Voice Isolation Mode is designed to improve call clarity by filtering out unwanted background noise. While you enable this feature, it focuses on your voice alone. That makes it easier for the other person to hear you clearly.
This is especially helpful when you are in noisy environments like cafes or busy streets. Learning how to use Voice Isolation Mode during calls on iPhone can ensure that your calls are free from distractions. In addition, it provides a much better experience for both you and the person you are speaking with.
What is Voice Isolation Mode on iPhone?
Voice Isolation Mode is a special feature available on iPhones. This feature helps reduce background noise during calls. It works by focusing on your voice and filtering out any unwanted sounds around you. This ensures that the person you are talking to can hear you more clearly. That too, even if you are in noisy environments.
Learning how to use Voice Isolation Mode during calls on iPhone can make a big difference when you are in a busy place. It improves the overall call quality.
Facetime audio or video call needs iOS 15 or later to enable voice isolation mode. You need iOS 16.4 or later to enable voice isolation mode during a phone call. And to use Mic mode you need iOS18 or later.
Key Benefits of Using Voice Isolation Mode
Using Voice Isolation Mode during calls on iPhone offers several benefits:
- Clearer Conversations: It focuses on your voice alone. This feature reduces background noise. That makes your voice clearer to the person on the other end.
- Better Call Quality in Noisy Places: Whether you are in a busy street, a crowded cafe, or a noisy room, Voice Isolation Mode helps reduce distractions for a smoother conversation.
- Easy to Enable: Learning how to use Voice Isolation Mode during calls on iPhone is simple. It allows you to improve your call experience with just a few taps.
- Enhanced Communication: With fewer interruptions and better sound quality, both parties can communicate more effectively.
These benefits make it a must-use feature for anyone who wants a better calling experience on their iPhone.
Step-by-Step Guide: How to Enable Voice Isolation Mode During Calls
Follow these easy steps to learn how to use Voice Isolation Mode during calls on iPhone:
Step 1: Access the Control Center
- During a call, swipe down from the top-right corner of your iPhone screen (on models with Face ID) or swipe up from the bottom (on models with a home button) to open the Control Center.
Step 2: Tap the Mic Mode Icon
- In the Control Center, find and tap the “Mic Mode” button. This will bring up a few options for your microphone settings.
Step 3: Select Voice Isolation
- After tapping Mic Mode, choose “Voice Isolation” from the list of available options. This will activate the feature during your call.
Step 4: Test the Feature
- Now that Voice Isolation Mode is enabled. You can continue your conversation and notice the improvement in clarity. The person on the other end should hear your voice more clearly without much background noise.
Step 5: Use for Different Call Types
- You can use Voice Isolation Mode during calls on iPhone for various call types FaceTime audio or video calls, and also regular phone calls.
Follow these steps to easily improve the quality of your calls with Voice Isolation Mode on your iPhone.
Step 1: Access Control Center on iPhone
You first need to access the Control Center, to start using Voice Isolation Mode during calls on iPhone.
Here is how:
- For iPhones with Face ID (iPhone X and later): Swipe down from the top-right corner of your screen.
- For iPhones with a Home Button: Swipe up from the bottom of your screen.
Once the Control Center appears proceed to the next steps to enable Voice Isolation.
Step 2: Locate the Mic Mode Option
Once the Control Center is accessed, the next step is to find the Mic Mode option:
- While on a call, look for the “Mic Mode” button in the Control Center.
- This icon usually appears as a microphone symbol.
Once you have located the Mic Mode, you are ready to move on to selecting Voice Isolation.
Step 3: Select Voice Isolation
Now you have found the Mic Mode option. The next step to use Voice Isolation Mode during calls on iPhone is selecting the feature:
- Tap the “Mic Mode” button. A menu will pop up with different microphone settings.
- From the options, select “Voice Isolation” to enable the feature.
Once selected, your iPhone will prioritize your voice and filter out background noise. That will improve the clarity of your call.
Step 4: Adjust Settings for Different Call Types (FaceTime, Cellular)
You can use Voice Isolation Mode during calls on iPhone for various call types. Let us know how to adjust the settings for different call types:
- FaceTime Calls: If it is audio or video, follow the same steps. Open the Control Center, tap “Mic Mode,” and choose Voice Isolation during any FaceTime call.
- Cellular Calls: While on a regular phone call, swipe to access the Control Center. And then enable Voice Isolation as usual.
This feature works across call types. It ensures that no matter how you are calling, you will get clearer sound with reduced background noise.
Step 5: Test the Voice Isolation Feature in a Real Call
Once you enable Voice Isolation Mode during calls on iPhone, it is time to test how it works in a real call:
- Make a Call: Call a friend or family member in a noisy environment like a café or outdoors.
- Ask for Feedback: Ask the person on the other end if they notice a difference in call clarity or reduced background noise.
- Check for Improvement: You should hear your voice more clearly. And the person you are speaking with should find it easier to hear you, even with noise around.
Testing Voice Isolation during a real call ensures that you have successfully enabled it and can enjoy clearer conversations.
When to Use Voice Isolation Mode
Voice Isolation Mode is a powerful feature that helps improve call quality by filtering out background noise. However, it’s important to know when this feature is most effective and when it might not be necessary. Let’s explore both ideal scenarios for using Voice Isolation Mode and instances where it may not be required.
Ideal Scenarios for Using Voice Isolation Mode
Voice Isolation Mode is especially useful in situations where background noise could affect your call quality. Here are some ideal scenarios for using Voice Isolation Mode during calls on iPhone:
- Busy Public Places: If you are in a crowded place background noise can make it hard for the person you are talking to hear you. Activating Voice Isolation will reduce the noise. The person at the other end can focus on your voice and deliver a clearer sound to the other person.
- Outdoor Environments: Wind and outdoor sounds can interfere with phone conversations. That is particularly true in open spaces like parks or city streets. In such environments, Voice Isolation helps minimize the impact of surrounding noise. And it further improves the clarity of your voice.
- During Work Calls: If you are on an important call for work or a virtual meeting using FaceTime, clear communication is essential. Voice Isolation ensures that the other participants can hear you clearly. That, too, is true if you are working in a noisy environment like a co-working space.
- Traveling by Public Transport: When you are on a bus, train, or any other public transport, background chatter and engine noise can be disruptive. Voice Isolation Mode helps cut down on these distractions so that your voice is heard clearly. This mode is always helpful, no matter how noisy the surroundings are.
- At Home with Kids or Pets: Even in familiar environments like home, background noise from kids playing, pets barking, or appliances running can affect call quality. Using Voice Isolation during such calls will help you avoid interruptions and maintain clear communication.
In these scenarios, Voice Isolation Mode can be a game-changer. That helps you have smoother and more effective conversations.
Situations Where Voice Isolation Might Not Be Necessary
Voice Isolation is a great tool for improving call clarity. There are some situations where it might not be needed. Here are examples of when Voice Isolation Mode may not be necessary:
- Quiet Environments: If you are in a quiet room and there is no significant background noise to filter out. In these cases, Voice Isolation Mode during calls on iPhone may not offer much improvement since the ambient noise is already minimal.
- Private Conversations in a Car: If you are taking a call in your car with the windows up and no background noise. Then, the natural quietness of the environment means that Voice Isolation might not make much of a difference.
- When You Want Ambient Sounds to Be Heard: There are times when background noise can be part of the conversation like when you are describing your surroundings or sharing experiences with someone over the phone. For instance, if you are at a live event or outdoor festival. If you want to share the atmosphere with someone on the call, it is better to leave Voice Isolation off.
- Strong Cellular Signal and Quiet Setting: If you are in a location with excellent cellular reception and little noise then the standard call quality should already be high. Using Voice Isolation in this scenario might not provide significant improvement.
In these instances, using Voice Isolation Mode during calls on iPhone is not necessary. Since the environment is already well-suited for clear communication without it. Knowing when to use this feature can help you optimize your iPhone calling experience.
Troubleshooting: Common Issues with Voice Isolation Mode
Voice Isolation Mode is generally reliable. But like any technology, it can sometimes experience issues. Below, we will discuss common problems you might encounter while using Voice Isolation Mode during calls on iPhone. And we offer practical solutions to resolve them.
Voice Isolation Not Working? Quick Fixes and Solutions
If you find that Voice Isolation Mode is not working as expected, here are some quick fixes and solutions to try.
- Ensure You are on an Active Call: Voice Isolation Mode only works during active calls like FaceTime audio or video calls, and regular cellular calls. Ensure you are on a call when trying to enable the feature. It will not be available otherwise.
- Check Your iOS Version: Voice Isolation Mode is available on iPhones running iOS 15 and later. If you are unable to find the option, make sure your device is updated to the latest version of iOS. Go to Settings > General > Software Update to check for updates.
- Restart Your iPhone: Sometimes, a simple restart can fix minor software glitches. If Voice Isolation is not working, try restarting your iPhone. Hold down the power button until the “Slide to Power Off” option appears, turn off your phone, wait a few seconds, and then turn it back on.
- Toggle Airplane Mode: If you experience issues during a call then toggle Airplane Mode on and off. So that, you can reset your iPhone’s network settings and may resolve the issue. Swipe to open the Control Center. Tap the Airplane Mode icon. Wait a few seconds, and then tap it again to reconnect to your network.
- Check Microphone Access: Make sure that the app you are using for the call (FaceTime or Phone) has access to your microphone. Go to Settings > Privacy > Microphone and ensure the app is enabled.
- Test in Different Environments: If Voice Isolation is not improving call quality then test it in a noisier environment. In quiet spaces, you may not notice the benefits. But in noisy surroundings, you should see an improvement.
- Reset Network Settings: If none of the above solutions work, resetting your network settings might help. This will clear any network-related issues that could be affecting call quality. Go to Settings > General > Reset > Reset Network Settings. Keep in mind this will erase Wi-Fi passwords and network preferences. So you will need to re-enter them after the reset.
Trying these quick fixes can resolve most issues related to Voice Isolation Mode during calls on iPhone and enjoy clearer calls again.
Incompatibility with Older iPhone Models: What You Need to Know
Voice Isolation Mode is a great feature for improving call quality. But it is not available on all iPhones. Here is what you need to know about its compatibility with older models:
- Available on iPhone Models with iOS 15 and Later: Voice Isolation Mode is supported on iPhones running iOS 15 or higher. However, even with this operating system, not all devices are compatible. Generally, it works on newer models like the iPhone SE (2nd generation), iPhone 11, 12, and later models.
- Older iPhones Lack Support: If you are using an older iPhone model like the iPhone 6, 6S, 7, or 8, Voice Isolation Mode may not be available. These devices may not have the hardware and processing power required to run the feature effectively.
- Limitations in Older Models: Even if your older iPhone model supports iOS 15, the Voice Isolation feature might not perform optimally. The technology relies on advanced hardware like multiple microphones. Further, it relies on machine learning capabilities found in newer devices to filter out background noise effectively.
- Alternative Solutions for Older Devices: Even If your iPhone model does not support Voice Isolation, still you can improve call quality by using other methods. For instance, using noise-cancelling headphones with a built-in microphone can help reduce background noise during calls. Additionally, making calls in quieter environments and avoiding areas with heavy background noise can improve communication.
Understanding these compatibility issues ensures you have the right expectations when using Voice Isolation Mode during calls on iPhone. If you have an older model, it may be time to consider upgrading to a newer device to take full advantage of this feature.
Conclusion: Enjoy Clearer Conversations with Voice Isolation
Voice Isolation Mode is a powerful tool that helps make your calls clearer by filtering out background noise. Using Voice Isolation Mode during calls on iPhone can significantly enhance your call quality. It ensures that your voice comes through loud and clear. Let us wrap up with some encouragement to use this feature and look ahead to future improvements in iPhone communication tools.
Encouragement to Use Voice Isolation for Enhanced Call Quality
Maintaining good call quality is crucial in both personal and professional calls. Voice Isolation Mode provides a simple solution to this. It is an effective solution for reducing distractions and background noise. Here is why you should make it a part of your regular phone usage:
- Clearer Communication: clearer communication ensures that you are heard without interruptions from surrounding noise.
- Easy to Activate: As detailed in the step-by-step guide, enabling Voice Isolation Mode is a quick process. that can drastically improve your call quality with just a few taps.
- Better Productivity: In work settings, clearer calls reduce misunderstandings and the need for constant repetitions. That makes conversations smoother and more efficient.
By taking advantage of Voice Isolation, you can ensure every call is crisp and distraction-free. It is a small feature with a big impact. That too more particularly in noisy environments.
Future iPhone Features That Could Improve Communication. Further,
Voice Isolation Mode during calls on iPhone already offers excellent call quality improvements. Apple continues to innovate with each iPhone release. Here are some potential future iPhone features that could further enhance communication:
- Improved AI-Driven Noise Cancellation: Future iPhones might come equipped with even more advanced AI-powered noise-cancelling technology. That can offer better precision in filtering out background noise. That is particularly true in highly dynamic environments like sports events or concerts.
- Adaptive Sound Isolation: A future feature could automatically adapt to your surroundings and adjust the isolation level depending on the noise level around you. That makes it seamless for users to enjoy enhanced call quality without manual adjustments.
- Enhanced Spatial Audio for Calls: Apple has already introduced spatial audio for media. This technology could be expanded to phone calls. That can create a more immersive call experience with a clear focus on the speaker’s voice, no matter where they are.
- Voice Clarity Boost for Low Signal Areas: Another future enhancement could involve features designed to boost voice clarity in areas with poor signal reception. It can ensure that even in spotty coverage areas, calls remain clear.
- Automatic Call Quality Feedback: Future iPhones might include features that provide real-time feedback on call quality and suggest adjustments like enabling Voice Isolation or using Wi-Fi calling for a clearer connection.
Apple continues to push the boundaries of communication technology. Therefore, we can expect these features to become a reality in future iPhone models. For now, Voice Isolation Mode provides a practical solution for clear and focused conversations. Be sure to make it part of your daily call routine for the best communication experience possible.
FAQs:
Here are some frequently asked questions about Voice Isolation Mode during calls on iPhone:
-
What is Voice Isolation Mode on iPhone?
Voice Isolation Mode is a feature that enhances the clarity of your voice. It happens during calls by filtering out background noise. It ensures the person on the other end hears you clearly.
-
How do I enable Voice Isolation Mode on my iPhone?
You can enable Voice Isolation Mode by accessing the Control Center during a call. Further you need to select Mic Mode, and then choose Voice Isolation from the options.
-
Does Voice Isolation Mode work on all iPhone models?
No, Voice Isolation Mode is available on iPhones running iOS 15 or later. However, older models may not support this feature. It works best on newer devices like iPhone SE (2nd gen), iPhone 11, iPhone 12, and later models.
-
Is Voice Isolation Available on All iPhone Models?
No, Voice Isolation is only available on iPhones that support iOS 15 and later. It is best used on newer models like the iPhone SE (2nd gen), iPhone 11, iPhone 12, and later. Older iPhone models may not have the hardware to support this feature.
-
Does Voice Isolation Mode Work for All Types of Calls?
Yes, Voice Isolation Mode works for most types of calls. The calls include FaceTime audio and video calls, as well as regular cellular calls. However, it may not be available for third-party apps unless they specifically support the feature.
-
Can I Turn Off Voice Isolation Mode Once Enabled?
Yes, you can easily turn off Voice Isolation Mode by going to the Control Center during a call. Further you need to select Mic Mode, and then switch to Standard or another available mode.
-
Will Voice Isolation Affect Battery Life on My iPhone?
Voice Isolation Mode does not significantly affect your iPhone’s battery life. It uses some processing power to filter noise. However, the impact on overall battery consumption is minimal.
-
Can I use Voice Isolation Mode during both FaceTime and regular calls?
Yes, Voice Isolation Mode works for both FaceTime audio/video calls and standard cellular calls. That makes it versatile for different types of communication.
-
Is Voice Isolation Mode always necessary?
No, Voice Isolation Mode is most helpful in noisy environments. If you are in a quiet place, you may not need to activate it as there is no significant background noise to filter.
-
Why is Voice Isolation not working on my iPhone?
Make sure you are using an iPhone model that supports the feature. Ensure that your iOS is updated to version 15 or later. Additionally, check that you are on an active call, as Voice Isolation only works during calls.