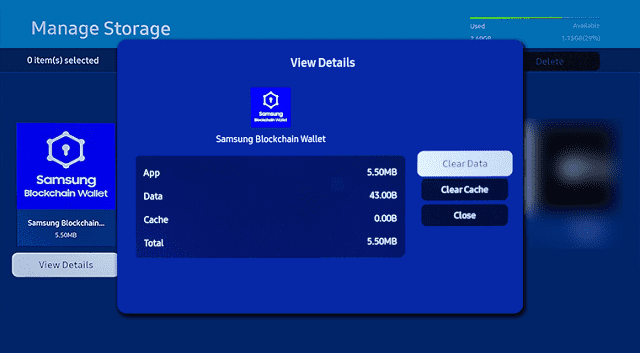Wondering how to clear cache on your TV for better speed and performance? TV’s been slow to navigate lately, or is your favourite streaming show taking forever to load? Try clearing the cache!
Smart TVs are versatile; they’re good at what they’re supposed to do: allowing users to enjoy content across various streaming catalogues, live and on-demand. Nearly every TV made in the last decade integrates some all-in-one software experience in different flavours, tying hundreds of apps and services in one bundle.
But one thing that eventually bogs them all down is the lower-end hardware manufacturers decide to use, be it an entry-level chipset, insufficient memory, or inadequate storage space. All that collectively contributes to performance degradation as users install more apps or, worse, brands purposefully push bloated, ads-ridden software updates.
A common reason why TVs get sluggish to navigate or fail to load content sometimes is the build-up of something ubiquitously known as “cache”. Put simply, your TV, like your PC and phone, intelligently stores data from your favourite apps, keeping things it needs to fetch often to speed up the experience (and use less bandwidth in the process).
While this cache reserve gets flushed automagically, sometimes it may not – gradually accumulating to the point where it takes up hundreds of megabytes (or even gigabytes) of extra storage space. And with storage running low, everything else takes a hit. Corrupted cached data also leads to apps struggling to load content, occasionally freezing, and even crashing.
Usually, the solution’s quite simple: manually clear the cache, but how does one do that? Well, that’s where we come in.
We’ll do our best to help you clear the cache on your TV with step-by-step instructions in this guide. Scroll down through the following sections and follow the steps corresponding to your TV’s brand or the OS it runs on.
How to Clear Cache on Android TV / Google TV
Most of you likely use an Android-powered streaming box/stick or a TV with Android/Google TV built-in, so let’s start with that. Here’s how you usually clear the cache:
- While on the Home screen, navigate to the Settings (cog icon) menu at the top-right corner next to where the time is shown.
- Alternatively, press the Quick Settings button on your TV remote if it has one.
- Scroll down the menu and choose Device Preferences.
- Select Storage (or Storage & reset) on the next screen, followed by Internal shared storage.
- Choose Cached data in the options, then click OK to confirm.
On Google TV (and some older Android TV versions), clearing the cache isn’t this straightforward. You have to do it manually for every app you use. The process goes as follows:
- Head to your Android TV Settings. On Google TV, you need to select your Profile icon in the upper-right corner to find the Settings
- Choose Apps in the options, followed by View all apps.
- Next, select the app you have a problem with, like Disney+, Netflix, or Prime Video.
- Now click Clear cache and confirm your selection.
| Note: Clicking Clear data will wipe all data associated with the app, meaning you’ll be asked to sign back in and customise your settings the next time you launch it. |
The following steps apply to Hisense, Philips, Sony, Sharp, TCL, and all other brands offering models with Android/Google TV built-in, plus dedicated streaming devices like the Chromecast with Google TV, NVIDIA SHIELD, Mi TV Stick, and ONN 4K Streaming Box, just to name a few.
How to Clear Cache on Apple TV
There’s no easy way to clear cache on your Apple TV as tvOS doesn’t allow users to do so. If you’re facing slowdowns or some other issues with a particular app, restarting the device will do. Simply use these steps:
- Press and hold the BACK and TV buttons on your Siri Remote (MENU and TV buttons if you have the 1st-gen remote) the LED indicator on your Apple TV device flashes rapidly. It should power down and reboot automatically.
- Another way is to navigate to your Apple TV Settings from the Home Screen, select System, and then Restart.
Your Apple TV also has this feature you can turn on to allow tvOS to “offload” apps you don’t use often, freeing up some disc space as needed:
- Open the Settings app from the Home Screen, then go to Apps and toggle on Offload Unused Apps.
You may notice that some apps on the Home Screen will become greyed out, meaning they are now offloaded. Click on any of them, and Apple TV will redownload the app and restore the necessary data.
Assuming you’re experiencing issues with a particular streaming app, consider reinstalling it. Try these steps:
- Highlight the problematic app on your Apple TV Home Screen.
- Next, hold down the centre of the clickpad or touch surface of your Siri Remote.
- Choose Delete App in the menu that appears, then select Delete.
- After that, head to the App Store to redownload the app.
The following steps apply to the currently supported Apple TV HD and 4K models running the up-to-date version of tvOS.
How to Clear Cache on Roku TV
Clearing the cache on Roku devices isn’t something users can do. Restarting, however, can improve the performance, also fixing any issue you may have with a particular app/channel:
- On your Roku, scroll down the Home page and select Settings.
- Find and select System within the following menu.
- Scroll down to the bottom and choose Power.
- Select System Restart, then confirm by clicking Restart.
If restarting doesn’t help, reinstalling the app you’re having issues with might do. Note you’ll have to set it up all over again upon reinstall.
- Highlight the app/channel on the Home page.
- Press the Options (✱) button on your Roku Remote.
- Select Remove app in the context menu. Confirm when prompted.
- Now head to Store from your Roku Home page to add the app/channel.
These steps should work regardless of whether you have one of Roku’s streaming players, such as the Roku Express, Streaming Stick, and Ultra, or a Roku-branded TV from the likes of Hisense, Hitachi, Insignia, JVC, LG, Philips, TCL, Toshiba, etc.
Clear Cache on Amazon Fire TV
Amazon’s Fire TV devices and Fire OS-powered TVs run a heavily customised fork of Android. So if you’re facing sluggish performance or app crashes on your Fire TV, it’s good to start with clearing the cache. Here’s what you have to do:
- Select the Settings (cog) icon at the far right corner of the Fire TV Home menu.
- Click the Applications tile, then select Manage Installed Applications.
- Choose the app you’re having issues with from the list.
- Scroll down and click Clear cache.
Note that there isn’t a way to clear all the cache on Fire TV at once, so you’ll have to repeat the steps for each app individually.
How to Clear Cache on LG Smart TV
LG Smart TVs run on webOS. Unfortunately, even the latest version is missing out on an option for clearing the app or system cache. However, if you’re looking to clear the browser cache on your LG TV, follow these steps:
- Navigate to your TV’s Home screen and select Web Browser in your App List.
- Highlight and click the ellipsis (⋮) icon in the top-right corner, followed by Settings.
- Scroll to the bottom to find the “Clear Browsing Data” section.
- Click Clear Cookies or Clear All Browsing Data (or both).
If it’s only a specific app that’s freezing or crashing on your LG TV, press the Actions (⋯) button on the remote, select More Actions, and then Quit App. It forces the app to close completely, wiping out any residual stored in the memory.
Another way is to hold down the Home remote button, highlight the troubling app in the pop-up menu, and select the ⮾ icon to close it.
Some LG TVs also offer a Memory Optimiser that helps reduce RAM usage by closing background apps and clearing the system cache:
- Go to your TV’s Settings (press the cog remote button) and select All Settings.
- Navigate to General, then choose Device/OLED Care in the options.
- Select Device Self Care. You should see the Memory Optimiser tool in the next menu.
- Click Start and wait for the optimiser to clear the cache.
- Finally, click Restart to finish the process.
It’s worth mentioning that these instructions apply only to LG Smart TVs running recent versions of webOS.
Clear Cache on Samsung Smart TV
Samsung’s Tizen-powered Smart TVs do allow users to clear app cache in a few simple steps, which go as follows:
- Press the Home button on your remote.
- Expand the left-hand sidebar and go to Settings.
- Choose All Settings, then scroll down to the Support
- Next, select Device Care. On the following screen, choose Manage Storage at the bottom.
- Highlight the particular app giving you trouble, and select View Details.
- Click the Clear Cache button to wipe the cache for the app selected.
If clearing the cache doesn’t resolve the issue you were experiencing with that specific app, repeat the above steps, but this time select Clear Data instead.
Note that these steps may vary depending on the model of your Samsung TV and the year it was manufactured. The following instructions apply to models released between 2021 and 2024.
Clear Cache on Hisense VIDAA TV
Hisense makes Android TVs, Fire TVs, and even Roku TVs, but they also sell models running the VIDAA operating system in select regions. Thankfully, clearing the cache on these models is straightforward:
- Press the Home button on your TV remote, then move up and click the Settings (cog) icon.
- Scroll down to System within the menu, followed by Application Settings in the submenu.
- Click Clear Cache and select Clear to confirm. Your TV should restart automatically.
These steps should also work if you have a VIDAA-powered TV from brands like Toshiba, Element, BGH, AKAI, Newsan, or Schneider.
Frequently Asked Questions
What is Cache?
Cache refers to a temporary storage pool of frequently fetched files, including static and playable media, UI elements, scripts, and metadata from apps you use.
For an app like Netflix or Prime Video, for instance, cached data could be the profile photos, thumbnails for movies and shows, and the descriptions of the content you often stream. This allows your TV to load things faster the next time you launch the app.
When and Why Should I Clear the Cache on My TV?
While this cached data helps smooth out the experience, it’s far from essential and can often result in slowdowns, because either it takes up too much space on your TV that already has limited storage to begin with, or the cached files are no longer needed by the app.
Sometimes, an obsolete or corrupted cache can also cause an app to malfunction. Forcing the app to rebuild the cache works wonders in such cases. Hence, it’s a good idea to clear the cache often, especially on ageing smart TVs and streaming devices.
What Happens When I Clear the Cache on My TV?
Cached files can accumulate to a considerable amount over time, taking up precious internal storage space and slowing down your TV in the process.
Clearing it can free up lots of that valuable space, thus restoring system stability and leaving a bit more breathing room for your apps. No more of those pesky “insufficient storage” warnings and apps struggling to load content!
Cached Out!
Clearing the cache on your TV is a quick and easy fix to greatly improve the couch-surfing experience. Doing this frequently can help the TV run smoother, apps perform better, and reduce buffering issues. It may even help your TV last longer!
All it takes is a few simple steps, and you can get back to watching your favourite shows free from annoyances. Above, we’ve provided instructions for smart TVs of all kinds, including Android TV, Fire TV, Roku TV, and Apple TV, as well as recent models from Hisense, LG, and Samsung.
Have any questions or need further assistance? Feel free to let us know in the comments.