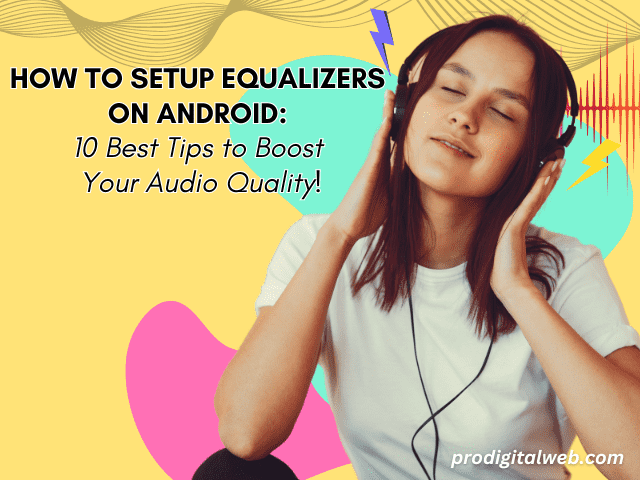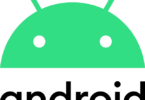Want to learn how to setup Equalizers on Android and transform your listening experience? With a few simple tweaks, you can unlock richer, immersive sound by using this simple guide!
Introduction: Why Setting Up an Equalizer Can Transform Your Android Audio Experience
For Smartphone users’ audio quality is essential. You may listen to music, podcasts, or watch videos. Did you know adjusting your device’s equalizer settings can significantly enhance your audio experience? This guide on how to setup equalizers on Android will walk you through customizing sound to match your preferences. It makes everything you listen to clearer, richer, and more immersive.
Equalizers allow you to adjust sound frequencies like bass, midrange, and treble. They tailor your audio output to different genres and environments. Whether you are looking to pump up the bass, clarify vocals, or achieve that perfect balance for gaming. Learn how to setup equalizers on Android. This guide on Android equalizer setup tips gives you the flexibility to enjoy the best audio quality right from your device.
With this comprehensive guide on best equalizer settings on Android, you will discover everything from using Android’s built-in equalizer options to exploring third-party apps that offer advanced audio customization. Let us dive into setting up equalizers to create a unique audio experience that is just right for you.
Why Setting Up an Equalizer Can Transform Your Android Audio Experience
Android devices are equipped with powerful audio capabilities. Unfortunately, default settings often do not offer the depth and clarity that truly elevate sound. Learning how to setup equalizers on Android is the key to unlocking this potential. Equalizers allow you to customize sound frequencies according to your preferences and the type of audio you are listening to. Let us know how adjusting your equalizer settings can make a real difference in your listening experience.
-
Enhanced Sound Quality Tailored to Your Taste
Equalizers let you adjust specific sound frequencies, like bass, midrange, and treble, to suit different audio types. For example, increasing the bass can make hip-hop and electronic music more immersive. Whereas, adjusting treble clarify vocals in podcasts or audiobooks. Customizing these levels can ensure every audio source sounds just the way you prefer.
-
Adaptable Audio for Different Environments
Whether you are in a noisy environment or a quiet space, setting up an equalizer on your Android device allows you to adapt audio levels for the best clarity and enjoyment. Boosting lower frequencies can help mask background noise. While boosting higher frequencies can make audio sharper in quiet surroundings. This flexibility gives you a clear, crisp sound wherever you are.
-
Better Immersion for Movies and Games
Watching movies or gaming on an Android device is more immersive when audio details are balanced. Setting up an equalizer allows you to accentuate effects like footsteps, explosions, or background music. That enhances the experience. Adjusting sound profiles for a cinematic feel brings your favorite entertainment to life right on your device.
-
Improved Listening Experience Across Different Audio Gear
Different headphones, speakers, and even earphones offer unique sound characteristics. In addition, the equalizers help you fine-tune audio to get the best performance out of each. If you are using high-quality headphones or a Bluetooth speaker, adjusting the equalizer can maximize sound quality. Further, it brings out the best in each device.
Mastering how to setup equalizers on Android gives you complete control over your device’s audio. And it provides an experience that goes beyond basic settings. Configure equalizer settings to transform how you listen to music, podcasts, movies, and more. That makes every moment a high-quality audio experience tailored just for you.
The Importance of Equalizers: Enhanced Sound Quality and Customization Options
Equalizers play a crucial role in shaping the audio experience on any device. And you need to learn how to setup equalizers on Android to open the door to a world of customization. An equalizer adjusts the balance between different sound frequencies—like bass, midrange, and treble. That allows users to control each element of the audio to match their specific preferences and needs. Here is why equalizers are important and how they improve sound quality across various listening experiences.
-
Customizable Sound Profiles for Different Audio Types
Different types of audio benefit from different equalizer settings. Music genres like rock and hip-hop often sound better with a boost in bass frequencies. The genres like classical or jazz may benefit from enhanced midrange and treble for a richer and more balanced sound. Equalizers let users create specific profiles that enhance each audio type. That makes sure every genre is optimized for a satisfying experience.
-
Improved Clarity for Speech and Vocals
For those who enjoy podcasts, audiobooks, or vocal-heavy content, equalizers can enhance clarity and crispness. Adjusting mid and treble frequencies the vocals become clearer and more defined. That makes it easier to understand speech. That is possible even at lower volumes or in noisy environments. This customization is ideal for maximizing the listening experience across different media.
-
Enhanced Immersion for Movies and Gaming
Setting up an equalizer can make movies and games far more immersive. By adjusting frequencies, users can amplify sound effects like explosions, footsteps, or ambient noises. That makes action sequences or in-game sounds more engaging. This tailored setup adds a cinematic feel. That brings the content to life right on an Android device.
-
Compatibility with Different Audio Gear
Every speaker, headphone, or earbud has unique audio characteristics. In addition, the equalizers help optimize the sound output for each device. Adjusting the equalizer allows users to fine-tune audio to bring out the best in different sound equipment. It enhances both quality and versatility. This ensures consistently high-quality sound. That is possible on high-end headphones or a portable Bluetooth speaker.
In core, mastering how to setup equalizers on Android provides flexibility and control over audio output. Besides, it transforms the way users experience sound. Equalizers make it possible to enjoy rich, clear, and immersive audio. That is adapted to the unique characteristics of the content and the listener’s personal preferences.
What is an Equalizer? Understanding Audio Frequencies
You can say equalizers are frequency-specific volume knobs. An equalizer, or EQ, is an electronic tool that allows users to adjust the balance of different sound frequencies within an audio signal. It adjusts or modifies the volume of various frequency bands to a preferred level. It uses electronic filters to the adjustments.
It fine-tunes these frequencies like bass, midrange, and treble. By fine-tuning them an equalizer shapes how music, voices, and sound effects are heard on a device. The equalizers are capable of eliminating unwanted sounds or making some instruments or voices more prominent. Understand the basics of audio frequencies and get the most out of setting up equalizers on Android. That can transform your listening experience.
-
The Three Main Frequency Bands
- Bass (Low Frequencies): These frequencies range from 20Hz to around 250Hz and are responsible for the deep, powerful sounds. Those are making up the bassline in music. Boosting bass frequencies enhances the “punchy” and “boomy” aspects of audio. Those add depth to genres like hip-hop, electronic, and rock.
- Midrange (Middle Frequencies): Covering frequencies from roughly 250Hz to 4kHz, the midrange holds most of the audio information we hear. That is particularly vocals and many instrument sounds. Adjusting the midrange can help bring out clarity in voices or instruments. Those make it ideal for podcasts, vocals, and general music listening.
- Treble (High Frequencies): Treble frequencies span from around 4kHz to 20kHz. They contribute to the brightness, clarity, and detail in audio. Enhancing treble can make the sound crisper. That emphasizes details like cymbals in music or small background noises in movies.
-
How an Equalizer Works
Equalizers work by allowing you to boost or cut specific frequency ranges. For instance, if you enjoy bass-heavy music, you can increase the lower frequencies to make the bass more prominent. On the other hand, if you find certain sounds too sharp or harsh, you can reduce the treble to soften them. This control over each frequency band means that you can tailor the audio output to best suit your personal preferences and the type of content you are listening to.
-
Preset vs. Custom Equalizer Settings
Many equalizers come with preset settings. These preset settings adjust frequencies to optimize audio for specific genres, like “Rock,” “Jazz,” or “Classical.” These presets provide a quick way to enhance sound quality for different types of audio. If you are looking for more control, most equalizers also allow manual adjustments. Therefore, you can customize each frequency range. Learning how to setup equalizers on Android gives you the flexibility to create a unique sound profile tailored to your exact taste.
Understanding these core audio frequencies and how an equalizer works empowers you to elevate your Android’s sound quality. If you are an audiophile fine-tuning every detail or a casual listener seeking better audio, equalizers offer an accessible way to personalize and optimize your sound.
The Basics of Sound Frequencies: Bass, Midrange, and Treble
Sound frequencies form the foundation of audio. They encompass a wide range of tones that are classified into three main categories: bass, midrange, and treble. Each of these frequencies plays a distinct role in shaping the way we hear and perceive sounds. They help you to differentiate music, voices, and background noise. When setting up equalizers on Android, understanding these frequencies can help you create a balanced and immersive audio experience.
-
Bass (Low Frequencies)
- Frequency Range: Approximately 20Hz to 250Hz
- Characteristics: They are termed Bass frequencies or low frequencies. They offer audio depth and warmth. This range is responsible for the powerful, rumbling sounds that you feel more than you hear, like the thumping of a bass drum or the low hum of a deep voice. Enhancing bass can create a richer, more immersive sound. That is particularly true in genres like hip-hop, EDM, and rock, where strong bass lines are essential.
- Effects of Boosting or Reducing Bass:
- Boosting Bass: Increasing bass frequencies can add weight and presence to the audio. Boosting Bass makes the audio sound fuller and more intense. Bass-heavy settings are popular among listeners who enjoy powerful beats and want to emphasize rhythm. However, too much bass can overpower other frequencies. And that may lead to a “muddy” sound that lacks clarity.
- Reducing Bass: Lowering bass frequencies can help bring out higher-frequency sounds like vocals or strings. That is particularly true in genres like classical or jazz. Reducing bass can also prevent distortion in smaller speakers that may struggle to handle strong bass frequencies.
-
Midrange (Middle Frequencies)
- Frequency Range: Approximately 250Hz to 4kHz
- Characteristics: The midrange frequencies are where the majority of audio content resides. This range encompasses most of the sounds we are naturally attuned to. It includes human voices and a wide variety of instruments such as guitars, pianos, and brass. A balanced midrange is essential for clarity. It captures the details that make music and speech sound natural.
- Effects of Boosting or Reducing Midrange:
- Boosting Midrange: Increasing midrange frequencies can make vocals and instruments more prominent. Boosting the midrange adds warmth and intimacy to the sound. Boosting the midrange is ideal for genres like pop and folk, where clear vocal delivery is essential. It can also improve the listening experience for audiobooks and podcasts by enhancing voice clarity.
- Reducing Midrange: Lowering midrange frequencies can create a softer, more laid-back sound. That may be desirable for background listening or music with a heavy emphasis on bass and treble. However, reducing the midrange too much can lead to a “hollow” sound. It makes voices and instruments feel distant or muffled.
-
Treble (High Frequencies)
- Frequency Range: Approximately 4kHz to 20kHz
- Characteristics: Treble frequencies, or high frequencies, add brightness, clarity, and detail to audio. This range includes sounds like cymbals, high-pitched vocal harmonics, and other crisp details. Treble is responsible for the “sparkle” in audio. It brings out the finer nuances that make the sound more lifelike.
- Effects of Boosting or Reducing Treble:
- Boosting Treble: Increasing treble frequencies enhances sharpness and detail. It makes high-pitched sounds more pronounced. This can improve the listening experience for genres. That benefits from clear high notes like jazz or classical music. Boosting treble can also bring out subtle details in movies and games. That adds to the immersive experience.
- Reducing Treble: Lowering treble frequencies can soften harsh or shrill sounds. It creates a warmer and more comfortable listening experience. That is particularly for extended periods. Reducing treble helps reduce listening fatigue. In particular, reducing treble is beneficial for music genres with intense high frequencies.
Balancing Bass, Midrange, and Treble for Optimal Sound
When setting up equalizers on Android, balancing bass, midrange, and treble is very crucial to achieving the ideal sound profile. While boosting certain frequencies can enhance specific audio elements, it is important to avoid extreme adjustments that might distort or unbalance the audio. Many equalizers offer preset settings that are designed to optimize these three frequency ranges for specific genres. That gives users a convenient starting point for adjustments.
Understanding these core sound frequencies—bass, midrange, and treble—allows you to take full advantage of equalizers. That is creating a custom audio experience that matches your unique preferences. If you prefer the rich depth of bass, the warmth of midrange, or the clarity of treble then mastering how to setup equalizers on Android enables you to fine-tune each frequency to get the best out of every song, movie, and podcast.
Equalizers and Their Role in Adjusting Audio Frequencies: A Guide to Customizing Settings
Equalizers are digital tools that allow listeners to control and adjust various frequencies within an audio signal. They give them the ability to shape sound to suit their personal preferences or optimize it for specific listening environments. You can adjust the levels of different sound frequencies—typically grouped into bass, midrange, and treble. By doing so—equalizers enable you to enhance certain aspects of audio. It is for listening to music, watching movies, gaming, or enjoying podcasts.
Equalizers are invaluable when setting up audio on your Android device. They let you transform the sound profile to match your taste. Here is a detailed explanation of how equalizers work and how they help you control audio frequencies effectively.
-
What is an Equalizer?
An equalizer, or EQ, is a means found in audio equipment, apps, and software. It allows users to adjust the levels of different sound frequencies within an audio track. Most audio content consists of a range of frequencies from the deep bass tones in music to high treble notes. Each sound has a unique frequency that defines its pitch. Equalizers break down these frequency ranges into adjustable bands. That enables you to boost (increase) or cut (decrease) the volume of each band as desired.
- Graphic Equalizer: Displays multiple frequency bands visually on a graph. And each of them can be adjusted individually.
- Parametric Equalizer: Provides even more control. It allows users to select specific frequencies and adjust the width of each frequency band. In addition, it boosts or cuts levels of bands.
- Preset Equalizer Modes: Most modern equalizers on Android include preset modes (“Rock,” “Classical,” “Pop”) tailored for different audio types. That offers a convenient starting point for those new to equalizing.
-
The Role of Equalizers in Shaping Sound
Equalizers allow you to personalize the sound output by adjusting the intensity of different frequency bands. Each frequency range—bass, midrange, and treble—plays a different role in the overall audio experience. Manipulating these ranges gives you the power to emphasize or soften specific sounds. Here is how equalizers impact each main frequency range:
- Bass (Low Frequencies): Boosting bass adds depth and power. It is ideal for bass-heavy music genres like hip-hop or EDM. Conversely, cutting bass frequencies can make audio sound lighter and reduce any “boominess.”
- Midrange (Middle Frequencies): Adjusting the midrange affects the clarity and presence of vocals and instruments. Increasing midrange levels can make voices stand out. Whereas, decreasing them gives a softer, more ambient feel to the audio.
- Treble (High Frequencies): Treble adjustments control the sharpness and detail of high-pitched sounds like cymbals or high notes in vocals. Boosting treble adds crispness and clarity. Reducing it can result in a smoother, warmer tone.
Understanding these roles helps you to use equalizers to fine-tune the audio that suits your environment. For instance, in a noisy place boosting midrange can enhance vocal clarity. Whereas, in a quiet setting adding bass can create a fuller listening experience.
-
How Equalizers Enhance Customization
Equalizers give listeners a high degree of customization. It allows them to optimize audio for different environments, sound preferences, and audio equipment. Some practical applications include:
- Creating Personalized Sound Profiles: If you regularly switch between genres or content types, you can use an equalizer to save different sound profiles. This way, you can set up a profile with enhanced bass for music and a profile with boosted treble for podcasts. That maximizes audio quality for each use.
- Improving Audio on Different Devices: Every audio device has its unique sound characteristics. An equalizer allows you to tailor the sound to make the best out of each device like Bluetooth speakers, and headphones. This ensures a consistent audio experience no matter what equipment you are using.
- Optimizing for Specific Environments: In noisy or bass-heavy environments, adjusting treble and midrange improves vocal clarity and overall audio sharpness. Conversely, in a quiet room, enhancing bass can create a more immersive experience.
-
Equalizer Presets: A Shortcut for Beginners
Many Android equalizers come with preset modes like “Rock,” “Classical,” or “Jazz”. These can automatically adjust frequencies based on common audio preferences for each genre. These presets offer a quick and easy way to enhance audio without manually adjusting each band. For instance:
- Rock or Pop Preset: Boosts bass and treble for an energetic sound. It is ideal for upbeat music.
- Classical Preset: Often lowers the bass and increases midrange for more clarity in orchestral and instrumental music.
- Speech or Podcast Preset: Increases midrange and slightly reduces bass and treble. That is making spoken words more prominent and clear.
These presets can serve as a helpful starting point. These allow listeners to experiment with different profiles before creating their custom settings.
-
Tips for Effective Equalizer Use
To get the best sound, it is often beneficial to experiment with different frequency levels gradually. You can make small adjustments until you find the perfect balance. Here are a few quick tips to help you make the most out of your equalizer:
- Start with Presets: If you are new to equalizing, begin with preset modes and adjust them as needed.
- Make Small Adjustments: Avoid extreme boosts or cuts. Because they can distort sound quality. Minor adjustments typically create a clearer, more balanced effect.
- Experiment with Different Audio Types: Use varied content like music, podcasts, or videos. That can help you to determine the best equalizer settings for each type of audio.
- Trust Your Ears: There is no universal “best” equalizer setting. It all depends on what sounds good to you and fits your environment.
First, Understand equalizers and how they interact with audio frequencies. So that, you gain the power to personalize your Android’s sound quality fully. Knowing how to setup equalizers on Android enables you to adjust sound profiles effectively. That enhances every audio experience.
How to Setup Equalizers on Android: Step-by-Step Guide
Setting up an equalizer on your Android device can dramatically improve your listening experience. It tailors sound output to match your preferences. The following step-by-step guide will help you walk through setting up equalizers on Android so you can customize audio just the way you like it.
Step 1: Check if Your Device Has a Built-in Equalizer
Most Android devices come with a built-in equalizer that is accessible from the device settings or sound settings. If your device has a pre-installed equalizer, this is typically the easiest way to adjust your sound settings without downloading additional apps.
- Go to Settings on your Android device.
- Look for Sound or Audio Settings (may vary depending on your device model).
- Tap on Equalizer to access the built-in equalizer, if available.
If you do not see an equalizer option in your device’s sound settings, do not worry! You can still use third-party apps to get an equalizer on your device.
Step 2: Choose an Equalizer App from the Google Play Store
If your device does not come with a built-in equalizer, or if you want more customization options then downloading an equalizer app from the Google Play Store is a great solution. Popular options include:
- Equalizer FX
- Poweramp Equalizer
- Wavelet
- Music Volume EQ
- Open the Google Play Store and search for “equalizer.”
- Choose an app based on your preferences (interface, features, ratings).
- Download and install the app of your choice.
Step 3: Grant Permissions to the Equalizer App
Once you have installed an equalizer app, you will need to grant it the necessary permissions to work with other audio sources on your device. Most equalizer apps require permission to access audio settings and to run in the background.
- Open the equalizer app you have installed.
- Follow the on-screen prompts to grant permissions.
- If prompted, allow the app to run in the background so it can apply equalizer settings across all audio sources on your device.
Step 4: Select or Customize Equalizer Settings
Most equalizer apps come with preset modes designed for different audio types, like “Rock,” “Jazz,” “Classical,” or “Bass Boost.” These presets are helpful if you are unsure where to start. They are designed to enhance specific frequency ranges based on common audio preferences.
- Open the equalizer app and find the Presets section.
- Select a preset that suits your audio preference:
- Bass Boost for enhanced bass.
- Vocal Boost to make voices more prominent.
- Treble Boost to add clarity to high-pitched sounds.
- For more control, manually adjust individual frequency bands by sliding the bars up or down.
- Increase low-frequency bands (60Hz – 250Hz) to boost bass.
- Adjust midrange frequencies (500Hz – 2kHz) to bring out vocals or specific instruments.
- Raise high frequencies (4kHz – 16kHz) for clarity and brightness.
Step 5: Test and Fine-Tune Your Settings
After adjusting your equalizer, it is important to test the sound to make sure you are satisfied with the audio quality. Use different audio types, like music, podcasts, or videos, to see how well the settings work across various content.
- Play a song, podcast, or video while your equalizer app is running.
- Listen to how each frequency adjustment affects the sound and make small adjustments if needed.
- Toggle the equalizer on and off to compare the sound quality with and without your custom settings.
Step 6: Save Your Custom Preset (If Available)
Many equalizer apps allow you to save custom presets. That is especially helpful if you like different sound profiles for various activities, like gaming, watching movies, or listening to music.
- Once you are satisfied with your adjustments, look for an option to Save or Create a Custom Preset within the app.
- Name your preset ( “Music,” “Podcast,” “Gaming”) for easy access in the future.
Step 7: Set the Equalizer as Default (Optional)
Some equalizer apps have a setting that allows you to set them as the default equalizer for all audio output on your Android. This ensures that your custom equalizer settings are applied across all apps when you are streaming music, watching videos, or using audio-based apps.
- In your equalizer app, look for an option to set as default.
- Toggle the setting on, if available. Further, make sure your equalizer settings are applied universally across all audio output.
Additional Tips for Optimal Equalizer Setup
- Use Moderate Adjustments: Avoid making extreme boosts or cuts to any single frequency band, as this can distort audio quality. Small, moderate adjustments create a more balanced sound.
- Experiment with Different Genres: Some genres, like classical or jazz, sound best with a balanced midrange where as bass-heavy genres benefit from a boost in low frequencies.
- Adjust for Different Environments: You may need different equalizer settings based on your environment. For example, in a noisy setting, enhancing midrange and treble can help bring clarity to vocals.
Setting up equalizers on Android does not have to be complicated. Follow these steps, so that you can easily customize your device’s audio settings to get the best listening experience. No matter your personal preference or type of content. Enjoy your personalized sound and take full control of your Android audio setup!
Using Built-In Equalizer on Android Devices
Many Android devices come with a built-in equalizer. That is accessible within the system’s sound settings. While it may not offer as many options as dedicated equalizer apps, a built-in equalizer is a convenient and effective way to make quick adjustments to audio output without downloading any third-party apps. Here is how to access and use the built-in equalizer on most Android devices.
Step 1: Locate the Built-In Equalizer in Sound Settings
- Open the Settings app on your Android device.
- Scroll down and select Sound or Sound & Vibration (the exact wording may vary by different device).
- If your device supports a built-in equalizer, you should see an option labeled Equalizer or Audio Effects.
- Note: Some devices may have their equalizer located within the Music app or another dedicated audio settings app. That too, particularly on brands like Samsung and LG.
Step 2: Access Equalizer Settings
- Tap on the Equalizer option to open the settings.
- The interface typically displays a range of frequency sliders, from bass (low frequencies) to treble (high frequencies).
- You will also see several preset options like:
- Rock
- Pop
- Jazz
- Classical
- Bass Boost
Step 3: Choose a Preset or Adjust Frequency Bands
If you are new to equalizers, the preset options are a good starting point. Since they are designed for specific audio profiles:
- Select a Preset: For example, choose Bass Boost for a fuller bass experience or Vocal Boost to enhance clarity in vocals.
- Customize Sliders: If you prefer a personalized sound, manually adjust the sliders.
- Increase low-frequency bands (60Hz – 250Hz) to enhance bass.
- Adjust midrange frequencies (500Hz – 2kHz) to highlight vocals and instruments.
- Boost high frequencies (4kHz – 16kHz) to make higher-pitched sounds, like treble, more prominent.
Step 4: Test Your Sound Settings
- Play a Song or Video: While the equalizer is active, play different types of audio content like a song, podcast, or video, to test how your adjustments sound.
- Toggle Between Presets and Custom Settings: Switch between presets or adjust the sliders until you are satisfied with the overall sound.
Step 5: Save or Apply Settings (If Applicable)
Most Android built-in equalizers will automatically apply your settings without the need to save them. However, some models may allow you to save custom presets for later use:
- Apply Settings: Ensure your custom settings are applied across all audio output by enabling the equalizer option.
- Return to Equalizer Settings Anytime: You can always return to the equalizer in sound settings to make adjustments for different types of audio or environments.
Additional Tips for Using the Built-In Equalizer
- Moderate Adjustments: Making subtle changes rather than drastic boosts or cuts to specific frequencies usually results in better audio balance.
- Match Presets to Content: For music genres like hip-hop or EDM, bass presets can improve low-end punch. Whereas classical and jazz often benefit from midrange and treble clarity.
- Speaker vs. Headphone Settings: You may find that the equalizer settings you enjoy for headphones differ from those for your device’s speakers. Experiment with each to find the best balance.
Using the built-in equalizer on Android is a straightforward way to enhance audio without the complexity of third-party apps. It is an ideal solution if you are looking for basic sound customization. With a few simple tweaks, you can enjoy audio tailored to your liking right from your Android device’s settings.
Step-by-Step Guide to Accessing and Setting Up the Default Equalizer on Various Android Models
Different Android devices may have slight variations in where and how the default equalizer is accessed. But most devices offer straightforward steps for finding and adjusting audio settings. Here is a step-by-step guide for accessing and setting up the default equalizer on popular Android models like Samsung, Google Pixel, LG, and other common brands.
-
Samsung Galaxy Devices
Samsung devices usually have built-in equalizers accessible from the sound settings:
- Open Settings on your Samsung Galaxy device.
- Navigate to Sounds and Vibration.
- Select Sound Quality and Effects.
- Tap on Equalizer to access preset options like Pop, Rock, Jazz, and Classical, or to adjust individual frequency sliders.
- Choose a Preset or manually adjust each frequency band to create a custom sound profile.
- Tip: Samsung devices also include additional sound enhancement options like Dolby Atmos for enhanced surround sound and Adapt Sound for customized audio based on age and preferences.
-
Google Pixel Devices
Google Pixel phones often have fewer built-in audio customization options. But an equalizer can be accessed within the default music player or audio apps:
- Open the Settings app on your Pixel device.
- Tap on Sound and Vibration.
- Look for Advanced Sound Settings (sometimes available under specific audio apps like YouTube Music or Google Play Music).
- Tap on Equalizer to open the sound customization options.
- Choose from presets like Bass, Acoustic, or Speech, or adjust individual sliders to personalize your sound experience.
- Tip: If the Pixel equalizer does not provide enough control, you can explore third-party equalizer apps for more customization options.
-
LG Devices
Many LG phones come with robust audio settings. That is particularly in models marketed for multimedia consumption, like the LG V and G series:
- Open Settings on your LG device.
- Tap on Sound & Notification.
- Look for Sound Effects or Audio Effects (may vary depending on the model).
- Tap Equalizer to access available sound presets or manually adjust frequency bands.
- Choose a preset or create your own custom settings for a tailored listening experience.
- Tip: Some LG models have Quad DAC and other advanced audio settings. The advanced audio setting provides high-quality audio output for audiophiles.
-
OnePlus Devices
OnePlus devices in particular recent models, also offer audio customization options through a built-in equalizer:
- Go to Settings on your OnePlus phone.
- Tap on Sound & Vibration.
- Select Audio Tuner or Dirac Audio Tuner (if available on your model).
- Choose between Music Modes like Movie, Game, or Music to automatically adjust sound output.
- For manual adjustment, access the Equalizer settings and choose or customize frequency sliders to your preference.
- Tip: The Audio Tuner may offer different preset sound profiles based on the connected audio device, like headphones or Bluetooth speakers.
-
Motorola Devices
On Motorola devices, the equalizer settings are typically part of the built-in music player app or Google’s sound settings:
- Open Settings on your Motorola phone.
- Tap on Sound & Notification.
- Look for Audio Effects if it is available (varies by model).
- If accessible, adjust the equalizer settings or choose presets for quick adjustments.
- Tip: You may need to open the equalizer through Google’s music player apps or download a third-party equalizer if your model does not include a standalone equalizer.
-
Xiaomi Devices (MIUI)
Xiaomi devices often come with MIUI. MIUI includes a native equalizer that is easily accessible through the sound settings:
- Go to Settings on your Xiaomi phone.
- Tap on Sound & Vibration.
- Scroll down and select Audio Effects.
- Tap on Equalizer to access presets or customize frequencies.
- Adjust settings based on your preferences.
- Tip: Xiaomi devices sometimes allow sound adjustments based on connected devices. Therefore, you may find different options available for headphones versus speakers.
-
General Guide for Other Android Devices
If your device does not fall under these brands or does not offer a specific equalizer setting:
- Open Settings on your device.
- Go to Sound or Audio.
- Look for any mention of Equalizer or Audio Effects.
- If you do not find a built-in equalizer, consider downloading a third-party app like Equalizer FX or Wavelet for advanced control over audio settings.
Final Tips for Setting Up the Equalizer on Any Android Device
- Experiment with Presets First: Start by trying the pre-set audio profiles to get a feel for the different sounds.
- Adjust Individual Frequencies: If your device allows, manually tweak individual frequencies to create a sound profile that best suits your taste.
- Test with Different Audio Types: Use a variety of audio types like music, podcasts, and movies to ensure your settings provide balanced sound across all content.
No matter your Android model, knowing how to access and adjust the equalizer can dramatically enhance your listening experience. Follow these steps to find the optimal audio setup for your device easily.
Best Third-Party Equalizer Apps for Android
Many Android devices come with a basic built-in equalizer. However, the third-party equalizer apps provide far more customization and audio enhancement options. If you are a casual listener or an audiophile, these apps allow you to unlock richer, more personalized sound settings on your device. Here is a roundup of some of the best third-party equalizer apps. Along with it, here is a step-by-step guide on how to set up equalizers on Android using these tools.
-
Equalizer FX
Equalizer FX is a highly rated and versatile equalizer app. It offers both pre-set sound profiles and customizable sliders. It is perfect if you want quick access to enhanced sound settings or the ability to craft a unique audio experience.
- Key Features:
- Offers a 5-band equalizer for basic to advanced audio control.
- Includes Bass Boost and Virtualizer options to enrich your sound.
- Comes with various presets like Rock, Dance, and Classical for easy switching.
- How to Set It Up:
- Download Equalizer FX from the Google Play Store.
- Open the app and allow the necessary permissions.
- Choose from the available presets or customize the sliders to create a personalized sound profile.
- Enable the equalizer effect to start using your settings across all audio apps.
-
Wavelet
Wavelet is a powerful app designed primarily for headphone users. However, it can improve sound quality on any audio output. It comes with an extensive library of pre-set equalizer profiles specifically tuned for different headphone brands. Wavelet is an ideal choice for those who prioritize audio accuracy.
- Key Features:
- Auto-EQ features over 2,400 headphone models. That is offering tailored sound adjustments.
- Graphic equalizer with multiple bands for precise audio control.
- Reverb, Bass Boost, and Virtualizer for enhanced sound immersion.
- How to Set It Up:
- Download and install Wavelet from the Play Store.
- Open the app, grant permissions, and select your headphones from the available list.
- Adjust the equalizer bands or try the Auto-EQ for immediate enhancement.
- Listen to your favorite music and tweak further if needed for optimal audio experience.
-
Music Volume EQ
Music Volume EQ is a user-friendly equalizer app with a clean interface. It is perfect for those who want simple sound adjustments without too many options. It includes a 5-band equalizer, bass boost, and volume control features.
- Key Features:
- 5-band equalizer for mid-level customization.
- Bass Boost and Virtualizer effects for immersive sound.
- Volume Booster to enhance playback volume beyond system defaults.
- How to Set It Up:
- Download Music Volume EQ from the Play Store.
- Launch the app and grant the necessary permissions.
- Choose from preset options or manually adjust the sliders to match your preferences.
- Toggle the Bass Boost or Virtualizer on/off for a richer audio experience.
-
Poweramp Equalizer
Poweramp Equalizer is a premium app with advanced features. It is best suited for users looking for in-depth control over audio frequencies. It supports numerous audio file formats and includes options to customize almost every aspect of the audio.
- Key Features:
- 10-band equalizer with precise adjustment capabilities.
- Built-in Bass and Treble Boost options.
- Multiple presets and a highly customizable interface for unique sound profiles.
- How to Set It Up:
- Download Poweramp Equalizer from the Play Store (Note: there may be a one-time fee).
- Open the app, then select a preset or manually configure each band.
- Save your custom settings and start enjoying the upgraded audio across your apps.
-
Equalizer & Bass Booster
Equalizer & Bass Booster is a straightforward app. It focuses on enhancing low frequencies and providing a richer, fuller sound. It is ideal for bass enthusiasts who want to add extra depth to their audio.
- Key Features:
- Includes Bass Booster to emphasize low frequencies.
- 5-band equalizer with a variety of presets for quick adjustments.
- Volume Booster to increase playback volume across media.
- How to Set It Up:
- Download Equalizer & Bass Booster from the Play Store.
- Open the app and allow any permission required.
- Use the Bass Booster slider for enhanced depth and adjust other frequency bands as desired.
- Apply your settings to enjoy a more robust bass experience on Android.
-
Boom: Music Player with 3D Surround Sound and Equalizer
Boom is a feature-rich equalizer app. It not only offers a customizable 16-band equalizer but also includes 3D surround sound for a highly immersive audio experience. It is ideal for music lovers who want studio-quality sound on their devices.
- Key Features:
- 16-band equalizer for professional-grade sound adjustments.
- 3D surround sound to create a concert-like experience.
- Streaming integration with popular music services like Spotify and Tidal.
- How to Set It Up:
- Download Boom from the Play Store and sign up for a free trial or subscription.
- Open the app, select your preferred 3D surround settings, and adjust the equalizer bands as desired.
- Choose a preset or create your own custom audio profile for an optimized listening experience.
Final Tips for Using Third-Party Equalizer Apps
- Experiment with Presets: Each app offers different presets that are optimized for various music genres. Try these first to see if they match your taste.
- Balance Frequencies According to Genre: Bass-heavy music can benefit from higher bass adjustments. Acoustic or vocal-centric genres might sound best with balanced mids and treble.
- Remember to Save Custom Profiles: Some apps allow you to save multiple sound profiles. Therefore, you can switch between settings based on your audio needs or preferences.
- Optimize Battery Usage: Equalizer apps can consume battery due to the enhanced processing. So, be mindful when using them for prolonged periods.
With these third-party equalizer apps, you have many options to tailor sound according to your preferences. Learning how to set up equalizers on Android using these tools will help you achieve a personalized audio experience. That is letting you enjoy everything from deep bass to crystal-clear treble. That too, all features from the comfort of your Android device.
Setting Up Equalizer Apps: A Quick Tutorial
Setting up an equalizer app on your Android device is easier than you might think. If you are aiming for a balanced sound or want to emphasize certain frequencies, third-party equalizer apps provide a range of customization options to fit your preferences. Here is a quick guide on how to set up equalizer apps effectively.
-
Download and Install Your Preferred Equalizer App
- Begin by selecting an equalizer app from the Google Play Store based on your needs. Popular choices include Equalizer FX, Wavelet, and Poweramp Equalizer.
- After selecting an app, download and install it on your Android device. Ensure the app permissions are enabled so it can interact with your audio output.
-
Grant Necessary Permissions
- Once installed, open the app and review any required permissions. Equalizer apps may need permission to overlay other apps or access your audio settings.
- Some apps may prompt you to adjust settings within the Android system. Those adjustments allow the app to function smoothly in the background.
-
Select a Preset or Customize Your Own Settings
- Most equalizer apps provide presets like “Rock,” “Jazz,” or “Classical,” tailored to specific genres. If you are new to equalizers, start with a preset to get a feel for how different settings impact sound.
- For those who want a personalized audio profile, look for the manual equalizer bands. That is usually representing different sound frequencies (bass, midrange, treble). Slide the bands up or down to emphasize or reduce specific frequencies to suit your taste.
-
Enable Audio Effects (Optional)
- Many equalizer apps come with additional audio effects like Bass Boost or Virtualizer. Enabling these effects can add depth to your sound or enhance specific parts of the audio.
- Test different effects to find which enhance your audio experience without distorting the sound quality.
-
Adjust Volume Settings Carefully
- Adjusting frequencies can sometimes alter volume levels. Ensure that your adjustments do not cause distortion by testing the volume at different levels. This is particularly useful if your app includes options like “Gain Control.”
-
Save Your Profile and Test Across Media
- Once you are satisfied with your settings, save the profile for later easy access. Many apps allow you to create multiple profiles for different scenarios, like one for headphones and another for external speakers.
- Test your setup across various audio apps—like your music player, streaming services, or podcast apps. That ensures consistent quality. Some equalizer apps even let you apply settings only to specific apps. That is ideal if you want unique audio experiences depending on the media source.
-
Fine-Tune Based on Your Listening Environment
- Sound behaves differently based on your environment. If you are listening on headphones versus external speakers, you may want to revisit the equalizer app and fine-tune settings based on your surroundings.
- Remember to periodically re-adjust the settings as your listening preferences evolve or based on new app updates that might introduce additional features.
Follow these steps to set up equalizers on Android that suit your specific audio preferences. With a bit of experimentation, you can achieve an immersive, high-quality audio experience. If you are listening to music, watching videos, or enjoying podcasts follow the above steps carefully to enhance your experience.
General Steps for Installing, Accessing, and Configuring Equalizer Apps on Android
Installing, accessing, and configuring an equalizer app on your Android device can greatly enhance your audio experience. Here is a straightforward guide to get you started on any equalizer app. The following covers the basics from installation to configuration.
Step 1: Downloading the App
- Choose an App: Open the Google Play Store. Search for equalizer apps. Select one that suits your needs. Check the ratings and reviews to find a reliable app that meets your audio preferences.
- Download and Install: Once you have chosen your app, tap “Install” and wait for the download to complete. Ensure your device has adequate storage to avoid installation issues.
Step 2: Grant Permissions
- Audio Access Permission: Most equalizer apps require permission to access and modify your device’s audio output. This permission allows the app to adjust frequencies for music, video, and other media.
- Overlay Permission (if required): Some apps may also request overlay permissions so that they can run on top of other applications. Grant this permission if prompted. That allows the app to apply settings universally across media apps.
Step 3: Accessing the Equalizer App
- Launch the App: After installation, open the app directly from the Play Store or your home screen. You may be greeted with a quick setup tutorial. The setup tutorial provides a useful introduction to the app’s primary functions and controls.
- Integration with Media Players: Certain equalizer apps are designed to integrate automatically with media players on your device. If the app prompts you to select your preferred media apps, follow the instructions to link them.
Step 4: Configuring Basic Settings
- Select Preset Profiles: To make configuration easier, many apps come with preset audio profiles such as “Rock,” “Pop,” “Classical,” and more. These presets are a great starting point. In particular, it is helpful if you are unfamiliar with frequency adjustments.
- Adjust the Frequency Bands: For custom tuning, locate the equalizer’s frequency bands. Those usually range from low bass to high treble. Slide each band up or down to modify specific ranges. For example, raising the bass band can enhance low frequencies. That is adding depth to music genres like hip-hop or jazz.
Step 5: Explore Additional Features
- Bass Boost and Virtualizer: Many equalizer apps offer added features like Bass Boost, Treble Boost, or Virtualizer effects to enhance specific elements of the audio. Experiment with these features by turning them on and adjusting the intensity to your liking.
- Environmental Presets: Some apps include options based on the environment like “Indoor,” “Outdoor,” or “Headphones.” Selecting the right environment preset can help optimize your sound experience.
Step 6: Save and Test Your Configuration
- Save Your Settings: Once satisfied with the adjustments, save your custom configuration as a profile. Many apps allow you to create multiple profiles (one for headphones and another for Bluetooth speakers) so you can switch based on your listening needs.
- Test Across Different Media: Play music or audio from various sources, like a streaming service, music library, or YouTube, to test the new setup. Ensure the sound remains clear and balanced across all media types.
Step 7: Fine-Tuning for Best Performance
- Adjust Based on Preferences: Revisit your app periodically and adjust settings as needed to keep your sound aligned with your preferences. If you use different types of headphones or speakers then you may need to make small tweaks for the best experience.
- Update the App Regularly: Equalizer apps receive updates that may add features or improve performance. Therefore, always keep the app updated to take advantage of the latest improvements.
Following these general steps, you can easily set up equalizers on Android for a personalized audio experience. Once configured, Equalizer apps help bring out the best in your audio. EQ makes every sound clear, rich and suited to your preferences.
Best Equalizer Settings for Android Music
Setting up equalizers on Android is about finding the perfect balance of frequencies to match your unique audio preferences. If you prefer booming bass, crystal-clear vocals, or a balanced sound then equalizer settings allow you to tailor your audio experience to specific genres, environments, or even moods. Here is how to choose the best equalizer settings to suit your listening style.
-
Understanding Frequency Ranges
- Bass (20 Hz – 250 Hz): This low-frequency range is ideal for enhancing bass in music genres like hip-hop, electronic, or rock. Raising these frequencies boosts the depth and warmth of sound but should be adjusted carefully to avoid overpowering other elements.
- Midrange (250 Hz – 4,000 Hz): The midrange frequencies are essential for vocals and most instruments. Adjusting this range affects clarity and warmth. That makes it perfect for jazz, pop, and classical music. Enhancing the midrange can help make lyrics more intelligible and instruments more defined.
- Treble (4,000 Hz – 20,000 Hz): High frequencies add brightness and detail to audio. Increasing treble makes sounds crisp and clear. That is emphasizing elements like cymbals, strings, and high-pitched vocals. This range is especially useful in genres with complex instrumentation, like classical and acoustic.
-
Customizing for Different Genres
- Pop: For a balanced pop sound, try slightly boosting both the bass and treble frequencies. This helps create an energetic, clear sound that highlights both vocals and beats.
- Rock: Rock music benefits from enhancing the bass and midrange frequencies. Raising these can bring out the power of drums, guitar riffs, and vocals. That is creating a fuller, richer sound.
- Classical: Keep settings balanced, with a slight boost in the treble for added clarity in strings and woodwinds. Too much bass may muffle the subtle details of orchestral pieces.
- Hip-Hop & Electronic: Boost the low end significantly for deep bass and beats. Those are core elements in these genres. Keeping the treble balanced can add sharpness to high-pitched synths without overshadowing the bass.
-
Setting Up for Different Environments
- Headphones vs. Speakers: Headphones may require a bass reduction. Since some models overemphasize low frequencies. With speakers, especially in larger rooms, you might need to boost the bass to feel the full impact of the sound.
- Quiet Rooms: If you are listening in a quiet environment, a balanced profile works well since you do not need to compensate for external noise.
- Outdoor/Noisy Spaces: In louder environments, you may want to increase midrange frequencies to make vocals and instruments more audible.
-
Adjusting for Personal Preference and Ear Sensitivity
- Bass Lovers: If you love bass, start with a moderate boost to the lower frequencies. Be cautious not to overdo it. Excessive bass can distort sound quality or lead to ear fatigue over time.
- Vocal Clarity: For those who prioritize vocals, enhancing the midrange is crucial. A slight reduction in bass and treble can also bring vocals forward and make speech or lyrics more prominent.
- Bright and Detailed Sound: Boosting treble can enhance the sparkle and clarity of audio. However, too much treble can make it sound harsh. Therefore, experiment to find a comfortable level that brings out details without discomfort.
-
Using Presets as a Starting Point
- Most equalizer apps come with presets like “Rock,” “Jazz,” “Bass Boost,” and “Vocal.” These presets are excellent starting points. Those give you a quick way to match settings to genre or activity.
- Experiment with these presets and adjust the frequencies to match your specific needs. Presets can be highly effective for casual listening and for discovering which frequency ranges best suit your taste.
-
Testing and Fine-Tuning
- Play a familiar song across various genres to test your adjustments. Listening to different types of audio will help you notice which elements need further tweaking.
- Make incremental adjustments. Since small changes in frequency bands can make a big difference in overall sound quality. Continue adjusting until the audio feels balanced, enjoyable, and reflective of your personal preference.
Follow these steps to find the best equalizer settings on Android to suit your taste and bring out the best qualities of any audio. Through experimentation and fine-tuning, you will discover settings that make your favorite music, movies, and podcasts sound amazing. That creates a fully customized listening experience.
Preset vs. Custom Settings: Which is Right for You?
When setting up equalizers on Android there are two primary options. They are preset settings provided by your device or app and custom settings where you control each frequency band yourself. Deciding which approach is best depends on your level of experience, the types of audio you listen to, and the flexibility you are looking for in sound customization. Let us explore the benefits and trade-offs of each to help you make an informed choice.
Preset Equalizer Settings
- What They Are: Preset settings are pre-configured frequency adjustments created by audio experts or app developers to suit common listening preferences. These presets are usually labeled by genre or audio type, with options like “Rock,” “Classical,” “Bass Boost,” or “Vocal.”
- Benefits of Presets:
- Ease of Use: Presets are perfect for beginners or users who are not familiar with audio frequencies. With just a tap, you can enhance the sound quality to suit your activity or genre without any technical setup.
- Quick Adjustment: Presets make it easy to switch sound profiles instantly. This is great if you want to change between genres or environments quickly. That is helpful when moving from music to a podcast or watching a movie.
- Tailored Options for Specific Genres: Many presets are designed to match common genre characteristics like enhanced bass for hip-hop or emphasized treble for classical music. This offers a quick way to enjoy genre-specific sound improvements.
- Limitations of Presets:
- Lack of Flexibility: Presets apply a one-size-fits-all approach that may not suit personal preferences or unique speaker/headphone characteristics. While they may sound good in general, they might not fully bring out the nuances you prefer.
- Limited Fine-Tuning: Once a preset is selected, there is often little room to make specific tweaks. This may be limiting for users who want more control over the sound or want to experiment with unique audio configurations.
Custom Equalizer Settings
- What They Are: Custom settings give you full control over each frequency band (typically bass, midrange, and treble). They allow for more precise adjustments to fit your exact preferences and the audio source.
- Benefits of Custom Settings:
- Complete Control Over Audio: With custom settings, you can adjust every frequency band individually to bring out specific elements of the sound. For instance, you can emphasize vocals by enhancing the midrange or increasing bass depth for a fuller sound experience.
- Tailored for Your Environment: Custom settings let you adapt to different environments and devices. You can create profiles that work well with both headphones and external speakers. Further, you can even adjust settings for different spaces indoors or outdoors.
- Personalized Sound Experience: Customization allows you to fine-tune the sound to your taste. Therefore, you hear your favorite music exactly as you want. This level of personalization is ideal for audiophiles who want the best audio experience possible.
- Challenges of Custom Settings:
- Requires Knowledge and Experimentation: Custom settings require a basic understanding of sound frequencies. It may take some experimentation and testing to achieve the desired effect. That can be time-consuming for new users.
- Easier to Misconfigure: Adjusting each band manually can lead to an unbalanced or distorted sound if not done carefully. Customization is powerful. But it can also result in less-than-ideal sound quality if settings are pushed too far in one direction.
Which Option Is Right for You?
- For Beginners or Casual Listeners: If you are new to equalizers or prefer a hassle-free setup, presets are an excellent choice. They provide a quick, reliable improvement in sound quality tailored to common genres or settings. This allows you to enjoy enhanced audio without needing to understand the technical side of frequency adjustment.
- For Audio Enthusiasts and Audiophiles: If you are particular about sound quality and enjoy fine-tuning your audio experience, custom settings offer the depth and flexibility you are looking for. Custom equalizer settings let you adapt the sound to suit specific devices, environments, or listening habits, creating a fully personalized experience.
- For Mixed Usage: Many equalizer apps let you combine presets with custom tweaks. You can start with a preset that closely matches your preference. And you can make small adjustments to enhance certain aspects like adding extra bass or treble.
Ultimately, deciding between preset and custom settings depends on your goals and how comfortable you are with adjusting audio frequencies. In all, setting up equalizers on Android can help you unlock the best possible sound quality.
Discussing Preset Options and Common Customizations like “Bass Boost” or “Treble Enhancement”
Using preset options on Android equalizers is an ideal starting point for quickly enhancing audio quality that is particularly if you are unsure where to begin with manual adjustments. Equalizer presets are tailored to fit popular genres and listening experiences. That provides instant improvements without needing a detailed understanding of frequency bands. Here is a look at some commonly available presets and customizations that can take your audio experience to the next level.
-
Rock
- Preset Description: The Rock preset is designed to boost bass and treble frequencies. That is adding energy and depth to tracks with heavy guitar, drums, and intense vocals.
- Ideal For: Rock and metal genres, where a powerful, full sound is essential.
- Customization Tips: If you are looking for an even punchier bass response, you might add a slight Bass Boost to the preset. This adjustment brings out the lower frequencies. That is enhancing the impact of drums and basslines.
-
Jazz
- Preset Description: Jazz presets usually emphasize midrange frequencies to highlight instruments and vocals without overpowering the natural, subtle elements of the music.
- Ideal For: Jazz, blues, and acoustic tracks, where each instrument’s clarity and warmth are crucial.
- Customization Tips: If you want crisper sound details. You need to consider adding Treble Enhancement. This can brighten higher-pitched instruments like cymbals and wind instruments. Further, it adds subtle sharpness and detail to your audio.
-
Classical
- Preset Description: The Classical preset aims for a balanced, natural sound. In addition, it allows the full frequency range to come through without specific emphasis. It offers a clear, clean profile suited for orchestral and instrumental music.
- Ideal For: Classical, instrumental, and acoustic genres, where an accurate, unaltered sound is preferred.
- Customization Tips: If you are listening in a quiet setting and want more clarity in higher frequencies, you might add a Treble Enhancement to highlight the intricate details of instruments without overwhelming the mids and lows.
-
Pop
- Preset Description: Pop presets generally focus on enhancing bass and high-mid frequencies. That gives vocals and beats more prominence.
- Ideal For: Pop and electronic music. Pop and Electronic music needs a clear vocal presence and rhythmic basslines are essential.
- Customization Tips: To create a bit more balance and reduce harshness. Consider adding a slight Midrange Boost. This helps vocals sit more naturally in the mix and provides a rounded, fuller sound.
-
Hip-Hop
- Preset Description: The Hip-Hop preset often focuses heavily on bass and low frequencies. It is producing a deep, resonant sound that emphasizes bass-heavy beats.
- Ideal For: Hip-hop, rap, and R&B, where bass and rhythm are primary to the listening experience.
- Customization Tips: If you enjoy stronger bass, consider further increasing the Bass Boost option. Just be cautious not to overdo it. In addition, too much bass can cause distortion and overpower other elements in the track.
-
Electronic
- Preset Description: This preset is designed to enhance both bass and treble. It gives electronic and dance tracks a bright, lively quality.
- Ideal For: EDM, techno, and electronic music that thrives on high-energy beats and sharp, synth-driven melodies.
- Customization Tips: Boosting the Treble slightly can add extra sparkle to high-pitched synths. That is making the sound clearer and more vibrant.
Common Customizations Beyond Presets
- Bass Boost: A popular customization for genres that rely heavily on bass, like hip-hop, EDM, or rock. This adjustment increases the low-end frequencies. Bass Boost adds depth and punch to the sound. Just remember that too much bass can distort audio that is in particular on smaller or lower-quality speakers.
- Treble Enhancement: This customization adds clarity to high frequencies. That is bringing out finer details like vocals, cymbals, and high-pitched instruments. It helps make softer elements more distinct. But it should be adjusted carefully to avoid making the sound too sharp or harsh.
- Balanced/Flat Settings: For those who enjoy a more natural sound, a balanced or flat setting is often preferred. This setup leaves frequencies relatively equal. That is preserving the audio’s original qualities without extra emphasis on any range.
Getting Started with Presets and Customizing for the Perfect Sound
- Step 1: Select a Preset: Begin with a preset that matches the genre or mood of your listening. For example, if you are listening to rock, start with the Rock preset to emphasize energy and dynamics.
- Step 2: Fine-Tune: Once you have selected a preset, test it with a familiar song. Adjust the bass or treble slightly. That is depending on your preference. You might add Bass Boost if the sound feels thin or Treble Enhancement for extra clarity.
- Step 3: Save Your Custom Profile: Many equalizer apps allow you to save custom profiles. Once you find a mix that feels perfect. Save it for future use with similar genres or settings.
Using presets is a convenient way to improve sound quality quickly. They are especially useful for beginners who are new to equalizers. With a few simple customizations, you can personalize each preset to fit your tastes. That makes it easy to enjoy a rich, dynamic audio experience across any genre.
Setting Up Android Equalizers in 2024:Recommended
When adjusting your Android equalizer settings, knowing which adjustments suit various audio types can significantly improve your listening experience. Here are recommended equalizer settings for popular audio categories. Each type benefits from specific frequency adjustments that highlight the unique qualities of that content.
-
Music Genres
- Rock: Rock music often thrives with enhanced bass and treble frequencies. That adds power and clarity to the intense sounds of guitars, drums, and vocals. A suggested setting might include:
- Bass: +3 to +5 dB
- Midrange: Slightly decreased to avoid muddiness
- Treble: +3 dB for added clarity and sparkle
- Pop: Pop music benefits from a balanced approach that brings vocals to the front while preserving a clear, rhythmic bass. Suggested settings are:
- Bass: +2 to +3 dB to support the beat
- Midrange: Balanced, slightly enhanced to keep vocals clear
- Treble: Slightly boosted for a brighter, cleaner sound
- Classical: Classical music needs a natural, well-rounded profile that brings out subtle details across a wide frequency range. Suggested settings are:
- Bass: Flat or slightly boosted for depth
- Midrange: Balanced to enhance clarity and warmth in orchestral instruments
- Treble: Flat to slightly enhanced for finer details
- Hip-Hop/Rap: Hip-hop thrives on heavy bass, which gives the beats more impact and depth. Recommended settings include:
- Bass: +5 to +7 dB for punchy, deep basslines
- Midrange: Balanced to avoid overpowering vocals
- Treble: Slightly reduced to keep the sound smooth
-
Podcasts and Spoken Content
- Podcasts: Podcasts benefit from a midrange boost. That makes voices sound more clear and natural. Reducing bass and treble can help focus on vocal frequencies without distraction. Recommended settings:
- Bass: Slightly reduced to avoid rumble
- Midrange: Boosted by +2 to +3 dB to clarify voices
- Treble: Kept flat or reduced for a warmer tone
- Audiobooks: Like podcasts, audiobooks are focused on vocal clarity. Using a similar approach helps maintain a natural, comfortable listening experience over extended periods. Suggested settings:
- Bass: Reduced slightly to avoid bass hum
- Midrange: Enhanced to boost vocal clarity. That is particularly useful for softer narrators
- Treble: Flat or slightly reduced to keep a neutral tone
-
Movies and TV Shows
- For immersive movie and TV audio, a well-balanced sound profile with slight bass emphasis can add cinematic depth and impact. Many soundtracks also benefit from a boost in treble for clearer dialogue and effects. Suggested settings include:
- Bass: +3 to +5 dB for impactful, full sound
- Midrange: Flat to maintain dialogue clarity
- Treble: Slightly enhanced for crispness and sharpness in sound effects and dialogue
-
Electronic and Dance Music
- Electronic music often sounds best with both bass and treble boosted to emphasize beats and synth details. This gives tracks a vibrant, high-energy feel, ideal for dance music. Suggested settings are:
- Bass: +5 to +7 dB to enhance the beat
- Midrange: Flat or slightly reduced to avoid muddiness
- Treble: +3 to +5 dB for sparkle and clarity in high-pitched elements
General Tips for Tuning Equalizers by Audio Type
- Start with Presets: Many equalizer apps come with genre-specific presets that work well as a starting point.
- Adjust in Small Increments: Sound adjustments in equalizers are subtle. Small changes often make a big difference in clarity and balance.
- Use Quality Headphones or Speakers: Equalizer adjustments are most noticeable on quality audio devices; lower-quality hardware may not reveal the full impact of adjustments.
Fine-tuning these recommended settings based on your preferences and customized sound profiles for any audio type on your Android device, from music to spoken content.
Advanced Equalizer Tips: Making the Most of Android Sound Settings
Once you have mastered the basics, advanced equalizer adjustments can take your Android audio experience to a whole new level. By refining sound settings and experimenting with various techniques, you can unlock a richer, more tailored audio experience for music, movies, podcasts, or gaming. Here are some advanced tips to get the most out of your Android equalizer and sound settings.
-
Understand Frequency Ranges and How They Impact Sound Quality
Every frequency band in an equalizer affects a specific part of the sound spectrum:
- Low Frequencies (20-250 Hz): These control the bass. Bass gives depth and fullness to sound. Boosting low frequencies can be beneficial for genres like hip-hop and electronic music.
- Mid Frequencies (250 Hz – 4 kHz): This range affects clarity. Vocals and instruments primarily lie in this area. Emphasizing mids improves vocal clarity for podcasts and audiobooks.
- High Frequencies (4 kHz – 20 kHz): Highs add sparkle and detail to music. It enhances treble sounds. Increasing high frequencies can help bring out details in orchestral music or gaming sound effects.
Knowing how these ranges interact can help you make informed decisions when tweaking settings for different audio types.
-
Experiment with Cross-Device and Cross-App Settings
Equalizer apps and built-in settings may vary across different Android models. The following approaches can help you standardize or customize your sound experience:
- Device-Specific Settings: Some manufacturers, like Samsung and LG, offer custom sound profiles that can be enhanced further with equalizer apps.
- App-Specific Adjustments: Many music and media streaming apps like Spotify or YouTube Music, have their own equalizer settings. You can adjust these settings individually to suit each app. Then you can switch to a universal setting on your device’s main equalizer for more consistent audio.
-
Fine-Tune with Equalizer Presets and Custom Settings
Both built-in and third-party equalizer apps offer presets for various listening environments and audio types. But you can get more out of them with some customization:
- Start with Presets: Presets like “Pop,” “Jazz,” or “Bass Boost” give you a good baseline for different music styles. Choose a preset that closely matches your genre. And then fine-tune individual bands as needed.
- Create Custom Presets: For audio enthusiasts, creating your own presets can make a difference. If you prefer a unique mix for each genre, create custom presets for genres, environments, or devices, saving them for quick access.
-
Use Sound Enhancement Features Alongside Equalizers
Many Android devices offer additional sound enhancement options that can boost your equalizer settings:
- Bass Boost: Available in some third-party equalizer apps. This feature adds extra power to low frequencies. Bass Boost enhances genres like hip-hop, electronic music, and action movie soundtracks.
- 3D Surround Sound or Spatial Audio: This can add dimension to audio 3D surround or Spatial Audio creates an immersive experience. It is ideal for watching movies or gaming, where spatial awareness is a bonus.
- Dynamic Range Compression: Often used for a balanced sound. This feature minimizes differences between the loudest and quietest sounds. This is helpful for evening-out sound when listening in noisy environments or watching movies with varied volume levels.
-
Test with Different Headphones and Speakers
Sound settings can vary significantly based on the hardware you are using. Experimenting with different headphones or Bluetooth speakers can reveal how equalizer changes affect sound quality:
- Adjust for Headphones vs. Speakers: Over-ear headphones often provide deeper bass than earbuds. Therefore, you may want to reduce bass for balance. Likewise, some Bluetooth speakers may benefit from a boost in mids or highs for better vocal clarity.
- Invest in High-Quality Audio Equipment: For serious audio enthusiasts, investing in higher-quality headphones or speakers can elevate your listening experience. With better audio hardware, small equalizer adjustments become more noticeable, and subtle nuances in audio can be enjoyed more fully.
-
Refine Settings Based on Environment
The listening environment can affect how you perceive sound. Here are a few adjustments you can make depending on where you are:
- Quiet Room: Reduce bass slightly to avoid distortion and emphasize mids and highs for clarity.
- Noisy Environment: Boost midrange and treble frequencies to enhance speech clarity and details. This can help you focus on audio even in a loud setting.
- Outdoor Spaces: For open areas, slightly increase bass and lower mids to ensure the sound remains clear without too much ambient interference.
Follow these advanced equalizer tips to take full control of your Android’s sound settings to match your preferences. Mastering these techniques will allow you to create a tailored audio experience for any type of content.
Optimizing Reverb, Gain, and Limiter Settings
Enhancing your Android audio with settings like reverb, gain, and limiter adjustments can bring a more refined and professional touch to your listening experience. Understanding how to configure these settings can give you more control over sound dynamics, depth, and clarity. Here is a closer look at how each of these adjustments works and how to use them for the best possible results.
-
Reverb: Adding Depth and Dimension
Reverb (short for “reverberation“) simulates an acoustic environment. Reverberation makes the sound feel as if it is coming from a space like a hall, stadium, or small room. Adding a bit of reverb can make the audio sound fuller and more immersive. That is particularly for music and movie audio.
- When to Use Reverb: Reverb is most effective for genres like classical, jazz, or ambient music, where a sense of space enhances the listening experience. For podcasts or audiobooks, reverb is not typically recommended, as it can blur vocal clarity.
- Adjusting Reverb: Many equalizer apps allow you to set the amount of reverb. Start with a low reverb level, around 10–20%, to avoid over-saturation. Gradually increase if you want a more immersive sound. But keep it balanced to prevent echoing or distortion.
-
Gain: Controlling Volume and Sound Consistency
Gain determines the input level (or loudness) of an audio signal. Increasing gain amplifies the signal. That is making the audio louder. When you are lowering gain, it reduces volume. Proper gain adjustment ensures that sound remains clear and balanced without distortion. That can happen when the gain is too high.
- When to Adjust Gain: Adjust gain if you notice that the audio sounds too quiet or too loud even after adjusting the volume. Gain control is also essential for listening to varied audio types, like music or movies with quieter scenes.
- Optimizing Gain Levels: Start with gain at a low setting, around 0–3 dB, and gradually increase. If the audio starts to sound distorted, back off slightly until the distortion clears up. For most devices, a balanced gain level should provide a fuller sound without causing distortion or loss of quality.
-
Limiter: Preventing Audio Clipping
A limiter is a tool that keeps the audio signal within a specific volume range. The limiter ensures it does not exceed a set threshold. This prevents “clipping,” which can cause distortion at high volumes. A limiter is useful for keeping the sound consistent without sudden jumps in loudness.
- When to Use a Limiter: Use a Limiter if you experience sudden volume spikes with music or movies that have a wide range of audio dynamics. It is particularly beneficial for listening in headphones, where clipping can be harsh on the ears.
- Setting the Limiter: Limiters can typically be set with a threshold and release time. Start by setting the threshold at around -1 dB to prevent peaks from reaching the maximum output level. Adjust the release time to control how quickly the limiter kicks in. A slower release is suitable for music with natural decay. Whereas a quicker release may work better for highly dynamic sound, like action scenes in movies or intense gaming audio.
Fine-tuning reverb, gain, and limiter settings can shape a more balanced and controlled listening experience on your Android. Experiment with small adjustments to find the ideal settings that match your preferences and optimize the sound quality for any content you enjoy.
Brief Tips on Advanced Audio Settings That Further Enhance Sound Quality
Advanced audio settings on Android can significantly elevate sound quality. Advanced settings provide a more immersive, tailored listening experience. Here are some tips on additional settings that can help you refine audio playback for different types of content, from music to gaming.
-
Surround Sound and Spatial Audio
Many modern Android devices and apps offer surround sound or spatial audio options. These create a sense of depth and direction. That makes the audio feel as though it is coming from various points around you.
- Best For: Movies, gaming, and live music recordings where immersion enhances the experience.
- How to Use: Enable this feature in your device’s audio settings or compatible apps like streaming services. Adjust intensity based on your preference—higher settings may add more depth. But that could reduce clarity in crowded soundscapes.
-
Bass Boost for Depth
Bass boost amplifies low frequencies. That is making bass-heavy genres like hip-hop or EDM more powerful and engaging.
- Best For: Music with strong bass lines, action movies, and gaming.
- How to Use: Start with a low to moderate boost (around 10–20%) and increase gradually to prevent distortion. Excessive bass can muddy other frequencies, so balance is primary.
-
Dynamic Range Compression (DRC)
Dynamic range compression evens out audio by reducing the difference between the softest and loudest sounds. That is useful in environments where sudden volume shifts are disruptive.
- Best For: Movies, podcasts, or audiobooks, especially when listening in noisy environments.
- How to Use: Set DRC to moderate levels. Adjust based on content type. Higher compression levels work well for speech clarity, while subtle compression preserves the natural dynamics of music.
-
Balance Adjustment for Headphones
Balance adjustment allows you to control the volume levels for each ear. That is creating a more centered and personalized sound stage. This feature is especially useful for headphones.
- Best For: Music, gaming, and movies, in particular, if you experience slight hearing differences between ears.
- How to Use: Access balance settings in your Android’s accessibility options. Start with equal levels. Then adjust slightly to achieve the desired sound center without making one side overpowering.
-
Treble Boost for Clarity
Treble boost increases higher frequencies. That is adding clarity and sparkle to the music and vocals. This can help reveal subtle details, particularly in classical music or live recordings.
- Best For: Classical music, podcasts, and acoustic genres.
- How to Use: A moderate boost of around 10–15% can bring out high-end details without making the sound too sharp or harsh.
-
Audio Equalization Per App
Some Android apps, like Spotify and YouTube Music, allow for app-specific equalization. That can be adjusted to suit each app’s content.
- Best For: Customizing audio profiles based on the type of content you enjoy on each app.
- How to Use: Check the audio settings within individual apps to adjust their equalizer separately from the system-wide equalizer. Set different profiles based on genre, whether it is for bass-heavy music, talk shows, or cinematic content.
Use these advanced settings strategically to enhance your overall audio experience on Android. Advanced settings allow you to enjoy a more balanced, immersive, and tailored sound output across different types of content. Experiment with these features to find the perfect mix that suits your listening preferences.
How to Tailor Settings to Different Headphones or Speakers
Different headphones and speakers come with unique audio characteristics. That means you can improve your listening experience by adjusting audio settings to suit the device in use. Here is a breakdown of how to make sound adjustments that can maximize the audio potential of your headphones or speakers
-
Understand Your Device’s Audio Profile
Each audio device has a unique sound profile. For instance:
- Bass-Heavy Headphones: Often accentuate low frequencies. They are making music genres like EDM, hip-hop, or action movie soundtracks feel punchy. But can overpower mids and highs.
- Treble-Heavy Headphones: Emphasize higher frequencies. They can be ideal for classical music or podcasts. But they may feel harsh at high volumes.
- Balanced Sound Profile: Provides a well-rounded audio experience. It is best suited for all types of content without favoring specific frequency ranges.
Tip: Research your device’s sound profile or try out various genres to identify where it excels and where it may need adjustments.
-
Adjust Bass and Treble for Different Headphones
Customizing bass and treble settings based on your headphones’ natural sound profile can enhance clarity and comfort.
- Bass-Heavy Headphones: If the bass is overwhelming then reduce the bass level in your equalizer settings. Focus on boosting mids and highs slightly to bring balance and clarity to vocals and high-pitched instruments.
- Treble-Heavy Headphones: Dial down the treble if it sounds harsh. That is particularly true at higher volumes. Boost bass and mid frequencies for a fuller, more rounded sound.
-
Optimize Settings for Over-Ear, On-Ear, and In-Ear Headphones
Different headphone types create distinct audio experiences due to fit and speaker positioning.
- Over-Ear: Often provides a broader soundstage and naturally emphasizes bass. Keep the bass moderate to prevent muddiness. Further, consider boosting mids and highs for detail.
- On-Ear: May lack deep bass, so try slightly boosting the bass for a fuller sound.
- In-Ear/Earbuds: Usually offer a limited bass response. It enhances bass and slightly reduces treble to compensate for this.
-
Adjusting Settings for Bluetooth vs. Wired Headphones
Bluetooth headphones may have subtle delays or compression in audio quality. But the wired ones typically deliver a purer signal.
- Bluetooth: Focus on boosting mid and high frequencies for more detail, as compression can sometimes reduce clarity.
- Wired: Often provides accurate sound. Therefore, adjust based on your headphones’ natural frequency response rather than compensating for quality loss.
-
Optimizing for Different Types of Speakers
If you are using portable Bluetooth speakers, home theater systems, or smart speakers, tailoring sound settings can improve audio performance.
- Portable Bluetooth Speakers: Generally designed to amplify bass to sound good in open spaces. Start by reducing the bass to prevent overpowering and adjust mids for better vocal clarity.
- Home Theater Speakers: Designed for immersive soundscapes. That is often with surround sound capabilities. Set the equalizer for a balanced bass and treble to bring out cinematic audio detail.
- Smart Speakers: Typically voice-focused with high clarity in mids and highs. Adjust mids for natural-sounding vocals and reduce bass if it distorts speech.
-
Experiment with Device-Specific Profiles
Some equalizer apps and audio settings offer preset profiles for different audio devices.
- How to Use: Try profiles like “Headphones,” “Speaker,” or “Bluetooth” to automatically set levels for each device type. These can be a helpful starting point, after which you can fine-tune frequencies to suit your preferences.
Customizing audio settings to match your headphones or speakers is crucial. Further, you can optimize sound quality, create balance, and ensure clarity for all types of content on your Android device. Experiment with these adjustments to bring out the best in each device for a superior listening experience.
Explain How Certain Settings Work Best with Headphones vs. External Speakers
Headphones and external speakers provide different audio experiences due to their different acoustics, placement, and intended listening environments. Tuning equalizer settings to match each device type allows you to maximize sound quality for immersive and clear audio. Here is a guide to which settings work best with headphones versus external speakers. Further, this guide explains why adapting settings based on device type makes a significant difference.
-
Bass Adjustment: Powerful but Balanced
- Headphones: Headphones are of in-ear and over-ear models. They can amplify bass in a confined space. That can quickly overwhelm mids and highs. For headphones, keep the bass moderate to avoid a “boomy” sound. With bass-heavy genres like hip-hop or EDM, a slight bass boost works well. But, please avoid high bass settings for genres where clarity in vocals and instrumentals is essential.
- External Speakers: External speakers that are particularly larger ones can handle higher bass levels without distorting other frequencies. With room-filling setups or home theater systems, a bass boost can add depth and richness. That is true, especially for movie effects and bass-heavy music. Portable Bluetooth speakers may need reduced bass to maintain clarity.
-
Treble Settings for Clarity and Detail
- Headphones: Since headphones deliver sound directly to the ear, high treble settings can create sharp or harsh audio. That may happen especially at louder volumes. A moderate treble boost is ideal for clarity in vocals and high-pitched instruments. But reducing it slightly may be more comfortable for extended listening.
- External Speakers: Speakers can diffuse higher frequencies. That means treble adjustments are less likely to sound harsh. Boosting treble for home or room speakers can improve clarity. That makes vocals more prominent and details in music more pronounced. This is especially effective with genres like classical or jazz, where detail and separation are essential.
-
Midrange Frequencies for Balanced Sound
- Headphones: Headphones benefit from a slight midrange boost to enhance vocal clarity and instrument separation. This setting works particularly well for podcasts, audiobooks, and music genres where vocal and instrumental clarity are crucial.
- External Speakers: Midrange frequencies in speakers should be balanced rather than boosted. The speakers can naturally handle a broader range. Slight adjustments may be beneficial for spoken word content or classical music. However, too much midrange can lead to a congested or “boxy” sound in room environments.
-
Surround Sound and Spatial Audio for Immersion
- Headphones: Many advanced headphones offer surround sound or spatial audio modes to simulate a wider soundstage. Use these settings for movies and games to create an immersive experience. Note that too much enhancement can make music sound less natural. Therefore, it is best for content with spatial sound elements.
- External Speakers: Surround sound works exceptionally well with multi-speaker setups in a home theater system. For movies or immersive gaming, surround sound enhances directional effects and environmental sounds. That is creating a more dynamic listening experience in larger spaces.
-
Dynamic Range Compression for Volume Control
- Headphones: Dynamic range compression (DRC) can help even out the loud and soft sounds in headphones. That is useful for music or podcasts in noisy environments. This keeps volume shifts manageable. DRC reduces ear strain when sudden loud sounds occur.
- External Speakers: With speakers, DRC helps in shared or public spaces where sudden volume spikes may be disruptive. It allows for clear dialogue in movies without the need to adjust the volume constantly. Lower compression for music generally preserves audio quality better.
-
Reverb and Echo Settings for Depth
- Headphones: Reverb is best used minimally with headphones. It can create an overly enclosed or artificial sound. A subtle reverb may work well for live or acoustic recordings. That is adding a sense of space without making the sound feel distant.
- External Speakers: With external speakers, reverb settings can add depth to music and movies. It is simulating concert hall or stadium acoustics in larger spaces. Use reverb selectively; excessive levels may reduce clarity but can enhance the realism of live music playback.
Fine-tune audio settings based on headphones or external speakers, or accessories you are using. You can make the most of each device’s strengths. Each adjustment contributes to a clearer, more immersive listening experience that is suited to the unique acoustics of your audio setup.
Troubleshooting Common Equalizer Issues on Android
Using equalizers can transform your Android audio experience. But at the same time, issues may occasionally arise. Here is a breakdown of some common equalizer problems and effective troubleshooting tips.
Why Are Not My Equalizer Settings Saving?
One of the most common complaints Android users face is when their equalizer settings do not save. This can be frustrating that is especially after customizing settings to get just the right sound. Here are some possible reasons and solutions:
- App Conflicts: Some Android devices come with built-in equalizers. Others may have pre-installed audio enhancements. If a third-party equalizer is being used, it can conflict with system equalizers. Try disabling any default audio enhancements in your device’s settings to prevent interference.
- Permissions: Certain apps require permission to access audio settings. Ensure that your equalizer app has the necessary permissions enabled under Settings > Apps > [Equalizer App] > Permissions. This can help the app save and apply your settings.
- Battery Optimization: Android’s battery optimization feature can sometimes cause apps to reset or stop functioning in the background, particularly on newer devices. Disable battery optimization for your equalizer app by going to Settings > Battery > Battery Optimization > [Equalizer App] and selecting “Do not Optimize.”
- App-Specific Audio Settings: Some music apps like Spotify and YouTube Music, have their own equalizer settings. If these settings are enabled, they may override system-wide equalizer settings. Check within these apps and disable any internal equalizer features if you are using a third-party equalizer.
- Software Updates: Outdated versions of Android or equalizer apps can also prevent settings from being saved. Ensure both your Android operating system and the equalizer app are updated to the latest versions. These updates often include bug fixes and performance improvements.
Fixing Sound Distortion and Compatibility Issues
Sound distortion can severely impact your listening experience and is usually due to incorrect equalizer settings or app conflicts. Here is how to tackle it:
- Reduce Bass and Treble Levels: Extreme bass or treble settings can lead to distortion. That is particularly on small speakers or less powerful headphones. Adjust these levels to a more moderate setting to maintain clarity and prevent speaker strain.
- Enable Compatibility Mode: Some equalizer apps offer a compatibility mode. That mode is specifically designed to work better with certain devices or apps. Enabling this can often reduce audio artifacts or distortion. Check your app settings for a “Compatibility Mode” option.
- Avoid Multiple Equalizers: If you are using an equalizer app alongside a music app with its own audio settings then it may lead to compatibility issues and distortion. Disable any in-app equalizer settings in your music player if you prefer to rely on your main equalizer app.
- Check for Firmware Issues: Sometimes, audio distortion is due to firmware or software bugs. A system update may address these issues if they are widespread among users. Regularly check for updates to your device firmware and apps to prevent compatibility problems.
- Restart Device: If you experience sudden distortion, try restarting your device. This can clear up temporary glitches that may cause distortion. That is particularly true if you are switching between multiple audio apps.
Tips for Boosting Battery Life with Equalizer Apps
Equalizer apps often work in the background. It is continually processing audio. Therefore, that can impact battery life. Here are some practical ways to conserve battery while still enjoying an optimized audio experience:
- Reduce Background App Activity: Android battery settings offer options to limit background activity for individual apps. For equalizer apps, reducing background activity can help conserve battery while allowing essential audio enhancements to remain active. Go to Settings > Apps > [Equalizer App] > Battery and adjust background activity settings.
- Choose Battery-Friendly Apps: Not all equalizer apps are equally optimized for power efficiency. Look for apps that offer battery-saving features or are known for being lightweight. Apps with built-in profiles like “Low Power Mode” can help minimize their impact on battery life.
- Use Preset Settings: Constantly adjusting equalizer settings can use more battery power. Stick with preset audio profiles where possible. These audio profiles require less ongoing processing compared to continuous customization.
- Avoid Advanced Audio Enhancements: Features like surround sound, reverb, and spatial audio can consume extra battery due to their intensive processing requirements. Limit these features when battery life is a priority, or only use them when charging.
- Update Your Equalizer App: Developers often release updates with improved power management. Keep your equalizer app updated to the latest version for optimal performance and battery efficiency.
Address these common issues and fine-tune battery usage to enjoy the full benefits of your Android equalizer app with fewer interruptions and less battery drain. Proper setup ensures a seamless audio experience that suits your needs.
Conclusion: Enjoy the Perfect Audio Setup on Your Android
Setting up equalizers on your Android device can significantly enhance your listening experience. That lets you tailor sound to your preferences, whether you are into bass-heavy beats, clear vocals for podcasts, or immersive audio for gaming and movies. By mastering both built-in equalizers and third-party apps, you unlock a world of audio customization. That one makes every song, podcast, or soundtrack feel unique and engaging.
From understanding the basics of sound frequencies to troubleshooting common issues, you now have the tools to set up and optimize equalizer settings that complement your favorite headphones, speakers, or earbuds. With these adjustments, your Android device transforms into a powerful audio companion. And EQ enhances every listening session with richer, clearer sound.
Experiment, fine-tune, and most importantly, enjoy the perfect audio setup that matches your style. With just a few adjustments, your Android device can deliver studio-quality sound tailored just for you.
FAQ: How to Setup Equalizers on Android for the Best Audio Experience
-
How do I access the equalizer on my Android device?
To access the equalizer on most Android devices, go to Settings > Sound & vibration > Advanced sound settings. Some devices also offer quick access to equalizers through the music player app. If your device lacks a built-in equalizer then you can download a third-party app like Equalizer FX or Wavelet.
-
What is the difference between using presets and custom equalizer settings?
Presets are pre-configured settings designed for specific genres like Rock, Jazz, or Classical. Custom settings let you manually adjust bass, midrange, and treble levels to create a unique sound profile that better suits your personal preferences.
-
Which third-party equalizer apps are best for Android?
A few popular third-party equalizer apps are Equalizer FX, Wavelet, and Poweramp. These apps offer advanced customization features and additional sound enhancements that often surpass the default settings on Android devices.
-
Can I save battery while using equalizer apps?
Yes, you can save battery by limiting advanced features like surround sound or reverb. Using preset settings instead of customizing frequently and selecting a battery-friendly app you can save battery. You can also disable background activity for the app in Settings > Apps > [Equalizer App] > Battery.
-
Why are my equalizer settings not saving?
This issue can occur due to app conflicts, battery optimization settings, or a lack of permissions. Check if other audio apps are interfering. Further, ensure the equalizer app has the necessary permissions. And also disable battery optimization for your equalizer app to prevent settings from resetting.
-
What is the best equalizer setting for bass?
For a strong bass sound, raise the low-frequency (20–250 Hz) sliders. Many apps also offer a “Bass Boost” option that can enhance the bass without needing to adjust frequencies manually.
-
Can I use equalizer settings for specific headphones or speakers?
Yes! Tailor your equalizer settings based on your audio device. Headphones often benefit from higher bass settings. However, the external speakers may require balanced frequencies for clarity. Some apps also offer device-specific profiles to make this process easier.
-
Are equalizer settings necessary for podcasts and audiobooks?
Yes, they can be beneficial! For podcasts and audiobooks, prioritize midrange frequencies to enhance vocal clarity. Look for “Speech” or “Podcast” presets, or manually adjust mid and high frequencies for better sound.
-
What’s the ideal equalizer setting for watching movies or gaming?
For an immersive experience, boost the bass and lower midrange frequencies slightly to emphasize action sounds. Many apps provide presets for “Movies” or “Gaming” that can instantly adjust frequencies for better clarity and depth.
-
What does an equalizer do?
An equalizer (EQ) adjusts the balance of different sound frequencies. That typically adjusts bass, midrange, and treble to shape audio output. By raising or lowering specific frequency bands, equalizers allow you to enhance certain sounds (like bass for a deeper beat or treble for vocal clarity) or balance frequencies for an overall smoother audio experience. Whether you are listening to music, watching movies, or using headphones, an equalizer helps customize the sound to fit your preferences or match the type of audio you are enjoying.