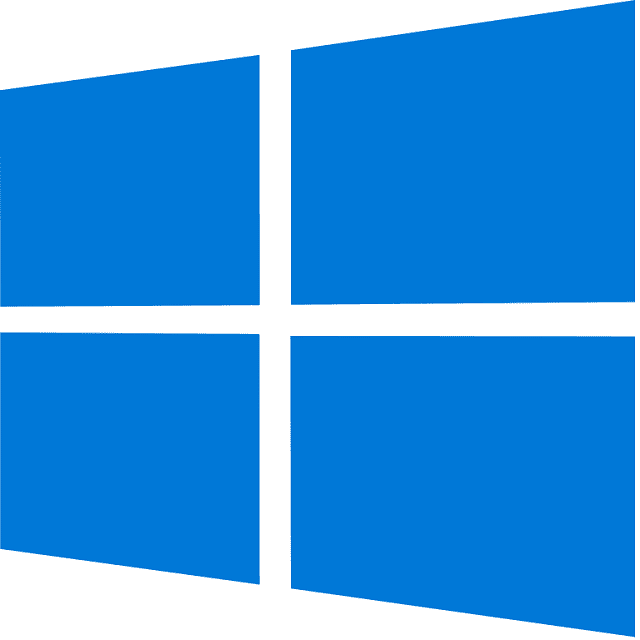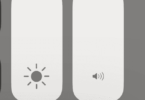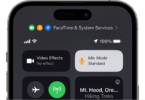Facing Error 0x00000709 while setting your default printer? Learn the best troubleshooting steps to restore seamless printing in no time!
-
Introduction
Overview of Error 0x00000709 and What It Means
Error 0x00000709: Operation Could Not Be Completed is a common issue in Windows. This error primarily affects printer settings. This error usually occurs when a user tries to set a default printer, but Windows prevents the change due to permission restrictions, registry conflicts, or system misconfigurations.
When this error appears, users may see messages like:
“Operation could not be completed (error 0x00000709). Double-check the printer name and make sure the printer is connected to the network.“
This issue is particularly frustrating because it prevents users from selecting their preferred printer. That is often forcing them to manually choose a printer every time they print a document.
When and Why Does This Error Occur?
The 0x00000709 error is most commonly encountered in the following scenarios:
- Setting a Default Printer Fails: Users try to set a specific printer as the default, but Windows refuses to apply the changes.
- After a Windows Update: Some Windows updates modify printer settings or registry values. That leads to permission issues.
- Shared Network Printers: When using a printer in a networked environment, permission settings or group policies may prevent users from setting a default printer.
- Corrupt or Outdated Printer Drivers: If printer drivers are outdated or corrupted, Windows may struggle to manage printer settings.
- Windows Registry Conflicts: The registry key associated with default printers may be locked or incorrectly configured, causing this error.
- Print Spooler Service Issues: If the Print Spooler service is not running properly, printer-related operations may fail.
Importance of Resolving Error 0x00000709 for Seamless Printing
Ignoring this error can lead to several inconveniences. The following are a few:
✅ Manual Printer Selection for Every Print Job: Since a default printer cannot be set, users must choose the correct printer each time they print.
✅ Delayed Workflows: In offices or businesses, this issue can disrupt productivity if multiple users rely on shared network printers.
✅ Inconsistent Printing Experience: Some applications automatically send print jobs to the last used printer. However, that might not always be the intended one.
✅ Possible Printer Inaccessibility: In severe cases, the error may indicate deeper permission issues that prevent printing altogether.
Fixing Error 0x00000709 ensures smooth printing operations, and eliminates unnecessary troubleshooting. In addition, finding a resolution to the error saves time for both home users and businesses.
-
Symptoms and Variants of Error 0x00000709
Understanding the Error
Error 0x00000709 is a printer configuration issue. It primarily affects the ability to set a default printer in Windows. When users attempt to change their default printer, they encounter an error message. Further, this error prevents them from completing the operation.
This error can occur due to various reasons such as permission restrictions, registry misconfigurations, or conflicts between multiple installed printers. The problem is particularly frustrating. Why because Windows defaults to the last used printer instead of allowing users to set their preferred printer permanently.
The Exact Error Message: “Operation Could Not Be Completed (Error 0x00000709)”
When this issue arises, Windows typically displays an error notification in a pop-up window. The full error message often reads:
“Operation could not be completed (error 0x00000709). Double-check the printer name and make sure that the printer is connected to the network.”
Alternatively, users might see a slight variation of the message, such as:
“Windows could not set the default printer. The operation could not be completed.”
These error messages suggest that the system is either unable to access printer settings or lacks the required permissions to modify them.
🛑 Common scenarios where users encounter this error:
- Attempting to set a new default printer in Control Panel → Devices and Printers.
- Upgrading Windows, after which the default printer is locked to a specific device.
- After installing new printer drivers that override existing settings.
- When a printer is removed or replaced, Windows continues trying to connect to the old one.
Variations of the Error Based on Different Windows Versions
The fundamental problem remains the same. However, the behavior of the error can vary across different versions of Windows due to differences in printer management and system permissions.
🖥️ Windows 7 & Windows 8:
- The error frequently occurs after installing multiple printers.
- The system may lock the previous default printer. Further, it prevents users from setting up a new one.
- Users may face permission denial messages, even when logged in as an administrator.
- Windows Registry settings sometimes retain old printer details. That is causing conflicts.
🔹 Example Scenario: A user upgrades from Windows 7 to Windows 8 and finds that their previous default printer cannot be changed, even after installing the latest printer drivers. The system keeps on reverting to the old printer.
🖥️ Windows 10 & Windows 11:
Windows 10 and 11 have changed the way default printers are managed. Therefore, that can sometimes lead to unexpected issues with Error 0x00000709.
- In Windows 10 (build 1809 and later) Microsoft introduced the “Let Windows Manage My Default Printer” feature. That automatically sets the last-used printer as default. This feature often conflicts with user preferences and triggers the 0x00000709 error.
- In Windows 11, the error is more common after major Windows updates. That update modifies printer permissions, drivers, or registry settings.
- Network printers are more affected in enterprise environments due to group policy restrictions.
🔹 Example Scenario: A user installs a new printer on Windows 11 and attempts to set it as the default. However, Windows keeps switching back to a previous printer. Disabling the “Let Windows Manage My Default Printer” option is often required to fix the issue.
💡 Solution for Windows 10/11 Users:
- Go to: Settings → Devices → Printers & Scanners
- Disable: “Let Windows Manage My Default Printer”
This prevents Windows from automatically changing the default printer. That is reducing the chances of encountering Error 0x00000709.
Issues with Network Printers vs. Local Printers
Error 0x00000709 can occur with both local and network printers. However, the underlying causes may differ. Understanding these distinctions can help users apply the right troubleshooting steps.
🖨️ Local Printers (USB or Wireless Direct Connection)
A local printer is directly connected to a single computer via USB or Wi-Fi. When Error 0x00000709 appears with a local printer, it is often due to:
🔹 Possible Causes:
- Incorrect printer drivers (outdated or incompatible with Windows updates).
- Registry conflicts preventing changes to the default printer setting.
- Corrupt Print Spooler service. That is causing print jobs to fail.
- Permission issues, where administrative rights are required to modify settings.
🔹 Example Scenario: A user connects a new USB printer. However, the user cannot set it as the default because Windows still recognizes an older printer as the default device. The error persists even after uninstalling the old printer.
💡 Common Fix:
- Restart the Print Spooler service via Services.msc
- Update printer drivers using Device Manager
🌐 Network Printers (Shared Over LAN or Wi-Fi)
A network printer is a shared device connected to multiple computers via a local network (LAN) or Wi-Fi. Error 0x00000709 is more common in network printer setups due to connectivity issues and access control settings.
🔹 Possible Causes:
- Group policy restrictions prevent users from setting a default network printer.
- Connectivity issues, where the printer is temporarily unavailable.
- Printer name conflicts, if multiple printers have similar names.
- Permission issues, where users need administrator rights to modify network settings.
🔹 Example Scenario: In an office environment, a shared printer is assigned to multiple employees. One employee tries to set a specific printer as their default but encounters Error 0x00000709 because IT policies restrict default printer changes.
💡 Common Fixes:
- Check the printer’s IP address and network status to ensure proper connectivity.
- If using a shared printer, request administrator permission to modify settings.
- Manually install the network printer using the “Add Printer” wizard in Windows settings.
Error 0x00000709 is frustrating. However, it is a fixable issue that occurs when Windows fails to set a default printer due to permissions, registry conflicts, or network-related restrictions. The error can appear in different ways depending on the Windows version, printer type, and system settings.
User needs to understand the variations in error messages and their causes. Then only users can diagnose the problem accurately and apply the right solutions to restore normal printing functionality.
-
Common Causes of Error 0x00000709
Error 0x00000709 occurs when Windows is unable to set a default printer due to various system and configuration-related issues. Understanding the root causes is crucial for troubleshooting and resolving the problem effectively.
The most common causes of this error can be categorized into the following areas:
1️⃣ Registry Conflicts and Misconfigurations
🛑 Why It Happens:
- The Windows Registry stores printer configuration settings that include the default printer.
- If registry entries are corrupted, incorrectly modified, or locked, Windows may fail to update printer preferences.
- This is particularly common after Windows updates, printer driver changes, or software conflicts.
🔹 Example Scenario: A user upgrades Windows, and their previous printer settings remain in the registry. When they try to set a new default printer, they encounter Error 0x00000709 since the system is still referencing outdated settings.
💡 Solution:
- Manually edit the registry to remove old printer references.
- Navigate to:
- HKEY_CURRENT_USER\Software\Microsoft\Windows NT\CurrentVersion\Windows
- Modify the “Device” entry to set the correct printer as default.
2️⃣ Lack of Administrative Privileges
🛑 Why It Happens:
- Windows restricts access to certain system settings that include printer configurations.
- If the current user lacks administrator permissions then they may be unable to set a default printer.
- This issue is more common in office environments where IT policies limit user privileges.
🔹 Example Scenario: A non-admin user tries to change the default printer in Control Panel → Devices and Printers. However, the system denies permission due to restricted user rights.
💡 Solution:
- Run printer settings as an administrator:
- Right-click on Devices and Printers → Run as Administrator
- Modify Group Policy settings to allow default printer changes (for IT-managed systems).
3️⃣ Printer Driver Issues
🛑 Why It Happens:
- Outdated, incompatible, or corrupt printer drivers can cause communication failures between the OS and the printer.
- Windows may fail to recognize the printer properly. Further, that may prevent users from setting it as the default device.
- In some cases, third-party printer utilities conflict with system drivers.
🔹 Example Scenario: A user installs a new printer, but if an older driver version is still active then that may lead to compatibility issues. When trying to set the new printer as default, they receive Error 0x00000709.
💡 Solution:
- Update printer drivers via Device Manager.
- Uninstall and reinstall drivers from the printer manufacturer’s website.
- Ensure Windows Update is not overriding driver installations.
4️⃣ “Let Windows Manage My Default Printer” Setting (Windows 10 & 11)
🛑 Why It Happens:
- In Windows 10 and 11, Microsoft introduced the “Let Windows Manage My Default Printer” feature.
- This setting automatically selects the last-used printer as default. And that prevents manual changes.
- As a result, users trying to set a specific printer as default encounter Error 0x00000709.
🔹 Example Scenario: A user sets Printer A as their default. However, Windows keeps switching to Printer B because the auto-management setting is enabled.
💡 Solution:
- Disable “Let Windows Manage My Default Printer”:
- Go to: Settings → Devices → Printers & Scanners
- Turn Off: Let Windows Manage My Default Printer
5️⃣ Corrupt Print Spooler Service
🛑 Why It Happens:
- The Print Spooler is a system service responsible for managing print jobs.
- If the spooler service is stuck, corrupted, or disabled, Windows may fail to recognize printer changes.
- This issue often occurs after failed print jobs or improper printer driver installations.
🔹 Example Scenario: A user attempts to set a new default printer. However, the Print Spooler crashes or does not respond.
💡 Solution:
- Restart the Print Spooler Service:
- Press Win + R, type services.msc, and hit Enter.
- Scroll down to Print Spooler, right-click, and select Restart.
- Set the Startup Type to Automatic if it is disabled.
6️⃣ Network Printer Configuration Issues
🛑 Why It Happens:
- Network printers rely on IP addresses, shared permissions, and network connectivity.
- If the printer network path changes or the connection is unstable, users may be unable to set a network printer as default.
- IT policies in enterprise environments may restrict printer changes via Group Policy settings.
🔹 Example Scenario: A user in an office environment tries to change the default printer to a network printer but gets Error 0x00000709 due to admin restrictions.
💡 Solution:
- Check network connectivity and verify the printer’s IP address.
- If on a domain-controlled network, request IT admin privileges.
- Manually install the network printer via the “Add a Printer” wizard.
7️⃣ Conflicting Printers and Residual Printer Entries
🛑 Why It Happens:
- If multiple printers are installed, Windows may conflict between them when setting a default device.
- Old or removed printers may still appear in the system. That causes registry conflicts.
- Some users report Error 0x00000709 appears after removing a printer but not uninstalling its drivers.
🔹 Example Scenario: A user removes an old printer and installs a new one. However, Windows still tries to default to the removed printer, causing an error.
💡 Solution:
- Remove old printer entries:
- Open Device Manager → Print Queues
- Uninstall all inactive printer drivers
- Check hidden devices using printui.exe /s /t2 to remove leftover printer configurations.
8️⃣ Windows Updates or System Changes
🛑 Why It Happens:
- Some Windows updates reset printer settings. That causes previously set defaults to fail.
- Buggy updates can introduce new permission restrictions affecting printer configurations.
- Windows may automatically reinstall old printer drivers. That leads to compatibility issues.
🔹 Example Scenario: A user updates Windows, and their previously set default printer is reset or becomes unchangeable due to new security policies.
💡 Solution:
- Rollback recent Windows updates via Settings → Update & Security → Recovery.
- Reinstall printer drivers and reset printer configurations.
Error 0x00000709 occurs due to a variety of system, permission, and configuration-related issues. Identifying the exact cause is crucial for applying the correct fix.
📌 Key Takeaways:
✅ Check registry settings for old printer entries.
✅ Ensure you have administrator privileges to modify printer settings.
✅ Update or reinstall printer drivers if they are outdated.
✅ Disable “Let Windows Manage My Default Printer” in Windows 10/11.
✅ Restart the Print Spooler Service to fix spooler-related errors.
✅ Remove conflicting printer entries and ensure network printer stability.
-
Quick Fixes to Resolve Error 0x00000709
Before diving into advanced troubleshooting, it is best to try quick and simple fixes. These quick fixes often resolve the issue without modifying system settings. These solutions eliminate temporary glitches, connectivity problems, and misconfigurations that may be causing the error.
4.1 Restart Your PC and Printer
🛑 Why It Works
Restarting your computer and printer clears temporary system glitches. Further, it resets hardware connections and reloads essential services. Many Windows errors, including Error 0x00000709, stem from minor system conflicts that can be resolved with a simple reboot.
📝 Steps to Restart Properly:
🔹 Restart Your Printer
1️⃣ Turn off your printer using the power button.
2️⃣ Unplug it from the power source and wait for 30 seconds.
3️⃣ Reconnect the printer and turn it back on.
🔹 Restart Your PC
1️⃣ Click Start → Power → Restart.
2️⃣ Wait for your system to boot up fully before checking if the error is resolved.
💡 Additional Tip: If you are using a network printer then restart your Wi-Fi router or network switch to refresh the connection.
✅ Check if the default printer can now be set. If not, move on to the next fix.
4.2 Check Printer Connection
🛑 Why It is Important
A faulty or unstable connection between the printer and your computer can prevent Windows from detecting it properly. That is leading to Error 0x00000709. Ensuring a secure USB or network connection is essential.
📝 Steps to Verify Printer Connection:
🔗 For USB Printers:
1️⃣ Check the USB Cable: Ensure the cable is firmly plugged in at both ends.
2️⃣ Try a Different USB Port: Plug the cable into another USB port on your PC.
3️⃣ Test with Another Cable: Use a different USB cable to rule out damage, if possible.
🌐 For Network Printers (Wi-Fi or Ethernet):
1️⃣ Check the Printer’s Network Status:
- On the printer’s control panel, go to Network Settings → Check Connection Status.
- 2️⃣ Ping the Printer’s IP Address:
- Press Win + R, type cmd, and hit Enter.
- Type ping <printer_IP> (replace <printer_IP> with your printer’s actual IP).
- If there is no response, the printer might be disconnected from the network.
- 3️⃣ Reconnect the Printer to Wi-Fi:
- If using Wi-Fi, go to Settings on the printer → Wireless Setup Wizard → Reconnect to your network.
- 4️⃣ Restart the Router:
- If you are on a shared network, reboot your router to refresh IP assignments.
✅ If the printer is now detected but the error persists, move to the next fix.
4.3 Run the Printer Troubleshooter
🛑 Why It Helps
Windows includes a built-in troubleshooter that can automatically detect and fix common printer-related issues. It checks for driver problems, connectivity errors, and configuration conflicts. That makes it a valuable first-line troubleshooting step.
📝 Steps to Run the Printer Troubleshooter:
💻 On Windows 10 & 11:
1️⃣ Press Win + I to open Settings.
2️⃣ Click Devices → Printers & Scanners.
3️⃣ Select your printer and click Manage → Run the troubleshooter.
4️⃣ Follow the on-screen instructions. If the troubleshooter detects a problem, it will attempt to fix it automatically.
💻 On Windows 7 & 8:
1️⃣ Open Control Panel → Devices and Printers.
2️⃣ Right-click on your printer and select Troubleshoot.
3️⃣ Follow the prompts to resolve any detected issues.
✅ If the troubleshooter fixes the issue, try setting your default printer again. If the problem persists, proceed to more advanced solutions.
These quick fixes resolve temporary glitches, connection errors, and common system conflicts that might cause Error 0x00000709. If the error still appears, we need to move on to more advanced troubleshooting methods like modifying registry settings, updating drivers, or adjusting permissions.
📍 Next, Let us cover:
🔹 Advanced Fixes for Error 0x00000709 – Registry Edits & Permissions
-
Advanced Solutions to Fix Error 0x00000709
If the quick fixes did not resolve Error 0x00000709, it is time to try advanced troubleshooting methods. This section will cover registry modifications, administrative permissions, driver updates, and system services to fix the error permanently.
5.1 Modify Windows Registry Settings
🛑 Why It is Necessary
Windows uses the Registry Editor to store configuration settings like default printer settings. Error 0x00000709 often occurs due to incorrect registry values preventing users from setting a default printer. Manually modifying these values can resolve the issue.
⚠️ Important: Backup Your Registry First!
Modifying the Windows Registry can cause system instability if done incorrectly. Always back up the registry before making changes.
🔹 Steps to Backup the Registry:
1️⃣ Press Win + R, type regedit, and hit Enter.
2️⃣ Navigate to File → Export.
3️⃣ Choose All under Export Range, select a location, name the file, and click Save.
📝 Steps to Modify the “Device” Key in Windows Registry:
1️⃣ Press Win + R, type regedit, and press Enter.
2️⃣ Navigate to:
HKEY_CURRENT_USER\Software\Microsoft\Windows NT\CurrentVersion\Windows
3️⃣ Locate the Device key on the right panel.
4️⃣ Double-click Device and modify its value to your printer’s name in the following format:
Printer Name,winspool,Ne00:
🔹 Example: If your printer is “HP LaserJet 1020”, enter:
HP LaserJet 1020,winspool,Ne00:
5️⃣ Click OK, close the Registry Editor, and restart your PC.
✅ Check if the error is resolved. If not, proceed to the next method.
5.2 Grant Administrator Permissions to the Printer
🛑 Why It is Necessary
If you lack administrative privileges, Windows may prevent you from setting a default printer. That may lead to Error 0x00000709. Granting full control over printer settings can resolve this issue.
📝 Steps to Grant Printer Admin Permissions:
1️⃣ Press Win + R, type control printers, and hit Enter.
2️⃣ Right-click on your printer and select Printer Properties.
3️⃣ Go to the Security tab and click Edit.
4️⃣ Select your user account and check Full Control under “Allow”.
5️⃣ Click Apply → OK and restart your PC.
✅ Try setting the printer as default again. If the error persists, move to the next solution.
5.3 Reinstall or Update Printer Drivers
🛑 Why It is Necessary
Corrupt or outdated printer drivers can prevent Windows from recognizing the printer correctly. Updating or reinstalling drivers ensures compatibility and resolves driver conflicts.
📝 Steps to Reinstall the Printer Driver:
1️⃣ Press Win + X and select Device Manager.
2️⃣ Expand Print queues.
3️⃣ Right-click your printer and select Uninstall device.
4️⃣ Check Delete the driver software for this device and click Uninstall.
5️⃣ Restart your PC. Windows will attempt to reinstall the driver automatically.
🔹 Download and Install the Latest Driver:
1️⃣ Visit the official website of your printer’s manufacturer (e.g., HP, Canon, Epson).
2️⃣ Search for your printer model.
3️⃣ Download the latest driver compatible with your Windows version.
4️⃣ Run the installer and follow the on-screen instructions.
5️⃣ Restart your PC and try setting the printer as default.
✅ If the error is still there, proceed to the next solution.
5.4 Restart & Configure Windows Print Spooler Service
🛑 Why It is Necessary
The Print Spooler service manages all print jobs. If it is stuck, disabled, or misconfigured, you may encounter Error 0x00000709. Restarting and configuring it can resolve the issue.
📝 Steps to Restart the Print Spooler Service:
1️⃣ Press Win + R, type services.msc, and hit Enter.
2️⃣ Scroll down and find Print Spooler.
3️⃣ Right-click it and select Restart.
4️⃣ Double-click Print Spooler, set the Startup type to Automatic, and click OK.
🔹 Check Print Spooler Dependencies:
1️⃣ In the Print Spooler Properties window, go to the Dependencies tab.
2️⃣ Ensure the listed services (Remote Procedure Call (RPC)) are also running.
3️⃣ Restart your PC and try setting your printer as the default.
✅ If the error persists, proceed to the final solution.
5.5 Adjust Printer Policies in Group Policy Editor (For Network Printers)
🛑 Why It is Necessary
If you are in a corporate or shared network environment, Windows Group Policy settings might restrict printer modifications. That may cause Error 0x00000709. Adjusting printer policies in Group Policy Editor (GPE) can help.
📝 Steps to Modify Printer Policies via GPE:
1️⃣ Press Win + R, type gpedit.msc, and hit Enter.
2️⃣ Navigate to:
Computer Configuration > Administrative Templates > Printers
3️⃣ Double-click “Prevent users from setting a default printer” and set it to Disabled.
4️⃣ Double-click “Point and Print Restrictions” and set it to Disabled.
5️⃣ Click Apply → OK, then restart your PC.
✅ Try setting your printer as default again.
If Error 0x00000709 persists after trying these advanced solutions, please consider the following steps:
🔹 Creating a new user profile (in case of corrupt user settings).
🔹 Performing a System Restore (if the issue started recently).
🔹 Resetting or reinstalling Windows (as a last resort).
🎯 Next Steps:
If you are still experiencing issues, check for Windows updates or consult your printer’s manufacturer for further assistance.
-
Fixing Error 0x00000709 Using Command Prompt (CMD & PowerShell)
Command Prompt (CMD) and PowerShell provide powerful troubleshooting tools to resolve Error 0x00000709 when traditional methods fail. These command-line utilities can help fix permission issues, clear spooler files, reset network settings, and forcefully set a default printer.
6.1 Run CMD as Administrator
To execute most commands, you must run CMD or PowerShell with elevated privileges.
📝 Steps to Open CMD as Administrator:
📸 Screenshot: Show Command Prompt (Admin) window.
1️⃣ Press Win + R, type cmd, and press Ctrl + Shift + Enter to run as administrator.
2️⃣ Click Yes if prompted by User Account Control (UAC).
✅ You can now enter commands to troubleshoot the printer error.
6.2 Reset and Reconfigure the Print Spooler
Sometimes the Print Spooler service gets stuck. That may cause printer-related errors. Resetting it can help.
📝 Steps to Restart Print Spooler via CMD:
📸 Screenshot: Show CMD with the following commands being executed.
1️⃣ Open Command Prompt as Administrator.
2️⃣ Type the following commands and press Enter after each:
net stop spooler
del /Q /F /S “%systemroot%\System32\spool\PRINTERS\*.*”
net start spooler
🔹 What these commands do:
- net stop spooler → Stops the print spooler service.
- del /Q /F /S “%systemroot%\System32\spool\PRINTERS\*.*” → Deletes all stuck print jobs.
- net start spooler → Restarts the print spooler service.
3️⃣ Close CMD and try setting your printer as default.
✅ If the issue persists, proceed to the next fix.
6.3 Forcefully Set Default Printer Using CMD
If Windows refuses to set your default printer then use WMIC (Windows Management Instrumentation Command-line tool) to forcefully assign it.
📝 Steps to Set Default Printer via CMD:
📸 Screenshot: Show CMD with the printer list and the default printer being set.
1️⃣ Open Command Prompt as Administrator.
2️⃣ Type the following command to list all installed printers:
wmic printer gets name, default
📌 Note: The default printer will show “TRUE” under the “Default” column.
3️⃣ To set a new default printer, enter:
wmic printer where name=”Your Printer Name” call setdefaultprinter
🔹 Example: If your printer is “HP LaserJet 1020”, run:
wmic printer where name=”HP LaserJet 1020″ call setdefaultprinter
4️⃣ Close CMD and check if the issue is resolved.
✅ If this does not work, try PowerShell for an alternative approach.
6.4 Use PowerShell to Set Default Printer
PowerShell provides another way to manage printers and troubleshoot errors.
📝 Steps to Set Default Printer Using PowerShell:
📸 Screenshot: Show PowerShell listing printers and setting the default printer.
1️⃣ Press Win + X and select Windows PowerShell (Admin).
2️⃣ To list all installed printers, type:
Get-Printer | Format-Table Name, Default -AutoSize
3️⃣ To set a default printer, enter:
Set-Printer -Name “Your Printer Name” -IsDefault $True
🔹 Example: If your printer is “HP LaserJet 1020”, run:
Set-Printer -Name “HP LaserJet 1020” -IsDefault $True
4️⃣ Close PowerShell and check if the issue is resolved.
✅ If the error persists, proceed to the final command-based solution.
6.5 Reset Network Printer Configuration (For Network Printers)
For network printers, incorrect network settings or misconfigured permissions can trigger Error 0x00000709. Use the following commands to reset the configuration.
📝 Steps to Reset Network Printer via CMD:
📸 Screenshot: Show CMD executing these commands.
1️⃣ Open Command Prompt as Administrator.
2️⃣ Run the following commands:
net use * /delete /yes
gpupdate /force
net stop spooler
net start spooler
🔹 What these commands do:
- net use * /delete /yes → Removes all mapped network printer connections.
- gpupdate /force → Forces Group Policy updates for printer settings.
- net stop spooler & net start spooler → Restarts the Print Spooler service.
3️⃣ Restart your PC and reconnect your network printer.
✅ Try setting your printer as default again.
Using Command Prompt (CMD) and PowerShell, you can forcefully set a default printer and restart spooler services. In addition, clear stuck print jobs, and reset network configurations.
🔹 Next Steps:
- If the error persists, try updating your printer drivers or modifying the Windows Registry (see previous sections).
- If your printer is on a network then check firewall and group policy settings.
- As a last resort, consider reinstalling Windows.
Additional Troubleshooting Steps for Fixing Error 0x00000709
If you have tried all the previous fixes and still face the “Operation could not be completed (error 0x00000709)” then here are more troubleshooting steps that might resolve the issue. These additional solutions include firewall settings, permission adjustments, third-party tools, and Windows updates.
-
Checking Windows Firewall and Security Settings
1.1 Allow Printer Communication through Windows Firewall
If your printer is on a network then Windows Firewall might be blocking communication between your PC and the printer.
📝 Steps to Allow Printer through Firewall:
1️⃣ Open Control Panel → Windows Defender Firewall.
2️⃣ Click Allow an app or feature through Windows Defender Firewall.
3️⃣ Scroll down and check File and Printer Sharing.
4️⃣ Click OK and restart your PC.
✅ If your network printer was blocked then it should now work.
1.2 Disable Third-Party Antivirus Temporarily
Some third-party antivirus programs block printer communications network printers.
📝 Steps to Temporarily Disable Antivirus:
1️⃣ Open your Antivirus software.
2️⃣ Look for Real-time Protection or Firewall settings.
3️⃣ Disable it temporarily and try setting the default printer again.
✅ If this works then add the printer software to the antivirus exceptions.
-
Manually Assign Printer Permissions
2.1 Check and Modify Printer Permissions
If your printer lacks the right permissions then Windows may not let you set it as the default.
📝 Steps to Modify Printer Permissions:
📸 Screenshot: Show printer properties with the permissions tab.
1️⃣ Press Win + R, type control printers, and hit Enter.
2️⃣ Right-click your printer → Select Printer Properties.
3️⃣ Go to the Security tab → Click Everyone.
4️⃣ Check Full Control, Print, and Manage Printers.
5️⃣ Click Apply → OK → Restart your PC.
✅ This ensures that Windows allows you to set your printer as default.
-
Delete Old Printer Entries from Registry
Sometimes, leftover printer settings in the registry prevent the new printer from being set as default.
📝 Steps to Remove Old Printer Registry Entries:
⚠ Caution: Always backup your registry before making changes.
1️⃣ Press Win + R, type regedit, and hit Enter.
2️⃣ Navigate to:
HKEY_CURRENT_USER\Software\Microsoft\Windows NT\CurrentVersion\Windows
3️⃣ Look for the “Device” key.
4️⃣ Right-click it → Select Delete.
5️⃣ Close Registry Editor and restart your PC.
✅ This removes corrupted printer entries that could be causing the issue.
-
Reset Windows Printer Subsystem
4.1 Remove All Installed Printers & Drivers
If nothing works then reset the entire Windows printer system to fix any corrupted configurations.
📝 Steps to Remove Printers & Drivers:
1️⃣ Open Control Panel → Devices and Printers.
2️⃣ Right-click each printer and select Remove device.
3️⃣ Open Device Manager (Win + X → Device Manager).
4️⃣ Expand Print queues, right-click each driver. Then select Uninstall.
5️⃣ Restart your PC and reinstall your printer.
✅ This ensures your printer is set up from scratch.
-
Check Windows Updates & Printer Manufacturer Support
11.1 Install Latest Windows Updates
Outdated Windows versions may cause printer compatibility issues.
📝 Steps to Update Windows:
1️⃣ Open Settings → Update & Security.
2️⃣ Click Check for Updates.
3️⃣ Install any pending updates and restart your PC.
✅ If Microsoft has fixed the bug then updating Windows will resolve it.
5.2 Download Latest Printer Software from Manufacturer
Most printer brands (HP, Epson, Canon, and Brother) offer official troubleshooting tools.
🔹 Visit your printer manufacturer’s website and download:
- The latest driver
- Printer firmware
- Diagnostic utility tool
✅ These manufacturer-provided tools often fix stubborn Error 0x00000709 issues.
-
Create a New Windows User Profile
If the error persists then corrupt user profiles may be the issue. Try creating a new user account and testing the printer.
📝 Steps to Create a New User Profile:
1️⃣ Open Settings → Accounts → Family & other users.
2️⃣ Click Add someone else to this PC.
3️⃣ Select I do not have this person’s sign-in information → Add a user without a Microsoft account.
4️⃣ Create a new user and log in.
5️⃣ Try setting the printer as the default in the new profile.
✅ If it works then your old user profile is corrupted. Now, you may need to transfer files to the new account.
🔹 Error 0x00000709 can be caused by registry issues, incorrect permissions, spooler failures, firewall blocks, or corrupt user profiles.
🔹 Follow these solutions in order, starting with the simplest fixes (troubleshooters) and moving to advanced methods (registry edits, PowerShell commands).
🔹 If the issue still persists then you may need to reset your Windows installation or contact printer manufacturer support.
Alternative Workarounds for Urgent Printing Needs
If you are facing Error 0x00000709 and need to print something urgently then waiting to fix the issue might not be an option. Here are quick workarounds that will allow you to continue printing while troubleshooting the problem.
-
Use a Different Printer
If you have access to another printer either at home, in the office, or via a network then using it as a temporary alternative is the fastest way to get your documents printed.
📝 Steps to Use Another Printer:
1️⃣ Press Win + R, type control printers, and hit Enter.
2️⃣ Look for another available printer in the list.
3️⃣ Right-click it → Select Set as Default Printer.
4️⃣ Try printing the document again.
✅ If another printer is available then these steps allow you to continue printing while you troubleshoot your original printer.
-
Print to PDF or Virtual Printer
If no physical printer is available then you can print to a PDF file and later print it from another device.
📝 Steps to Print to PDF:
1️⃣ Open your document or webpage.
2️⃣ Press Ctrl + P to open the print dialog.
3️⃣ In the Printer section, select Microsoft Print to PDF (or another virtual printer).
4️⃣ Click Print → Choose a location to save the file.
5️⃣ Transfer the saved PDF to another device and print it there.
✅ This method is useful when you have access to another computer or printer later.
-
Manually Select the Printer Each Time
If Error 0x00000709 prevents you from setting a default printer then you can manually choose the printer every time you print.
📝 Steps to Manually Select a Printer for Each Print Job:
📸 Screenshot: Show a print dialog box with multiple printers listed.
1️⃣ Open your document and press Ctrl + P.
2️⃣ In the Printer section, click the dropdown menu.
3️⃣ Select the printer you want to use.
4️⃣ Click Print to proceed.
✅ While this is not a permanent fix, it lets you print immediately without needing to change default printer settings.
If you are in an urgent situation then these workarounds will help you continue printing while working on a permanent fix for Error 0x00000709.
📌 Key Takeaways:
✅ Use a different printer if available.
✅ Print to PDF and transfer the file to another device for printing.
✅ Manually select a printer instead of relying on default settings.
💡 These workarounds ensure you do not miss critical print jobs while troubleshooting the issue. 🚀
Preventive Measures to Avoid Error 0x00000709 in the Future
Preventing Error 0x00000709 is crucial for maintaining a smooth and hassle-free printing experience. Follow a few proactive steps to avoid this issue and ensure your printer works efficiently.
-
Regularly Update Printer Drivers and Windows OS
📌 Outdated or corrupt printer drivers are one of the main causes of printing errors. Keeping your drivers and Windows OS updated can prevent compatibility issues.
📝 Steps to Update Printer Drivers:
1️⃣ Press Win + X and select Device Manager.
2️⃣ Expand Print queues or Printers.
3️⃣ Right-click your printer → Select Update driver.
4️⃣ Choose Search automatically for updated driver software.
5️⃣ Follow the prompts to install updates.
On the other hand, visit your printer manufacturer’s website (HP, Canon, Epson) and download the latest driver.
✅ This ensures that your printer remains compatible with Windows updates and prevents potential driver-related issues.
📝 Steps to Update Windows OS:
1️⃣ Press Win + I to open Settings.
2️⃣ Go to Update & Security → Click Windows Update.
3️⃣ Click Check for updates and install any available updates.
✅ Keeping Windows updated ensures better compatibility and security. That is reducing the risk of printer-related errors.
-
Keep Registry Backups before Making Changes
📌 Modifying the Windows Registry can fix Error 0x00000709. However, it can also cause system instability if done incorrectly. Always back up the registry before making changes.
📝 Steps to Back Up the Windows Registry:
1️⃣ Press Win + R, type regedit, and press Enter.
2️⃣ Click File → Select Export.
3️⃣ Choose a location to save the backup.
4️⃣ Name the file and select All under “Export range”.
5️⃣ Click Save.
✅ If something goes wrong then you can restore the registry backup by selecting Import in the Registry Editor.
-
Ensure Print Spooler and Related Services Are Always Running
📌 The Print Spooler service manages print jobs in Windows. If it is disabled or not functioning then you may encounter Error 0x00000709.
📝 Steps to Check and Restart Print Spooler:
1️⃣ Press Win + R, type services.msc, and press Enter.
2️⃣ Scroll down and find Print Spooler.
3️⃣ Right-click Print Spooler → Select Restart.
4️⃣ Double-click Print Spooler, and ensure Startup type is set to Automatic.
✅ Ensuring the Print Spooler is always running prevents printing issues and unexpected errors.
-
Avoid Using Third-Party Software That Modifies System Settings
📌 Some third-party optimization tools and registry cleaners may modify system settings. That is leading to printer errors.
Precautions to Take:
🚫 Avoid using unknown “PC optimizer” software.
✅ Use trusted system tools like Windows Troubleshooter instead.
✅ If you must use a third-party tool then review changes before applying them.
✅ Keeping Windows settings intact prevents unintended printing issues caused by software conflicts.
Follow these preventive measures to avoid Error 0x00000709 in the future and ensure seamless printing.
📌 Key Takeaways:
✔️ Keep printer drivers and Windows OS updated.
✔️ Back up the registry before making any modifications.
✔️ Ensure Print Spooler service is always running.
✔️ Avoid third-party software that alters system settings.
💡 By taking these steps, you can reduce the chances of encountering printing errors and enjoy a smoother printing experience. 🚀
Conclusion
Dealing with Error 0x00000709: Operation Could Not Be Completed can be frustrating when it disrupts your workflow. With the right troubleshooting steps and preventive measures, you can quickly resolve the issue and ensure a seamless printing experience.
🔑 Quick Recap of the Most Effective Solutions
✔️ Quick Fixes: Restart your PC and printer. Check the connection. And, then run the Windows Printer Troubleshooter.
✔️ Advanced Solutions: Modify Windows Registry. Grant administrator permissions, and update/reinstall printer drivers. Now, restart the Print Spooler service, and adjust Group Policy settings (for network printers).
✔️ Command Line Fixes: Use CMD and PowerShell to reset printer settings and clear spooler issues.
✔️ Alternative Workarounds: Use a different printer, print to PDF/virtual printer, or manually select the printer for each job.
✔️ Preventive Measures: Keep drivers and Windows updated. Back up Registry before changes. Ensure the Print Spooler is always running. And avoid third-party software that alters system settings.
💡 Final Thoughts
By following the step-by-step fixes and preventive measures, you can effectively troubleshoot and avoid Error 0x00000709 in the future.
🔍 Still facing issues? If the error persists after trying these solutions then consider contacting your printer manufacturer support or Microsoft Support for further assistance.
💬 Need more help? Feel free to leave a comment below with your specific issue. Let us troubleshoot together and get your printer working smoothly again!
🚀Happy printing!
FAQ: Error 0x00000709 – Operation Could Not Be Completed
-
What causes Error 0x00000709 on Windows?
This error occurs when Windows is unable to set the default printer due to permission restrictions, registry conflicts, or driver issues. It frequently happens after Windows updates, printer driver changes, or when using network printers.
-
How do I fix Error 0x00000709 when setting a default printer?
Try these quick fixes:
- Restart your PC and printer.
- Run the Windows Printer Troubleshooter.
- Check printer connections (USB/Wi-Fi).
- Modify Windows Registry settings to manually set the default printer.
- Grant administrative permissions to the printer.
- Update or reinstall the printer drivers.
-
Can I fix this error without modifying the Windows Registry?
Yes! Try these different solutions:
- Run the Printer Troubleshooter.
- Ensure your user account has admin rights to modify printer settings.
- Restart the Print Spooler service in Windows.
- Reinstall or update your printer drivers.
-
Why does this error occur with network printers but not local printers?
Network printers usually have group policies and permission restrictions, particularly in office or shared environments. If you are in a corporate setting, check with your IT administrator to adjust printer access rights in Group Policy Editor.
-
Does updating Windows resolve the issue?
In some cases, it is yes! Windows updates may fix compatibility issues with printer drivers. However, updates can also reset printer settings. That causes this error. After updating, always check:
- Your default printer settings.
- Whether drivers need updating or reinstalling.
-
What should I do if the error persists after troubleshooting?
If the error continues:
- Try using CMD or PowerShell to reset the printer configuration.
- Manually configure your printer in “Devices and Printers”.
- Contact your printer manufacturer for the latest drivers.
- If using a network printer, check with your IT admin for policy restrictions.
-
Is there a way to print without fixing the error?
Yes! If you are in a hurry, try these workarounds:
- Use a different printer if available.
- Print to PDF or a virtual printer and send the file to another device.
- Manually select the printer every time you print (instead of setting a default).Top of Form
-
How to Ensure Windows Update is Not Overriding Driver Installations?
Windows Update may automatically replace custom printer drivers. That causes conflicts. To prevent this:
- Disable Automatic Driver Updates:
- Press Win + R, type sysdm.cpl, and press Enter.
- Go to the Hardware tab → Click Device Installation Settings.
- Select “No (your device might not work as expected)” and click Save Changes.
- Use Group Policy (For Windows Pro & Enterprise Users):
- Open Group Policy Editor (gpedit.msc).
- Navigate to Computer Configuration → Administrative Templates → Windows Components → Windows Update.
- Enable “Do not include drivers with Windows Updates”.
- Manually Install Drivers:
- Download the latest drivers from the printer manufacturer’s website.
- Install them before connecting the printer to Windows.
Follow these steps to prevent Windows from overriding printer drivers and ensure smooth operation.