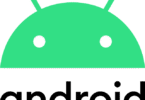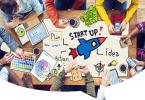A collection with little-known iPhone features that will be incredibly useful.
Some time ago we published an article with tricks for iPhone, but since then Apple’s smartphones have evolved a lot and with the arrival of iOS 11 we believe that it is time to make a new collection with little-known functions of iPhone and that is very useful in different situations.
Some of these functions are available only in recent versions of iPhone (for example, the Live Photos of iPhone 6s and up), but most of the ones we have selected are available in all, so it does not matter if you have an iPhone 4, 7 , 8 or X, you can use them on your device, whatever it is.
Among the tricks you will discover in the following lines there are some that take a long time in Apple devices, such as the option to shake to undo, and others that have just arrived as, for example, the ability to scan directly from iOS, free up storage space by making apps you do not use often erased automatically or prevent apps from asking you for the usual valuation requests.
Many people are still surprised that iOS keeps hiding so many secrets. And this is quite logical. It is an apparently very simple operating system and for many, it is even limited. But the reality is different, it is a complete system, that does not stop improving and that even keeps giving surprises to people who have been using it for years … And not only with the functions that come with new versions, but also with some that have gone unnoticed for a long time and suddenly discovered to end up becoming essential in their day-to-day.
Ready to learn more about your iPhone and get much more out of it thanks to the Todoappleblog tricks? Here we go!
Record the screen
A feature that many people have been asking for some time and that is finally available on iPhone, iPad and iPod Touch thanks to the recent arrival of iOS 11.
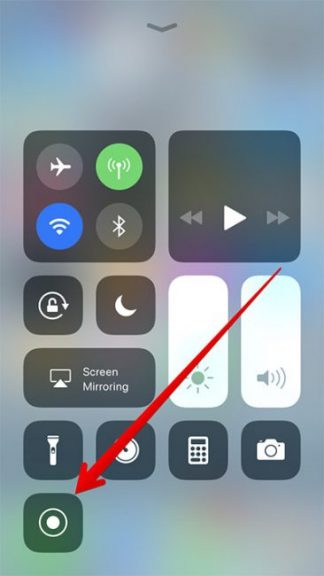
Capturing an iPhone screen from the device itself is as simple as deploying the Control Center (sliding your finger from the bottom of the screen upwards) and touching the icon that shows one circle inside another.
If the icon does not appear, you can activate it from Settings – Control Center – Customize controls.
Once the recording starts, the status bar will turn red and you only have to touch it to stop recording when you want.
Automatically delete apps that you have not used for a long time
The storage capacity of iOS devices is limited and many people run out of space on a regular basis. If this is your case, this new option of iOS 11 will delight you.
The operating system is responsible in a completely automatic and transparent way to uninstall the apps that you do not use often. This will free up storage space on the device and if at any time you need the app again you just have to download it from the App Store. In addition, this function is responsible for keeping your user data in the app, so when you re-install everything will be as you left it.
If you find it useful and you are one of those who usually runs out of storage space, you can activate this option from Settings – iTunes Store and App Store – Uninstall unused apps.
Shake to undo
This is a feature that has been available on Apple’s mobile devices for a long time, but for some reason it is not well known.
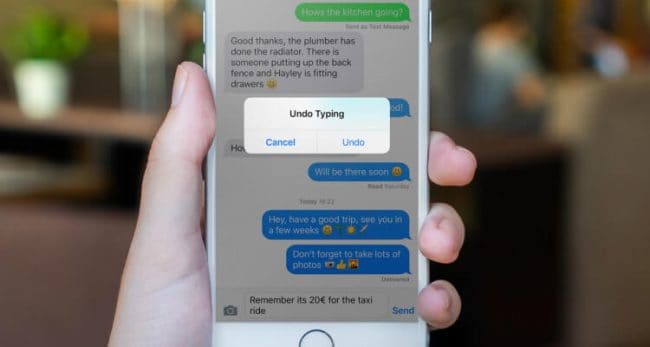
Imagine that you are modifying a note and delete some text that you did not want or that you are wrong to write … Disaster! Nothing is further from reality, simply shake your phone and you can undo the latest changes made.
A kind of Command + Z or Control + Z so used in computers and that is also available in this way in iOS.
Use Live Photos to improve a photo
Have you taken a picture and you just do not convince the result? Does one of the people in the photo appear with a weird gesture or closed eyes? Maybe Live Photos may be the best option to solve this problem.
When taking a photo on an iPhone 6s or higher, a Live Photo will be saved. These are photos that also save a few seconds of video and audio. Thanks to this it is possible to edit them and select as a photo any of the saved video frames.
To do this you must open the photo from the Photos app, click on the Edit button and you can pass the video frames one by one from the bar that will appear at the bottom of the photo. Check if there is a frame that you like more than the photo that the iPhone saved and touch on Convert in the key photo.
This is all, in this way maybe you can solve the photos that do not convince you by small details produced by the movement.
Apply Loop, Bounce, or Long Exposure effects to photos
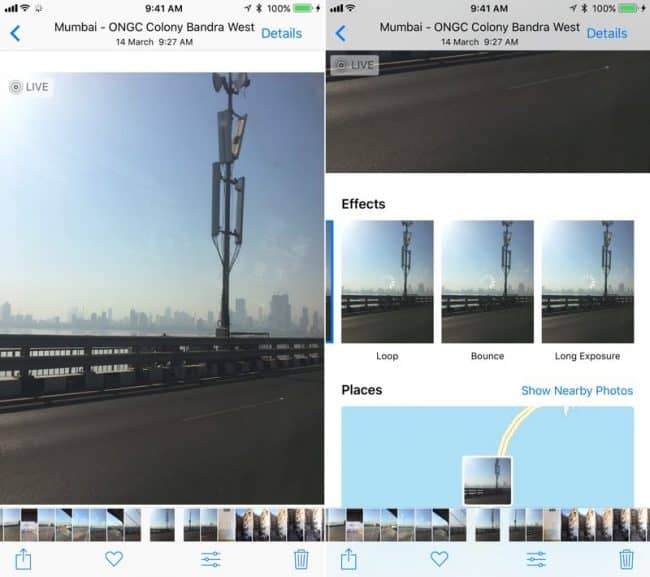
Loop, Bounce or Long Exposure are three effects that are available in iOS 11 and can be applied to Live Photos thanks to the seconds of the video they save.
There are three effects that lately are seen a lot of social networks, especially the loop.
To apply these filters to any Live Photo of your iPhone you must open the photo in question from the Photos app and once opened, slide it upwards. As you do so, you will see a menu called Effects appear and all you have to do is touch on the effect you want to apply.
Move several apps into a folder in one step
Ordering the icons of the apps installed on an iPhone, iPad or iPod Touch can be a real ordeal, although with iOS 11 the thing improves a bit thanks to the possibility of being able to move several apps at the same time.
Thanks to this, creating a folder with all the apps that we want in a single step is much easier and, more importantly, fast.
To use this function you must touch one of the installed apps and keep the finger until all start to shake. At that moment a touch on one of the apps you want to move or put in a folder and keep your finger on it. Without taking your finger off the screen, select the other apps by tapping them with another finger and you will see that they are grouped on the first finger that keeps touching the screen.
Once all are selected, all you have to do is move them to the position where you want to leave them or leave them on top of another one so that a folder will be created in which all the selected apps will be. Useful, do not you think?
Scan documents without installing any app
Another useful feature that has gone quite unnoticed by being a little hidden within the Notes app.
To scan documents from the iOS 11 Notes app you must open a note, touch the + icon that appears just above the keyboard and select the Scan documents option.
The camera will open and the last step is to focus on it on the document you want to scan so that it automatically saves it inside the note.
Read QR codes from the Camera app
As with the previous trick, to read QR codes from iPhone or iPad until it is no longer necessary to resort to a third-party app.
The iOS 11 integrates this function natively in the Camera app, so reading a code of this type is much simpler than it already was.
What you must do to read a QR from your iPhone or iPad is to open the Camera app and focus on the QR code. The device will take care of everything automatically and will offer you to open the address that hides the code.
Stop receiving app valuation requests
App valuations in the App Store are a great help for developers and also for us as users to have easier to discover new useful software for our devices.
The developers know that having appraisals is vital for your app to be a success and due to this some apps ask from time to time that we leave our valuation in the store if we are happy with it.
However, some developers abuse this possibility and it becomes annoying. Apple knows this and in iOS 11 has implemented an option so that we can get rid of requests for valuations forever.
If you want to activate this option you can do it from Settings – iTunes Store and App Store by deactivating the switch of the Evaluations option within the app.
Turn off Bluetooth and WiFi completely to save battery
It has always been recommended to turn off Bluetooth and WiFi when we do not need them to reduce battery consumption. The usual thing for several generations of iOS is to do it directly from the Notification Center, but with iOS 11 this is not possible.
Yes, the Notification Center of iOS 11 has the WiFi and Bluetooth buttons, but unlike the behavior they had in previous generations do not completely turn off, but simply disconnect networks or connected devices.
Apple explains this change in behavior by saying that leaving them active allows certain iOS functions to continue to function normally. For example, Hand-Off or the universal Clipboard.
To turn off WiFi or Bluetooth completely in iOS 11 is necessary to access Settings and then Wi-Fi and Bluetooth where we can turn off both connectivities completely and thus reduce battery consumption.