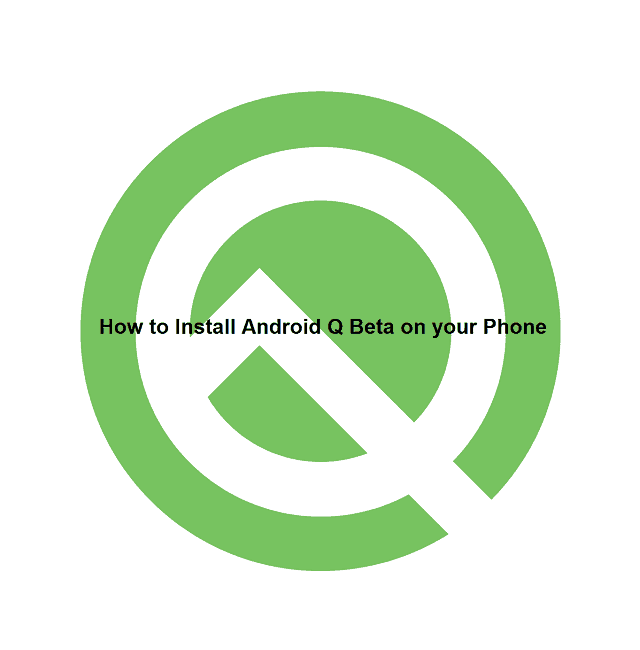Are you curious to know how to install Android Q Beta on your phone? Then don’t worry, in this post we got you covered.
Google has recently made its new Android Q beta version which means Android 10 ready for beta testers to test. So, as a tester, you can definitely download and install the new Android Q on your phone.
In general, there are two different routes you can download them. In that, the first one is a traditional route where developers used to do and the other one is the easiest and super friendly route that is through the Android Beta Program Route. From this post, you will learn how to install Android Q beta on your phone.
But before that, you have to know about the “What is a beta preview and which phones support Android Q beta presently.
So, let’s jump into post.
What is the Android Q Beta Version and How to Install Android Q Beta?
In general, the beta version is a private version to test the app. This version will be released prior to the consumer’s rollout version. Google generally offers beta to collect the feedback from the beta test and incorporate them into the main version of the app. That’s called as the beta version.
In this phase, the software will not even announce its official data or any other information. So, it gives a company the chance to sort out all the small issues before they even launch the project.
Now, we have seen what is the beta version so let’s check out which phones support the Android Q beta. If you have one of the devices in the list then you can install and test the Android Q beta update.
Which phones support Android Q beta?
Presently the Android Q has been available to the pixel devices but at Google, I/O has confirmed that it has also covered 13 devices such Oneplus, Techno, Asus, Sony, Nokia, Oppo, LG, and Realme, and Huawei. Now check the below list and find out whether you are eligible or not.
- Google Pixel, Pixel 2, Pixel 3, Pixel 3a
- Google Pixel XL, Pixel 2 XL, Pixel 3 XL
- Oneplus 6 & 6T
- Oneplus 7 & 7 Pro
- Nokia 8.1
- Sony Xperia XZ3
- Xiaomi Mi Mix 3 & Mi 9
- Asus Zenfone 5Z
- Oppo Reno
If your phone is on the list then you can try out the latest Android Q beta update.
As I said there are two ways to install the Android Q beta update one way is through the flash process which I am going to say in this post. Another way is to be a member of the Android Beta Program
How to get enrolled in the Android Beta Program:
Google has made it easy as possible for everyone to access Android Q so it’s offering the Beta Program again this year like last year. This allows anyone to just enrol to update their android device and to get the preview and also receive the regular updates from the Over-the-Air updates.
This program was also used for the previous versions such as Android Nougat, Oreo, Pie and other aspects. This process is pretty easy and it doesn’t involve the flashing updates or other complicated stuff.
If you want to get started with Android Program means check out the below process
How to Install Android Q Beta Process:
- Firstly visit Google.com/Android/beta to quickly sign-up to the beta test program.
- Then sign into your google account when its prompted to log in.
- Next, you will get your eligible devices to list on the next page.
- Then click to enrol in the beta testing program.
- After that, you have to go to the settings — System — Advanced — System update to check for the available downloads.
- This should show up within a few mins that’s it. This process is simple.
- Once you have enrolled in the beta version then you will automatically get the updates from over-the-air
If you don’t want to those updates means you can simply follow the above process and click on the option “Unenroll-Device”.
After enrolling into the Android Beta Program next step you have to do is go through Over the Air Method. It’s the easiest method to get Android Q beta installed on your phone.
Over-the-Air (OTA):
The over-the-air process is the easiest way to get Android Q beta on your phone. After you take the Android Q beta program membership then you have to download the Essential Q beta App from the Play store.
Play Store: Essential Q beta
Then you have to install the app and open the app. After that, you should select “Enable Phone Access”. So you can retrieve your device serial number. Then you can input the requested information such as email address, first and last name and so on. Once you have completed that you will get an update over the air.
Now, let’s get into the Traditional developer way through flashing. In this process, I will cover the flashing way to install Android Q beta on your phone.
In the developer preview, to install Android Q beta you have to go through these hard ways. Those are Manual way without a custom recovery and the second one is the manual way with custom recovery.
How to Install Android Q Beta Without a custom Recovery:
As you are striving to learn about how to install Android Q beta on your phone you have to go through this special process. This is a super process in both manual ways of installation. We can identically update the rooted phone with the latest security patch. However, most of the users will not have modified software so in this post, I will help you out with the manual process if you don’t know how to do it.
So, let’s get into the process of installing Android Q without a custom recovery in the traditional way.
Step 1: Download ADB & Fastboot on your PC
To process the future in this process the initial step is to install the ADB & fastboot. For installing Android Q beta you need to use ADB commands. In general, ADB commands are commands which you send from computer to your phone to perform all the tasks that are not available within the software for that you need a fast boot app as well.
To add these there are multiple processes but we believe the best method is to quickly install it from Google’s official SDK platform tool. This method is the most reliable method and works perfectly across all the computer devices.
After downloading them you have to move to the next step Download OTA File.
Step 2: Download OTA File
On your computer, you have to visit Android Q beta Program webpage. Now, right at the bottom of the page, you will get four options. In that, you have to choose ” Flash Android Q beta to PH-1″ and then click on the checkbox below by acknowledging its usage. After that, select “Submit” to quickly bring up the new pages with the links.
After clicking on the submit you have to choose the “Download (OTA)
Once you download the zip file then you have to move the zip file to the platform-tools folder which is inside of your ADB installation Directory.
For windows uses, you can find this here:
C:\Program Files (x86)\Android\android-sdk\platform-tools
If you just decided to use the minimal ADB installer in a different location means you can do that. But if you’re unsure of the folder location means you will fall in trouble so its best to keep it on that folder.
Once you copy the zip file into the platform tool folder, you should keep your window open and you need to go for the next step.
Step 3: Open Command Prompt
After the second step, you have to open a command prompt or the terminal window. To open for windows you have to type “CMD” in the start and click on enter. On the Mac, you can open it up from the folder with all your applications.
In the command prompt, you have to input this code by replacing the “location” with the location of your platform-tools folder. You can simply copy the location from the address bar which is right at the top. or you can drag and drop the folder into the terminal after than CD with spaces after it as well.
CD location
Here the cd command will redirect the command prompt to the directory and it allows the access the folder files. Only with this redirect, you can start using ADB and fastboot commands. So, no matter which operating system you use you should open a command prompt as you need it.
Step 4: Unlock the Bootloader
You have to unlock the bootloader in this step because it is essential for Ph-1. As it will be a lengthy process to write everything you can check out the guides on unlocking the bootloader. This process is vital for the step so you have to be careful in unlocking the phone’s bootloader. While doing it make sure you backup all your mobile data to ensure you lose nothing even when it goes wrong.
Also, make sure you remember your old password in case if you switch it after restoring the phone because it might help you.
Step 5: Install Android Q Beta Update-
Once your phone reboots and brings the initial start screen, then you can verify that ADB commands and can still be sent by the putting the commands into your command prompt on windows.
adb reboot recovery
For Linux or Mac users you have to put ./ before the command. Therefore, it will look like the below command
./adb reboot recovery
After that, you will get a new screen on the phone with Android’s Mascot lying down. Now, hold the power button and also the volume up to see the recovery menu options. You can use the volume buttons to navigate in between the commands. Then “Apply update from ADB” and then confirm it by pressing the power buttons.
The two lines of text will be appearing on the screen. So, confirm your device is ready to accept the sideloaded firmware. Then back on your computer, type the command in the command prompt and also make sure you include a space at the end. Don’t press enters yet.
ADB sideload
For Mac, you should type below command.
./adb sideload
Now, drag and drop the OTA zip file you have downloaded in step 2. This will get the full file name and location saving your time.
As said you should not press enter, before that you should make sure you look for the command.
adb sideload file location OTA.zip
Or like this for Mac and Linux
./adb sideload file location OTA.zip
After that, you will find the percentage number it will show up in the command prompt. once it completes the 100 per cent simply restart your phone and your phone will reboot several times and you will get your Android 10 beta installed. And you are ready to use the Android 10. This is how to install Android Q Beta.
How to Install Android Q Beta with a custom recovery:
Let’s check out the second way to install the Android Q beta. In this method, you will install Android Q beta with a custom recovery. Here a custom recovery is modified recovery which always gives you an extra functionality over your PH-1. In this process, you will use tools such as TWRP to backup your phone completely, root your phone with the tools like Magisk, sideload OTA updates and also run custom ROMs.
If you haven’t already installed TWRP then you should consider installing it. Mainly because it makes your installing process easier and backup all the information which is required. If anything goes wrong while you update to the Android Q beta then you can quickly come back to the original stage with this app backup.
So, let’s get into the process of how to install Android Q beta on your phone with custom recovery.
Step 1 of How to Install Android Q Beta: Download OTA File
Same as the above point, you have to visit the essential’s Android Q beta program site on your computer. Then you have to scroll down to the bottom of the page, then you will be having four options in that you have to choose the first option ” Flash Android Q beta to Ph-1″. Then you can select “Submit” so that you will bring up a new page with special links.
On the new page, you have to choose the version labelled “Download (OTA).”
Step 2 of How to Install Android Q Beta: Download the TWRP File
When you try to install Android Q, it will wipe out your device storage so you might lose the TWRP. that’s i recommend downloading the “TWRP” zip file so that it will help you. You need this file to just keep your custom recovery file after flashing the update.
If you really don’t want to have a custom recovery backup means you can skip this step and head over to the other step.
Step 3 of How to Install Android Q Beta: Transfer OTA & TWRP Files
Right now, you have downloaded OTA files so use a USB data cable to connect your phone to the computer. Then remember, included cable with the essential phone is Type – C USB on both ends. So if you don’t have USB-c input then you need to use USB-C to USB-A cable
After doing that you can transfer the OTA file and the TWRP file to the ” Downloads” folder on the Essential phone. It’s reasonably quite easy for windows. In mac, you need to use the Android File transfer tool to transfer them. In case if you run into any trouble you can visit links in step 1 and step 2 to directly download the files without the need of your computer.
Step 4 of How to Install Android Q Beta : Boot into custom Recovery
After completing the previous point you have to hold the power button until the power menu appears on the screen and then choose “Reboot” option. When you select “Reboot” you have to hold down the volume button which on the side of the phone. After a couple of seconds, your phone will reboot to the bootloader mode and you will get bootloader menu. Now using volume buttons you have to navigate and move it to the “Recovery Mode” and then press the power button to confirm. After that, your phone will restart again but this time it will reboot to the TWRP mode.
You can input your old passcode to access the TWRP.
Step 5 of How to Install Android Q Beta: Finally, Install The OTA File
- After going into the TWRP menu, all you have to do is choose “Install”.
- Then you have to Find the OTA.zip file in your “Downloads” Folder
- Choose the file and swipe right on the bottom slider to quickly install the zip file.
- Then select the back button to quickly return to the previous screen.
- After that, choose the TWRP installer ZIP file and swipe right on the bottom slider to install this update.
Once you have installed both the updates you have to choose “Reboot Systems” then your phone will reboot. This time, it will quickly jump right into the newly installed Android Q system.
By this process, we found that it is working perfectly. meaning it will work for you as well. You don’t have to give up root access as well it will work perfectly. this how to install Android Q beta on your phone. with these effective process, you can quickly install Android Q beta and you can enjoy using it as well.