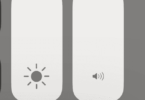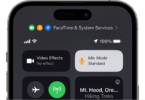Most of the people love to access iTunes to play their favourite songs on their PC or Mac. If you’re one of them who is interested in using iTunes on your Windows PC? Then you should know How to enable iCloud Music Library on windows PC.
In this post, you’ll find out How to enable iCloud Music Library on windows PC and Mac as well.
Usually, lots of people are interested in using iTunes because of its best features that could potentially add a lot of convenience to the users. It’s having a lot more features when you are using an iPhone or iPad. But, in windows platform also it’s having a good range of features you can make use of them.
Dubbed iCloud Music Library, is one of the main features that stores all your music library in the cloud so that users can access it from any of their Apple Devices. You can even use this feature on Windows PC as well.
Generally, people don’t always stick on a single device to listen to music; they might play songs from PC, Mobile phone, iPhone, iPad or Mac, and so on. To play the songs on all these platforms, they simply use iCloud Music Library because it’s a handy tool that can help you switch between devices.
How to Enable iCloud Music Library on Windows PC A Complete Guide
Whether its iPhone, Mac, iPad or Windows PC you can seamlessly sync songs and your playlists to all devices in just matter of seconds. But, this feature will be available when you subscribe to Apple Music or other iTunes service.
If you’re interested in using iCloud and curious to find out How to enable iCloud Music Library on windows PC? Then don’t worry, check out the below process to find out How to enable iCloud Music Library on windows PC and even how to turn off iCloud Music Library in windows.
How to Enable iCloud Music Library on Windows PC:
To enable iCloud music library on your Windows PC or Mac, firstly you need to subscribe to Apple Music or should have iTunes match subscribers to make use of iCloud Music Library in Windows PC and Mac.
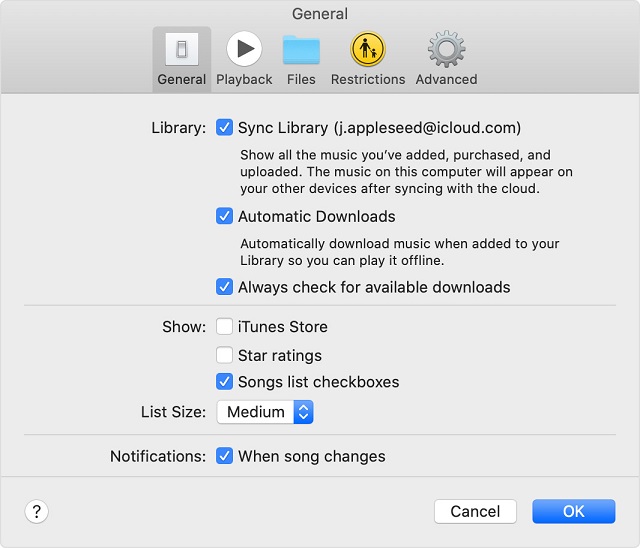
Let’s check out how to enable the iCloud music library on Windows PC and Mac.
- Firstly, to enable iCloud Music library on windows PC. You have to install it on your windows. If you don’t have iTunes, then you can download and install the latest iTunes version here.
- Now, open your “iTunes” App on your Windows PC.
- Then click on the “Edit” option on your Windows PC itunes app that is on the just below the playback buttons.
- Now you have to click on the “Preferences.”
- Then right under the general preferences section, you’ll find an option called “Enable iCloud Music Library” that is right below the library name.
- Check the box to simply turn on the “iCloud Feature.”
- After that, click on “OK” to apply the settings and exit that window.
- Now, after all, you will notice your local itunes music library is being synced directly to the cloud. Usually depending upon the size of your iCloud music library, it’ll take time to sync the library.
This is how you can enable iCloud Music library on Windows PC. Now, let’s check out how to enable iCloud music library on Mac.
How to turn off iCloud Music Library on Windows PC:
Similar to the above process, turning off the iCloud music library is very simple. Just follow below steps to turn off iCloud music library on windows PC.
Firstly, update the iTunes on PC to smoothly turn off the iCloud Music Library.
- Open your itunes on Windows PC.
- Then head over to the “Edit” option on the itunes menu.
- After clicking on the edit option, you have to go to the preferred option.
- Here you have to select the “General Section” in the preference options on windows.
- There you’ll find an option called “iCloud Music Library” Simply uncheck the process to turn off iCloud music.
Soon after unchecking it, your music library will stop sync the music to the iCloud account.
As you are unable to save iTunes music or Apple Music, you can save your GB on iCloud. While you disable or turn off iCloud music, you’ll not be able to sync music settings and the playlist you save as well. IT will also stop sync options between all Apple devices and other running devices.
How to Enable the iCloud music library on Mac:
The process of enabling iCloud music library on Mac and other devices is almost identical with a few minor changes.
Let’s get into the process of How to Enable iCloud Music Library on Mac:
- Firstly, open your “itunes” on your Mac or you can open “Music” on Mac OS Catalina or the later versions.
- Then click on the “Edit” option in the bar right at the top of your screen.
- Just click on the “Preferences.”
- Then under the general preferences section, you will find an option “iCloud Music Library”.
- Check the box to turn on the feature and Enable iCloud music library option.
The new devices of Mac have split the itunes into the music. However, most of the people are still using an older version, so you don’t have to be in trouble.
This is one of the best features you have to use to enjoy the music. With this feature, you don’t have to transfer music between devices manually. It eliminates the need for music transfer and syncs all your library and playlists to all devices.
This is all about How to enable iCloud Music Library on windows PC and Mac.