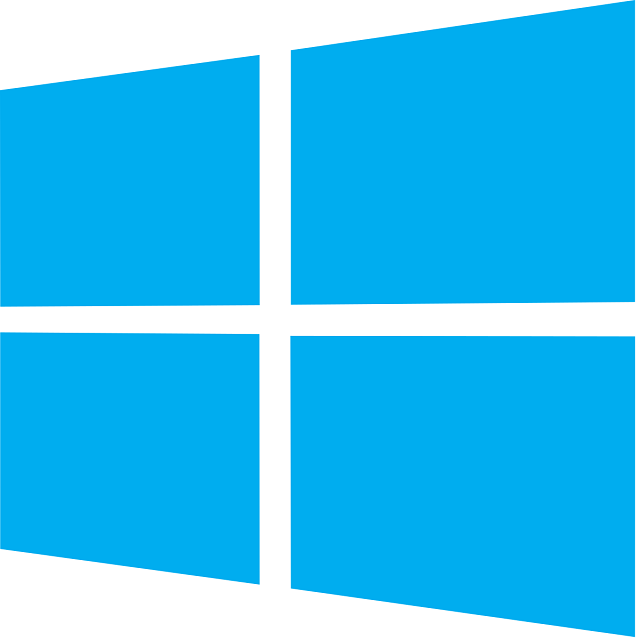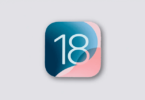What is WSAPPX? WSAPPX is a software process that can run in the background of Windows 10 and 8. Whether it’s come to say about any installation, updates, or un-installation of any store app, you can use this process. That means after the completion of installing all the updates; you don’t require it. People can remember it for two reasons: a massive amount of CPU and disk resources are used by it, and due to its strange name.
The process for handling Suspicious Windows Task Manager Processes
You can solve your confusion just by pressing CTRL + ALT + DEL, aka three-finger salute. While you will sort through Task Manager Process, you may find svchost.exe is utilizing 99% of your CPU.
What is WSAPPX?
It is a process by using which you can handle the Windows Store and the new Universal apps. Now, the Windows Store is known as the Microsoft Store in Windows 8 and 10. But you won’t get the modern apps on Windows 7 and earlier Windows versions. As a result, you will not be able to see this process on those Windows versions. However, you will be able to get it by opening the Task Manager. For this, you need to press Ctrl + Shift + Esc and then choose the Processes button. After that, you have to scroll to the bottom.
This process has two sub-processes. You will be able to see this process by expanding this in the Task Manager. If you are a user of Windows 8, then you can find a sub-process named WSService. You can call it the Windows Store Service also. But on Windows 10, you can get the ClipSVC process. This process stands for Short for Client License Service.
But AppXSVC is available in both Windows 8 and Windows 10. It stands for AppX Deployment Service.
AppX Deployment Service (AppXSVC)
It refers to the store apps mainly, which are available in AppX packages. You can use the process to update, uninstall, and install Store apps. The store apps automatically get updated by windows in the background. However, you can see the traditional Windows desktop apps using the disk and CPU resources. However, you can see the traditional Windows desktop apps are using the disk and CPU resources at the time of removing, installing or updating them. While working with Store apps, you can see that the AppXSVC is using the resources. In that case, the individual program’s installer will not use the resources.
Sometimes, you may see that the process is running, even if you are not installing any apps. It may happen because, in the background, Windows is updating them.
Client License Service (ClipSVC):
The Client License Service can handle the “infrastructure support” for the Store on Windows 10. Among all the duties of it,
license management is also a part. This service allows you to run merely Store apps for which you have already paid. It is an anti-piracy feature.
Windows Store Service (WSService):
With the help of WSService, you can handle “infrastructure support” on windows 8. The working procedure of it is the same as the ClipSVC. The service is not available on Windows 10.
The Reason why the WSAPPX Uses Too Many Resources:
While using the Microsoft Store, in most cases, you can see that the WSAPPX is in active mode.
First, you need to go to the Microsoft Store.
Then, browse it to start the process.
It uses more resources while installing an update or downloading an app. If it comes to say about installing traditional desktop software, then the installation process will also take up resources.
The Process To prevent Store Apps From Automatically Updating.
You can disable automatic updates for Store apps effortlessly.
- To do this, you need to type Store into the Start Menu.
- After that, you have to go to the Microsoft Store entry and open it.
- Then, you need to tap on the three-dot menu icon. It is available in the top-right of the screen.
- Next, you need to choose the Settings option.
- After going to the Settings menu, you have to toggle the update apps automatically slider to the Off button.
- It will stop the updates of the apps unless you trigger them manually. If you want to check the updates, you need to tap on the Menu button again. After that, select the Downloads and updates option. Next, click on the Get updates button to check whether there exists any update Or not. Then, you need to install them.
Removing Bloatware and preventing Background Apps
If you don’t want to disable auto-updates, you can follow a few steps to prevent Store apps’ running process.
- First, you need to remove the bloatware apps from your system.
- After removing the apps from Windows 10, you can see a few pre-installed junks there.
In case you didn’t use these apps before, there is no need to update those apps in the background.
- As well as, you can go to the settings menu.
- Then, go to the Apps option. Click on it.
- After that, click on the ‘Apps & features’ option. Here, you need to browse all the things installed on the PC.
- Then, you need to tap on the app and then uninstall it.
You can follow another process also to prevent apps from running in the background. To do this, what you need to do is to go to the Settings option first. Then, you have to go to the Privacy option. Next, go to the Background apps for toggling it on a per-app basis.
If you want to disable Windows Store in Windows 10, then you can follow this process.
- First, you need to click on the Windows-key. Then, you have to type gpedit.MSC and tap on the enter button.
- Then, you need to navigate to Local Computer Policy. After that, click on Computer Configuration. After that, you need to tap on the Windows Components after clicking on the Administrative Templates. At last, you need to go to the Store.
- Now, you have to click two times on the Turn off the Store application. And then enable the privacy policy.
- As soon as you disable the Store on your system, you can see this process is disabled.
Conclusion:
Microsoft introduced the WSAPPX Process in Windows 8.1. However, we get to know that the process is Store related. But the obscure matter is: despite disabling the Store on the system, why the process is not stopped.