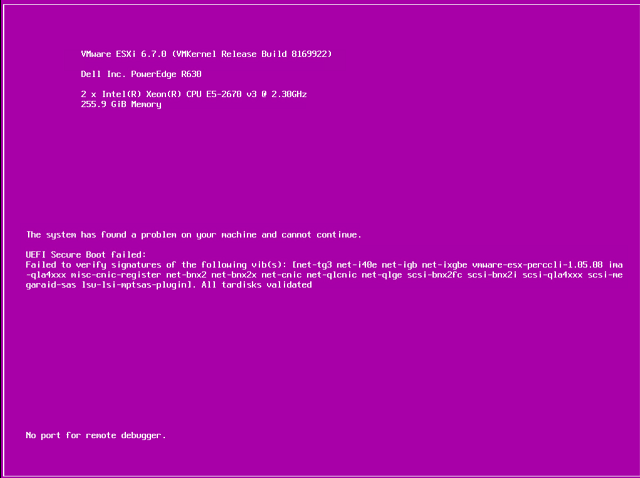Some people asked what the purple screen on Windows 10 indicates. People can see the problem when their windows face severe issues. We show here issues and solutions related to the purple screen death. This issue is not as regular as Blue Screen of Death. It is the reason why we have discussed the problem in this article. Here, I will let you understand how to fix the Windows, android mobiles, etc.
What is Purple Screen Death or PSoD?
Virtualization layer such as ESXi runs without any operating system on a bare machine. It runs and executes instructions directly on hardware logic without the intervention of the device’s operating system. In the event of a hardware error, it can catch up with a machine check exception. This will trigger an error message flashed on a purple diagnostic screen. It is generally called PSoD, purple diagnostic screen, or purple screen death.
It also writes the debug information to the core dump partition. Further, the error codes and debug information are also displayed on the diagnostic screen. With the displayed details, you can determine the reason for the error. It is a pervasive problem that occurs in VMware ESX host servers and kernel panics on Linux.
Reasons for Purple Screen (PSoD) Death:
This type of problem is very irritating as you can hardly know the exact cause of the issue. However, a few common reasons are there due to which you can face it. Here, we have given a few causes for which the problem occurs. Check them out when you are facing any of these:
- It can happen while a significant error occurs to the VMkernel of an ESX/ESXi host.
- Your PC or computer can get overheated. It happens when the fan doesn’t work. Don’t place the PC in a position where the vents are closed. The reason is that it can lead to an unstable GPU.
- Overclocking is also one of the reasons for overheating your PC.
- If you have an outdated driver, then it can cause issues also. That’s why it is vital to have updated drivers, especially the graphics ones.
- Whether you are facing External hardware issues, it is also a reason. Machine Check Exception or non-maskable interrupt may trigger the error.
- According to some users, the issue can happen during an upgrade to Windows 10.
- Misconfigured computer settings may be one of the reasons for the screen death.
- Out of band management warnings issued by Random Access Memory.
These are a few prominent reasons because of which you can face the error. Look at the fixes we have given to solve the error.
How to Fix Purple Screen (PSoD) Death on Your Computer:
- Force Shutdown your computer.
- Update all your Graphics Card drivers
- Disconnect all the unwanted external peripherals such as printers, Webcams, Headphones, Scanner, Fax machine, and additional monitors connected, if any.
- Remove or Disable Overclocking settings and tool.
- Reset BIOS settings.
- Clean the Heat Sink on the GPU and the processor.
- Fix corrupted System Files using command prompt.
- Perform Memory Diagnostics.
- Find and Fix Bad Registry Files.
- If nothing works, then you can restore your system to the previous date using the System Restore option.
Solution 1. Shut Down Your Windows PC:
Hence, you should first press the Power button. Hold it till the PC is not turning off. It can solve your issue for sure. Hope; that you don’t need to follow any other complicated procedures.
Solution 2. Disconnect Unnecessary External Hardware:
Sometimes, webcams, printers, monitors, or headphones are causing the problem. It is the reason why we recommend unplugging this external hardware. Disconnect these when they are connected to your PC or computer.
Solution 3. Disable Overclock Settings:
You may overclock the PC to enhance the performance. But you should know that it can increase the temperature of your computer. As a result, it can damage your CPU or GPU ultimately. Here, we have given the method that lets you know how to disable overclocking.
Sometimes, PCs can run slow or face system glitches. If it happens to your PC or computer, then it requires maintenance. You can use a dedicated PC optimization tool. It helps you to check your computer’s health and apply the necessary fixes.
Process:
- First, tap on the Home or Start key. Then, your task is to choose the Settings icon.
- Next, choose the Update and Security option from the list.
- Now, you can see a Recovery option on the left side of the windows panel. Tap on this.
- After that, tap on the Restart now options under the Advanced startup option.
- After doing that, you can see your PC is restarting and showing Choose an option.
- Now, your job is to tap on the Troubleshoot option. When the following display appears, your task is to choose the Advanced Options.
- Choose the UEFI Firmware Settings after that and then tap on the Restart option.
- As soon as your PC restarts, the BIOS menu will open automatically.
- Go to the Advanced tab now and choose the Performance option.
- Then, your task is to look for the Overclocking option and make it disabled.
- Now, tap the F10 button after completing your work. Choose the Yes option while you are going to save the changes. Then, select the exit option.
- Some users don’t prefer to change the overclocking settings. If you are also one of them, purchase a cooling pad for CPU or GPU. With the help of this system tool, you can stop your PC from getting overheated.
Solution 4. Upgrade Your Graphics Driver:
Ensure that all your system drivers are up to date constantly. It helps to function your PC smoothly. This error occurs when your graphics driver is missing or outdated. As a PC user, you must know how to update the drivers. Here, we have given you the best procedures to do that.
Method 1. Install Any Driver Updater Tool:
Using the tool, you can update all the drivers available in just one click. It scans your computer to see whether there are any missing and outdated drivers or not. Then, your task is to download the most updated manufacturer-recommended versions. Using this, you are capable of saving plenty of time. If there is any driver-related issue, then tap on the scan option.
Method 2. Download Driver From Manufacturer’s Site:
To apply the process, you need to know the actual version of your driver. It is because the wrong driver never functions on your device. As a result, the driver can cause it to malfunction. The drivers are available in the support section of the site.
Method 3. Use Device Manager to Install Drivers:
- Your job is to right-click first on the Home key or Start key. After that, choose the Device Manager option from the pop-up menu.
- When you do this, it opens the Device Manager panel.
- Navigate to the driver that you want to update. After getting this, right-click on it. Then, choose the Update driver software option.
- Now, choose the option Search automatically to check the updated driver software in the next window.
- At last, you can download as well as install the driver in your windows.
Solution 5. Clean HeatSink:
You have to ensure that the vents are not containing dust or any other things that stop ventilation. Thus, you can control your GPU from getting overheated and solve the issue too.
Solution 6. Fix Corrupted System Files:
If your system files get corrupted, it can also create an issue. Fix the problems with the help of these steps.
- First, your job is to tap on the Home or Start key. Then, choose the Command Prompt (Admin) or PowerShell (Admin) option.
- As soon as you do this, it will open the Command Prompt.
- Then, choose the option SFC /Scannow in the Command Prompt window. After that, hit the Enter button for scanning the operating system for file corruption.
- Now, Windows is capable of finding and fixing corrupted system files on your computer.
- As soon as the process is completed, you should restart your PC.
Solution 7. Perform Memory Diagnostics:
When you perform this method, it lets you know about RAM-related issues. It notifies you whether the RAM functions normally or has been damaged due to excessive heating.
You need to follow these steps for checking the RAM.
- Tap on the Home or Start Key and then write ‘memory’ in the search box.
- After that, your job is to choose the Windows Memory Diagnostic option. Select it from the available list.
- Choose the Restart now option in the Windows Memory Diagnostic window. Then, check if there is an issue. Tap on the Restart now option and again check for issues.
- Windows will, after that, check the issues in the RAM.
- In case you have insufficient RAM, then replace it with a new one.
Solution 8. Fix Bad Registry Files:
You can see the error for the bad registry files also. In this case, you have to download the Auslogics Registry Cleaner. It will help you to fix the corrupted registry files by repairing and cleaning the registry. The tool ensures that your PC will run smoothly and remove crashes & errors. You can make sure that your PC will work at maximum performance.
Solution 9. Reset the BIOS settings:
- To reset the settings, first, your task is to restart the PC.
- Then, your job is to hit Del or F2 key. Make sure that you press it before showing the Windows logo for opening the BIOS settings. However, hitting the buttons can depend on the manufacturer of your motherboard.
- Then, you have to find an option to reset BIOS settings. After finding it, reset the option.
- Now, you have to tap on the F10 button. Do this when you have made changes, and after that, Exit BIOS.
Solution 10. Restore the PC to a Previous Date:
In this case, the restore points are essential. Following the steps allow you to restore the PC to date while this issue doesn’t exist. Be careful as the method can affect your installed system settings or programs. It is also the reason why you will face the problem. However, it doesn’t cause any damage to the documents, music, and videos. You can perform a system restore only when you have made restore points before. Windows is also capable of restoring points while essential changes need to be made in your system. Here, we have given a process to restore the system.
- Tap on the Start or Home key first. Then, write Recovery in the search box.
- After that, your task is to choose the Recovery option in the options available over there.
- Choose the Open System Restore in the next window.
- Then, tap on the Next option available in the next window to proceed.
- Next, your job is to choose the date at which date you want to restore Windows. After that, your task is to tap on the Next option. It will help your system to go to an earlier date.
- You should follow these steps for completing the restoration process.
- At last, check whether the error remains or not.
Solution 11: Use Some Tool to Fix The Problem:
You should know when you download drivers manually, there is a risk of installing the wrong driver. As a result, it can lead to severe malfunctions. That is why it is always better to go with the safer and easier way to update drivers on any Windows PC. Hence, you can use an automatic tool to fix the problem.
The tool allows you to operate it on your system for finding all the outdated drivers. With the help of this system tool, you can easily download the correct version and install it after that for each hardware piece on your PC. In addition, the tool also helps to scan your system to find if there are any broken or missing drivers available. That’s why there is nothing to worry about and no need to know what to install. It has a user interface that is very simple to use. Therefore, any person can use the tool, even those who don’t have any experience.
PSoD Problems With Samsung Phone:
Have you faced the purple screen issue with your Samsung mobile? Then, you must need an effective solution to fix the problem. Generally, the Samsung models have a widescreen that can offer an excellent viewing experience. However, some basic issues can happen due to which your device may not run smoothly. Plenty of people reported that they had seen a purple spot or line on their Samsung devices.
This issue is not so easy for you to remove. If you want to fix the problem, then you are at the right place. We have given here a few possible ways for solving the problem easily.
Why Does This Problem Occur On Samsung Devices?
Usually, people don’t know the real reason for this problem. But the error can happen due to hardware problems. As a result, your mobile will not work, and the bleeding will spread all over your display.
However, it can happen due to intense falls from height. Besides, if water enters your mobile, then your device can also face an error. You should know that the size of the ink-like stain will get increased and spread over the entire display. It is a severe problem that you have to resolve quickly.
Process of Fixing PSoD Issue On Samsung Phone:
Now, let’s read the solutions that are possible for Samsung mobile. Solving the error is not so easy. But still, it is better to try these solutions mentioned below. Thus, you can check whether your device is working normally or not.
Solution 1: Restart The Samsung Mobile Device:
Restarting the device is the best solution for any kind of error or bugs. When you perform restarting your model, you can solve several minor issues. These problems prevent your mobile from working smoothly. You can perform the process easily and thus resolve the error.
We have given here the steps that you should follow.
- First, you have to hit the Power button and hold it after that.
- Next, your task is to tap on the “Restart” option. As soon as you click on the option, your Samsung mobile will restart.
- Now, the running background apps stop, and then your mobile gives a fresh start. The process resolves all the potential errors, and your mobile will begin working like previous. In case the solution is unable to resolve the issue, then try the following method.
Solution 2: Remove Unwanted External Hardware:
Removing the external hardware is a very common fix that you can try to solve the error. For instance, whether you have connected SD cards, headphones, or other devices, then make them disconnected. You should know that damaged or corrupted hardware can generate plenty of issues on mobiles. The process may not fix the problem. But still, it can stop the problem from growing further. That is why it is better to perform the process, as it is better to fix the device.
Remove them if the hardware components of your mobile are not reliable. It is because poor quality accessories can be broken sometimes or create problems. Users can try the procedure as the most common fix. It is because the method takes less time as well as effort.
Solution 3: Turn on Safe Mode in Your Device:
Restarting your mobile phone in safe mode is one of the best ways to solve the problem. When you do this, all the running apps will get disabled. Besides, the process reduces the operating system function. Following the method, you can fix the Samsung frozen issues or unresponsive screen problems.
We have given here a few steps to follow:
- Press the Power key first and then hold it for some time.
- After that, your job is to tap on the Power-Off key.
- Next, your task is to leave the Power key. Hit the Volume down button after that.
- Next, you have to hold it until your mobile boots up.
- At last, you can see your mobile in Safe mode available at the bottom of the display.
Solution 4: Remove Overclock Settings and Tools:
While overclocking, your mobile usually creates plenty of heat. It is the reason why you see a purple screen on your Samsung mobile. That’s why if you are going to overclock your mobile for enhanced performance, then your mobile may be in trouble.
As the generated heat is not good, you must fix the issue. Hence, your job is to reset the overclock settings. The hardware load, like the GPU, will regulate itself automatically as soon as you do this. Therefore, there will be no issue with accessing your mobile.
Solution 5: Update The Mobile:
The problem can also appear when the operating system of your mobile device is not updated. Hence, what you should do is update your mobile phone to the latest OS version. A few applications don’t support your old operating system. It is the reason also for which you can see such error messages.
For updating the mobile device, you should follow the steps.
- Your task is to navigate to the settings first. Then, go to the About Device portion. After that, your job is to check whether there is any update available or not.
- Whether there is any update, your task is to click on the “Download and Install” option. As soon as you tap on the option, the operating system of your mobile will get updated.
Solution 6: Do Factory Reset:
If any of the above procedures are capable of solving the issue, then perform a factory reset. We hope that this process will resolve the problem of the purple screen on your mobile.
For performing a factory reset to your mobile phone, we have given a few steps.
- Navigate to the Settings option first and then choose the “General Management” option.
- After that, your task is to select the Reset option. Then, your job is to tap on the factory data reset.
- Now, your device will restart, and the issue will hopefully get solved.
Solution 7: With One Click:
We have mentioned earlier that the purple display occurs due to a hardware problem. The issue will continue while your software components are getting affected. After that, your device screen will get activated, and you can access it.
So, it will be better if you take the help of a robust tool such as Android Repair. This tool is an effective one for fixing the problem. It is designed so that you can set any Android issues or errors. You can quickly solve the screen issue without causing any further issues.
The Android Repair tool can solve different Android problems. Samsung is stuck in Odin mode, Samsung camera has failed, apps crashing issue, Android set has stopped, etc. are a few examples of android issues. That is why you should download and install the tool to fix the problem.
This issue is very irritating for Samsung users. Here, we have given another method to solve the problem. Let’s have a look at that.
Use Software Tools:
Generally, we know that the problem occurs due to hardware issues. But it can happen due to software issues also. Sometimes, users cannot see any damage to the display. But the screen is indeed purple. The most effective way to solve the problem is by taking the help of a smart repair tool. Fixmyphone for Android is an example of such a repair tool.
In other words, we know some repair tools are reliable that helps to repair different problems on Android devices. The tool can let you know a lot of errors related to your android phone. Therefore, you can fix the issue on your mobile quite quickly with the help of it. You only have to click a couple of times to fix the problems.
Here, we have given a few most notable features of the tool for android.
The tool enables you to use it for many purposes apart from the purple screen of death. For example, you can use this when you cannot turn on/off your PC, see the white/black screen of death, have update-related issues, etc.
- The method is compatible with all the Samsung devices and their latest versions also.
- This tool comes with very advanced technology. Using; this advanced technology, the device can solve all your potential issues.
- The tool is equipped with a straightforward interface. Beginners also use the tool very quickly.
- Received reviews of the tool are very impressive.
Steps To Repair The Problem:
Let’s have a look at the steps given for repairing your mobile. Before doing anything else, make sure that you have downloaded and installed the program on the PC. After that, your task is to launch the program and follow the steps given underneath.
- As soon as you launch the program, tap on the ‘Start‘ option. It allows you to begin the repair method. After that, your job is to put the necessary details that are related to the device. It helps the tool to find the firmware pretty with ease. After that, your job is to tap on the option called ‘Download Firmware.’ Now, wait a few moments until the software completes the downloading process.
- Use a USB cable and make a connection between your device and the same PC. Then, keep the PC on the ‘Download‘ mode. Whether you have any doubt about putting it on Download mode, follow Fixppo’s instructions.
- When your mobile phone is in download mode, the tool will begin to fix your mobile. You merely need to wait and connect your device to the computer. When the method is going to end, you can see your mobile restarting automatically. We hope this time your problem will get solved.
Purple Screen With Sound:
Sometimes, you can see a purple screen and hear a sound while watching Netflix. We have given here a few troubleshooting steps for your device. Follow them to solve the problem.
Trouble Shooting PSoD issues with Roku:
Restart Your Roku:
- First, your task is to disconnect the Roku from power for at least 10 seconds.
- Then, your job is to connect it again.
- Hit any key available on the Roku remote to activate the Roku.
- After that, your task is to wait sixty minutes.
- At last, try to watch Netflix again.
Troubleshoot The Hardware Connection:
Sometimes, you can’t play Netflix due to a problem related to digital copy protection. Whether you are willing to solve the issue, then you are required to follow the steps.
- First, you have to ensure that you have an HDMI cable to use.
- You need to make a connection directly between your device and your TV.
- Reverse the end of the HDMI wires if necessary.
- You can use a new HDMI cable.
- If you want, you can use another HDMI port on your TV.
- Whether you have already, then use an HDMI port on another TV.
- Whether you can stream on another TV, the problem will be with the HDMI port on the real TV. If necessary, you can contact your TV manufacturer for assistance.
Contact Roku: Whether you are still facing the error message, you need to contact Roku.
Roku Streaming Stick:
Power Cycle Your Device:
- Now, you have to disconnect your mobile from the television and the power source for at least sixty seconds.
- Then, your task is to plug in your mobile.
- After that, activate your mobile with the Roku remote.
- At last, try to turn on Netflix again.
How Do You Fix Purple Screen Death PSoD Problems on Android?
When you see your mobile screen bleeding purple, it means that your mobile has been severely damaged. In this case, the display has cracked internally. Then, the LCD fluid inside the display is seeping freely. Unfortunately, we can not do anything about this. Replacing the display is merely the solution.
Hence, you should go to an authorized repair shop and repair your mobile device. It is the safest way that you should follow. In most cases, you have to replace the display. It is entirely up to you whether you want to make an investment worth making or not. Whether the cost of repairing is very high, you should purchase a brand-new device.
You should know that the liquid inside the screen generally takes time to spread. Sometimes, it can take several days until the purple tint becomes visible.
While searching for “purple screen on Android,” you can face different so-called troubleshooting solutions. All the methods we have mentioned below are useless because of a hardware problem.
Try to Back Up Your Data:
When the display parts become unusable, you need to make a connection between your mobile and PC. Then, you should back up your data like contacts, pics, other multimedia files, etc. If anything unexpected occurs at the time of the repairing or screen replacement process, you can restore your data safely.
Some online tools are available to mend screen deaths, and you can try them as a last resort also.
Final Words:
Are you facing a purple screen on your computer? Want to get rid of the purple screen of death or PSoD? This article lets you know all the essential details about this. When you complete reading the entire post, you will get to know about the solutions for various screen deaths. Try all the methods one by one. We hope that you will be capable of fixing the issue quickly and easily.
Frequently Asked Questions:
Why is your screen purple?
You can see the issue due to excessive heat. GPU malfunctions cause it.
- What does a purple screen mean on a TV?
It means that your content is disabled. Sometimes, the phone detects that the TV or Audio/Video Receiver (AVR) is not compatible with the proper content protection technology. We know that as HDCP. We know High-bandwidth Digital Content Protection (HDCP) as the standard. The movie and TV industry needs to prevent copying digital audio and video content over an HDMI® cable link.
- Why is your Netflix purple?
It may happen that your Netflix is not working due to a problem related to digital copy protection. That is why you have to use an HDMI cable to solve the problem.
- What is a Core dump?
It is the memory dump; in other words, it is a memory data file that contains all diagnostic information from the Purple Screen. It will help you to find the root cause of the death. It includes the ESXi version, built, dump register, exception type, server uptime data, Backtrace, and what are the system files and programs running at the time of the crash.