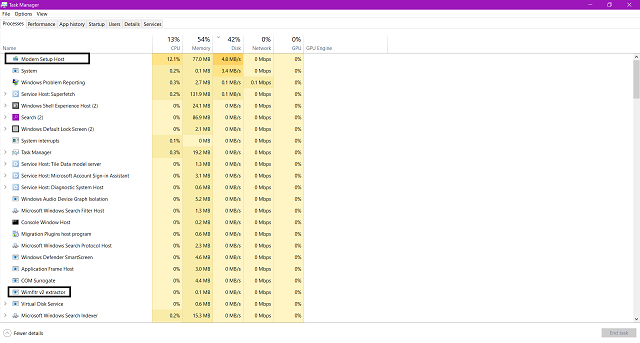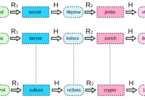If you are a Windows user, you must encounter problems like Blue Screen of Death, Black Screen with cursor after an update. Sometimes, you may find a computer virus causing some error related to its performance. But, it is not always true. Sometimes DISM.exe may be the one who is causing the problem. It is also known as DISM host servicing process and Deployment Image Servicing.
Several people using Windows 10 reported that their system is getting slow after hitting 90% while installing the new Windows 10 1803 update. The system resets as soon as they restart their computer. It uses all the disc space or consumes a high CPU usage, due to which you can face the problem.
What is the DISM Host Servicing Process?
DISM stands for Deployment Image Servicing and Management. The primary function is to handle the mounting & unmounting method of the Windows Image files when it installs the vital system updates. It is a command-line tool that you are capable of using in the background.
Most of the DLL (Dynamic Link Library) files run through the DISM Host Servicing process. It is responsible for executing all the command line parameters of the DLL files running through it. For that reason, only it is always running in the background. You can see it in the Task Manager Window. If it is located in SysWOW64 Folder or System 32 with its properties showing Microsoft Copyright, it is the legit system process. If not, it could be malware or a virus.
This extension file is a software component of Microsoft Deployment Image Servicing and Management.
It is a Microsoft procedure of 32-bit. The location of the file is “C:\Windows\System32\dism”. If you are using a 64-bit machine, then you can find this at “C:\Windows\SysWoW64\dism.”
It can be used to prepare a Windows Preinstallation Environment (PE) image. If necessary, you can take the help of the image files to install a complete Windows OS. It mainly helps to interpret command-line parameters.
According to the experts, the tool is approx 27% dangerous for your system. But it becomes dangerous for your system up to 34% if it is available at Computer>Local Disk (C)>windows. However, the percentage will decrease to 19% if it is in Computer>Local Disk (C)>program files. When this is available in Computer>Local Disk (C)>Users location, it will become 20% harmful.
It can cause issues like using more CPU up to 90% – 100%, Service Host Local System network restricted problem, consuming network bandwidth, etc. Usually, the most common problem is high CPU usage.
What Causes the DISM Host Servicing Process Error?
It is not so simple to identify the high disk usage error. A faulty system file may be the real culprit. It can appear in your system anytime, even though you have not done any mistakes. The Error can crash your operating system as a whole. Your system may even be damaged if you don’t fix the DISM Host Servicing Process High CPU Usage issue.
Common Problems Encounter Due to DismHost.exe:
- “dismhost.exe is not responding.”
- “dismhost.exeAccess denied.”
- “dismhost.exe could not be found.”
- “dismhost.exe failed.”
- “Faulting Application Path: dismhost.exe.”
- “dismhost.exe has encountered a problem and needs to close. We are sorry for the inconvenience.”
- “Faulty application path: dismhost.exe.”
- “DISMhost.exe high disk usage”
- “DISMhost.exe has confronted an error and needs to close. We are sorry for the trouble.”
- “DISMhost.exe Application Error.”
- “DISMhost.exe failed.”
- “Service Host Local Service Network Restricted”
- “DISMhost.exe is not running.”
- “Faulting Application Path: DISMhost.exe.”
- “Error starting program: DISMhost.exe.”
- “DISMhost.exe is not a true Win32 application.”
- “DISMhost.exe not found.”
- “Cannot find DISMhost.exe.”
How to Fix DISM Host Servicing Process (DismHost.exe) High CPU, Disk, and Memory Usage:
The file can cause other performance errors. But don’t worry as we have given here multiple methods to solve the error.
- Turn Off SuperFetch Service
- Stop BIT Service
- Run Malware or Virus Scan
- Uninstall DismHost.exe
- Check DismHost.exe for Malware Infections
- Run System File Checker
- Perform a Clean Boot
- Update your Windows
- Cloud Reset PC
Method 1. Turn off SuperFetch Service:
SuperFetch is one of the OS features used to keep your Computer updated using all its internal components. The tool’s main job is to speed up your operating system while opening any system apps and launching them. Using the tool, you are capable of opening your recent files immediately. But, it can also cause the app to open over and over again. As a result, it can create different problems for the PC. Whether you are willing to solve the DismHost.exe high CPU error, you should turn off the Superfetch service.
- First, your job is to tap on both the Windows key and R key at a time for opening the Run dialog.
- After that, a pop-up window appears in front of you. Here, you need to write type services.msc in the box. Then, you should tap the OK option to continue.
- Next, navigate to the Services window to find the Superfetch. As soon as you find this, tap on it two times.
- After that, you should move to the Properties window. After going there, you must make the Startup type to Disabled and Service status to Stopped.
- Next, you are required to tap on the Apply option. Then, you should hit the OK option to save those changes.
- When it is completed, reboot your system and check whether the DISM host servicing process high CPU error is solved.
Method 2. Stop BIT Service:
Do you want to solve the issue of the DISM host servicing process in your operating system? Then, you need to prevent the Background Intelligence Transfer (BIT) service.
- First, you are required to tap both Windows and R buttons at a time for opening the Run dialog.
- After that, go to the box and write services.msc there. Next, you should tap on the OK option to continue.
- Then, you will see a pop-up window appearing. Look for the option Background Intelligent Transfer Service and tap on it two times.
- After that, your task is to make the Startup type mode “Disabled” and the Service status to “Stopped.”
- Hit the Apply option. Then, you should click on the OK option to save the changes.
- Restart the PC as soon as you complete this. Then, you should check if the issue is resolved.
Method 3. Run Malware or Virus Scan:
If any virus uses this file as a host, Windows Defender might not be capable of finding it as a threat. As a result, hackers may steal your personal information. Therefore, the chance of having the issue will increase. That’s why it is better to run a virus or malware scan to get rid of the error.
- First, your task is to open the Settings by tapping the Windows, and I button at a time.
- After that, your job is to select the option Update & Security in the available window popping up.
- Next, you should navigate to the Windows Defender tab. Then, you should tap on the Open Windows Defender Security Center.
- After that, you are required to select the virus & threat protection.
- When a window pops up, tap on the Quick scan to continue.
- As soon as the scanning method is completed, Windows Defender will check for the virus or malware on the PC. If anything exists there, it will delete this.
Finally, your task is to restart the PC and then check if the issue is there.
If you find the error still now, you are required to use any premium malware scanner. In this case, you can use Hitman pro, malware bytes, Norton Security, or Avast Antivirus.
You can find problems like 100% disk usage, lags, or others. In that case, ensure that the virus is the one that is causing the error. Therefore, it is essential to use good antivirus software to erase the malware from your PC.
Method 4. Uninstall DismHost.exe:
The file is not a component of the Windows OS. Uninstalling the file can help you hence if you are willing to solve the problem. Like other apps, you are unable to find the software in the same folder. It may happen that you have installed third-party or malicious software that is generating the error. However, if you find the file consuming a lot of CPU in Task Manager, kill that. Follow the method to uninstall the file.
- First, your task is to navigate to the Control Panel and open it.
- After that, you need to select the option Uninstall a program that is available below Programs.
- You should then search the program that you are willing to uninstall. After finding this, tap on the Uninstall option.
- Now, move to the C:/Program Files and open it. Then, your job is to look for a folder having a name with the DISM host servicing process. Whether there doesn’t exist anything, then it indicates that you have eliminated the file successfully.
- If you are willing, then open the Registry Editor window. Now, you should move to the HKEY_LOCAL_MACHINE> Software. Then, check whether the error exists. In case it is available over there, you should delete it again.
- When you finish all the steps, you are required to restart the PC. Then, finally, check if the error remains.
Method 5) Check DismHost.exe for Malware Infections:
Sometimes, it is important to check whether the file is corrupted or not. If it is, then you should check if there are any of the following symptoms:
Navigate to the location C:\Windows\Temp, and then check the number of files available to you. In case there are plenty of files available, then ensure that the file is infected.
You should now check the use of the processor. First, tap on the Ctrl+Shift+Esc buttons to open the Task Manager. Then, you can see the use of the CPU. Whether you find any of the problems, you can wait for malware. You should use a complete system optimization tool coming with malware scanning. The tool needs king file cleaning. Whether you are willing to perform these jobs, it is recommended to use the Advanced System Optimizer.
This tool helps you to clean the Computer. With the help of this, you are capable of solving rough files.
Method 6) Run System File Checker:
SFC or System File Checker is a Windows tool used for scanning system files. In case you find any damaged files, it will exchange them. Hence, this tool downloads a manifest of the vital files of the Windows OS. After that, it compares these with the ones which exist on the PC.
If it finds any type of problem, then your system will replace those files. The system files may cause a high CPU usage error. In this case, you should run the System File Checker scan to fix the error. Here, we have given the procedure of scanning. Follow the steps as follows:
- First, an elevated command prompt window will be required. In this case, your first task is to go to the Start Menu and open it. Then, you need to find cmd.
- As soon as a result comes, tap on it. After that, your job is to navigate to the drop-down menu and select Run as administrator.
- When you open the elevated command prompt window, your task is to write “sfc /scannow.” Ensure that you are writing this in the prompt without the quotes. After that, you are required to tap the Enter button.
- After doing that, the tool starts scanning the system files to check for discrepancies. Hence, you should wait for a while until the scanning process ends.
- When you get a message saying corrupted files found after scanning, you have to write this “DISM /Online /Cleanup-Image /RestoreHealth” command. It needs to be done without the quotes, and then, your task is to tap on the Enter key.
- As soon as the method completes, open the Task Manager to check the CPU usage.
Method 7) Perform a Clean Boot:
As you should know, a third-party app can be a culprit due to which you are encountering the problem. Hence, it is always better to perform the Clean boot method to your system. This method will help you turn off all the non-important services and apps on the PC running at Startup. Sometimes, you may perform the process but can not get any problems. In those cases, what you should do is uninstall an app that you have installed recently. Make sure that you should perform this uninstallation before the beginning of the problem. When you are going to start the process of the clean boot, go through the steps.
Steps to Perform Clean Boot:
- First, your task is to move to the Run dialog box to open it. To do this, you are required to tap on the Windows key + R buttons.
- As soon as you are in the Run dialog box, you should write msconfig. Now, tap on the Enter button.
- After hitting the key, it will help you to open the System Configuration app.
- You should then move to the Services tab. When you are on this services tab, you are required to tap the Hide all Microsoft services checkbox option. As soon as you do this, it will help you to hide the Microsoft services from the list.
- After completing this, you should tap the Disable all option. Thus, you can turn off all the remaining services. Then, your job is to hit the option Apply.
- Next, you need to go to the Startup Tab. After going to the Tab, you are required to tap the option Open Task Manager.
- Now, you can see the Task Manager window appearing on the Startup tab. On the window, you should tap on the apps one by one. After that, you are required to tap the Disable option to turn off or disable the apps from starting at Startup.
- As soon as you have finished doing all of these, you need to try to reboot the PC. Check whether there exists any problem or not after the completion of booting up the Computer.
- If there is no issue, ensure that any app is causing the error on the system. You should then uninstall the potential apps available in your system.
Method 8) Update your Windows:
You can follow this process also to fix the error. When you update your windows, your system will clean all the system files available on the PC. Then, it updates the apps with other recent versions. Doing a standard Windows update can easily help you in this case.
While performing the process, it also helps you fix various other problems related to the drivers and stuff. Now, your windows come up with the recent settings and Windows components after completing the Windows update.
We have given here the method following which you are capable of performing Windows updates easily.
- Tap on both Windows+X keys first at the same time.
- Then, you should tap the Settings option.
- Next, your job is to select the Update and Security option.
- After that, your task is to tap the Windows update option. Now, you are required to hit the Check for updated option.
- After that, you should wait for a while until Windows finishes its update
- Ensure that you have a good network connection with a good speed. You can keep your PC alone until the update completes.
- As soon as the process is done, try to reboot the PC. Now, check whether you can solve the error or not.
Method 9) Cloud Reset PC:
Though you can download a media creation tool to reinstall the windows 10 OS files, you can also update them very easily. Microsoft allows users to download the OS installation files for the Cloud instead of local recovery image files. To do it follows the steps:
- Go to notification Tray and click on it
- Go to Settings
- Click on Update and Security
- Select Recovery Option
- Select “Reset This PC”
- Click on “Get Started”
- Select the Remove Everything or Keep My Files option as you preferred (Options are available in Cloud Download)
- Finally, Select Cloud Download
- And Exit
Instead, you can do the cloud download from the Advanced Startup Environment of Windows.
Why is DISM.exe known as Malware or Virus?
These are a few problems seen due to which it is called a virus.
The file launches automatically in 10-20 tabs.
Sometimes, it is still available on the PC and running in the background after the uninstallation.
This file uses a high CPU and hard disk.
You should install the file in Computer>Local Disk (C)>program files. Make sure that you are using the updated version of the tool. It is because the recent ones offer more protection compared to the older versions.
You should monitor the activities of the file every time.
Final Words:
Go through our entire article to know how to fix the DISM host servicing process high CPU Usage Error. However, it may happen that your PC has been having the issue till now. If it is true, then it is better to take the PC to an experienced person. They will help you to overcome the problem.
Frequently Asked Questions:
- Do you need a modern Setup Host in the Windows Operating System?
If you are willing to keep the system updated, you need to take the help of the Modern Setup Host. Hence, you should know when a lot of CPU is consumed. However, ensure that it is not malware. You need to verify that the setup file you are using is legitimate. Check if the manufacturer signed the file digitally.
- Why is your Disk Usage so high?
You can use a check disk to know if the hard drive comes with any physical errors. Besides, You should know that if there is any logical issue, it can drive the disk usage. Further, You need to check the disk and then make a note of it.
- Can you remove DISMhost (Deployment Image Servicing)?
If you’re willing to delete the file, you should remove all the files left behind on the PC. The location of the file is in C: WindowsTemp. Hence, you should navigate to the window search bar. Then, write %WinDir%\Temp. D
Remove the entries available in the temporary folder of the user.