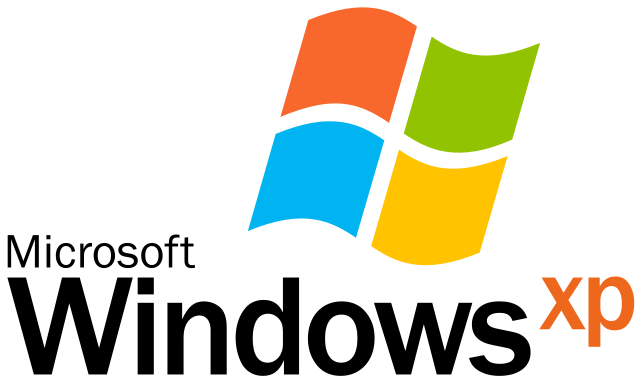If you find the cefsharp.browsersubprocess.exe critical in your windows 10, be careful while you remove this from your system. The first thing you should know about this is that it is a system procedure using high CPU or GPU resources.
cefsharp.browsersubprocess refers to an executable file that is compatible with XP, Windows versions. The .exe file enables developers to embed the Chromium web browser into VB.Net or C# with the help of the Chromium Executable Framework. Generally, the file is safe to use, but hackers use this to mask the malware. Therefore, multiple people don’t want to keep it on their computers or laptops.
If it is a virus or malware, it may run in the background. And that file may be saved as a .exe extension.
What is Chromium?
It is an open-source browser project run by Google. Chromium has a similarity to Google’s Chrome browser. However, other software developers can use this. For instance, Microsoft Edge uses Chromium.
What is the Chromium Embedded Framework?
CEF or Chromium Embedded Framework is another different open-source project. It allows Adobe Acrobat, Minecraft, and MATLAB apps to use the browser.
What is Cefsharp?
It is a tool that helps embed standards-compliant web browsers into C# or VB.NET programs. Besides, browser controls are there for the WinForms and WPF applications. It includes a headless (offscreen) version that is for automation projects.
What is CefSharp Off-screen?
It allows you to retrieve the browser window’s content in a bitmap. Thus, you can deliver the content at any place. The offscreen rendering needs homogeneous access in electron instead of using the Chromium Embedded Framework setup.
CefSharp provides an Offscreen browser control that is used for computerization projects. It is compatible with the rendering of nested HTML content.
What is CefSharp.BrowserSubprocess.exe?
CefSharp.BrowserSubprocess.exe is an extension file that comes from the CefSharp.BrowserSubprocess process.
The CefSharp Author’s software developers have made the AOL Desktop Gold software that provides this process. It is necessary for some specific applications or programs. Besides, some devices like Razer Cortex or Razer Synapse need this. The location of the file usually is C:\Program Files (x86) or C:\Program Files (x86)\Razer\Razer Services\Razer Central\or C:\Program Files (x86)\Razer\Razer Cortex\Cef\.
It comes from software CefSharp or AOL Desktop Gold or Razer Cortex or Razer Synapse or Alt1 Toolkit for Facebook Games Arcade or Garmin Express or Lively Wallpaper or Amazon Photos or Facebook Gameroom or Amazon Cloud Drive or Amazon Chime or Tobii Game Hub or TigerText Desktop Messenger or ProSeries (version 2020) or Play with SIX Windows client.
More About CefSharp.BrowserSubprocess:
The extension file enables you to use Windows OS such as Windows XP, 7, 8, and 10. Although it is not a part of Windows, it is essential. You can get the file available in a subdirectory of the “C: UsersUSERNAME” folder. Besides, it is also located in a subdirectory of the “My Documents” folder. Different file sizes of 21,952 bytes and 10,752 bytes are available.
CefSharp doesn’t come with a taskbar icon or a visible window. Besides, it doesn’t belong to Microsoft, not a part of the operating system. Trojans try to keep the file size small and obstruct debugging. You can find professional software manufacturers using compressed files.
As a result, it is not sufficient to suspect nefarious intent. 64% of people think that the file can cause danger.
Whether you see this in a subdirectory of “C: Program Files,” then you will find this hazardous. Hence, the file size is 18,296 bytes (27 % of all files), 14,848 bytes, and 11 other variations. You can stop the file from running in the background with the help of the Windows Task Manager. You can find the file below Programs that is below the Control Panel. After that, you can reinstall the program or redo the setup.
Whether you get the file available in a C: subdirectory, it will have a 42 % chance of being dangerous. Generally, the size of the file is 11,776 bytes.
Purpose And Function Of cefsharp.browsersubprocess.exe:
This executable file is a part of the CefSharp framework. It helps run the web browser functionality within applications that are able to use CefSharp, such as browsers and desktop applications.
This file offers a separate process to render web content in order to improve security and stability. In order to isolate issues occurring within the browser, it is possible to run the web browser functionality separately. In this way, you are able to prevent the issues from affecting the entire application.
However, a few users face issues or errors related to this executable file. Malware infections, problems with the file itself, conflicts with processes, etc., can be the reason because of which you experience the error. If you have faced any issues with this file, we advise you to update your software. Moreover, you need to check your computer for viruses and try to reinstall the affected app.
How To Download cefsharp.browsersubprocess.exe :
If you are willing to download this executable file, these are the steps you need to follow:
-
Open A Web Browser:
Your first task is to launch an internet browser on the computer you are using. Google Chrome, Mozilla Firefox, Microsoft Edge, or Safari are the most common web browsers that people use to download files.
-
Navigate To A Trusted Website:
Now, you have to navigate to a reliable website or a source from where you can download this executable file. You can download it from the CefSharp software developer’s official website or any reputable source. Keep in mind that suspicious websites could have malware. So, it is better to not download files from these websites.
-
Search Or Browse:
In order to find and download the cefsharp app, you need to browse categories, or you are able to use the website’s search function.
-
Click The Download Link:
As soon as you locate the file, you will find a download link or a button that is linked to it. You need to tap on the download link which may come with the option named “Download,” “Get,” or something similar.
-
Select The Download Location:
You can now see a dialogue box or prompt that will ask you where you are willing to save the executable file. Next, you need to choose the location where you want to save the file on your computer. Usually, it is the “Downloads” folder by default.
-
Wait For The Download To Finish:
The download process could take a few seconds or minutes, depending on the file’s size and your internet speed. Checking the progress of the download process is possible in the download manager or status bar of your browser.
-
Execute The CefSharp EXE File:
Now, you need to double-click on the CefSharp EXE file that you have downloaded to run it. In order to install or run the program that is related to the EXE file, you have to follow the instructions that you will get to see on the screen.
-
Follow Installation Instructions:
Suppose the CefSharp EXE file you have downloaded is an installer. In that case, you need to follow the installation instructions provided by the software.
-
Complete The Installation:
After completing the installation, you can use the software related to the executable file.
When you download these files from the web, you need to be cautious always. Ensure that you are always downloading files from reliable sources. Always avoid any suspicious websites or sources if you want to keep your PC or computer away from security risks.
Is cefsharp.browsersubprocess.exe Safe?
Cef or Chromium Embedded Framework is a famous project that multiple significant companies use. That’s why the file is safe enough.
cefsharp.browsersubprocess.exe Error messages:
Error message 1:
- Access violation at address FFFFFFFF in the module.
Error message 2:
- CefSharp.BrowserSubprocess has stopped working, and Windows is checking for a solution to the problem. (Problem occurred in Windows 7/8 & 10).
# Error message 3:
- CefSharp.BrowserSubprocess process has come across a problem and requires being closed. (Problem faced with Windows XP).
Error message 4:
- CefSharp.BrowserSubprocess has stopped working. An error spawned the program to stop working correctly. Windows will terminate the program and update you if clarification is available. (Problem occurred in Windows 7/8 & 10).
Error message 5:
- End program- CefSharp BrowserSubprocess.exe. This program is not responding.
Is CefSharp BrowserSubprocess a Virus?
Many people think that it is a type of malware. You may get an error message saying that the process is taking up too much of your CPU or GPU. It means that the process will run as bloatware in your background.
You can not define easily whether it is harmful or not. The reason is that every cefsharp browser subprocess is not malware. However, there are some ways following which you will be able to identify whether it’s malware or not.
Check the location of the file to determine if it is a virus. It would help if you first opened the task manager to check the extension file. After that, your job is to tap on the Columns field. After that, you are required to add the Verify Signer as a column. Next, you should check the methods Verify Signer value. If it says Unable to verify, then ensure that the file is a virus.
Should you remove CefSharp BrowserSubprocess?
If the circumstance is normal, the extension file consumes merely 14,848 bytes of RAM space. In this case, the file will not cause issues like PC freezing or disk high CPU usage. A few Trojan horse programs or files are available that can act as files. If the file causes a high CPU problem, then remove the file.
In most cases, you do not have to remove the process from your system. This one is a legal component of the CEF framework. If you want the apps that rely on this process to work properly, you need to keep it. Have you noticed any type of unusual behaviour? Then, it is recommended to investigate even more.
You can perform these steps to ensure the integrity of cefsharp.browsersubprocess.exe:
Verify The File Location:
Usually, the location of the legitimate CefSharp.BrowserSubprocess is the app’s ( which uses the CEF framework) installation directory. Suppose you have found the file in a different location. If this is the case, it can be a malware sign.
Check The Digital Signature:
You have to right-click on the file. Then, your job is to navigate to the Properties. Now, you need to move to the Digital Signatures tab. Remember that you have to verify the signature to make sure that it is from a trusted source. Is there a digital signature from an unknown publisher? Or you didn’t get to see any digital signature? Then, it might indicate a potential threat.
Scan For Malware:
You are able to run a scan with reputable anti-malware or antivirus software to detect and remove malicious files.
After scanning with an anti-malware or antivirus software, do you still have concerns about this process? If so, you should seek help from a professional. You can also consult relevant online forums to get assistance.
File Location Check:
The process of checking the file location is as follows:-
- Tap on the ctrl-alt-del first.
- Then, you should tap the ‘Details Tab .’Now, test the file.
- After that, your task is to highlight the file. Right-click, and then you should tap on the ‘Properties’ to get the display:
cefsharp.browsersubprocess.exe location check
- You should write down the location. If you find the location as C:\\Windows\System32, ensure that you pass the test.
Causes of the Error cefsharp.browsersubprocess Messages:
The errors are occurred due to—
- Problems with the host.
- A current Windows update caused the Logitech program to look for the wrong file location.
- Outdated file
- Apps that you have loaded on an old machine
- Multiple programs are opened on a PC.
Common Issues And Troubleshooting:
Although this executable file is harmless, it can create problems sometimes. Here, we have listed some common issues related to this executable file.
- High CPU Or Memory Usage: Suppose you have seen that the file is taking up a lot of CPU or memory resources. It can happen because of a bug or compatibility issue. In this case, you can try to update the app using the CEF framework to the most recent version, as most of the time, the newer releases come with several bug fixes as well as many performance improvements.
- Crashes Or Freezes: If you see that the file has crashed or leads the app to freeze, the reason can be incompatible browser extensions or corrupt cache files. In that case, you should try to clear the browser cache to fix the problem. Otherwise, you can try to disable the problematic extensions. Does the issue still exist? Or have you faced any specific problems associated with the executable file? Then, we will recommend you contact the app’s developer or consult with their support resources to get assistance.
Cefsharp.browsersubprocess.exe Error Messages:
Users often get the following error messages, including:
- A problem to start cefsharp.browsersubprocess.exe
- browsersubprocess.exe can’t be found
- browsersubprocess.exe Is Missing
- “CefSharp.BrowserSubprocess.exe quit.”
- “Faulting Application Path: CefSharp.BrowserSubprocess.exe.””Start-up error in application: CefSharp.BrowserSubprocess.exe.”
- “Sorry, we can’t find CefSharp.BrowserSubprocess.exe.”
- browsersubprocess.exe has encountered an issue and you need to close it.
- “cefsharp.browsersubprocess.exe – Application Error.” “The instruction at “0xXXXXXXXX” referenced memory at “0xXXXXXXXX”. It is not possible to read/write The memory. You need to click on OK in order to terminate the program.
- “CefSharp.BrowserSubprocess stopped working.”
- “End Program – cefsharp.browsersubprocess.exe is not responding.”
- “cefsharp.browsersubprocess.exe is not a valid Win32 application.”
- “cefsharp.browsersubprocess.exe – Application Error. The application failed to initialize properly (0xXXXXXXXX). You need to click OK in order to terminate the application.”
How To Remove or Uninstall CefSharp.BrowserSubprocess:
Perform the steps to remove the file from the PC. Following the steps help to uninstall the file if you find this installed on the PC.
Whether you get this as a part of a software application, it needs to be accompanied by an uninstall program. After that, your job is to execute the uninstaller available in a location like C: Program Files>The CefSharp Authors>AOL Desktop Gold >CefSharp.BrowserSubprocess> CefSharp.BrowserSubprocess.exe uninstall.exe or C:Program Files>The CefSharp Authors>AOL Desktop Gold >CefSharp.BrowserSubprocess> CefShar
If Windows Installer has installed this, then you have to uninstall this. In this case, you are required to move to the System Settings. Then, select the Add or Remove Programs option that is available from the drop-down menu. Next, you have to search for the name of the program AOL Desktop Gold by going to the search box. Find the developer name of The CefSharp Authors on the developer list.
Now, tap on this and select the Uninstall Program option. Thus, you are capable of removing the file from your machine entirely. As soon as you uninstall the software AOL Desktop Gold application, you must reboot the PC.
How To Remove CefSharp.BrowserSubprocess:
- Your first job is to tap on the Start Menu on your computer or Windows PC.
- Then, you need to click on Programs and Settings by navigating to the Start Menu. Then, you have to tap on the first item. Now, you can see a list of programs. You should look for the CefSharp.BrowserSubprocess in that list.
- Your next task is to select CefSharp.BrowserSubprocess from the list. Then, you have to tap on Uninstall.
- Now, you need to follow the steps in the removal wizard.
Remove CefSharp.BrowserSubprocess From Chrome:
These are the steps you need to follow to remove the process from Chrome:
- Your first job is to tap on the three dots located in the upper right corner.
- Next, you have to navigate to more tools.
- Your job now is to select extensions.
- Finally, your task is to remove the CefSharp.BrowserSubprocess extension.
How To Get Rid Of CefSharp.BrowserSubprocess On FF/Edge/etc:
- Your first task is to open your preferred browser. Then, you have to select the menu icon.
- Now, your job is to tap on the Add-ons button from the menu.
- After that, your job is to find the CefSharp.BrowserSubprocess extension.
- Finally, you need to remove CefSharp.BrowserSubprocess from extensions.
How To Delete CefSharp.BrowserSubprocess:
These are the steps you need to follow in order to delete the process.
- Your first task is to open a task manager.
- Then, you need to find the CefSharp.BrowserSubprocess.
- After selecting the process, your job is to tap on the End task.
- Now, your task is to open the file location and delete the file.
How To Repair CefSharp.Browsersubprocess.Exe Errors On Windows 10:
A lot of people have reported that they experienced several issues caused by the process; for instance, the program is not responding, cefsharp.browsersubprocess.exe is not a legal Win32 application, the process has stopped operating, etc. In order to resolve the issues caused by the process, you need to perform the processes mentioned in this article.
Is It Necessary to Allow cefsharp.browsersubprocess.exe to Run?
Usually, the file is very problematic. Therefore, you are required to test the CefSharp. If you are going to check the PC’s security, then it is recommended to use the Security Task Manager.
How to Resolve CefSharp.BrowserSubprocess.exe High CPU Issue:
We have given here some methods to solve the issue.
Fix 1. End the processes related to it:
Using Task Manager, you can end the processes related to the file. It is a straightforward method to try. Perform the steps given here.
Step 1. Your first task is to tap on the Startup menu. Then, your job is to choose the Task Manager by going to the context menu.
Step 2. Tap on CefSharp.BrowserSubprocess.exe when you see the list of processes. Then, you are required to choose End Task from the pop-up menu.
Step 3. If you find any processes related to this running in the background, then you should turn it off. Now, navigate to the Startup tab, and then you should tap on the option available in the list of installed programs. After that, your job is to choose the Disabled option.
Fix 2. Deleting the Files:
You can temporarily solve the high CPU usage issue by following the previous method. If you get this available outside the C:\Windows\system32 folder, you need to delete it.
Step 1. You should first tap on the Win + E keys for opening the File Explorer. After that, your job is to look for the file. Tap on the Ctrl + F keys for unlocking the search box. Next, you should write this and tap on “Enter.” Now, wait till your windows are not finding the file.
Step 2. As soon as you get this available, tap on it. Then, it would help if you chose the Open file location option. Next, you are required to select all the CefSharp.BrowserSubprocess.exe files, and then you should tap on the Delete option. Ensure that you are not deleting those available files at the C:\Windows\system32 folder.
Fix 3. Give a Full Scan to the Device:
Sometimes, there is a chance of memory leaks or other issues. Hence, you should perform a full scan of your system. You can take the help of Advanced System Care as it helps scan viruses quickly. It lets you know if there will be any threats on different versions of Windows 10, 8, 7, etc. Scanning will help you find damaged or corrupted files and solve the error.
- You should first download and install the tool. Then, run it.
- Tap on the Scan option that is available below Clean & Optimize. After that, you need to mark the Select All box to scan the junk files, registries, software, etc.
- Click on the Fix option to enable the tool to solve problems like finding corrupted files, registries, software, etc.
The tool can detect the corrupted file and help to solve the issue. Next, you should check your task manager to see if it is available on the device, like full disk usage.
Fix 4. Use ‘PC Repair Tool’:
You can take the help of the PC Repair Tool to solve different issues like BSOD errors, DLL errors, EXE errors, issues with applications, malware or viruses issues, system files or registry problems, etc.
Fix 5. Perform System Restore:
If the problem is still available, you should perform the System Restore operation on your Windows PC. It allows you to restore the PC to a valid restore point. Hence, you should follow the date & time to restore it.
Step 1: You are required to tap on the ‘Windows + R’ keys that are available on the keyboard. Then, you should write ‘rstrui’ in the ‘Run’ window. After that, tap on the ‘Ok’ button to open the ‘System Restore’ app.
Step 2: Tap on the ‘Next’ option. Then, you should choose a valid restore point as per date & time. Now, tap on ‘Next > Finish’ for beginning the restoring method. As soon as you finish, you need to reboot the PC. At last, check if the problem exists.
Restart Your Computer:
You can get rid of the issue sometimes by performing a simple restart, which can help to reduce CPU usage and fix temporary issues.
Check For Malware:
You can use a trusted antivirus software to perform a full scan. If you have found any suspicious files, you should delete them.
SFC Scan:
You need to use SFC or System File Checker to repair the system files. With the help of this tool, you are capable of scanning your system to check if there are any missing or corrupted files and replacing the files with the original versions. If you are willing to run this tool, these are the steps you need to follow.
- Your first task is to open Command Prompt as administrator.
- Then, you need to type sfc /scannow.
- After typing this, you have to hit Enter.
- Now, wait until the scan completes.
- At last, you need to restart your computer.
Update Microsoft Windows:
Ensure that you have installed the most recent version of your operating system. The reason is that the latest updates often come with important bug fixes and improvements.
Update Your Applications:
You must update your web browser. Also, make sure that apps using the CefSharp framework are updated. If your system has outdated software, it could cause high CPU usage and compatibility problems.
Disable or Remove Problematic Browser Extensions:
There are a few browser extensions that conflict with CefSharp and can cause increased CPU usage. So, if you suspect any extensions causing the issue, you should disable or remove them.
Clear Browsing Data:
In order to get rid of the problem, you can clear the browser’s cache, cookies, and browsing history. To do so, you need to head toward the browser’s settings. Then, you need to find the option to clear browsing data. Then, you need to select the relevant options.
Reinstall Affected Applications:
If the issue still persists on your system, you can try to reinstall the apps that use the CefSharp framework in order to ensure a clean installation.
Update CefSharp:
In order to update CefSharp, these are the steps you need to follow:
- You first need to go to the official CefSharp website.
- Then, your task is to download CefSharp’s most recent version.
- Then, follow the instructions given to install the update.
- Now, you need to restart the computer to check if the problem persists.
Reinstall CefSharp:
- You first need to uninstall the recent CefSharp installation from the OS.
- Then, your job is to download its most recent version from the official website.
- You should now follow the given instructions to install this.
- Finally, your job is to restart the PC or computer to check if the problem still exists.
Update Or Reinstall The Application Using CefSharp:
- Your first job is to determine which app uses CefSharp.
- Then, you need to navigate to the app’s official website.
- Next, your job is to check for the patches or updates that are available for the app.
- If you find any updates, you need to download and install them.
- If you don’t find any updates, you need to try to reinstall the app.
- Finally, your job is to restart the computer to check if the problem is fixed.
Use An Alternative Browser:
If, after trying the above-mentioned solutions, the issue isn’t fixed, you can use another browser like Chrome, Firefox, or Opera.
Reconfigure Firewall Or Antivirus Settings:
- Your first job is to open the antivirus software or firewall.
- Next, you have to check if CefSharp or any app is restricted or blocked.
- In order to allow CefSharp and its processes, you have to modify the settings.
- Finally, your task is to restart the computer to check if the problem is fixed.
Run The Memory Diagnostic Tool:
With the help of the tool, you are able to check if your RAM has any error which can impact the computer’s performance. If you are willing to run this tool, your job is to type memory in the search box. Then, you need to select Windows Memory Diagnostic. Next, your job is to choose any of these two options — “Restart now and check for problems” or “Check for problems the next time I start my computer”. Once you choose the option, you will see your computer restarting and running the test. As soon as the test is completed, you will be able to see the results in the Event Viewer.
Seek Technical Support:
If you can’t fix the problem yourself, you need to take assistance from software developers.
Startup And Update Process Of cefsharp.browsersubprocess.exe
- Startup Process: When you start a PC, CefSharp.BrowserSubprocess is launched as a part of the CefSharp framework. It helps to render web content within applications.
- Update Process: Developers release updates for the executable file to improve performance, resolve bugs, etc. Providing new features is also one of the intentions behind releasing updates. You need to navigate to the developer’s website to update the file. You can also check for any updates within the app that uses CefSharp.
What Is The Best Way To Turn Off CefSharp?
A process associated with this executable file runs in the background. However, you can deactivate this. And to do so, you need to head toward the Startup tab. Thereafter, you need to right-click on the CefSharp.BrowserSubprocess.exe file from a list that contains the names of the installed apps. Then, your task is to choose the Disable option from the pop-up menu.
Is It Necessary To Allow CefSharp BrowserSubprocess To Run?
You may find the BrowserSubprocess.exe file that is located in the C: Windows or C: WindowsSystem32 folders can be problematic. If it happens, you need to examine Cefsharp. You need to check if the process is a security risk. In order to check your PC’s security, you can use the Security Task Manager.
Malware And Removal Tools For Cefsharp.browsersubprocess.exe
Malware:
The executable file may be disguised as malware. As a result, it can be harmful to the security of your computer.
Virus Scans:
You can use a trusted antivirus software to run a thorough virus scan. Thus, you are capable of identifying and removing malware that is related to this file.
Anti-Malware Tools:
In order to detect potential threats and eliminate them, you can use reliable anti-malware tools.
Software Updates:
Ensure that you keep the software, mainly Cefsharp, updated to avoid vulnerabilities and errors related to cefsharp.browsersubprocess.exe.
System Cleanup:
You need to clean junk data, temporary files and programs you don’t need. Doing so will help you to optimize performance and reduce issues associated with this executable file.
Firewall Protection:
If you configure a trusted firewall, it will give an extra layer of defense against any unauthorized access related to this executable file.
Safe Browsing Habits:
You need to practice safe browsing habits to avoid issues related to cefsharp.browsersubprocess.exe. Such habits include not using suspicious websites, not downloading files from unreliable sources, etc.
How To Check If CefSharp.BrowserSubprocess.exe Has High Network Usage:
Do you want to check the network usage of this process? Then, you should use the Network utility tool in Windows. First, you have to open the tool. Then, you need to tap on the “Network” tab. After tapping on this, you can see a value corresponding to the process ID of cefsharp in the “Listening on” column. If you see high network usage, you need to investigate more to know the reason.
In case you experience high network usage on the computer, you need to check if CefSharp.BrowserSubprocess.exe is the culprit. To run the CefSharp development environment, the process is required. But while running constantly, it uses a lot of bandwidth. You are able to use the Network Usage tool to check if this process is the one that causes high network usage in Windows.
How To Check If CefSharp.BrowserSubprocess.exe Is Causing High Disk Usage:
Are you facing high disk usage on the computer? Then, it may happen CefSharp.BrowserSubprocess.exe is creating the issue. You need to know that the C# compiler uses this Windows process to download packages and install them from the Visual Studio Online site. This process helps to establish new versions of the C# compiler.
With the help of this Windows process, developers can debug C# code in their browsers. However, if it runs constantly, it can take up a lot of disk area. Using the Windows Task Manager will help you to monitor its memory and CPU usage so that you can determine if the process is causing high disk usage or not.
Do you need to keep CefSharp.BrowserSubprocess.exe running, but are willing to reduce its impact on the system? In this case, you have to stop the packages from automatically being installed from the Visual Studio Online site. Otherwise, you are capable of configuring this to run in low-memory mode when not needed.
How To Check If CefSharp.BrowserSubprocess.exe Has High CPU Usage:
A problem could be there when you see high CPU usage from CefSharp.BrowserSubprocess.exe. Sometimes, the process uses too much CPU and can affect system performance. If you are willing to check if the process is using a lot of CPU, you have to use the Process Explorer tool to check the CPU usage for the process.
This executable file is necessary to run CefSharp applications. But you could prefer to disable this when it uses too much of your CPU. We have given here some ways to check if the executable file is using too much CPU:
- In order to see all the processes running on the PC, you have to use the Windows Task Manager. Suppose you see the BrowserSubprocess available in the list of active processes. If this is the case, ensure that it is using too many CPU resources. In that case, you should try to disable it.
- You can see details about the executable file running on the computer by using the Process Explorer tool of Microsoft. With the help of the tool, you can detect the processes that use the most CPU resources.
- In the Properties dialogue box, you have to check the “CPU utilization” tab for Cefsharp. It lets you see the CPU time on average per minute that the process is spending.
Conclusion:
In this article, we have given brief details of the cefsharp.browsersubprocess program and its other information. We advise you not to download and install apps or documents from untrustworthy websites. You should check the tool daily using a professional device.
Frequently Asked Questions:
- Is it causing High CPU Usage?
Open the Task Manager app first and then look for the process. After that, you should check how much CPU is used.
- Is it causing High Network Usage?
The file may use vast amounts of data to open the Task Manager windows app. Check the percentage of your Network Usage.
- How will you check GPU Usage?
By opening the Task Manager window, you must find the process in the name column. Then, you should check the GPU usage column.