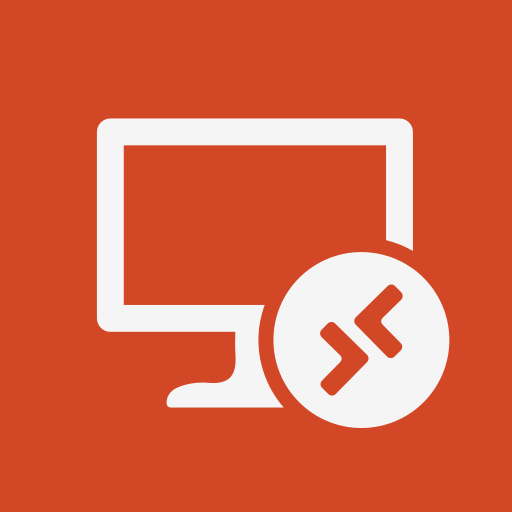Multiple people can be seen nowadays, mainly focusing on their smartphones. Almost every person carries their mobiles everywhere. They play games, capture photos, and videos, watch TV, check files, etc. If you are willing, you can also mirror your mobile to a more prominent display by transferring images, videos, movies, etc. So it is when screen mirroring came to its use. The process is a simple way to view mobile content on a bigger display.
We have given the best screen mirroring apps for Android, iPhone, and PC. The screen mirroring iPhone apps helps you mirror images, videos, apps, and games.
What is Screen Mirroring?
Screen mirroring is a method to duplicate the mobile display on a larger display ( a TV, PC, projector, or monitor). Its technology can work over a WiFi network, and therefore, you must connect your mobile to the same network as a TV or streaming device to mirror the display.
You can find a few iOS models brands of Windows and Mac PCs with default support via AirPlay and Miracast, respectively. In addition, however, you can use a few third-party screen mirroring apps with the same feature on Chromecast, Roku, Fire TV, and other streaming devices.
What Are Screen Mirroring Apps?
Screen mirroring apps come with a design that enables you to share anything on your mobile device. If you are willing to watch something on television with your family and friends, you must go with the apps. The technology is called screencasting also, and it enables you to cast your smartphone on a larger display. With the help of this technology, you can play any type of content, photos, videos, movies, music, etc., on television.
It is a default iOS feature compatible with Apple TV devices, and you can use it via Airplay. However, now you can mirror the display to the television using almost all streaming devices, and you need to download a mirroring app only on your iPhone.
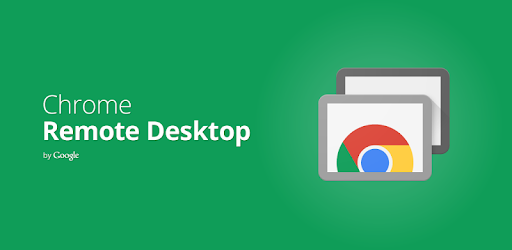
How to Mirror Any Display to the PC Windows 10:
If you are willing to share the contents of a display to your PC display, then follow the steps. First, make sure that you have a machine that is compatible with Miracast.
The process of mirroring another display to the PC is as follows:
- You should first navigate to the Start menu, then to the Settings and System. After that, you should move to the option Projecting to this PC.
- Choose the Optional features to project the computer available below this Add the “Wireless Display” optional feature.
- Next, you should choose the Add a feature option and then hit the option “wireless display.”
- After that, you should choose the option from the list containing results. Now, select Install.
- As soon as you install “Wireless Display,” you need to adjust the projecting preferences. It is available on the Projecting to this PC page in the Settings section.
- When you see the page appearing on display, you must launch the Connect app. To do this, you need to enter the “Connect app” option in your search box on the taskbar.
- Navigate to the screen mirroring settings on the device from where you are projecting. It is known as cast settings. Then, you should choose the PC to connect to it. Whether you are willing to project from a PC, choose Windows key ( )+ K option. After that, your task is to select the PC for connection.
Screen Mirroring for Samsung, LG & Roku:
These apps are very reliable to mirror any iPhone or iPad screen to these devices in high quality. But, of course, it helps to make a presentation in a business meeting.
The app is ideal for casting images & videos on devices such as Samsung, LG & Roku TVs. You can stream any movies and applications on these televisions. Besides, it also helps to cast videos of youtube to the televisions. However, you should know that these apps are not perfect for playing games on television, and the reason is that the delay time is usually from 5s to 6s.
Features:
- You are not required to download and install any application on Samsung, LG & Roku TVs.
- It allows you to cast other apps or games to the devices wirelessly over a WiFi network.
- You can cast videos, images, songs from iPhone & iPad to these devices.
- There is no need to use wires, additional hardware, etc.
How to Start Mirroring?
- First, you should connect your mobile and Samsung, LG & Roku TV to a similar WiFi network.
- After that, your job is to open it and connect it to the Samsung, LG & Roku TV.
- Next, your task is to enable the television to connect to the iPhone/iPad.
- After that, you should open the screen mirror app and then tap on the Start Mirroring option to begin it on Samsung, LG & Roku TV.
- If you are willing to stop the process, you should tap on the top red bar of the iPhone. It is suitable for iPhone 7 & above, iPad 3 & above, iOS 12 +.
Best Screen Mirroring Apps:
-
Mirroring 360:
It is one of the best top screen mirroring apps used for Android and iPhone. The app comes with a few useful features. You need to install the Mirroring 360 software on the PC to function with the app. If you are willing, buy the license for $15 from the in-app purchase.
This best screen mirroring app enables you to connect your device to the Amazon Fire TV stick and Fire TV stick, taking the help of the receiver software. Besides, the screen mirroring the Android to tv app allows you to use the Apple TV with iPhone. So it is compatible with Android devices (version 5.0 and above), iPhone ( iOS 9 and above versions), etc.
-
AirServer Connect:
This one is an exemplary screen mirroring app for iPhone. However, you should know that the audio from Android or iPhone is not compatible with this screencasting app. The special thing is that the app helps you reflect the display to multiple devices in sync. Moreover, it features Airplay, enabling you to connect to multiple devices using the app. Besides, the QR code scanner helps connect proper devices.
-
Screen Mirroring- TV CastScreen Mirroring:
It is a good display mirroring app for iPhone. The app helps to cast the iPhone screen on the TV display. The unique thing is that you don’t need to use Smart TV to install the extra apps. It helps you to connect two devices over the WiFi connection. The app enables you to use it on Smart TVs like Roku, LG, and Samsung. Just tap once, and you can start or stop the process. You can cast videos on YouTube, Vimeo, etc.
-
VNC Viewer:
It is an effective screen mirroring app used for Android and iPhone. The app assists you in connecting with multiple Operating Systems like Windows, Linux, and macOS. If you are willing to use the best mirroring app, you must install the VNC server on the PC. The app takes the help of the Cloud services that enables you to connect to other remote devices.
You can keep a backup of all connections on this account. It comes with a virtual keyboard having advanced features like a scroll bar on top of it. The app is compatible with Bluetooth, mouse, and keyboard.
-
LetsView:
The app has a massive number of users. It comes with a few awesome features that make it perfect for Android and iPhone. The app enables you to record the iPhone display with just one tap for iPhone. You can share information using Whiteboard on Android and iPhone models. It is a user-friendly application.
-
ApowerMirror:
It is a well-crafted screen mirroring Android to tv app used for Android and iPhone. The app lets you cast high resolution on Windows, Mac, and TV. The app is used for content mirroring. With its help, you can mirror the display or tablet completely onto a computer. You can enjoy games, play videos, audio files, etc., on a bigger screen.
As it allows to use onto a Windows or Mac PC, everyone can access this worldwide. It is compatible with keyboard input while keeping the display mirrored on the PC. It indicates that the app enables you to type messages on WhatsApp, Instagram, Facebook, etc.
The screen mirroring Android to tv app features Notifications support to get your Android notifications on a PC. However, it doesn’t allow you to use WiFi only. It can enable you to use a standard wired connection over USB. This connection provides improved performance than wireless connections. This screen mirror app allows you to download for free. It is compatible with devices running Android 5.0 and above. The app is simple to use and enables you to use it for PDF files &
Powerpoint presentations. You can use the screen mirroring app for live streaming on TV or computer display. Take the help of the camera and see yourself on the larger display to take a better view of pictures.
-
AnyDesk:
It can offer you some features that provide benefits like the best one among all. When you install the app on Android or iPhone, a unique code will appear on display, and you can confirm from other devices if it is seen on others. This quickest screen mirroring Android app enables you to use remote devices with this screencasting app. It weighs light and lets you use it personally for free.
-
Chrome Remote Desktop:
It is an app from Google, useful for more than screencasting from your smartphone. Using the app, you can access your mobile remotely. Google comes with one up its sleeve, similar to Microsoft’s offering. However, Chrome Remote Desktop’s setup method is more straightforward to use than Microsoft’s offering.
The setup process can take some minutes, and you only need to download the app on the PC from the Chrome Web Store. As soon as you open the application on the android mobile, a list of PC names will appear around you with CRD running.
It allows you to control both Windows and Mac. Therefore, the functionality is slightly wider than the Microsoft, as mentioned earlier app.
The app features high-quality video and audio praised by clients. However, a few customers are there who face issues with connection. This screen mirroring Android application lets you download for free on the Play Store.
It supports smartphones and tablets which run on Android 4.0 and above. So you don’t need any extra software to use on the PC for this purpose. Besides, it enables you to connect securely to both Android and iPhone. If you have authenticated devices, then you should use a PIN.
-
SecondScreen
It is a great app used for Android devices. Users may use this for connecting it to a bigger display like a TV. Whether you prefer to see on a bigger picture view, the screen mirroring Android is an ideal option for screen mirroring. The screen mirror app can help you manage screen resolution and offer options for different profiles. It provides shortcuts so that you can reach these with ease.
-
Castto:
The app from SoomApps is an ideal option used for Android devices to cast screens. Those who are not willing to involve with the functionality must use the app. You should have a WiFi connection to stay connected with the app. It is simple to use and can identify any device quickly.
-
Microsoft Remote Desktop:
It is one of the best apps to mirror the computer display to the mobile. You can use this as a screencasting app to access the remote desktop. First, your job is to configure the PC to be used remotely. The app can cast the contents of your Windows on a mobile display. As it comes from Microsoft, this app is compatible with
Windows Professional and Server editions. You can set it up and download it from the Remote Desktop software on the computer. The process of setting up takes a few minutes. However, after finishing, no other changes or adjustments are necessary. It is compatible with multi-touch gestures on windows, and Remote Desktop Protocol (RDP) and RemoteFX support help in this case.
This app offers top-quality audio and video, which make this perfect to stream content on the go. If you are using Windows Home, you must upgrade it to the Pro version before using the app. You should know that the app is compatible with the AzureRemote app.
Microsoft Remote Desktop enables you to stream audio-video and connect your device safely. In addition, it offers multi-touch gestures that you can enjoy.
-
TeamViewer:
It is an app that allows you to connect devices to access these to solve technical problems. Although it is a primary use of the app, it can do a lot also. It features real-time screen sharing with good quality, which makes it the best app. However, people willing to cast content to large displays prefer to use it.
The app enables you to control Mac or Windows PC. Besides, it can work as a remote for other Android and Windows 10 mobiles. The gestures and touch controls help to go to the PC or mobile with relative ease.
The app is compatible with HD transmission in real-time. Therefore, you do not experience any lag while viewing high-resolution content on the pc or mobile. You can find all information encrypted with 256 Bit AES Session Encoding and 2048 Bit RSA Key Exchange. It is available on the Play Store for free without ads or in-app purchases. This app is suitable for devices that run on Android 4.0 and above. It provides Passcode protected connection for all devices. Besides, the app allows you to chat with teammates.
-
Reflector 2:
It is the best app for screen mirroring android. You can mirror the iPhone or iPad on your Android device using the app. In addition, you can use the default AirPlay feature on iOS devices for connecting two devices. If you are willing, hide the connected devices on the app, and you don’t have to disconnect from it. It is a famous app that you can use to mirror the screen between two mobiles. It enables you to record the display and connect many devices.
-
HD Screen Mirroring:
It is the best screen mirroring app for Android to tv. The app can stream videos or play games easily on more extensive displays. You have to use a Miracast on s tv to connect your Android.
HD Screen Mirroring app is compatible with all Android versions. You need to connect the devices to similar WiFi only to work.
-
Live Screen – Screen Mirroring – Screen Sharing:
It is one of the best alternatives for screen mirroring apps. If you are willing to cast the mobile display on it, you should connect this over WiFi only. Then, you can use any web-browser to cast the display. If you are willing to use the app for presentations, it is the right decision.
You don’t need to use any remote app. It is compatible with Google Chrome, Apple Safari, Firefox, and Samsung Smart TVs. Besides, you can use the alternative for Android version 5 and above.
-
Samsung Smart View:
It is designed for Samsung devices for which the app doesn’t enable you to connect to a PC. Instead, you can cast content onto Samsung Smart TVs and FRAME TVs. Multiple models support Samsung TVs, but it is advised to see the company’s page for precise information. In addition, it offers a game controller using which you can play games on your smartphone and TV.
You can use some smart TVs, but a Bluetooth connection must power on every time. It enables you to access mobile apps, games, etc. These make it a simple solution whether you are willing to have a compatible Samsung television. You can get it available on the Google Play Store to download.
-
AnyTrans:
This one is an iPhone data management software that offers a Free Screen Mirror tool for the iPhone. With the help of this application, you can cast content from the palm to Mac or Windows PC wirelessly.
In addition, it allows you to control the display in real-time. For example, the app can cast videos to family or friends presentation documents to the audience.
Devices supported for the app are iOS 5 and later, OS X 10.8 and later, macOS 10.12 and later, and Windows 10, 8, 7, Vista.
-
Reflector 3:
You can use the app to mirror an iOS or Android device to a Mac or Windows computer. With the help of this application, anyone can mirror a PC or tablet to a larger screen except using wires or complicated setups. It enables you to cast display with Google Cast, Miracast and AirPlay mirroring. Using the app, you can share the device display with anyone.
Devices that are compatible with are as follows:
- iPhone 4s and later
- macOS 10.10 and later
- Android 5.0 Lollipop or higher ( to use Google home, you need Android 4.4.2)
- Windows 10, 8, 7
-
Airserver Universal:
Just enable the AirServer on the larger display. Thus, it is possible to mirror the display of Android and iPhone over to it wirelessly. In addition, it enables you cast the display from AirPlay, Google Cast, or Miracast compatible devices. Airserver Connect is one of the examples that you can use also. It is the first-ever 4K UHD all-in-one mirroring device across the world.
Devices supported with the app are as follows:
- iPhone 4S and later, iOS 7 and later with AirPlay
- Mac OS X 10.8-10.14 with AirPlay
- All Miracast or Google Cast certified Android devices.
- Any Windows PC or Tablet certified for Miracast.
-
Screenleap:
Screenleap is a web-based tool that developers host. If you are willing to use the tool, you need to navigate to the official website, then register and launch the IU.
It comes with a recording feature and can handle multi-session.
-
MirrorGo:
If you judge any app on the rating, it is mainly downloaded for mirroring apps online. However, WonderShare, the most reliable developer, made the tool, and multiple people enjoy the quality apps of the company. In addition, it allows you to connect through a USB cable or WiFi. Thus, you can have more options if you are unwilling to experience network jams while mirroring.
-
Vysor:
It is an example of an independent tool downloaded on a PC. However, get the browser extension version if you cannot buy the app’s premium version. People using Chrome browser can get it fast.
It comes with an interface with the same design as LetsView and AnyDesk. However, the video quality of the free Chrome browser is not so good as the premium version.
-
LiveScreen:
It is one of the web-based apps used as an alternative. The app comes in a simple design and needs an internet connection to work. Sometimes, it may not identify your smartphone. In that case, your job will be to enter the IP address of your local network to work. Therefore, when using more than an internet connection at home, ensure that they have connected to a similar network.
-
ScreenStream:
The tool is quite the same as the ScreenMeet mobile screen share. If you are willing to access the app, use the browser available on your mobile. You can use it for entertainment, like viewing movies together or playing games with friends. You should know that it is not a desktop app and relies on the browser. Therefore, it doesn’t allow you to support remote access. However, VLC and KMplayer can access directly to the site.
Screen Mirroring App for iPhone:
We have given here a few screen mirroring apps for the iPhone, and you can get this available on the App Store.
-
Streamer for Chromecast
It is a better choice if you look for the best screen mirroring app to mirror screens for Chromecast devices. The app comes with excellent features to mirror, cast, and stream all media types, including audio, video, music, apps, and games from iPhone or iPad to the TV. In addition, the feature comes in two modes.
The first one is standard mode. It is a basic mode used to mirror your device in SD quality. Besides, another version is
An advanced mode that you can get in the PRO version. It enables you to cast the display to the TV in HD quality without delays. In addition, the PRO version offers extra features such as sound, bit rate, faster streaming, and removes ads.
The app is available for free on the App Store. You can buy the PRO version for a monthly fee of $4.99. If you want, then invest $17.99 at a time. Using the upgraded version, you can access premium screen mirroring features.
-
Screen mirror for Chromecast:
It is one of the apps that offer screen mirroring for Chromecast devices. Using the app, you can share the iOS device display wirelessly to the Chromecast-connected TV over WiFi.
It comes in two screen mirroring modes. You can use the standard mode for free, whereas the Advanced mode needs the upgraded PRO version to operate. You can buy this for $1.99 per month, and the one-time fee for this is $9.99.
-
Mirror for Roku:
If you are a Roku device owner, you need to mirror your display. You can do so by taking the help of the Mirror for Roku app for iOS devices. The app enables you to connect to the Roku supported or connected TV. Thus, you can cast iPhone or iPad on the TV.
It is available in two versions. If you use the free version, you don’t get limited support for mirroring. Besides, the free version offers ads also. However, with the help of the PRO version, you can unlock unlimited mirroring. It also helps to remove adware.
You can use the app to stream online videos and view these together with your family and friends. In addition, it provides in-built priority customer support that helps you quickly fix the problems.
Most people prefer to go with Mirror for Roku app while choosing screen mirroring apps. The unique thing is that it supports your Roku TV or Roku device. The app allows you to download for free. If you are willing, upgrade the app to the PRO version for $2.99 each month. If you want to buy for a lifetime, then invest $8.99.
The bottom Line:
The screen mirroring apps have changed the way of streaming content. Although the process is slow, these will replace viewing movies and videos. You may feel hesitant to try the apps the first time. But after taking help of the easy setup instructions & low costs, you must want to go with them.
Frequently Asked Questions:
- Can you download a screen mirroring app?
Yes, it is possible to download an Android, iPhone, or iPad, and you only need to start the PC app in Chrome, Firefox, Safari, or Opera browsers on Windows, Mac, or Chromebook devices.
- What’s the best app for screen mirroring?
The names of the best screen mirroring apps for Android are as follows:-
- Chrome Remote Desktop.
- Google Home.
- Microsoft Remote Desktop.
- Your Phone Companion.
- Is there any free screen mirroring apps?
There are a few Free Screen Mirroring Apps used for Android and iPhone.
- Mirroring 360.
- AirServer Connect.
- Screen Mirroring- TV Cast.
- VNC Viewer.
- LetsView
- ApowerMirror
- AnyDesk
- Chrome Remote Desktop