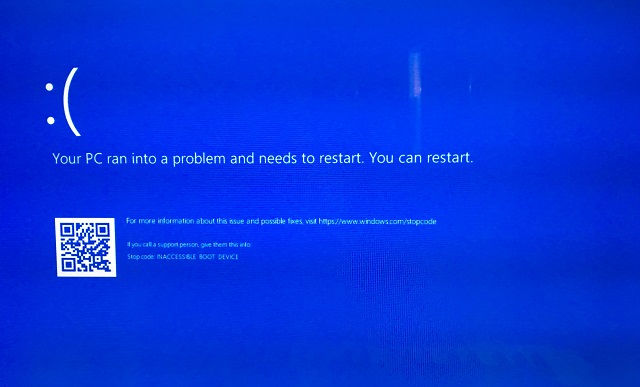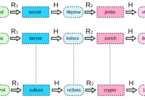BSOD or blue screen of death error is a common problem on Windows 10. But the problem becomes worse if you get the kmode_exception_not_handled error. As a user, you will face the most challenging situation while powering the computer and getting the error message shown on display.
Usually, the problem occurs while the software or apps overwrite memory of each other. It can crash the software, due to which you can face a blue screen error. You can face the error on your device’s display for multiple reasons. Many of us know how to make the error correction. However, those who don’t know should go through the article properly to fix the problem. The solutions don’t rely on Windows 10 or any older version. If you cannot get rid of the error to boot the windows, then it is advised to begin your windows in safe mode, and then you should perform the solutions.
What is KMODE_EXCEPTION_NOT _HANDLED Error?
The Kmode Exception not handled error is a consequence of memory-related conflicts between two apps or more. This bug check comes with a value of 0x0000001E. It means that a kernel-mode program created an exception that this error handler could not catch. As a result, it couldn’t search for the problem. As a result, you can experience the error of the faulty driver. There are a few users who have experienced the whole system fails.
Bug Check 0x1E Parameters:
Parameters are as follows:
- The exception code that was not handled.
- The address at which the exception occurred.
- Parameter 0 of the exception.
- Parameter 1 of the exception.
Examples Of Bug Check 0x1E: kmode_exception_not_handled Error:
These are some error messages found on the display that people reported, such as:
Kmode exception not handled ntfs.sys/netio.sys/ ndis.sys/ syntp.sys/ wdf01000.sys/ etd.sys/ tcpip.sys/ tppwr32v.sys/ usbport.sys/ igdkmd64.sys/ intelppm.sys/ iastora.sys – The error says how your windows system points out to the name of the file causing the error. In this case, you need to use the information to look for the device or app causing the problem.
Kmode exception not handled overclock –
It appears when the CPU voltage has been increased.
Kmode exception not handled RAM: The message indicates that a faulty RAM module gives the error periodically.
Kmode_exception_not_handled USB: It means a wrong driver or a faulty USB device.
Kmode exception not handled during install: If you face the error during installation, ensure that a corrupted driver is causing the issue. The driver must not support your computer.
Kmode exception not handled loop – The error message means that the computer doesn’t allow you to use a graphics card or the cards are old.
How to Fix The kmode_exception_not_handled Error in Windows 10?
The problem can be solved easily like other BSOD or blue screen of death errors. We have given here the essential methods that you are required to follow. You should try the solutions to get rid of the error like resetting windows, going into Safe mode, etc. It relies on the severity of the problem.
Way 1. Disable Fast Startup:
We have let you know here how to disable a fast Startup.
1) Your first task is to tap on Windows Logo Key + Rand, then you should navigate to the box and type Control panel there.
2) Then, you have to turn the view to big icons. After that, tap on the Power Options.
3) Go to the right plane after that, and then you should tap on Choose what the power buttons do.
4) Now, you need to choose Change settings, the currently unavailable option, appearing on display.
5) It is recommended to unselect the Turn on Fast Startup box. You have to hit save Changes to save and then exist from the window.
6) Finally, check if the problem is gone.
Way 2. Update The Faulty Driver:
If you find a driver causing the issue, you must update the driver. Sometimes, you can experience problems due to outdated drivers as it can affect the function of the PC. Therefore, it is essential to check the updates, and after checking, you should perform the required task as soon as possible. You may think of the drivers that are causing issues. The Windows indicates the driver’s name on display.
As soon as you get the problem, you will see the driver’s name appearing in the bracket with the error. When you get the driver’s name, you have to perform the task to update it.
- You need to tap on the Windows key + S first. After that, you must write device manager in the search box. Next, hit the enter key.
- After that, your job is to look for the hardware connected to the corresponding driver error. Then, you need to tap on the hardware and choose Update driver software.
- After that, you should choose the Search Automatically option for the updated driver software. You need to wait for a few minutes till the update is finished.
- If it doesn’t work, you need to navigate to the manufacturer’s website, and then you should look for the respective driver. Then, you can get the update of the driver available on it. The process may take a little time, but your driver will be updated in the end.
Way 3. Uninstall The Faulty Software/Driver:
Drivers or software can cause the error also in your device currently. It indicates that you are required to remove or unplug the software or hardware. Whether you have installed software or any app before facing the error, you have to uninstall it. If you have connected your device, you must remove the device.
People who have already installed hardware need to remove it entirely and check if the error is solved. You can uninstall a recently added program by performing these steps.
- Your first task is to tap on the Windows Logo Key + R button to open the Run window. Then, your job is to write the control panel by going to the run command box. Then, you have to tap on the enter key.
- After that, your task is to tap on the view by option and choose a category from the list. Now, you have to select the Uninstall program option available under the title Programs.
- Next, you have to choose the program or highlight the one you are willing to uninstall. Now, you need to tap on the Uninstall button.
- As soon as you uninstall the program, your job is to reboot the PC. Then, you should check if the error exists on the PC.
Way 4. Repair Problem Using Windows:
Your Windows can repair its problems itself, and it performs an SFC scan to figure out the issue and fix it. In addition, this app helps to check all the files available on the PC and let you know if these are working correctly.
The following steps let you know how you can fix the error.
- First, you need to move to the command prompt window. To do this, you need to write cmd in the search box.
- After that, you must write the command sfc/scannow and hit the enter key.
- The process can take a while, and therefore, you must wait for a while till the process is not ending.
- At last, your task is to reboot the PC and find if the error is fixed.
Way 5. Run Windows Memory Diagnostics:
It is a system memory test that enables you to check the computer’s RAM for problems. While testing, you can see a status bar displaying if any issues have been detected. With the help of Windows Memory Diagnostics, you can check the problem.
- First, you should go to the Windows memory diagnostics and open it. To do this, you need to search it from the search box of Windows 10.
- Then, your task is to tap on Restart now option, and then it is recommended to check the errors.
- After running the tool, if you find the issue on memory, you need to exchange the physical RAM and check it.
Way 6. Installing Missing or Corrupt Drivers:
Drivers are essential for the operating system because it uses drivers to work with your hardware. Whether you find a driver outdated or corrupted, it can cause the issue. For example, you can face the incompatibility issue when updating the operating system to Windows 10. Besides, you might face the drivers corrupted without any specific reason.
If you are willing to check whether the issue is caused due to a faulty drive or not, you need to run an automatic driver update. Besides, you can update the drivers manually to their recent available versions. You can install the current drivers for a recently installed hardware device. Whether you have not installed any new hardware, ensure that you have the recent drivers for these devices.
- Video card
- Network card or router (if it is available to you)
- Any removable or external disk drive
- First, you have to tap on the Windows + R, and then you need to type devmgmt.msc. Finally, tap on ok to open your device manager. It will showcase a list containing all the installed device drivers.
- Now, you are required to look for the device that is marked in yellow.
- Tap on the device again, and then you should choose update driver software. After that, your task is to follow the steps to get driver updates.
- If you’re unable to find any update for the driver, you have to uninstall this from here.
- Make sure that you download the best driver for your specific device from the manufacturer’s website. Then, you need to install this.
Way 7. Rename The Problematic File:
- If you are willing to rename the file, your first job is to tap on the Windows key + E to begin File Explorer.
- After that, your job is to move to the Bitdefender folder from Program Files. Then, you should find bdselfpr.sys and rename the file after that. Again, you can take bdselfpr.s__ as an example.
- As we have said before, a few specific software could create the blue screen of death error on Windows 10. However, you should remember that you can always solve the issue by changing the name of these files, and the reason is that it can cause more system instability.
- Take the help of a repair tool that can help you get rid of the error sometimes. The specialist tests the problem, and you can solve the issue in no time.
Way 8. Uninstall ON/OFF Gigabyte:
- Your first task is to hit the Start button, and then you should choose Settings.
- After that, your job is to choose the Apps section.
- Then, you need to look for the ON/OFF Gigabyte app available from the apps list on the right pane. Next, you need to tap on it and choose Uninstall.
- You need to continue doing the uninstalling process and then reboot the PC.
You should know that ON/OFF Gigabyte is a specific program compatible with USB power stations. However, according to the users, the driver for the software is corrupted and doesn’t support Windows 10.
Are you using any software like this on your device? If yes, then ensure to remove the software. If you face any problems, a list appears containing the best uninstaller programs helpful in this case.
Way 9. Uninstall Your Antivirus Software:
- First, your task is to hit the Windows icon button, and then you have to choose Settings.
- Next, you have to choose the Apps section.
- Look for the antivirus app from the list of apps and then tap on it. After that, you should choose Uninstall option.
- You have to continue doing the method and then restart the computer.
A few times, you can face an issue with your antivirus software. According to a few readers, the McAfee antivirus software can cause the problem. Therefore, removing the software from the PC is recommended to solve the issue.
If you are willing, then disable the antivirus first. In this case, you need to use its menu settings and then check if the issue is fixed.
Hence, it is recommended to take the help of a professional uninstaller tool to remove any files and registry items related to the faulty antivirus. When you complete the uninstallation of the initial antivirus, you need to install a different protection software on the Windows PC.
Way 10. Update Your BIOS:
You should remember that BIOS update is an updated process. If you have not performed it correctly, it may permanently damage your computer.
- First, navigate to the motherboard manufacturer’s website. Then, you need to download the upgraded version for the device. Finally, you need to load your files on a USB memory stick.
- Then, you have to navigate to the Start Menu and open it. Now, hit the Power button.
- After that, your job is to hold the Shift button and choose the Restart option.
- You can see here multiple options available. Then, your task is to select Troubleshoot option.
- Next, you have to choose Advanced Options, and then you should select the UEFI Firmware Settings.
- Hit the Restart button, and after that, you should boot to the BIOS.
- Next, find the update feature of the BIOS, and then you need to load the recent version from the USB stick.
An outdated version of bios can cause an error sometimes. Based on every device, the BIOS or UEFI can be different. Therefore, checking the motherboard instruction manual is essential to know the proper procedure for updating the bios.
Way 11. Uninstall the Program or Software Not Running Properly:
If you are willing, go through the system to detect the program or software not running accurately. Whether you want to know how to uninstall a program or software from your operating system, you should follow the steps.
- Move to the Start menu first.
- After opening the Start menu, you need to head towards the Control Panel option.
- After that, your job is to select the Program option.
- Next, your task is to tap on the Uninstall a program option.
- Now, you can see a program list appearing on display.
- You should choose the specific program or software you are willing to uninstall.
- Then, tap on the Uninstall option.
Continue performing the steps to uninstall any program or software. You can uninstall the program manually to leave the junk files a few times. We recommend you uninstall any program with taking help of the third-party Uninstaller tool. You can uninstall software or program entirely without leaving any traces behind using the tool.
Way 12. Check the Hardware Compatibility:
Whether you have updated the Windows 10 OS recently and face the issue quite often, the hardware compatibility may be the reason.
Therefore, you are required to check the official documentation that the Windows 10 OS offers to see if the computer hardware enables you to run Windows 10.
Way 13. Windows 10 Blue Screen Troubleshooter:
If you are willing to solve the error, you should follow the steps.
- First, your task is to head towards the Start menu.
- Move to the Start menu, and then you need to head towards the Settings option. After that, your job is to choose the Update & Security option.
- Next, you have to select the Troubleshoot option and run it.
- As soon as the Troubleshoot method gets over, you should check if the error is fixed.
Way 14. Roll Back Windows 10:
You can experience the error for a Windows update. It is because a few drivers may exist that don’t support the recent Windows update. In this case, your job is to roll back the Windows 10 and check after that if the issue resolves.
- Before rolling back your windows 10, you should access the Safe mode.
- Your job is to head towards the Settings to roll back the driver.
- Then, you need to go to the Update & Security option and open it.
- Choose the Recovery option.
- Tap on the Get started option available under the Go back option to the earlier version of Windows 10. You can see a window appearing on display, and the process can take a while to load.
- Choose the option For another reason, and tap the Next option.
- Tap No, thanks; next, Next, Go back options to the previous building. Performing the process can take a while to finish. Finally, check if the error is fixed.
Way 15. Manually Set Your CPU Voltage:
An advanced process may damage seriously if the steps are not performed correctly. As a result, you should not attempt it if you don’t have essential skills.
According to a few users, the CPU may be a reason to cause the issue. Hence, you are required to set the CPU voltage manually. You have to use the advanced settings of the BIOS, or you can take the help of dedicated overclocking software. It helps to change the voltage of your CPU.
Ensure that you have checked your motherboard manual, and then you should consult with an expert.
Way 16. Check Your RAM:
If you are willing to check the RAM, your job is to tap on the Windows key + R buttons. Then, your task is to type the command mdsched.exe and tap Enter. You can hit the OK button also.
When the Windows Memory Diagnostic window appears, you should select one of the available two options. Next, you should follow the steps to identify and solve potential issues.
Way 17. Remove External Hardware:
While you will boot the PC, you should ensure that all the external hardware is disconnected. External hardware includes a keyboard, mouse, storage devices, and video game controllers. If necessary, then you can check for hiccups while booting.
If you find your PC working smoothly, it indicates that you have not installed the drivers related to the external devices correctly.
Way 18. Free Up Storage Space:
You can experience the issue for an entire hard drive also. Microsoft advises people to leave ample space in the C:\ drive because it has default files. A complete C:\ drive can cause issues while downloading and installing a Windows update.
If necessary, then you can remove any unwanted or unused files. After that, you need to uninstall the obsolete software, and after that, your task is to install video games in other partitions. Then, if you are willing, you can use cloud storage to store your files when you are running out of space frequently. Besides, if you are willing, you have to update the existing storage for a larger drive.
Way 19. Replace Your RAM:
- First, your job is to open the PC case, and then you need to find the RAM modules. Next, ensure that you are not voiding the device warranty by operating.
- You need to remove the component that is affected. First, however, you should ensure that you pull the hinges holding them in place to the sides. The process helps to dislodge the module.
- You should insert your new module properly in the socket, and then your job is to push back the side hinges. Unfortunately, according to a few users, faulty RAM can cause the error.
Way 20. Uninstall the VPN Client:
- Your first job here is to tap on the Windows Start icon, and then you need to select Settings.
- After that, your job is to hit the Apps option.
- You should now look for the VPN app from the list of apps available on the right pane. Then, you need to choose it and then tap on the Uninstall button.
- Continue the uninstallation method, and after that, your job is to reboot the device.
- You can experience the error for VPN clients like BitDefender and Cisco.
- Try to uninstall the VPN client to get rid of the error. Using a VPN is suitable for the overall online activity, for which we recommend pausing the client and seeing if it can help you.
Way 21. Clean Boot Windows 10:
Performing clean boot helps to disable all the third-party software in Windows. In addition, the process is used to diagnose plenty of common problems that Windows users face.
- Go to the Start Menu Search Bar, and then write msconfig there. After that, you need to choose System Configuration in the search results.
- Move to the Services tab in the window.
- After that, your job is to check your Hide all Microsoft services box.
- Next, you should check the services and tap on the Disable all option.
- You should open the Task Manager and head towards the Startup tab.
- You can choose the services one by one, and next, you need to tap on the Disable button on the lower right.
- Finally, your work is to restart the PC and check if the issue remains. If you find the issue fixed, it indicates that the BSOD problem was occurred by interference from third-party software.
The Bottom Line:
The kmode_exception_not_handled problem is common in Windows 10. You can easily eliminate the error as it has plenty of solutions. We have given here plenty of methods suitable to handle the error. If you can’t solve the problem, the error may be in the RAM. Therefore, it is recommended to visit the vendor or contact the manufacturer to check and replace your RAM. Multiple problems are there that are hard for the ordinary person to handle.
Frequently Asked Questions:
- What is a KMode exception not handled?
The problem is a BSOD error triggered by a system crash. Kernel Mode Program is the main reason behind the issue that can cause an exception that could not be identified.
- What is a faulty driver?
A faulty driver is something that has been corrupted already due to which you are unable to use it. If you find a driver corrupted, the corresponding device relying on it becomes inoperable also.
- How do you check your drivers for errors on Windows 10?
You can use multiple ways to find and fix driver problems like updating drivers, backing up drivers, and auto-detecting drivers.