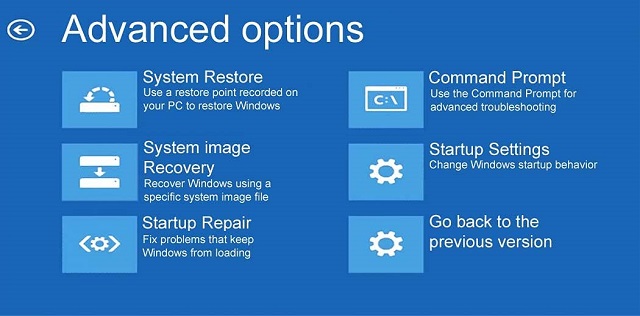The MBR or Master boot record is vital for booting the PC. But sometimes, it can get corrupted or misconfigured. As a result, it stops Windows from loading properly. In this case, you have to know how to perform the master boot record repair process. The article lets you know the details about it step-by-step.
You can get here various Startup error messages such as “Operating System not found,” “Bootmgr is missing, “bootrec element not found,” “Error loading the operating system,” “Missing operating system,” or “Invalid partition table.” These are symptoms of MBR.
What is MBR?
MBR stands for Master Boot Record, known as “master partition table” or “partition sector.” It lets your PC find and identify the location of your OS to allow Windows 10 to boot.
If you change anything in system settings or close it incorrectly, it can corrupt MBR. Then it is vulnerable to viruses or other types of malware. Besides, sometimes, you can experience the Bootmgr Is Missing error message preventing your device from starting.
Whether you have faced the issue, it is essential to fix the error to allow Windows 10 to load again with the help of an install media and some Command Prompt lines.
What happens if MBR is Damaged or Corrupted?
If MBR gets damaged, the PC will fail to boot. You can face different boot errors.
- Bootmgr is missing:
The error message appears in front of you if MBR on your hard disk is missing.
- Error loading operating system:
If MBR gets corrupted, you can face the message ‘error loading operating system.’
- Operating System not found:
According to many pc users have encountered the error while booting the PC.
- Invalid partition table:
You can experience the error message while booting your computer on Windows 10/8/8.1/7.
- Reboot and choose the proper boot device:
A corrupted or damaged MBR can cause an error message while booting the PC.
Master Boot Record Repair on Windows 10:
If you are willing to solve the issue on your PC, go through the steps.
- Your first task is to make a Windows 10 USB bootable media.
- Change the device firmware settings if you want to begin from the bootable media. When you want to change the settings for the Basic Input Output System (BIOS) or Unified Extensible Firmware Interface (UEFI), you have to tap on function keys (F1, F2, F3, F10, or F12), the ESC, or Delete key. However, the method varies per manufacturer and device. You should visit your manufacturer’s support website to get specific instructions.
- Now, you need to start your computer with bootable media.
- Tap on the Next button in the Windows 10 Setup.
- After that, hit the Repair your computer button from the lower-left corner.
- Next, hit the Troubleshoot button.
- Then, hit the Advanced options button.
- Tap on the Command Prompt button.
- Now, you can see the Command Prompt environment enabling you to launch the Bootrec.exe tool on the Windows 10 PC. The command tool is compatible with multiple options depending on the situation.
Take the help of the FixMbr option if you are willing to fix corruption problems or clean the code from the MBR. Using the Command helps you not overwrite the existing partition table in the hard drive.
Bootrec /fixMbr
If the boot sector got replaced with another non-standard code, you have to take the help of the FixBoot option. Use it if you find the boot sector damaged or have installed an old version of OS alongside another more recent version.
Bootrec /fixBoot
Take the help of the ScanOS option if you don’t find the names of all the operating systems in the list in the Boot Manager menu on your device. It helps to scan all drives to look for all supported installations, and it will showcase the entries which aren’t in the BCD store.
Bootrec /ScanOS
Take the help of the RebuildBcd option if there doesn’t exist another option. For example, you can recreate the Boot Configuration Data or BCD store.
Bootrec /RebuildBcd
- If you cannot solve the problem by rebuilding the BCD store, use these commands to export and erase the BCD store. Then, take the help of the RebuildBcd command again to solve the problem.
Type the commands when using the Command Prompt’s recovery environment. After that, tap on “Enter” on each line:
BCDedit /export C:\BCD_Backup
C:
CD boot
Attrib BCD -s -h -r
Ren C:\boot\bcd bcd.old
Bootrec /RebuildBcd
Tap on Y to ensure that you will add Windows 10 to the list of the bootable operating systems.
- Now, you have to shut down the Command Prompt.
As soon as you finish the steps, you need to restart the PC. We hope that your Windows 10 will load normally.
Do you not sure about the issue with the PC? Then, you have to try all the commands in the article to check if any of them enable you to boot into windows 10 again.
The “bootrec” tool can help you to resolve the problem. If you are willing to fix other related issues, then take the help of the other command-line tools like Bootsect.exe or BCDboot.
How to Fix Windows 10 MBR via Freeware:
If you are willing to fix MBR in Windows 10/11 except by taking the help of Windows installation media or rebooting and closing the PC several times, take the help of free partition software. It enables you to make a bootable USB drive on a working PC. After that, your job is to start a computer with damaged MBR. After that, re-create MBR within these steps. Finally, you can download it on your PC and then go through the steps.
Steps:
- Your first task is installing the freeware and launching it on a working computer. After that, tap on the Make Bootable Media in the left pane in the main interface. Next, you should follow the wizard to generate a Windows 10/11 bootable USB drive.
- Now, you have to connect the bootable media created via freeware to the PC with a boot issue. Your job is to enter BIOS to boot the PC from the USB drive.
- The freeware will run automatically as soon as you sign in. Tap on the system disk in the main interface containing corrupted MBR. Now, you should select Rebuild MBR.
- You have to set the MBR type first for your Windows 10 in the pop-up window. In this case, your task is to select the correct MBR type as per the operating system.
- Tap on Apply and then go ahead to commit the Rebuild MBR operation on the toolbar.
The “Rebuild MBR” command can fix issues like MBR code has been damaged. If you are willing to deal with OS unbootable issues caused due to bootable files or system files missing, it will not help you. However, the Command will not cause any data loss. But if you recreate MBR, it can cause the PC to be unbootable.
Master Boot Record Repair in Windows 8/8.1:
Step 1: You need to boot the PC from your original installation DVD or the recovery USB.
Step 2: When the Welcome screen appears in front of you, select the option “Repair your computer” and “Troubleshoot” after that. Next, choose “Advanced” and “Command Prompt,” respectively.
Step 3: Write these commands on the Command Prompt window. Next, tap on “Enter” after every command line and wait till every operation completes.
bootrec /Fixmbr
bootrec /FixBoot
bootrec /ScanOs
bootrec /RebuildBcd
Step 4: Once the method finishes, you have to eliminate the installation medium. Now, write exit in the Command Prompt window and tap on “Enter.” At last, you have to reboot the PC and check if the PC can boot now.
How to Fix MBR Error in Windows 7:
Step 1: Start the PC from the original Windows 7 installation DVD.
Step 2: When the “Press any key to boot from CD or DVD…” window appears on display, hit any button to boot from the DVD.
Step 3: You have to choose a language and a keyboard layout and tap on “Next.” After that, select the operating system and ensure to check the “Use recovery tools that can help fix problems starting Windows” option. Tap on the “Next” option.
Step 4: As soon as the “System Recovery Options” display appears, tap on the “Command Prompt” option.
Step 5: When you see the Command Prompt window appearing, you must type the commands given below. Tap enter after every line command and wait till every operation completes
bootrec /rebuildbcd
bootrec /fixmbr
bootrec /fixboot
Step 6: After completing the method, your job is to remove the installation DVD. Now, write exit in the Command Prompt window and tap on “Enter.” Finally, you have to reboot the PC and check if the PC can boot now.
How to Fix Master Boot Record Repair in Windows Vista:
Step 1: You need to start the PC from the original Windows Vista installation CD or DVD.
Step 2: After that, choose a language and a keyboard layout. Select the “Repair your computer” option available on the Welcome display. After that, you should select the OS and tap on the “Next” option.
Step 3: Tap on “Command Prompt” on the “System Recovery Options” display.
Step 4: Do the same as previous step 5. Use these commands hence.
bootrec /FixMbr
bootrec /FixBoot
bootrec /RebuildBcd
Step 5: Perform step 6 of the previous section.
Run Startup Repair in the System Recovery Options window before running bootrec.exe. Do the same as steps 1 & 2 above. After that, select the Startup Repair option on the System Recovery Options screen. You should wait for a while to complete the method and reboot the PC while seeing a prompt.
How to Fix the MBR in Windows XP
Step 1: You should start the PC from the original Windows XP CD. Tao on any button to boot into the CD while seeing the message.
Step 2: Tap on R to open “Recovery Console” on the Welcome display.
If the “Which Windows installation would you like to log onto” question appears, type 1 and tap on “Enter.”
If you find the “Type the Administrator password” question appearing, put your password and hit Enter. Write fixmbr. If you see the “Are you sure you want to write a new MBR?” question appearing, tap on Y and Enter.
Step 3: You should wait for a while till the tool is not fixing the damaged master boot record. After finishing the method, your task is to remove the Windows XP CD. Do the same at last as you do.
How to Fix MBR Using Automatic Repair:
Windows 10 can fix its issues easily compared to earlier versions. While starting the PC, Windows can detect the problem if MBR is not working.
A message appears in front of you asking, “Your PC did not start correctly.” Here, look at the options to reboot the PC again’ or choose “Advanced options.”
Navigate to Troubleshoot and Startup Repair, available under Advanced options.
You need to follow prompts and wait till the method completes. It can take a long time as Windows creates the MBR by scanning the entire hard drive. However, after completing the procedure, everything should work as normal.
Master Boot Record Repair: How to Fix it in Windows Using Boot Repair Disk:
It is another useful Linux distribution used to solve Windows 10 MBR problems. In the Boot Repair Disk, you can see a copy of GParted. It helps to simplify the MBR restoration method into a single program with easily toggled boxes.
- Your first job is to download its 64-bit or 32-bit version relying on the system. The 32-bit version is compatible with 32-bit systems as the GParted Live image. But the 64-bit version is compatible with both.
- After that, write the disc image to a bootable media type. You can use an 8GB USB flash drive or smaller than that, and a suitable disc can also work for you. Ensure that you have downloaded UNetbootin.
- Now, you should open UNetbootin. First, choose Diskimage at the bottom of the panel. After that, tap on the three dots icon to browse the Boot Repair Disk ISO.
- Choose the ISO and then tap on Open.
- Next, your job is to choose the USB flash drive where you are willing to write Boot Repair Disk. Hit OK. You need to remove the bootable media and turn off the system as soon as it finishes.
- After that, you have to insert the Disk media into the system with a corrupt MBR.
- Switch on your system and then tap on the boot process shortcut key. You can see now appearing the boot device selection menu. It is essential to spot the USB flash drive or disc as a potential bootable source, choose it and then allow the media for loading.
- As soon as the Disk environment loads, you should choose the LXTerminal from the taskbar. You should know that the disk uses a lightweight Lubuntu environment. After that, select the LXTerminal from the taskbar. Next, click on fdisk -l and hit Enter if you want to list the recent drives and partitions.
- Choose the B logo in the bottom-right near the Windows Start menu. After that, navigate to the System Tools and then Boot Repair. The program helps to scan your system and select an Automatic repair session or view the Advanced Options. You should go with the Automatic repair option at first because it can fix many boot problems.
If the process cannot fix the problem, you need to go with the Advanced options and navigate to the MBR options tab. If necessary, you can perform Cross-referencing with the list of drives and partitions available in the previously made LXTerminal session. Now, please find out the Windows boot partitions, and the disk helps to mark out them compared to the basic GParted Live commands. As soon as you ensure, tap on Apply. Finally, try to reboot the PC.
If the MBR Is Corrupted Repeatedly—
Are you experiencing problems repeatedly with the MBR? Then, find out the culprit creating issues. For example, you can experience MBR corruption due to wrong power cycling, whether you use a mechanical drive. If the PC has powered off each time, you will start it, then purchase an Uninterruptible Power Supply (UPS).
If your hard drive fails, you can experience repeated MBR corruption. Sometimes, your hard can create issues. If something like this happens, you need to fix it. First, ensure that you have backed up your vital data.
A faulty power supply unit can create issues also. For example, if you have an overheating CPU triggering the protection failsafe, it can kill the power continuously.
The Bottom Line:
These methods can help you to solve the master boot record repair in different windows versions like 7/8/8.1/11. Whether you want to experience advanced functions like migrating Windows 10 to GPT disk, allocating free space from D drive to C drive, cloning MBR disk to GPT, try to upgrade your version to a Professional one.
Frequently Asked Questions:
- Does MBR delete data?
It is the information in the first sector of any hard disk or disk used to recognize the location of the OS and its type for booting into the PC’s main memory or random access memory. It only records the hard disk partition information. The MBR will not delete any data record or document data.
- Where is the MBR located?
MBR is known as master boot sector, sector zero, master boot block, or master partition boot sector. You can make it while creating the first partition on the hard disk. The MBR is available in the first sector of a disk. Cylinder: 0, Head: 0, Sector: 1 is the specific address on the disk.
- What happens if the MBR is corrupted?
If any spyware or viruses infect MBR on the hard drive, it can become corrupted and make the PC fail to boot correctly. Likewise, if your drive fails or a program overwrites an MBR, you can find it damaged. When your system BIOS recognizes a boot sector or a damaged MBR, threat messages will appear like invalid partition tables, incorrectly loaded OSs or missing operating systems.