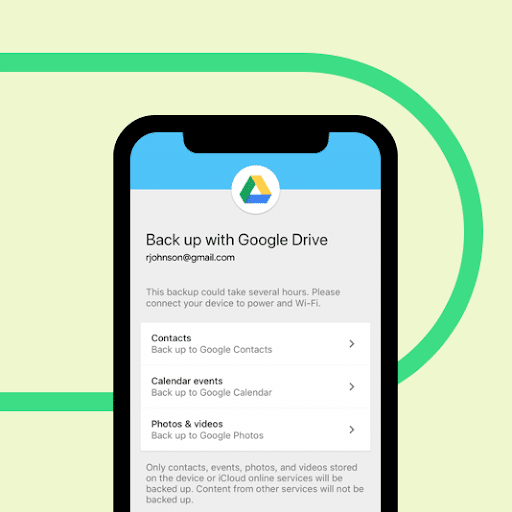Google will launch a “Switch to Android” app soon. It enables you to move content from iPhone to Android without losing their data. These two mobile ecosystems are entirely different because of which there presents a risk always while switching photos, messages, videos, etc. However, the app switch to Android from iOS makes it easier to do the job.
If you are willing to transfer your data from your iPhone, you can do it wirelessly using your android device as a hotspot. When you transfer the messages from your iPhone to another device, the app asks you to power off iMessage. It asks you to turn it off while sharing all photos, videos, calendar events, and contacts available on your device. In addition, iCloud can transfer data directly to Google Drive.
Switch to Android App:
The app can ask you to set your device. For example, it can turn off iMessage, helping you not miss your friends and family text messages.
Permission:
It asks you for many permissions to move data from your iPhone to another device.
Switch to Android App details:
It comes in 39 MB size and supports iPhone. The app needs iOS 12.0 or later to be used. Besides, if you are willing to use the app on your iPod touch, it should be iOS 12.0 or later. The app is free to use.
Languages:
The languages it supports are—
English, Arabic, Catalan, Croatian, Czech, Danish, Dutch, Finnish, French, German, Greek, Hebrew, Hindi, Hungarian, Indonesian, Italian, Japanese, Korean, Malay, Norwegian Bokmål, Polish, Portuguese, Romanian, Russian, Simplified Chinese, Slovak, Spanish, Swedish, Thai, Traditional Chinese, Turkish, Ukrainian, Vietnamese.
You can download the app from the App Store. Before transferring contents, the app asks you for several permissions, as we have told you before. Under the “Data Linked to You” option, the App Privacy section displays location, contact information, user content, usage information, identifiers, and other data.
How to use the app Switch to Android from iOS device:
Step 1: First, your job is to open the mobile and move to the App Store. Now, look for the Switch to Android app there.
Step 2: Hit the Start button after launching the app. After that, you have to scan the QR code displayed on the Android mobile.
Step 3: Choose the iPhone from the list of devices you can see on your mobile.
Step 4: After that, your task is to choose the toggles for Contacts, Calendar Events, Photos, and Videos. Tap on Continue after that.
Step 5: As soon as the process of copying is finished, you need to turn off iMessage by moving to the Settings tab.
Step 6: Tap on Start request on the next display to get a copy of your iCloud data.
Step 7: After completing the process, shut down the app. Finally, you should finish the setup on the mobile.
How to move stuff from iOS:
You can do it easily using around-the-clock security and new privacy tools. Besides, Google apps help you to move stuff from your iPhone.
Step 1
Get Google Drive:
You should first ensure that your device has the recent version of Google Drive. Next, you need to log in to Drive with your Google Account and create a new one if there isn’t a Google account after downloading Drive.
Step 2
Back up your stuff:
Head towards Settings in Google Drive, and after that, click on Backup. If you are willing, choose specific things to store, and you can do all things at a time, also depending on your choice.
It helps to back up photos, contacts, and calendars to Google Photos, Google Contacts, and Google Calendar.
Before you back up:
- Ensure that your mobile must be connected to a Wi-Fi network to back up photos and videos.
- Backing up your device several times allows you to back up new images only, and it may overwrite any earlier backups for contacts and calendars.
- Organizing images into albums will not back up to Google Photos.
- You should also know that Contacts and calendars ( from Exchange or Facebook) will not back up.
- Begin the backup process now.
- Install the Google Drive app on your mobile and then open the app.
- Click on Menu Menu available in the top left.
- Your job is to click on Settings available at the top and back up afterward.
- Finally, click on Start backup.
After backing up:
You can see the contents available on your device after completing the backup process. After that, you can use them.
Photos:
- It enables you to view images and edit them with the Google Photos app.
- Besides, pictures back up in the actual quality. Therefore, if you run out of storage space, the remaining images will back up in high quality.
Contacts:
- After enabling Google Contact sync on your iPhone or iPad, it lets you view your contacts.
- You can now see all your contacts available in a new group named after the device— iPhone, iCloud, etc.
Calendar:
- You can view the calendar events on the Google Calendar app.
- These are available in a new calendar named after your device.
If your backup process did not finish—
You can see “Backup did not complete” on the display while all or a few of these are not backed up.
Ensure that you are using the latest version of Google Drive on your mobile. If any of your content does not back up, you need to try again, and the problem is temporary. If you cannot back up anything, check if your device has an internet connection and try again.
Step 3
Turn off iMessage:
Head towards Settings and disable iMessage on your iPhone. Likewise, it would be best if you disabled FaceTime® after switching to another OS device.
The steps that you should follow are as follows:-
- Your first job is to transfer the SIM card to the iPhone.
- Navigate to the Settings.
- After that, click on Messages.
- Disable iMessage and then return to Settings.
- Next, your job is to click on FaceTime.
- Now, disable FaceTime.
- Finally, it would be best if you got out of Settings.
Step 4
Log in on your new mobile:
Use your same Google account to log in on your Android device used during Backup. Then, you can view data available automatically in your Google Contacts, Calendar, and Photos apps.
Conclusion:
The article lets you know about the topic ‘Switch to Android from iOS.’ It helps to move your content easily from iOS.