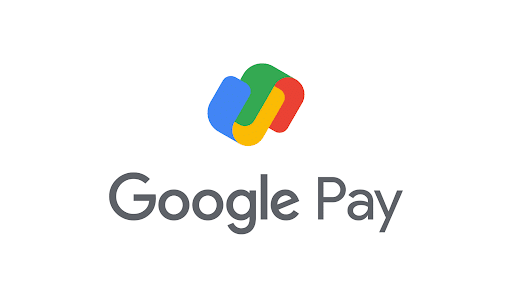Technology is all we use in every stage of our life, but it can make you feel irritated while not working. You can feel disturbing when the internet lags, the virtual assistant malfunctions, etc. But the issue becomes very serious if tools like Google Pay face the problem. Let us know some quick fixes for Google Pay Not Working issues in this blog post.
You must need unfettered access to all your payment methods. If you are experiencing the problem of “Google Pay not working,” it is vital to find out the fix to solve the problem as fast as possible. In this article, we have given a lot of solutions that you can try to solve the ‘Google Pay not working errors. Before doing this, you have to know about the app first.
What is Google Pay?
Google Pay is a payment app. Google developed the online digital wallet and released it in 2018. With the app’s Help, people can make contactless and cashless payments. The app needs only the phone number, UPI code, or a QR code.
We know it as Tez or Android Pay used to send and receive money quickly using a UPI id or phone number. The app can work seamlessly, but it can face issues also.
How To Fix Google Pay Not Working:
-
Update the App:
If any app misses any update, it can experience a digital service issue, and a similar thing happens for this specific app. Therefore, you need to ensure that the app runs its latest updated version. Otherwise, you can run into issues while trying to make payments. If you are willing to check the app, do the following.
- First, your task is to move to the Google Play Store.
- Look for the app after that.
- If you find the app not updated to the most recent version, an Update button will appear directly in front of the display.
- Tap on Update to start the quick contactless payments.
-
Verify Your Card:
The app is not its payment service because it goes through your bank. Besides, it has a connection with your credit and debit cards. Therefore, it becomes vital always to make them correct and updated to keep your account functional. Sometimes, you may forget to add your card, or it may have expired since the last time you used the app. In this case, it is essential to check your cards and accounts to ensure that these are in order. If you are willing to verify the card, go through the steps.
- Your first task is to hit the Ready to pay button at the top middle of the display. It helps to bring up an interface with all the available cards.
- Tap on every card, and then your job is to verify if the details at the bottom are correct.
- Whether you are willing to add a card, you need to scroll the page to the right. After that, tap on the blank card icon reading, Add a payment method.
- You have to go through these steps to get set up.
-
Clear Cache:
Technology can get a bit jumbled up in the chaos of regular use. You have to reboot hence sometimes to get started. The app stores unnecessary and easily corruptible data after everyday use. As a result, it may experience issues and not run smoothly. We are fortunate that a quick fix helps to solve the problem.
- You have to navigate to the Settings icon first on the mobile.
- After that, your job is to choose the Apps section.
- Now, your task is to scroll down the page till you are not finding the app. Then, you can find it near the top and tap on it.
- Next, you have to choose the Storage & cache section.
- After that, tap on Clear cache.
- As soon as you have cleared the cache, your job is to reboot the app.
-
Check the Connection:
Debit and credit cards can work without the internet, but the same thing can’t happen for internet-enabled mobiles.
Besides, while making payments, it becomes vital for you to function your internet connection. Whether your information is not working or your Wi-Fi connection is lagging, you can face issues getting payments to confirm.
If you are willing to make your payments confirm, your job is to use the app only while having a powerful data connection where Wi-Fi is available. Otherwise, the app becomes useless.
- If you ensure that you have connected to Wi-Fi, your first job is to move to Settings.
- Then, your task is to access the Network & Internet section.
- Tap on the Internet.
- Ensure that your preferred network will ask Connected underneath it.
-
Uninstall and Reinstall the App:
You can try the process and then check if the issue exists. Installing the app again after uninstallation, you need to set up your cards and bank accounts, and the app may work for you.
- If you are willing to uninstall the app, your task is to look for the app on the mobile.
- After that, you have to hold down the icon, and you don’t need to press it.
- You can drag the icon to the Uninstall button at the display top.
- Move to the Google Play Store.
- After that, look for the app.
- As soon as you get it available there, tap on Install.
- Finally, you need to set up your accounts again.
-
Add Card:
- If you are willing to add a new card, your first task is to tap on the Add Debit/credit card option directly.
- Tap on Proceed in the dialogue box.
- Now, you should add your card details and follow the information.
- You have to make sure you have added the card, and the UPI identifies the bank to avoid transaction failures.
- If necessary, you can review the work to confirm that there is no suspicious activity.
Your card may also be frozen for insufficient funds in the app. If you are willing to fix the problem, you need to contact the bank directly.
-
Check Phone Number:
The app will work when you add your mobile number to the bank account. Therefore, if you are experiencing the problem, the reason can be you have not added your phone number to your bank account properly. Besides, there doesn’t present link between your mobile number and your bank. In this case, you have to check the number you have included to resolve the problem. If your number is not correct, change the number.
If you are willing to check the number to your account in the app, go through the steps.
- Move to the app on your android device.
- After that, your task is to tap on the three-dot icon at the top right corner of the home display.
- You can see a drop-down menu popping up on display. Tap on Settings from it.
- The added Mobile number is available inside Settings, under the Account section. First, you need to check the number if you have put the correct one. If you have added the wrong number, your job is to change it by following the steps given below.
- After that, you have to click on the Mobile number. After that, you can see a new display appearing.
- Tap on the Change Mobile Number option.
- After that, your job is to put the new phone number in the available area. Then, you should tap on the following icon at the top right corner of the display.
- You need to enter the OTP that you will receive.
- Once you verify the OTP, the newly added number will reflect your account. The app will hopefully work after finishing the above steps.
-
Recharge the Number:
If you are willing to link your mobile number to your bank account or change any details, your bank receives a message, and you receive an OTP or confirmation message. However, the process costs you money to send the message to your bank account. As a result, if there doesn’t enough balance on your SIM card, your bank will not receive any message from you. As a result, you will not be capable of using the app.
You have to recharge your phone number, and then you need to use the app. If you find the app not working, then the app may be experiencing network issues. Whether it happens to you, you have to proceed with the next mentioned steps.
-
Change SIM Slot:
People usually ignore the issue. Sometimes, the SIM slot in which you have placed your SIM can cause problems. Here, the SIM is the number linked to your bank account. Ensure that the number linked to the app is present in the SIM 1 slot only. If the SIM is in the second slot, it can generate issues. Therefore, you have to switch your SIM to the SIM 1 slot to solve the problem.
-
Check The Other Details:
You can face the problem while verifying your bank account or the UPI account. The details you have given may be wrong. Hence, you have to check the bank account details or UPI account to solve the issue.
If you’re willing to check the UPI account or bank account details, you need to follow the steps.
- First, head towards Google Pay and open it.
- After that, tap on the three-dot icon at the top right corner. Next, you have to choose Settings.
- The section on Payment methods is available in Settings, under the Account section. Tap on it.
- You should tap on the added bank account under Payment methods.
- Now, you can see a new display appearing containing all the details of your connected bank account. Ensure that you have checked all the correct information.
- Proceed with other processes if the details are correct. If you have put the wrong information, make it right by tapping on the pen icon beside your bank account details.
- As soon as you correct the information, check if the problem remains.
-
Delete All The Data From The App:
Try to delete all data from the app and reset the app settings. As the process erases all app data, settings, etc., we expect that the app will start working accurately.
If you are willing to delete all data and settings of the app, go through the steps.
- Head towards the mobile settings by tapping on the Settings icon.
- After that, scroll down the page and go to the Apps option below Settings. Now, tap on the Manage apps option below the Apps section.
- A list of Installed apps is available here. Then, you need to tap on the app.
- You can see a menu appearing in front of the display. Tap the Clear all data option to delete all the app’s cache data.
- After that, you will get a confirmation message. Hit the OK button to continue.
- When you complete the steps, check if the app is running. We expect that the app will begin working this time.
-
Ask The Receiver To Add Bank Account:
It may happen that you are sending money, but the receiver cannot get it. For example, if the receiver has not linked a bank account to the app, the problem can arise. Therefore, they need to add their bank account with their Google Pay. After that, try to send money to check if they can receive it.
-
Contact Your Bank Customer Care:
Several banks don’t allow you to add your bank account to the app or restrict your account from adding to any payment wallet. You need to contact the bank customer care to know the actual issue of Google Pay not working. Make sure that you should add another bank account while facing the bank account restriction problem.
-
Contact The App:
When nothing works, take the Help of the app. You can see a ‘Help ‘option available in the app. Use this to report your query, and you will get an answer within 24 hours.
- Go through the steps to use the Help option of the app.
- Navigate to the app and tap on the three-dot icon at the top right corner of the home display.
- You can see a menu opening up on display. Tap on Settings.
- Find out the Information section below Settings by scrolling down the page. As soon as you get the Help & feedback option under the Information section, tap on it.
- Choose the correct option to get Help. Then, tap on the Contact button directly when you cannot find any option matching your query.
- The app will respond within 24 hours to your query.
Google Pay Not Working – Fix Problems With Contactless Payments:
Whether you cannot fix a contactless payment issue, go through the steps to fix it.
Step 1) Check Your Contactless Payment Setup:
- You should first set up the process.
- After that, enable NFC.
- Next, open the section settings.
- Finally, write “NFC” in the “Search settings” bar.
- Ensure that you have turned on NFC. If your mobile doesn’t have NFC, it cannot make contactless payments.
- Click on the Contactless payments below the “NFC” option and tap on Payment default.
- Ensure that you have chosen the “Google Pay” option.
- As soon as you check and update the contactless payment setup, try to perform the step.
Step 2) Try Again With These Tips:
- First, ensure that your Device is awake and unlocked.
- Next, you need to hold the mobile differently. For example, the NFC antenna may exist near the top or middle of your device.
- After that, your job is to keep the device near the payment reader for a few more seconds.
Error Message: Google Pay Can’t be Used on this Device
You can receive the message mostly if you try to use the app on a rooted device. If you want to sum up the things, use a stock ROM.
Solutions:
Use Magisk:
It comes with a systemless interface enabling the root to be toggled on and off. However, if you have installed Magisk and SuperSU, it will not work. Instead, choose any one of them.
If you are willing to install, you need to boot your device into recovery mode with the Help of a custom recovery like TWRP and flash the Magisk file. After that, you will get Magisk amongst your apps. As soon as you open it, head towards Settings and Magisk Hide for masking root while using the app.
Make sure that you have checked the app and added the module for Safety Net checking. In addition, it is possible to remove Xposed and reinstall it with the Help of Magisk’s systemless version.
Disable Root from SuperSU:
Navigate to Settings and unmark the Enable Superuser option.
Unroot/Return to Stock:
If necessary, you can flashback your mobile to its factory image, and it will help you if there is any custom ROM.
Use Xposed Module: No Device Check
While the app checks the Device’s status, the Xposed module will return a message saying that your device is not rooted. Hence, you have to install the Xposed Framework on the mobile. Look for the option No Device Check-in Modules, and after that, install No Device Check. Turn it on. You need to reset the app as a default app via the menu. Restart your Device at last.
Use Xposed Module: RootCloak
The software can hide the rooted status of your mobile. If you are willing to use the software, install the Xposed Framework on your phone. It is possible to locate and install the software module and enable it. Then, you have to reset it as a preloaded app via the menu. At last, you should perform the reboot. It is not compatible with the newer OS.
Clear Banking App Cache:
- Move to Settings first.
- Then, go to Apps, Banking App, and Storage, respectively.
- Now, click on the Clear Cache.
Error message: Unrooted Device is failing Safety Check
People think that the message appears when rooted in their devices, but it isn’t always the reason. Sometimes, your device cannot receive the same errors as rooted devices in case of failing to comply with the CTS (Compatibility Test Suite) verifier. A few batteries and foreign devices are not CTS compatible.
Solution:
Check for Malware:
If you are trying to install, spyware and malware can register themselves as rooting. The app will not work for security reasons, and therefore, you have to disable it anyway. A fix is there that you can follow to fix the issue.
Replace Battery:
Using a cheap battery not supported by CTS can help you hence. Moreover, you can take the Help of batteries that don’t have the necessary NFC chip.
Reposition Device:
Try to align the NFC antenna on your Device and hold it horizontally. Then, try to scan your Device again.
Ask Carrier/Manufacturer to Replace Defective Device:
Take Help from your carrier/manufacturer to resolve the error. First, your job is to head towards Settings. After that, move to Connections, NFC & payment, and Tap & pay, respectively.
Error Message: Google Pay was Working, but not Anymore
Solutions:
Uninstall, & Reinstall Google Play Services Updates:
If you are getting the option to uninstall the recent Services updates, do it. Then, your task is to relaunch the app and update it to the latest version of Google Play Services.
Narrow it Down:
If you want to identify the app, it is better to go into Safe Mode. It merely uses the apps available with your phone without loading any third-party software.
If you’re willing to enter the Safe Mode, tap on the Power key. After that, tap on the Power Off option for a long time. Next, hit OK, and your mobile will restart. You can see the term Safe Mode appearing in the lower left of the display. If you are not facing the rebooting issue in Safe Mode, try to uninstall any third-party app one at a time.
Ensure NFC is ON:
If you find NFC disabled, you need to enable it.
Factory Reset:
If you perform the process, it can wipe out everything and begin from scratch. So, whether you want to start with a clean slate, enter Recovery Mode. Now, select Factory Reset/Wipe Data by choosing the option with the Help of the Volume Down key. Next, you have to confirm the choice by tapping on the Volume Up key.
Error message: Unfortunately, Android Pay has Stopped
Solutions:
Delete App/System Data/Cache: You can perform the procedure to remove the app.
Send Feedback to the app: Perform the process also.
Master Reset:
You should know first that different devices have different ways to follow. Therefore, if you are willing to perform Master Reset, navigate the Settings first ( for Samsung). After that, choose General management, Reset, and Factory data reset, respectively.
The Bottom Line:
Several methods are available in the article, letting you know how to fix the error “Google Pay not working.” We hope you will go through the procedures and try them one by one.
Frequently Asked Questions:
- What to do if UPI payment fails?
If you have already faced any failed transactions, check the timeline allowed to your service provider for settling the problem. Whether they can’t do so within the timelimit, complain to your service provider or system participant.
- Why is Google Pay not working?
NFC in your Device is enabled sometimes. Hence, you can run Android version Lollipop (5.0) or higher with HCE. If you have turned on NFC and your card supports the app but still cannot set up contactless payments, you should contact your bank.
- What if the GPAY payment failed?
Mostly, you will get the amount back within 3-5 business days for a failed transaction relying on your bank. If it doesn’t happen, use the link goo.gle/2zd8M9t to report the transaction.