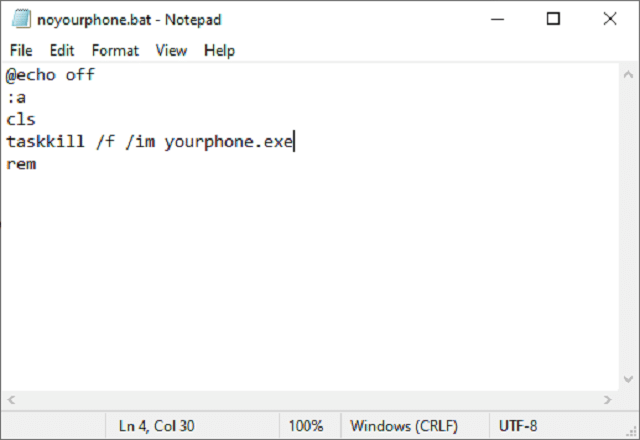If you are a Windows PC user, you must have come across different system processes. With the help of these processes, it becomes possible to boot up the computer, make a graphical user interface using which you can log in to windows, connect to the internet, open your web browser, etc. Windows comes with multiple system processes and default apps, but you are not familiar with most. yourphone.exe is one of the system processes you may not have heard of. It is a new system process introduced in Windows 10.
The article lets you know about this process developed by Microsoft. But, first, let’s have a look at how to disable the default Microsoft app and why users don’t prefer to remove the app from their system.
What is Yourphone.exe?
Yourphone.exe is an app introduced by Microsoft. It helps to get notifications of mobile on your system.
In recent times, generally, people are busy sitting in front of their PCs & laptops and using them for the official network. As a result, they are unable to check notifications on their mobiles. This app helps to view the notifications while doing work on the system.
It helps to synchronize Android mobile or iPhone to Windows 10 desktops or laptops. Besides, with the app’s help, you can reply to the notifications immediately. In addition, you can also transfer files, images, and other essential data.
Why Does Yourphone.Exe Access The Network?
The app has to access the network to work with your mobile so that the application accesses the network.
Why Should You Remove Yourphone.Exe?
It is not a virus, but the app can slow down your system. Multiple reasons are there because which you need to remove it.
1) Malware:
It is a credible app. However, if it is malware, it can harm your system. Therefore, you should ensure that the actual app is available on your system.
- Please go through the method to ensure that it is not a virus.
- First, tap Ctrl+shift+Esc from the keyboard to see Task Manager opening.
- After that, your task is to tap on Details and tap on the app.
- Next, you should tap on the Open File Location option. If you find the directory address as “C:\Program Files\Windows Apps\,” ensure it is not a virus.
2) Background Process:
The app runs in the background and continues to provide you with the latest notification updates. Thus, it can slow down the system.
How to Disable Yourphone.exe:
Several ways are there through which you can remove it from your system. We have discussed a few of them here.
Method 1) Disable From Background:
We have already told you that the app runs in the background to provide the recent notification updates on your laptop or desktop. However, if you’re willing to disable the app from the background, you can try to check if it can resolve the problem.
These are the steps you have to follow to disable it in the background.
- Your first job is to hit the Windows button and tap on the “Settings” button.
- Now, you can see a window appearing. Tap on the “Privacy” option.
- Next, you have to tap on the “Background apps” option.
- Find the option “Your Phone” and toggle the switch to disable it in the background.
Method 2) Use Command Line:
The Command-line allows you to access the system files directly. As a result, you can easily change your system configuration and files. For example, you can easily remove the app in Windows 10 by following the steps given below.
Although you disable the app by preventing it from running in the background, you can still open it manually. But to remove it entirely, you have to use Windows PowerShell to do so.
Usually, we don’t recommend you to remove any default Windows components. But if you are willing to do, you can as it is safe to remove. As the app is not a core system component, it will not impact any features. If you remove the application, it will prevent you from syncing your Android device with Windows. But it enables you to reinstall the app from the Microsoft Store later.
In this case, you have to open a PowerShell window with administrative access.
Steps:
- First, tap on the Start menu and hit the Windows PowerShell option.
- When the PowerShell window appears, use a command to run. The command here helps to stop the components used for the app from working. Hence, write Get-AppxPackage Microsoft.YourPhone -AllUsers | Remove-AppxPackage, and tap on “Enter.”
- You can not see any confirmation message appearing, which lets you know that the app has been removed. If the PowerShell window doesn’t record any response, ensure that the command is successful.
- You may have to remove installation files for the app after doing that. Then, if you are willing to access the files, you have to open the C:\Program Files\WindowsApps\ folder in Windows File Explorer.
- As soon as you enter into the C:\Program Files\WindowsApps folder, find an additional folder starting with Microsoft.YourPhone like Microsoft.YourPhone_1.20081.117.0_x64__8wekyb3d8bbwe, or something else.
- The folder’s name may vary depending upon the version of the app currently installed on your computer. You can find many folders with Microsoft.YourPhone tag in the list. Therefore, you must find the system architecture tag folder (for example, x64).
- If you are willing to delete the folder, tap on it and click on Delete. Thus, you can delete all files of Your Phone app, including the yourphone.exe file.
- After that, you have to tap on Continue in the Folder Access Denied pop-up to permit deleting the folder.
- Whether you cannot delete the folder, use this Windows PowerShell command to remove it forcefully. In this case, you should write Remove-Item -path “C:\Program Files\WindowsApps\Microsoft.YourPhone_1.20081.117.0_x64__8wekyb3d8bbwe” and hit Enter.
- Now, exchange the Microsoft.YourPhone path with the actual path for the computer that relies on the app version. Once you run the command, you should tap Y to confirm the deletion.
The folder will be no more if the command is successful. But if you find the command returning an error, you should use the -Force tag at the end of the command to delete all files forcefully. While using this, ensure that the app is not still running.
Method 3) Use Task Manager:
The task manager contains the logs of all processes running in the background. Therefore, use the Task Manager to disable the process in the background.
Please go through the steps and perform them to end the task on Task Manager.
- Navigate to the Windows Task Manager first. To do this, tap on the taskbar at the bottom of your display. Next, move to the options menu, and tap on Task Manager. Alternatively, you can tap on Ctrl + Shift + Esc on your keyboard to open it manually.
- When the Windows Task Manager window opens, you have to look for the process. If it is open, you will find it on Your Phone. But the app will appear as YourPhone if it is running in the background.
- If you are willing to stop the Your Phone or YourPhone process, tap on it and hit the End Task option.
- It finishes the running process until you restart the next time or pen the app manually. If you use the app’s features, it will stop the app from working in the background. Then, you might not get notifications synced across from your Android device until you open the application again.
Method 4) Reset It:
Resetting the app and removing all the app’s cache can help you to fix the issue. Go through the steps to do so.
- First, your task is to navigate to the Settings and open it. After that, tap on the “Apps” option.
- You can see a window appearing and tap on the” Apps & features” option. After that, your task is to find Your Phone and tap on the “Advanced options” option.
- Next, you will view a window opening and slide down it. Finally, tap on the “Reset” option.
- When the app resets, put the credentials again and the device in the system.
Is it a Virus?
No, the app is not a virus. This process belongs to a genuine Windows 10 application called Your Phone, created by Microsoft. It does not harm the PC or your mobile and contains no malicious code. You can connect your mobile to the computer via the Your Phone app.
It is a legitimate process that cannot harm your system. But malware can attempt to disguise itself as this process. This technique prevents users from suspecting that a malicious app can run on their computer.
If you find the process taking up high CPU usage, Disk usage, or Memory usage, you should run an antivirus scan quickly with the help of the default Windows Security tool or a third-party app. These symptoms let you know that the process is not legitimate and can harm the PC or mobile when connected.
How Can You Reinstall yourphone.exe App On Windows 10?
If you are willing to keep on using the Your Phone feature on Windows 10, your job is to reinstall the application. You can find the system app on the Microsoft Store for Windows 10.
To reinstall the app, you should first navigate to the Microsoft Store and open it. After that, you have to look for the “your phone” option. Then, hit the respective button to download and install the app on the PC as soon as you get the app.
The Bottom Line:
You can find details of the Yourphone.exe developed by Microsoft in this article. It is a pre-installed app letting you receive mobile notifications on a laptop or desktop.
Frequently Asked Questions:
- How do you turn off Myphone.exe in Windows 10?
Your first task is to tap on Windows + I from the keyboard. After that, you have to tap on Privacy and the Background Apps. Next, find the Myphone.exe option, and after that, toggle the switch to make the app disabled in the background.
- What is Your Phone process on Windows 10?
The process in Windows 10 enables users to get notifications on PC and share pictures, files, etc.
- How do you delete phone.exe?
If you want to delete the app, use the command line. It is the most effective solution.