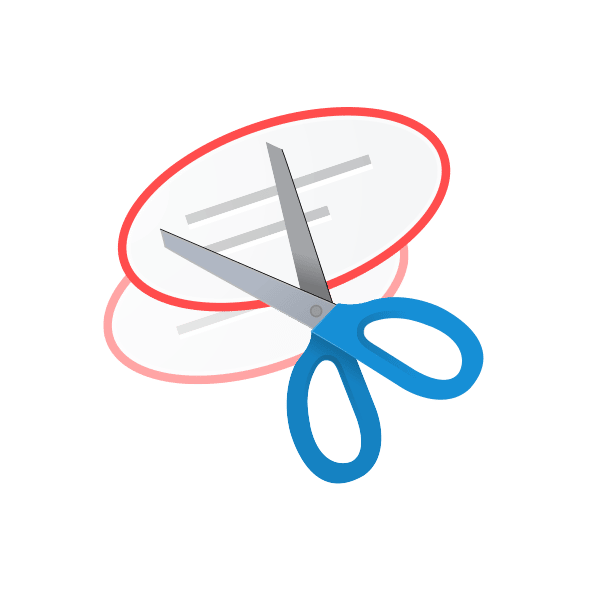Are you a Windows 11/10 user and wondering if you have a snipping tool in default? How to use the snipping tool shortcut? Don’t worry, as these include Windows 7 and Windows 8. It enables you to take screenshots on your computer. Besides, the .exe file of the tool is available in the System32 folder. However, you can access it via the following location:
C:\ProgramData\Microsoft\Windows\Start Menu\Programs\Accessories
Using the tool, you can easily capture screenshots in the snipping tool windows 10. In addition, you can make the process more accessible with the help of the windows 10 snipping tool shortcut. It is possible to take screenshots of your display for both Snipping Tool and Snip & Sketch. Whether you are willing, you may capture a screen part also. If you use Windows 10 1809 Update or any of its later versions, you can find the Snip & Sketch, an updated screen capture version. It works as a replacement for the old Windows 10 Snipping Tool. If you’re unable to find this Snip & Sketch utility on the Windows 10 computer, get it from your Windows Store.
But if you have installed the utility from the Microsoft Store, you may not find the exact location. You can get it available with a snipping tool shortcut to windows 10 immediately or while searching in the Start menu.
What is the Windows Snipping Tool?
The snipping tool is a utility of Microsoft Windows used for screenshots in Windows Vista and later. You can capture screenshots of an open window, rectangular areas, a free-form area, or the whole display. After that, it is possible to annotate the snips using a mouse or a tablet. Finally, you can store it as an image file, MHTML file, or an e-mail.
It is one of the windows utility which has been around for 17 years. But still, multiple people don’t know that it is available in their windows. It is possible to use this screenshot utility to capture an entire window, a rectangular part of your screen, etc. Besides, if you are willing, you may take the help of the freeform tool to draw around things and capture uniquely shaped parts of the screen. Even you can find a delay feature available in the recent feature making it lucrative to capture pop-out or right-click menus.
Besides, it allows you to make notes or draw on it to highlight what you are willing to show. As a result, it is possible to share easily, and it allows you to copy and paste it into a document or e-mail. Moreover, you can e-mail any person directly from the utility.
What Are Windows Snip and Sketch?
As the snipping utility is 17 years old, Microsoft combined them to offer an updated version. These came out with the Windows 10 October 2018 Update.
Useful Features:
The utility comes with exciting features making it lucrative for windows users, such as:
- It enables you to capture the entire display or a few parts of the computer’s display.
- With the help of the utility, it is possible to add notes to the captured snip.
- You are capable of sending the snip to any e-mail address directly.
- Copy and paste it to any place you want.
- You can add art with the help of the Pen available in the snipping toolbox.
- It offers an Erase option.
- Besides, it enables you to capture the delay snip and set your time up to 5 seconds on the PC display.
- It is possible to capture an open window on the PC display.
How to Open the Snip Utility:
You can open it in these ways. First, if you are a Windows 10 user, you need to hit the Start button. After that, your task is to write it in the search box on the taskbar. Then, choose the utility from the list of results.
If you are a Windows 8.1 / Windows RT 8.1 user, your first job is to swipe it from the right edge of the display. After that, click on Search. ( In this case, you should use a mouse and then point it to the display’s lower-right corner. Then, move up the mouse pointer and tap on Search.) Now, write the snipping tool in the search box, and choose the option from the results list.
If you use Windows 7, choose the Start button and write it in the search box. After that, your task is to select it from the results list. Then, if you are willing, hit Windows + R key on your Run type snipping tool. Then, tap on the enter key to open it.
Utility Modes:
While you open the utility, you have to look for the first option now to tap on it to take a new screenshot. However, before tapping on it, you need to understand what it is Mode. Hence, you should tap on Mode. You can see four different modes.
Free-form snip: This Mode helps you draw any random shape on display and capture it in a similar shape.
Rectangular Snip: You can take a rectangular snip by dragging the mouse over any area.
Windows Snip: The Mode makes it possible to take a full screenshot of any object. For example, you can take a screenshot of any browser, dialog box, file explorer windows, etc., you have opened on display.
Full-Screen Snip: After choosing the Mode, you can take a screenshot of the entire display when you tap on the New option.
Delay: You can set the delay time when you go to the delay options. It indicates that you can set a delay time of 5 sec, and after that, tap on new. With the help of the utility, you can take a screenshot after 5 sec.
Options: Changing different settings like the Hiding instructions text is possible by going to the options. After that, you should always turn on the option to copy snips to the clipboard. Next, your job is to prompt to save snips before closing it.
How To Take Screenshots Using the Snip Utility:
If you want to take a screenshot, you should first open the utility. Then your task is to choose the preferred Mode and tap on new. It helps to blower the whole display and enables you to select the Area you are willing to capture.
Annotate a snip: Write or draw on or around the snip after capturing it. Then, just select the Pen or Highlighter buttons. Then, you have to choose Eraser to remove the lines you’ve drawn.
Save a snip: You have to make the changes as soon as you capture a snip. After that, your task is to choose the Save Snip button. When you go to the Save As box, your job is to write a file name, location, and type. Lastly, you should choose Save.
Share a snip: It is also possible to share the snip after capturing it. You only have to choose the Arrow next to the Send Snip button. Next, you should select an option from the list.
How to Create Snipping Tool Shortcut:
- Your first job is to use the Hotkey to open the utility.
- After that, use it to capture Context Menu.
- Next, you should use the utility to Set Time delays for screen captures.
- Finally, you can capture a screen part with the help of the Hotkey.
- If you can, you should disable the white overlay. The process is suitable for each user account.
1] Capture screenshots in Windows 11/10:
With the help of the Taskbar Search icon, you should find the utility, and after that, you need to tap on the result. Next, the tool appears, and you can instantly see yourself on the Desktop.
2] Win+PrntScr keyboard snipping tool shortcut:
When you tap on Win+PrntScr in Windows, you can capture the screenshot as per your settings. In addition, you can see the image getting saved in the Pictures folder automatically.
3] Create Snipping Tool Shortcut:
Using Windows 10 daily enables you to make a desktop snipping tool shortcut to access it easily.
- You should look for the utility with the help of the Taskbar Search icon.
- After that, you should tap on the result and choose the Open file location.
- Next, you must find the utility in the folder appearing on display.
- Then, tap on it, Send to, and Desktop, respectively.
- Thus, you can create the shortcut on the PC.
4] Open it using Hotkey:
If you use this utility frequently, you may generate a hotkey. In this case, your task is to open the System32 folder. After that, you have to tap on SnippingTool.exe or its snipping tool shortcut available in the Program/Accessories folder. Then, you should choose the Properties option and set a hotkey for it. For instance, if you choose F5, you should tap F5 to open it.
5] Snipping Tool shortcuts:
Alt+M: Select a snipping mode
Alt+N: Make a new snip in the same Mode as the previous one.
Shift+Arrow keys: Move the cursor to choose a rectangular snip area.
Alt+D: Delay capture by 1-5 seconds
Ctrl+C: Copy the snip to the clipboard.
6] Capture Context Menu:
Whether you want to capture screenshots of your context menu, use the tool by opening it and then tapping on Esc. After that, your job is to tap on the Desktop, file, or folder and click Ctrl+PrntScr. It enables you to capture the right-click context menu, and it is also possible to capture the start menu through the tricks.
7] Set Time Delays for Screen Captures:
If you use Windows 11/10, the utility allows you to set up a 10-second delay to capture pop-up menus. Previously, the time was between 1 to 5 seconds, but it has increased now.
8] Capture Part of the Screen Using Hotkey:
It is possible to capture a screen part in Windows 10 and Windows 11 with the help of a keyboard shortcut – WinKey+Shift+S.
You can even make a desktop snipping shortcut using the help of the command snipping tool /clip in the Location box.
9] Disable White Overlay:
A white overlay will appear if you find the tool opened and active. Whether you are willing to disable it, you should do it through its Options. Then, just make it unchecked to display screen overlay while active.
If you are willing to save the picture, hit the Save Snip button. You can get an additional feature to save the full-screen shots in your Pictures folder.
Whether you want to share a snip, tap on the Arrow on the Send Snip button. Then, you should choose an (e-mail) option from the menu. The utility usually does not work on the start screen. Therefore, all you need to do is tap on the Win+PrntScr buttons to capture the full start screen. Ensure that you can not capture a part of the screen in this case. While tapping on the allotted Hotkey on the start screen, you can automatically see the windows switched to the desktop mode.
Some tools can also capture full screen, selected screen area, windows, webpages, etc. In addition, these enable you to add watermarks to the captured screenshot or edit the image with its basic image editor.
Quick Methods to Create Snipping Tool Shortcuts:
Here, we have given a quick step to assign the utility via the keyboard snipping tool shortcut Ctrl + Alt + K to open it in seconds.
- Navigate to the Start menu to locate the utility in Windows Explorer and tap on “Snipping.”
- You can see it in the Start menu.
- After that, your task is to tap on the application name and tap on Properties.
- You should insert your preferred key combination to use it for opening the application available beside the snipping tool shortcut key. If you are willing, use the Ctrl + Alt + K if you have not used the key combination for another purpose yet.
- Tap on okay, and you should use the new snipping tool shortcut again.
- Once you integrate these into your workflow, you can save time via using keyboard shortcuts.
Using Utility Shortcuts:
Alt + M: Choose a screen capture mode using the Up and Down arrow keys. You may choose your preferred Mode from any of these— Free-form snip, Rectangular tool, Window Snip, or Full-screen snip.
Alt + N/Ctrl + N: Begin a new screenshot in a similar model as the last one.
Ctrl + S: Save the screenshot.
Esc: Cancel the snipping.
Ctrl + C: Copy the screenshot to the clipboard.
Alt + D: To Delay the screenshot by 1-5 seconds.
Ctrl + E: To Edit the screenshot in Paint 3D.
Alt + F: Open File menu.
Ctrl + P: Print the screenshot.
Alt + F, click T, E: Send the screenshot in Outlook as an e-mail.
Alt + F, then click T, A: Send the screenshot in an e-mail in Outlook as an attachment.
Alt + T, then click P: Open Pen menu.
After that, tap on the letter key on the keyboard to choose the preferred color pen. For example, tap R to choose Red Pen, B to choose Blue Pen, L to choose Black Pen, and P to choose Custom Pen.
Alt + T, click T: Select Highlighter tool.
Alt + T, click E: Select Eraser tool.
Alt + T, click O: Open the utility Options.
F1: Open the utility Help.
Create a new snip: Ctrl + N
Cancel the snip operation: Esc
The Utility Menu Bar Snipping Tool Shortcuts:
Have you faced challenges in remembering the keyboard shortcuts? We have given here an easier way to remember these.
After taking one snip and viewing the whole utility window with the menu bar at the top, you may access menu items through shortcuts.
File Menu:
Alt + F and choose these (or take the help of the arrow keys if necessary):
N: take a new screenshot
A: save the snip
T: send via e-mail (hence, A to send as an attachment and E to e-mail normally)
P: print it
Edit Menu:
Alt + E, after that:
C: copy the current snip to the clipboard
E: edit it in Paint 3D
Tools Menu:
Alt + T, after that tap on these:
P: open the Pen menu. To select your choice, use arrow keys or one of the underlined letters.
H: select the Highlighter
E: switch to the Eraser tool
O: Open the Options panel
Help Menu:
Alt + H, next:
H: open the online help page
A: see the info page of the utility
Snip & Sketch Keyboard Snipping Tool Shortcuts:
Shift + Windows + S: To open Snip & Sketch screenshot bar.
Ctrl + Y: Redo the editing.
Ctrl + A: Share screenshot.
Ctrl + B: Open the Ballpoint pen tool.
Ctrl + C: Copy the screenshot.
Ctrl + C: Open Pencil tool.
Ctrl + E: Open Eraser tool.
Ctrl + H: Open the Highlighter tool.
Alt + N: Start a new snipping.
Ctrl + O: Open a screenshot for editing.
Ctrl + P: Print the screen capture.
Ctrl + R: Open Crop tool.
Ctrl + S: Save the screen capture.
Ctrl + Z: Open Zoom tool.
Ctrl + Z: Undo the editing, i.e., Undo and Redo Shortcut.
More Snipping Tool Shortcuts With Snip & Sketch
You can take the help of the modern Snip & Sketch app to capture a screenshot in Windows 10. It is quite the same as the utility but has a few drawbacks.
When tap on Win + Shift + S anytime, go to the Snip & Sketch capture panel and open and hit Tab. It helps to cycle through the available modes. Next, tap on “Enter” while landing on the one you want.
As soon as you open the editing window, use different shortcuts to work more efficiently. There are a few known Windows keyboard shortcuts. For instance, tap on Ctrl + Z to undo or Ctrl + Mouse wheel to zoom.
These are a few shortcuts you can use. If you’re willing to view the drawing tools, hit the critical two times to open the color and thickness options:
Alt + N: Open a new snip
Alt + T: Toggle Touch Writing
Alt + B: Switch to the pen tool. After that, you should take the help of the arrow keys to choose a color and a Tab to choose thickness.
Alt + I: Swap to the pencil tool. Then, use arrow keys to select a color and Tab to set thickness.
Alt + H: Switch to the highlighter tool. Use arrow keys to select the color and Tab to choose the thickness bar.
Alt + R: Crop the snip. Take the help of Tab for switching between corners and Arrow keys to move them.
Alt + Z: Change zoom level. After that, you should use arrow keys.
Alt + A: Share the snip
Alt + M: Display a menu with more options.
Snipping Tool Shortcut for Mac:
Whether you have shifted your Windows OS PC to an Apple iMac or Macbook running Apple’s macOS, you might face challenges finding Mac alternatives to many Windows applications and features. For example, are you looking for any replacement for the lucrative utility of capturing screenshots or displaying parts as an image? Apple offers an alternative to the utility for macOS.
Shortcuts on Mac:
You can access the main control panel on Mac via the Shortcut: Shift, Command, 5. However, you may also use: Shift, Command, and 3 to take a quick screenshot of the display. You may take the help of shortcuts: Shift, Command, and 4 to capture a Mac display.
With the help of the Mac shortcut: Shift, Command, five on your MacBook or iMac running the macOS Mojave OS or later, it is possible to access the control panel. You can see it popping up at the bottom of the display.
You can see different screen capture options, including screenshots, capture a selection of your screen area, & record videos for tutorials and instructional videos. In addition, Apple has offered multiple lucrative settings for customizing your workflow.
macOS Utility Options:
Tap on the cross within the circle on the left-hand side to close the utility for Mac and return you to the Desktop. The following three buttons enable you to take screenshots and the Entire Screen. Using the second button from the left, you can capture a Selected Window. In addition, the dashed rectangle button helps to capture the Selected Portions of your Mac screen. Finally, you can mouse over the keys to trigger a tooltip to remind you what every button does.
There are two buttons more available with circles in their bottom right corners. It lets you capture video of your Mac screen. The first button enables you to record the whole display, whereas the second dashed rectangle enables you to record Selected Portions of the Mac desktop.
Conclusion:
Snipping tool is lucrative in many ways in different operating systems like Windows, Mac, etc. You must find the article beneficial after viewing various shortcuts.
Frequently Asked Questions:
- How to create Snipping Tool Shortcut?
Your first task is to find the tool with the help of the Taskbar Search icon. After that, your job is to tap on the result and choose the Open file location in the folder. Next, your job is to find the utility and tap on it. Finally, choose the option Send to Desktop. Now, you can see the Shortcut on your Desktop.
- What is the snipping tool shortcut key?
Use the key combination Win + Shift + S as a shortcut to immediately bring the Snip & Sketch tool up. Next, select between the different selection areas provided by the Snip toolbar, including freehand, rectangular, windows, or full screen. Whether you are willing to make a custom shortcut key, generate a new utility shortcut, and assign it a new hotkey.
- How to open the snipping tool shortcut options?
Look for the utility if you are willing to configure the option. In this case, your job is to hit the Start button and then tap on the search box. Next, your task is to write it to find it. As soon as it appears, you need to launch it. Next, you should configure options including delay timer, default mode, etc.