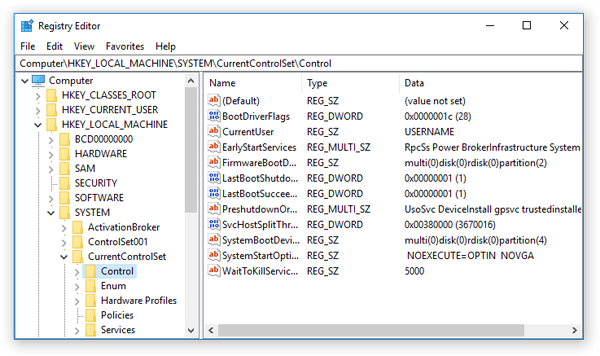Windows Registry, a hierarchical database, stores low-level settings for the Microsoft Windows OS and applications using the database. The kernel, device drivers, services, Security Accounts Manager, and user interfaces use it. Besides, it can store the configuration settings, which is essential for your PC to work efficiently.Let us understand what is Windows Registry Editor, and how to use it effectively.
For instance, it can store essential boot-up functions, user profile information, startup options, installed applications and drivers, system hardware information, and specific design settings. Moreover, third-party programs can also use it to store their settings. Every new item is installed as a subkey. It holds details about the item like its location, version, and the primary executable file.
Advanced users only are requested to make changes to the database, while administrators should make a backup of the database before making changes. But a wrong change can cause the operating system to cease to function. However, a backup can undo these changes. Luckily, the database rarely needs edits. But administrators should make adjustments to imports or export.REG files. You can create, delete or make changes to corrupt keys and subkeys. It supports platforms including IA-32, x86-64, and ARM (and DEC Alpha, Itanium, MIPS, and PowerPC).
What is the Windows Registry Editor?
The Windows Registry Editor, known as Regedit, is a graphical tool. Authorized users can view it and make changes.
Why is Registry Editor Important?
Microsoft launched Regedit initially in 1992 with Microsoft Windows 3.1. It is vital for system performance and the backbone of the operating system. In addition, it allows administrators and advanced users to keep it operational. Therefore, they can set up access permissions or change the hardware or software-level configurations.
Windows Registry Editor Tool Uses:
These are a few use cases for the tool.
System Performance:
If keys inside the database are corrupt or faulty, these can crash your system or cause issues with other performance issues. You can use its intuitive display to edit or update the malfunctioning entries.
Configuration Settings:
You can not configure the automatic startup programs, display, or desktop settings like you want. But you can use it to change these configuration settings.
Finding Strings:
Finding any specific strings in key names, value names, and value data is lucrative.
Remote Editing:
You can use this to edit the database of another PC on the same network remotely.
Modification of the Keys:
You can modify, rename or delete keys using the tool. In addition, you can manipulate the keys, subkeys, values, and value data.
How to Open Windows Registry Editor:
If you are willing to open it, go through the steps. Remember that you can not access it if you have restricted access to the PC you have logged in to.
Windows 11:
- Hit the magnifying glass icon on the taskbar.
- Next, write Regedit in the text field at the top of the search window and hit Enter.
- Once prompted by User Account Control, tap Yes to open it. Now, you can see it appearing.
Windows 10:
Go through the second and third steps of the previous one.
Windows 8:
- Write regedit on the Start display. Then, choose the regedit option in the search results.
- Once prompted by User Account Control, tap Yes to open it. Now, it should appear in front of you.
Windows 7 and Earlier:
- Tap on Start or hit the Windows key.
- Next, write RegEdit in the Run box or the Search box in the Start menu and hit Enter.
- Once prompted by User Account Control, tap Yes to open it. Now, you can see it appearing.
Open from the Run Box:
- Your task is to tap on Windows+R to open the Run dialog box. After that, write “Regedit” in the text field, and hit Enter.
- Now, you can see a User Account Control (UAC) dialog in front of you asking if you want Registry Editor admin privileges. Tap on “Yes” to open it.
Open via Command Prompt or PowerShell:
You should use Command Prompt or PowerShell to open it. In this case, you need to use the same command for both apps. We have used PowerShell here.
- First, you should open PowerShell and write “regedit.” Next, hit Enter.
- Tap on “Yes” if the UAC dialog appears before you.
File Explorer: Open from File Explorer-
- It is possible to open it from the address bar in File Explorer. Hence, you should go to “File Explorer” and open it. Next, write “Regedit” in the address bar and hit Enter.
- Tap “Yes” in the UAC prompt to finish the process successfully by opening the tool.
Open from the Start Menu Search:
- Whether you are willing to open Regedit the Start menu, tap on the Start menu or the Search icon. After that, write “Registry Editor” in the text field.
- Tap “Registry Editor” to trigger the UAC prompt in the search results. Next, you should open Regedit.
- Hit “Yes” while you see the prompt appearing to open it from the Start Menu Search.
Open from a Shortcut:
Do you want to open it from a shortcut? Then, you can easily make one for your Desktop.
- In this case, you should tap on an empty spot on the Desktop. After that, tap on New and Shortcut in the context menu.
- When the window appears, write “Regedit” in the text box, and tap “Next.”
- Now you should name it and tap on “Finish” to create it.
- You can now see a new shortcut for it on the Desktop. Tap two times on the icon, and then you should allow the app admin privileges from the UAC prompt to open it.
- You can bypass the UAC prompt altogether while opening it or other programs which need elevated privileges.
How to Edit a Value in a Windows Registry:
If you want to edit a value, tap two times on the name of the value. Suppose you have tapped two times on the ‘IntelliPoint’ value. Then, you can see a new screen appearing and allowing you to change the data value. Hence, you should change the file path of where the “ipoint.exe” file is available for the IntelliPoint driver.
How to Browse:
We have given here an instance path for a commonly accessed registry subkey. If you are willing to browse the place, open the HKEY_LOCAL_MACHINE key (folder). You can see the SOFTWARE folder in the key. After that, you can see Microsoft, Windows, CurrentVersion, and the Run folder.
HKEY_LOCAL_MACHINE\SOFTWARE\Microsoft\Windows\CurrentVersion\Run
Every backslash (“\”) in a path indicates; that it is another folder having the folder name following the backslash. Once you go to this path, you will see a screen.
How to Delete a Value in the Registry:
For deleting a value, you should highlight any registry Name. After that, you have to hit the Del key on the keyboard. For instance, if you don’t want to load the IntelliPoint program every time your system starts, you can highlight IntelliPoint and hit Del.
How to Use Windows Registry Editor Tool:
This tool is useful for multiple reasons. First, you can learn how to use it by watching the following section.
- Navigate to the Start menu. After that, write exe in the search box and hit Enter. Now, put the administrator password after prompted or hit Yes.
- Find the key in the tool. As soon as you get the key or subkey, which you will back up, you should tap on it. Then, a new screen will appear.
- Tap on File and Export to open up the dialog box and select a location for the backup copy.
- Next, you should select the location for your backup copy in the Export Registry File dialog box. After that, you have to write a name for the backup file in the File name. Then, another screen will appear.
- Now, tap on Save.
How to Use the Registry Editor Tool to Clean the Registry:
You can fix a corrupt database by removing the problematic keys manually through the tool. After uninstallation of any program, you should clean it. Besides, you can see uninstalled programs leaving remnants of the software inside the database and hard drive. It can interfere with the OS and other applications.
Administrators should perform the cleaning only. If you are an advanced user, you can do it. In addition, you must back up the database before cleaning to confirm that you will get the restore points in case of a mishap. After backing up the database, you should perform these steps.
- Open the tool by following the precious process. Then, you need to expand the HKEY LOCAL MACHINE.
- Find the SOFTWARE folder to expand it. You can now see a list containing folder names related to all the installed programs.
- After that, you should look for a folder for an unused program or invalid keys. Then, you can remove only the database files which belong to programs you have uninstalled already or not used further.
- Tap on the folder to see a drop-down menu and tap Delete.
- Finally, tap Yes once prompted with “Are you sure you want to permanently delete this key and all of its subkeys?”
How Use the Registry Editor to Make Changes to The Registry Keys And Values:
- Your first task is to open the tool.
- If you want to rename a key, tap on it and choose the Rename option. Then, provide a new name to the key and hit Enter to save.
- If you want to rename a value, tap on it right and select Rename. Then, offer a new name to the value and hit Enter.
- When you want to alter a value’s data, tap on the value on the right. After that, select Assign a new Value data and OK to confirm.
Conclusion:
Ensure that you know how to restore that database before using the tool. It allows you to add a REG file backup into the registry. Although the tool is always ready to use, you must not use it always to make changes. Instead, try using a program or automated service to complete the job. For instance, if you use the tool to remove residual or junk entries, don’t do this yourself unless you know what you should do. You may use a free registry cleaner to remove common junk automatically.
Frequently Asked Questions:
- How do you disable network access to the database?
If you want to disable network access, tap on the key and hold it. After that, tap on R to bring up the Run tool. Now, write services.MSC > OK to launch the Windows Service Manager. Next, you should tap two times on the Remote Registry and choose the General tab. Now, select the Startup Type to Disabled.
- Is it safe to edit the database?
Whether you know what to do, you can edit the database. Go through the instructions and change the settings only when you instruct to change.
- Do you need the tool?
You don’t need it for all applications of the operating system. For example, a few programs store their configurations in XML or other files, while others store information in an executable file.