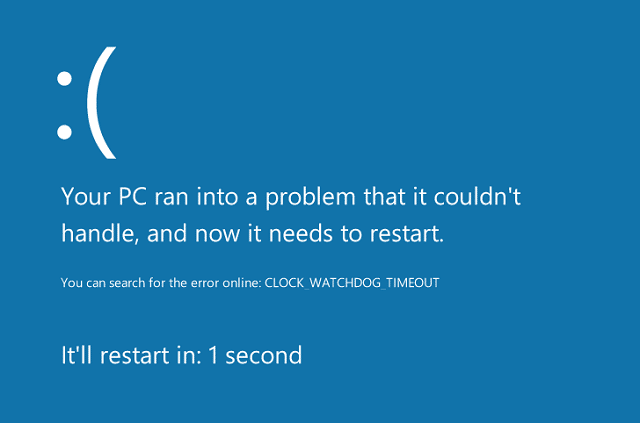What is the clock watchdog timeout error? Have you encountered any BSOD problems? If you have experienced something like that, you never want to experience this as it doesn’t give any good feeling. This problem is a cryptic bluescreen crash message. So, when there is a problem, there should exist solutions. Technically, if the processor can not continue processing tasks due to its occupied resources, the error can appear.
Moreover, these resources are interdependent to get free. We call it Deadlock. Let’s understand how to solve the Windows Clock watchdog timeout problem.
What is the Clock Watchdog Timeout Error?
The clock Watchdog timeout is a kind of error related to the system hardware. It mainly refers to a problem with how the processor and the system communicate.
When you ask the PC to do something, the OS interrupts the processor to tell you what is happening. We know this system-level procedure as “system interrupt.” Hence, you should know this one is an entirely usual Windows function. However, suppose the system has spent too long at the interrupt phase, which we know as the interrupt request level (IRQL). In this case, you could experience a BSOD error.
Causes of Clock Watchdog Error:
Several causes exist due to which the Clock watchdog timeout Windows 10 might appear. These are a few reasons why you can face the BSOD Clock watchdog timeout issue.
-
Outdated Firmware:
Remember that it never allows the device to function smoothly. If the device cannot function accurately, it is unable to complete the method within the given deadline.
-
Updated Drivers:
When you update your driver, it can cause a major problem. As a result, the device may function abnormally. Rolling back the driver to the earlier version is the most effective way to solve the Clock watchdog timeout error in Windows 10.
-
Hardware Issues:
In most cases, we don’t read all the details. Just go and buy a hardware component for the processor. However, if the Hardware is unable to calibrate with other components, you might face a problem.
-
Overclocking in the CPU:
If you want to get output quickly, you need to boost the clocking or CPU speed from the BIOS settings. If your operating system is not meeting the specified clocking speed, you can experience the blue screen Clock watchdog timeout problem.
-
System File Issues:
System files can create an issue that may not allow the OS to access them. But, on the other hand, it can be a reason for the problem.
-
Malware or Virus in the System:
If infected files or malware remain in the system, your essential files can be damaged. As a result, it can affect the system’s efficiency.
-
Broken or Incomplete System Files:
The error can appear when a few DLL files are missing on the system or a few system files are incomplete.
-
Incompatible RAM:
The company has a limitation for the RAM in the system. Once you connect the RAM that exceeds the limited value, you can experience the Windows 10 Clock watchdog timeout problem.
Some Related Clock Watchdog Timeout Errors:
Several types of problems exist that can result in BSOD problems. These are a few of them.
Clock_Watchdog_Timeout-Ryzen: An update in the Ryzen can cause the issue. So, you can solve the problem by rolling back the update.
Clock Watchdog Timeout HP, Lenovo, Intel, AMD: A problem with the processor can cause it in the system. Therefore, we recommend you check the processor.
Clock_Watchdog_Timeout -Overclock: When you overclock your CPU manually, the error message can appear. Thus, you can resolve the problem by making the essential changes.
Clock Watchdog Timeout RAM, GPU: You can face the problem due to incompatible RAM or hardware devices in your system. As a result, you can experience a system failure.
Clock Watchdog Timeout Windows 10, 8.1, Windows 7: A problem in the Windows system files may exist, which can cause this BSOD problem. Therefore, we advise you to run a system file scan.
Ways To Fix Clock_Watchdog_Timeout Error:
There are many ways to fix the problem. But it relies on the Hardware causing the problem. Many methods exist through which you can fix the problem in Windows 10.
Update Drivers:
Try to update the system drivers features in all windows BSOD issue fix lists. Whether your system driver becomes corrupt or buggy, your associated Hardware can throw up error messages like the issue. But it will never be clear whether the problem appears due to the driver Or not. You can update your driver automatically in your Windows 10 & 11. However, manually checking for driver errors through the Device Manager is better.
- You should first write device manager in the Start Menu search bar. Then, you should choose the Best Match. After that, you have to check the list of yellow error indicators. If you don’t find any, ensure that a driver is causing the problem. But if you are willing to double-check, try to update each driver manually.
- For instance, you can unfurl the Disk drives section. After that, you should tap on the driver for the SSD. Then, choose the Update driver option. Now, choose the option Search automatically for updated driver software. It allows you to automate the update method for your Windows.
Update BIOS:
If the BIOS you are using in your system is outdated, it can be one of the problems why the issue appears. Therefore, you need to update the BIOS.
- You may download its current version from the manufacturer’s website. After that, you should install this on your system.
- Remember that you should perform the process under the guidance of an expert. Besides, you should go through the manual carefully because the process can be dangerous if you don’t do this appropriately.
- If you want to update the BIOS, hit the WINKEY + R button combination to start the Run box. Then, write msinfo32, and hit Enter.
- It opens System Information. You can see a search field at the bottom. Then, you should find the BIOS Version and hit Enter.
- You can see the version and developer of the BIOS installed on the PC.
- Go to the manufacturer’s website. After that, you can download the recent BIOS version on the PC.
- If you use a laptop, ensure that you should keep this connected until this BIOS update gets installed.
- Tap two times on the newly-downloaded file to install the latest version. Once done, you should restart the PC.
- It may be challenging if you use an assembled CPU to run your copy of Windows 11/10. Check the motherboard manufacturer’s website if a proper manufacturer’s name doesn’t exist in the System Information window.
- As soon as you see the website, move to the website’s downloads section to get the BIOS’s current version.
Disable C1-E In BIOS:
Several people have reported that they can resolve the issue while turning off the C1-E settings in the BIOS. It is possible to do so easily. First, you only need to go to processor settings in the BIOS. Next, try to turn off the C1 settings.
Reset BIOS:
If any changes are made in the BIOS settings, it can be a reason for the error.
Therefore, the best thing you can do is reset BIOS. It helps you to revert back all the settings to the native form. Therefore, if you enter the BIOS setup and choose the “Restore Defaults” option, you can reset the BIOS easily. Then, you need to tap on the “Yes” option.
Remove Overclocking Feature:
The overclocking feature allows you to boost or reduce CPU clocking time. The clocking time refers to the time taken by the CPU to finish a method. However, remember that it can be dangerous to your OS as it can make your system overheat.
Besides, it can harm the Hardware. So, you should try to open the BIOS settings. Then, go to CPU configuration. Then, boost the frequency to make changes in the overclock option.
Update SSD Firmware:
If you want to fix the issue, try to update the SSD firmware. However, you must be careful and back up your data before updating the SSD firmware. The steps you need to follow to update the SSD Firmware are as follows:-
- Go to the SSD company’s website. Then, find the firmware update.
- Then, you need to review the update. Then, hit the ”Update” button. Once you download and update the firmware, the problem will be fixed.
Boost RAM:
Slow working of the system can be a reason for the error. So, you need to shift to another RAM or boost the RAM on the system. Several companies exist which can offer superb functioning RAMs to boost the system efficiency.
Update Windows:
Windows allows you to track and adjust different system processes. If your system experiences the error, Windows will send the error report to Microsoft. We hope that Microsoft will add the solution to the bug in the next updates. That’s why you should update Windows to the current version. It is an excellent solution to the error.
If you are using Windows 10, tap on Windows Key + I. After that, you should go to Update & Security and Windows Update. If you find any updates, then download and install them.
Windows 11 users have to hit Windows Key + I. After that, you should choose Windows Update from the left-hand menu.
When you see any update, you should download and install this.
Run SFC and CHKDSK Scan:
Windows offers users a feature to resolve the system’s corrupt files or even allows them to remove them from the OS. We call the feature System File Checker. Try to perform the SFC scan on your OS. These are the steps you should follow.
- First, write Command Prompt (Admin) in the Start menu search bar. Next, tap on Run as administrator and choose it to open an elevated Command Prompt.
- Then, you should write the command given underneath and hit Enter: DISM /online /cleanup-image /restorehealth
- Wait until the command is completed. The method can take up to twenty minutes, but it depends on the system’s health.
- The process seems stuck sometimes, but you should wait for the process to complete.
- Once the process completes, type “sfc /scannow” and press “Enter.”
CHKDSK is a Windows system tool that can check the file structure. Unlike SFC, it can scan the whole drive for errors wherever SFC can scan specific Windows system files. You need to run this CHKDSK scan like SFC from Command Prompt to resolve the problem.
- Write the command prompt in the Start menu search bar. After that, you have to tap on the best match. For example, choose Run as administrator after that. However, tap on Windows Key + X and choose Command Prompt (Admin) from the menu if you want.
- Now, write chkdsk /r and hit Enter. The command can scan the system for errors.
Run Windows Memory Diagnostic:
You can encounter the BSOD error due to bad memory in the system. Hence, bad memory means corrupted memory slots in the hardware memory. Therefore, you should apply the process by following the steps to resolve the problem.
- You should hit “Windows+ R” from the keyboard. Next, you need to find “mdsched.exe” in the search bar. After that, hit the “OK” option.
- You can see a dialog box. Tap on Restart now. Then, you can check the issues.
- Last, the system will restart, and a process will run. The scan will find all the bad memory in your OS.
Run System Restore:
Windows provides a feature using which you can back up the data on the system by making the system images. You should know that these pictures are the data collected on the system at a moment while the picture is formed. After that, you can restore the data from the image. We call the feature System Restore.
Troubleshoot in Clean Boot State:
Several files can load up in the boot memory when your OS reboots. We can refer to this as the normal boot. In the Clean boot, you can reboot the system. Hence, you must load the essential boot files in the memory to reboot the system.
This process is designed to isolate a performance issue. If you are willing to perform a clean-boot troubleshooting procedure, try to disable Or enable one method at a time. After that, you need to reboot the PC after every action. If the issue goes away, ensure that it was the last method generating the error.
Run the Windows Troubleshooter:
You can get a feature enabling you to solve the problem in windows. We know it as the “Blue Screen Troubleshooter.” You can go through the steps to resolve the problem.
- Your first task is to navigate to Settings and open it. Then, you have to tap on the “Update & security” option.
- Hit the “Troubleshoot” option from the list that contains options on the sidebar.
- Now, you need to hit the “Blue Screen” option. Next, you must tap on the “Run the Troubleshooter” option.
- Finally, it will begin to find the possible threats of the error.
Reboot the System:
Restarting the system is the simplest way to fix the problem. But the error doesn’t indicate that your system is failing. A bug can be a problem that you must fix by restarting the system.
Check & Reset Hardware:
Apply the process to resolve the Windows issues. First, check the Hardware and reseat the system hardware. You can encounter system errors when something loosens your PC case, like a loose cable, out-of-place drive, unseated RAM, or anything else in between.
Clean Your Computer: Try to clean your PC. Remember that dust build-up can kill Hardware, and it is a very bad thing for it. The computer is similar to any other bit of Hardware. Therefore, you should take care of this.
Uninstall New Software:
Have you installed any new apps currently? Did you encounter the error after installing the new Software? Hence, you need to remove the new Software and restart the system. Then, finally, check if the error remains.
You should input programs in the Start Menu search bar. Then, you should choose the Best Match. Next, your job is to switch the Sort by dropdown menu to the install date by sorting the programs’ list by the installation date. Now, you should uninstall the programs installed recently. Finally, you can restart the system.
Remove Faulty Apps:
Third-party apps can cause errors. So, you should look for the problematic app and remove it from the PC. In addition, the antivirus can cause the problem. Therefore, we recommend that you remove the antivirus software temporarily.
It is easy to remove antivirus software. But you need to confirm that you are using the removal tool to remove all files & registry entries connected with the antivirus software. In most cases, antivirus companies come with these tools for download. So if you want to download them, you can do so free of cost.
However, Norton users need to follow a dedicated guide. Besides, a few users can experience this issue with McAfee.
Whether you use any antivirus solution & remove this from the computer, ensure that you should check out the list of the most effective uninstaller software.
Multiple users reported that Asus AI Suite might cause the issue. So, we recommend you remove the tool from the PC. Whether you can fix the issue by removing the antivirus, you should switch to different antivirus software. Different antivirus tools exist in the market. You must look for a trustworthy one. It can come with advanced security options but never interferes with the apps & system.
Set the Speed of RAM Manually:
You can encounter the error when you don’t set the RAM speed in BIOS manually. In this case, you need to check the motherboard manual for instructions. Besides, you can turn off the Asus Turbo feature.
Disconnect the DVD Drive During Windows 10 Installation:
Many users reported that it is impossible to install Windows 10 due to the error. In this case, you can disconnect the SATA DVD drive to solve the issue during the Windows 10 installation method. You can install Windows 10 normally after disconnecting the DVD drive.
Clean the Computer Case and Check for Problematic Hardware:
Hardware failure can cause several BSOD problems. If you want to fix the issue, you should check if the Hardware is working accurately or not. For example, some users believe a faulty motherboard can cause a problem. But some users reported that a defective CPU or graphics card could also be a reason. Therefore, you must check these first.
Whether the Hardware is working accurately, ensure that you have cleaned the dust from the computer case. Dust can clog slots and fans. So, we recommend you to clear the PC with pressurized air.
Install the Recent Updates:
- You should first go to the Settings app and open it. Hence, you need to use Windows Key + I shortcut to do it quickly. After that, you should move to the Update & Security section when the Settings app opens.
- Then, hit the Check for updates button.
- If you find the problem on your computer, the missing updates can cause the issue. Besides, your Windows 10 version may have certain bugs interfering with your system. As a result, the error can appear.
- Update the PC and install the latest updates to resolve the problem. It is an automated method on Windows 10. So it can download the necessary updates in the background automatically. However, you can experience a few bugs occasionally, due to which you
need to skip specific updates. So if you want to resolve the problem, check for updates manually.
- Windows allows you to check for updates and download these in the background. The updates will get installed after the completion of downloading process as soon as you restart the PC.
- As soon as you install the updates, you should check whether the error remains or not.
Start Computer in Safe Mode:
This mode can start your Windows 10 with a limited set of drivers and files. Therefore, it is possible to narrow down the error’s source. Whether you do not encounter the error while in Safe Mode, ensure that default settings are not the reasons behind the error, it is possible to start the computer in Safe Mode through Settings or from the Windows sign-in screen.
- If you want to enter Safe Mode through Settings, you should choose Start. Then, choose Settings and Update & Security. After that, you should choose Recovery.
- Next, you should choose Restart Now under the Advanced Startup section.
- Then, you can find your computer restarting in the Choose an option screen. Choose the Troubleshoot.
- Then, you have to choose Advanced options. Now, you should select Startup Settings and Restart after that.
- When your computer restarts, you should choose 4 from the list of options to begin in Safe Mode. If you can’t open Settings on the computer, restart this using the sign-in display. If you want to do this, downpress the Shift key. Next, choose Power and Restart. You must follow similar steps to enter Safe Mode from the Choose an option display.
Conclusion:
While working on the system, you must be capable of dealing with the problems. This guide has discussed the clock watchdog timeout error. Besides, it lets you know how to resolve the issue.
Frequently Asked Questions:
- How do you turn off overclocking your CPU?
You can turn off the overclocking in the CPU. Then, you need to open the BIOS menu and head toward the “CPU Configurations” option. After that, change the CPU frequency to the “earlier values.”
- Can you turn off your computer during Blue Screen?
It is possible to switch off the PC during the Blue Screen error. But if you want the best suggestion, we will tell you that you should allow the process to be completed. Thus, crash dump info will be generated that can help to prevent further problems.
- Is watchdog a virus?
You should remember that WatchDog.exe is a famous process file called VLC Media Player. The WatchDog app developed by the VideoLAN Team is its owner. But a few people with bad intentions generate infected files using this name to harm specific systems.