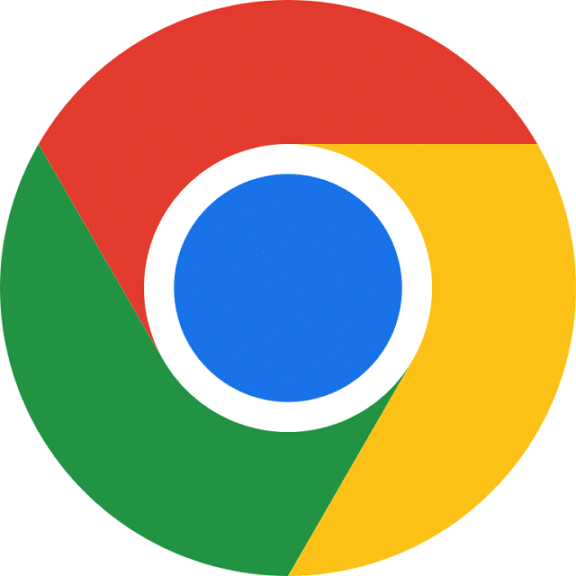Do you want new features in your Chrome? Or wanna install unofficial software via the Linux container? Although installing Windows or macOS on your Chromebook is not advised, a few experimental features are built into ChromeOS. What do you mean by flags or, specifically, chrome flags? These are nothing more than experimental features & tools in this browser. Many features that we are now using in chrome started their life as experimental flags. Whereas several features are deprecated completely for multiple reasons. So, go through the entire article to know what are chrome flags and how to enable Google Chrome Flags.
What are Chrome Flags?
These refer to the experimental features which do not belong to the default Chrome experience. A few flags have a major focus on users that find their way into Chrome’s public version. Whereas others become a part of developer tools of Chrome, as soon as they are released.
Before using any Chrome Flags, you should know about a few things:
- After enabling a flag, it is essential to relaunch the browser. The same tabs & windows will reopen when you do.
- You cannot get stable flags always, because of which chrome may behave awkwardly. These did not go through extensive testing that is needed for making this into Chrome’s main version.
- No flag is tested for security purposes. If you are aware of super security, you must use a different browser. Otherwise, you should turn off the flags to perform sensitive activities or online banking.
Why Use Chrome Flags?
These are experimental. If you enable this occasionally, it will give a buggy user experience, and even you can experience crashes. Do you know why you would need to enable flags? If you don’t know, then learn first why you use flags in Chrome and ChromeOS.
Two major reasons you need to know before enabling flags in this browser. If you are curious, you can enable the flag to access new interesting features which are readily unavailable in Chrome or ChromeOS. There are other features where a few are hidden behind flags, like ChromeOS dark mode UI, webcam support for screen recordings, live captions, etc.
Another major use is when developers turn them on or off them for testing purposes. For instance, it is possible to use the flash #ash-debug-shortcuts to enable different keyboard shortcuts, like disabling your device’s touchscreen or getting a heads-up display to track CPU usage on a ChromeOS device. Remember that you can use these by default disabled features only for testing purposes.
About Chrome Flag:
Flags remain inside this browser, and the OS doesn’t affect them. If you want to get to them, you should follow this process which is the same for a brand-new Chromebook, last year’s iPhone, or Windows Vista. Let’s see how to get to Google Chrome Flags.
- Your first task is to open the Chrome browser. Then, you need to navigate to the search bar to type this: chrome://flags/
- It will direct you to the Flags homepage, where it is possible to explore the available Flags.
- When you can not see the flag that you are finding, there is a chance that it has been discontinued, released on Chrome’s main version, or is in the pipeline to quickly get released. You can use Chrome Canary to view more Flags.
- If you are willing to find any particular flag or flags which are connected to a feather, you should find this using Control+F/Command+F. Otherwise, you can use the search box at the page top. Beginners, in this case, should scroll down and find something exciting.
- When you know which flag you require, your job is to navigate to the Flag direct from the search bar by typing:
chrome://flags/#enable-offline-auto-reload-visible-only
- We know this as a tag that is attached to each flag.
- As soon as you identify the flag, your job is to toggle it on and off several times to ensure that it can work smoothly. If you use the same flags or toggle them, save the tags in a Doc, a text editor, or as a bookmark.
How to Enable Google Chrome Flags to Test Beta Features:
Do you know how to enable Google Chrome Flags?
If you are willing to test out the beta features of chrome, head toward the address bar to type “chrome://flags” and start finding your desired flag. Once you get to this flag, it is possible to set this to “Enabled.” Relaunching the chrome browser is essential for the changes to take effect.
Although many features are available inside the browser, a few of them are unavailable by default. It is possible for the Chrome “flags” to turn on experimental and beta features if you know their location.
The company put features behind flags before their prime time. Although the features make their way to stable releases, these may disappear without warning. This is why you should use experimental and beta features.
You should know that different flags are available for different platforms. For instance, some flags are for Chrome on Android, Chrome on Windows, etc. There is a very easy method to enable the flags. Hence, you should know that everyone can’t get these features. Moreover, these can work incorrectly or negatively impact the browser’s performance. That’s why you should enable them completely at your own risk.
Steps:
- Your first job is opening the Chrome browser on a PC, smartphone, or tablet. Flags are available for this browser on Windows, Mac, Linux, iPhone, iPad, Android, and other platforms.
- Then, you must navigate to the address bar to type chrome://flags and hit enter.
- After that, it will direct you to an ” Experimental ” page, where you can see two columns: Available and Unavailable. Hence, it is possible to scroll through the “Available” list. Otherwise, you can search for a specific flag.
- Choose the drop-down menu once you find the flag to enable. Generally, it will say “Default”, and then your task is to choose “Enabled.”
- As soon as you enable a flag, your task is to restart the browser to apply the change. It is possible to enable many flags before relaunching. Then, you can choose the blue “Relaunch” button once you get ready.
- Finally, you have come to the world of browser customization. You can test out future Chrome features very soon.
Google Chrome Flags to Offer a Better Experience In Your Browsing:
You can use these top Google Chrome Flags to make your browsing experience better. Choose your preferred one from the list of Google Chrome Flags.
-
Show Autofill Predictions:
Once you start signing up, the browser features autofill, preventing you from typing the same email address, name, and ZIP code in a zillion forms. The flag indicates that users don’t need to type anything as it will fill automatically once the form appears.
-
Tab Freeze and Discard:
It alters the Automatic tab discarding Flag. People who usually leave many tabs open should use this flag. Although it allows you to keep the tabs open, these don’t use your phone’s memory. The browser usually treats every tab like its small program available in the Task Manager. It is possible to leave several tabs with the help of the Tab freeze and discard them. If you interact with these, you can see them waking up back. You should turn on the Chrome flag when you have a tab addiction.
-
Parallel Downloading:
It can produce three separate downloads “jobs” to increase the large files’ downloading speed. When you turn on the flag, it will allow the big files to download quickly.
-
Enable QUIC:
Sometimes, we see that what is fast doesn’t become secure and vice versa. Even if you notice, you will get to see that the very best of Chrome VPNs slow things down a little bit.
The company has been working on a protocol that is a combination of TCP and UDP. In this regard, you should know that these are quicker and more secure. QUIC helps to decrease the number of connection requests to set up a secure connection with the server.
-
Override Software Rendering List:
It allows you to use the GPU acceleration even where it is not compatible, overriding the default software rendering. The flag can be useful enough when you use this to test your app or website with GPU acceleration.
-
Lazy Image Loading:
It only allows you to load image-heavy pages quicker via forcing “lazy” image loading. It stops pictures from loading until these will get displayed on the screen. Several sites are coded this way. Developers get to know easily how a site will perform when it is coded that way.
-
Full URL Display:
The company stopped showing complete URLs for websites in Chrome 76. Nowadays, it has cut off “trivial” subdomain stuff such as m. and www. and prefixes such as https://. Remember that the search bar shows the website name and the folders. It may be disturbing for many reasons based on your job. This one can conceal the site link you visit. The version is very important for developers and SEOs. That means if you are willing to copy the URL, you will get the entire thing automatically including prefixes and all – no matter whether you want to get them or not.
If you like viewing the link without interference, two flags can let you do so. Remember that these will eventually be deprecated.
Hence, you only need to load the two tags:
#omnibox-ui-hide-steady-state-url-scheme
#omnibox-ui-hide-steady-state-url-trivial-subdomains
Your job is to view complete URLs in the search bar, enabling both Omnibox UI Hide Steady-State URL Scheme and Omnibox UI Hide Steady-State URL Trivial Subdomains.
Chrome Flags to Avoid:
These are experimental by nature. While many are safe, several cause more trouble than these are worth. These are the Chrome flags to avoid.
-
Zero-Copy Rasterizer:
You need to turn on this and raster threads start writing directly to the GPU memory connected with tiles. This flag can make the browser quicker, but not so much that the browser crashes often. We don’t advise using it as it makes Chrome stable to unstable.
-
Site Isolation Opt-Out:
It disables the site isolations to keep users safe. Developers use it to deal with iframe bugs and diagnose this. Remember that the flag may leave you open to the Spectre CPU vulnerability. After it was rolled out, it began to crash apps. Google is expected to fix the issue, but now you should avoid this.
Conclusion:
In this article, we have covered all the necessary details related to chrome flags as well as we have mentioned the name of chrome flags which you should avoid. We hope that after reading this article, you have come to know how to enable Google Chrome flags. Still, if you have any doubts or queries, you can let us know via comments.
Frequently Asked Questions:
- How do you find which Flags are enabled?
If you want to find which flags are enabled, your first job is navigating to the Flags and scrolling down the list. You should know that it is the easiest way to do this. However, you might need to scroll many flags to get the one you need. Although many flags tell you whether they are enabled or disabled in a link adjacent to the Flag description, a few flags don’t.
- Is this Flag on or off?
You may face issues if the Flags use menus rather than enable/disable links. Usually, as a user, it is possible to see the enabled or disabled Flags by typing into the search bar:
chrome://local-state/
Once you type this, it will direct you to a page.
You can see if the flags are enabled or disabled only when you have changed the state.
Some flags are only turned on by default. Therefore, before enabling any flag, you will be able to see these by scrolling down.
- How do you reset Flags to default?
You only need to tap on the link to turn off these or return these to default to reset Google Chrome Flags. If you are willing to reset all flags, your task is choosing “Reset all to default” on the Flags page’s top. Otherwise, you should relaunch Chrome to see that your changes take effect.