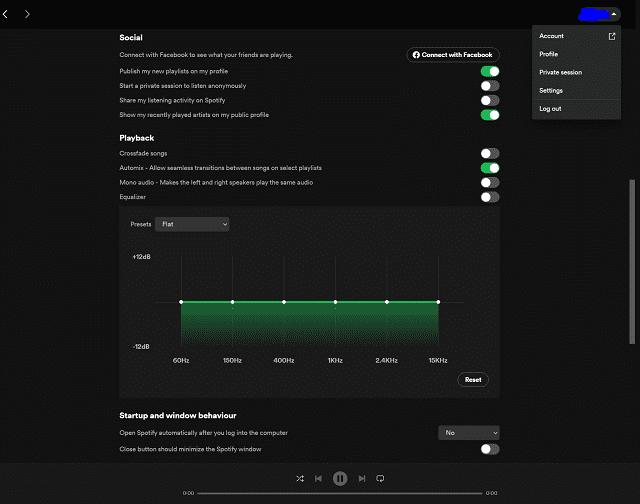Spotify is considered one of the best streaming platforms worldwide. However, those who used to listen to the HD quality of Tidal or Apple Music might not find its sound quality impressive. Hence, you can buy a pair of top-quality earphones to improve the sound quality of the non-HD audio of Spotify. However, not everyone may have extra cash to spend.
Fortunately, using Spotify Equalizer, tailoring every song (according to your preference) on the Spotify playlist for free is possible. This article will let you know every detail about Spotify’s equalizer.
What can the Spotify equalizer do?
An audio equalizer refers to a filter used to isolate particular sound frequencies in the music for boosting, lowering, or leaving them unchanged. It is possible to change the music’s overarching sound signature by isolating & modifying these frequency ranges.
Different equalizer settings improve the way music sounds to your ears. For instance, a deeper bass is chosen in hip-hop or club music. It is possible to achieve this, if you boost the bass or the 20 – 60 kHz frequencies.
On the flip side, details are crucial for other music genres, such as opera & jazz. In these cases, with the help of an equalizer, it is possible to achieve a balanced sound signature, as it ensures that no particular frequencies will stand out.
Back in 2014, Spotify added the custom equalizer setting to offer a personalized listening experience to its users. As per the VP of Product at the time, custom eq was the most requested feature that the app’s users wanted. An equalizer fine-tunes a music’s sound & distorts the audio if done improperly.
Suppose you are playing rock music on Spotify via a low-end Bluetooth speaker. In this case, once you increase the treble in the EQ, the speaker can crackle because of the hardware limitation. But if the same EQ is used with studio-grade monitor speakers, the outcome will not be the same.
Why are you not able to find an equalizer on Spotify?
These are some reasons why it can happen.
Availability: The option is unavailable in all nations. Therefore, people in those countries where it is restricted cannot access the feature.
Compatibility: The feature is present on desktop versions. But it is unavailable on mobile apps.
Subscription Type: Premium Spotify subscribers can access it only. Therefore, those who have free accounts will not be able to access it.
Didn’t you have any above-mentioned reasons, and are you confident enough that you meet all the requirements that are required to access the feature on Spotify? But still if you are unable to locate this, you have to update the Spotify app to the most recent version. Otherwise, you can contact Spotify support to get assistance.
How to Access Spotify Equalizer:
Based on the device you use, there are several ways to access Spotify’s equalizer.
On Android:
As there are numerous Android versions, the equalizer’s availability highly relies on the manufacturer. If you are an Android device user, when you tap into the equalizer menu in Spotify, you may find this acting as a shortcut to the device’s native equalizer settings – not Spotify’s.
Android devices (version 4.4 or later) usually come with a native system-wide equalizer setting. However, the presets & frequency sliders can be different based on the device & Android version.
The process to access the equalizer setting for Android is as follows:
- Your first job is to open the Spotify app. Then, you need to tap on Home.
- Now, you have to click Settings.
- After that, your task is to scroll the page to the Audio Quality section and then Tap Equalizer. You need to select the EQ from the available templates.
If you change the equalizer on Spotify for Android, it can affect the system-wide sound characteristic.
On iOS:
The app uses an in-app equalizer to keep the system sound unaffected on iOS and iPadOS devices. You can use the equalizer settings while listening to music on this app.
The method of changing the feature for iOS and iPadOS is as follows:
- Your first job is to open the Spotify app. Then, you need to tap on Home.
- Now, you have to tap Settings. After that, you have to choose Playback.
- Then, you have to tap on Equalizer. After that, your task is to turn the slider to On.
- You need to adjust the EQ from the available templates.
Access using MacOS and Windows:
You need to follow the steps to use the feature on Mac OS.
- You need to click on the ‘Spotify App’ on Mac devices.
- Then, you need to click on ‘Spotify Menu’ –> ‘Preferences’ in the screen’s top-left corner.
- Tap the ‘Playback’ tab in the drop-down window.
- If you scroll down, you will get to see the ‘Equalizer section’ where toggling the ‘Equalizer Switch’ is important to enable this.
- Many preset equalizer settings can be seen now. It is possible to select among them or adjust manually every frequency band.
- If you want to adjust manually, click on the ‘Custom’ option. Then, you need to drag the slider to reduce or boost the frequency band levels.
- After adjusting this according to your preferences, you need to tap on the ‘Apply’ button so that the changes can be saved.
- Finally, the music will be played according to the Equalizer settings you have chosen.
How to find the best spotify equalizer settings:
As multiple variables exist to create a perfect sound, you don’t get any one-size-fits-all approach to find the best equalizer settings. In fact, two factors exist which make this impossible to find the Spotify Equalizer’s ‘holy grail’:
User preference: A few people like equal detail across all frequencies, whereas others prefer a punchy bass.
Audio device: Speakers & headphones include an innate sound signature due to the manufacturer’s fine-tuning. A few audio devices come with limitations on the frequencies which they can support.
However, finding the perfect EQ settings is possible for specific music genres & sound signatures. In order to achieve this, you need to use Spotify’s EQ presets. Or you can manually adjust the sliders so that you can get the right sound for your music.
Spotify equalizer presets:
Manually changing the frequency sliders manually whenever you switch between music genres is becoming very old. If you listen to various audio files, having these presets can help to save a lot of time. Several sets of EQ presets are available for Android & iOS apps.
These are the EQ presets for Android and iOS platforms.
Android Spotify EQ presets:
Five EQ presets are available on this app for Android.
Normal: It is a basic V-shaped preset containing sub-bass, bass, upper midrange, & brilliance slightly turned up. It creates a well-rounded sound regardless of the audio device or the genre.
Pop: It prioritizes the mids & decreases the lows & highs. This preset helps to distinguish general vocal sound (mainly the male vocals) from other frequencies.
Classical: Every frequency is nearly equal, with the exception of mids. It enables you to hear male vocals slightly quieter than the instruments.
Jazz: This one sounds like the V-shaped slider orientation. However, the brilliance is slightly higher than the bass. At around -3 dB, the mids are slightly lowered. Therefore, the vocal will be a tad quieter compared to other frequencies.
Rock: 3 dB and 5 dB turn up upper mid-range and brilliance, respectively. It helps to make the sound noticeably brighter because rock songs are usually heavy on the guitar riffs.
iOS Spotify EQ presets:
Many more presets are available in Spotify’s iOS version than its Android counterpart. To get more control, you need to adjust the sliders, as the app’s iOS version enables you to modify six different frequencies rather than five on Android.
These are the Spotify EQ presets available on the iOS app:
Bass Booster & Reducer: The first one helps to boost the bass, whereas the second one helps to reduce it.
Treble Booster & Reducer: These let you alter the higher frequency sounds in music & podcast. As a result, the voice becomes much clearer.
Acoustic: It increases the higher midrange frequency and maintains the lower midrange on an equal level.
Classical: Suppose you prefer listening to many instrumentals. Then, you need to choose this one to achieve the best sound. It prioritizes the sub-bass, bass, and brilliance and allows the string instruments to stand out.
Dance: It reduces the brilliance and boosts the bass. This preset allows most songs to have deeper bass. However, you might lose many treble frequencies, such as female vocals & string instruments.
Deep: This preset sounds quite similar to the previous one. But it can lower the treble significantly. If you prefer listening to music with punchy bass, choosing this preset can shake your eardrums.
Electronic: It puts an emphasis on brilliance. If you want to brighten the sound of any song with the treble being way more visible compared to other frequencies, you should use it.
Flat: It does not virtually change anything from the song.
Hip-Hop: It prioritizes the sub-bass & bass because hip-hop songs highly depend on beats & rhymes.
Jazz: You should use this preset to listen to jazz music. The three main sounds are the sub-bass, midrange, and brilliance. Vocals & instruments will be slightly clearer with this EQ.
Latin: This preset makes female vocals & string instruments louder.
Loudness: It increases the sub-bass more than other frequencies.
Lounge: It is specially made for chill and relaxing songs. Hence, compared to the lows & treble, the midrange frequencies will be more visible. This preset will be an excellent option, if you want to play vocal-heavy songs.
Piano: This preset helps to make the piano more visible. Additionally, other sounds in the same frequency like the piano notes are much clearer.
Pop: It makes the lower & upper midrange much clearer. However, the bass & treble are slightly muted.
R&B: It sounds like hip-hop but with more treble. You should choose this preset when you prefer listening to songs with punchy bass & female vocalist.
Rock: It makes the brilliance very visible. The midrange, mainly the male vocals remain muted slightly in guitar & cymbal-heavy songs.
For iOS & iPadOS in Spotify version 8.7.10, a bug was there, causing the equalizer presets menu to be missing. However, this issue has been resolved. Whether you are still facing the problem, your task is to update the app to the latest version.
Manual EQ tuning:
When you are unable to find the correct sound from the available presets, you need to adjust the sliders manually to find the correct sound combination.
The presets are great for those who listen to one genre at a time. However, these ones are not useful for those who have different genres in one playlist. You need to adjust sliders manually to fine-tune every frequency to match the playlist or headphones’ sound signature.
You will find five sliders (6 on iOS) in the app’s EQ settings that can be used to adjust the audio’s sound. Every slider can alter the intensity of various aspects of the audio frequency spectrum. While the left slider corresponds to the bass, the middle ones & the right slider change the audio mids and the treble, respectively. When you adjust the sliders manually, you need to cut down the frequencies that you do not need before increasing the frequency.
Custom Settings of The Spotify Equalizer:
These settings are useful for customizing the Spotify Equalizer feature.
Boost the Mids Manually: You have to adjust the frequency band level which is located in the center of the equalizer. It helps to improve the instrument’s prominence and clarity.
Small Speakers: If you use small speakers to listen to songs on Spotify, you have to adjust the low-frequency band levels to prevent any sound distortion.
Treble Enhancement: In order to experience enhanced treble, your task is to manually enhance the high-frequency band levels that offer crisp sound output.
Deep Bass: Adjusting low-frequency band levels manually helps to boost the low-frequency sounds. As a result, it can offer punchy and dynamic bass.
Voice Clarity: In terms of highlighting vocals in a track, your task is to manually raise levels of the mid-range frequency bands. It enables you to improve vocal clarity and separation.
Enhanced Vocals: You need to adjust the mid-range frequency band levels and decrease the low-frequency levels to enhance the prominence of vocals.
Enhanced Instrumentals: Amplify the high-frequency band & mid-range levels to make clarity in the output of audio.
Airy & Bright Sound: In order to get deep-quality sound output, it is essential to amplify the low-frequency and mid-range band levels.
Enhance Live Music: You should amplify the mid-range and high-frequency band levels for improving the overall sound output quality of live music.
Other Audio Settings to Make Spotify Sound Better:
You need to know that the equalizer feature allows you to fine-tune your music & audio characteristics. These are some features that make the listening experience better. Let’s check it.
- Audio Normalization
- Audio quality level
- Hardware Acceleration
- Transition settings
Audio Normalization:
Songs are always created uniquely. That’s why songs have different levels of loudness. This feature can produce equal loudness volume for all music. When you listen at max volume, you should know that the loudness of metal and rock songs remain louder compared to genres like jazz or pop. Every song will have different loudness without audio normalization though you keep the same volume on the speaker or headphones.
Accessing the feature is possible by the following steps:
- Your first job is to navigate to the Spotify app Settings.
- Then, you need to scroll down to Playback. After that, you have to enable the Normalize volume slider to the On position.
You can use these three options for audio normalization on Spotify:
Loud: This option is ideal for using in noisy environments. It boosts the volume of quiet songs and reduces the sound dynamics.
Normal: It is the default setting that can balance out the loudness of both soft & loud songs.
Quiet: This option reduces songs’ overall loudness and is ideal for a quiet environment such as libraries or your room.
Audio quality level:
Spotify includes a feature letting you select the audio quality level to get a smoother listening experience based on the storage space of the device or the internet connection.
If you use a patchy internet connection, like when you are traveling somewhere, streaming a playlist on Spotify at 320 kbps causes stuttering. As a result, it can give you a bad listening experience.
Adjusting the audio quality is possible from Home > Settings > Audio Quality. Three audio quality levels are there that you can select:
Low: 24kbit/s
Normal: 96kbit/s
High: 160kbit/s
Very high: 320kbit/s
If you are a Spotify Premium user, you will be able to download music to listen offline. You will find a separate setting under the streaming quality picker, enabling you to adjust download quality. The Spotify app uses a song’s cached version on the device. Suppose you have streamed a high-quality song but you have set the download quality to low. Hence, you can listen to the music’s very high quality cached version. If you use the free version, you will be able to only stream songs through an internet connection.
Hardware Acceleration:
With the help of the feature, the app can offload a few computational tasks onto the hardware of the device rather than doing it all through its software.
This feature is available only on the Spotify desktop app. Accessing the feature is possible by following the steps:
- Your first job is to tap on the profile name at the screen’s top right corner.
- Then, you need to choose Settings.
- After that, you have to scroll down to Compatibility. Now, you need to set this ‘Enable hardware acceleration’ slider to On.
- You have to toggle hardware acceleration for this app’s optimization. It can help you to improve your experience while navigating through different features.
There is no need to use the feature when you use an old device or one with limited resources. If you add excessive workload to your device when it is struggling with other tasks, it might bottleneck other apps. However, if you use PCs or laptops with this latest feature, you don’t get any huge impact on performance by turning on this feature.
Transition settings:
These are a series of configurations that makes switching from one song to another within a playlist smoother. If you want to access the transition settings, your job is to navigate to Home. Then, you need to go to Settings and Playback. There are three transition settings to play around with on Spotify:
Crossfade: It enables you to remove the silence between songs when you mix one song’s end to the beginning of the next song.
Gapless: People willing to experience songs pure from beginning to end can choose this alternative configuration. It enables you to remove the gap between songs without mixing them.
Automix: This feature uses AI to make transitions smoothly by crossfading, skipping, or adding transition sounds. Thus, it allows you to jump from one track to another one.
Best Spotify Equalizer Settings for Apple Headphones:
EQ or optimal Equalizer settings for Apple Headphones through the Spotify app can’t be defined. The reason is that affinity can vary from one person to another. Finding the best equalizer on this application is possible on your iPhone via the following steps:
- Your first job is to navigate to the Spotify App on the Apple mobile.
- Then, you need to move to the “settings” that you can see on the screen’s top right side.
- Then, you should head toward the “Playback” option.
- Now, you need to find the “equalizer” option and tap on this.
- You can see a long list of music genres, such as:
Bass Boost
Dance
Deep
Hip-Hop
Piano
Best Spotify Equalizer Settings for Car:
For cars, you can use a neutral equalizer setting because it supports most genres of music and podcasts. A +2 or +4 boost to the mids & highs, & the +4 boost to the bass, will be ideal if you prefer more bass-heavy music, like hip-hop & electronic dance music.
Best Spotify Equalizer Settings for Speakers:
Best Spotify Equalizer settings for speakers can vary depending on the devices or genres. You need to boost the bass & reduce the mids when you use speakers on a daily laptop. If you use speakers with a lot of bass, it is possible to turn up the highs to achieve sound balance.
Best Spotify Equalizer Settings for Earphones:
Optimizing the EQ for a human voice is possible to get the most clarity out of the earphones. Voices of kids, men, and women have distinctive frequency ranges. Moreover, everyone’s tone will be slightly different. That’s why it will never be possible to develop a universal equalization curve for speech.
It is necessary to set an EQ range for every voice:
Adult Male: 125 Hz
Adult Female: 200 Hz
Child: 250 to 400 Hz
Alternatively, it is possible to regulate those frequencies that seem to drown with others.
Best Spotify Equalizer Settings for EDM:
As it relies on the speakers & listening space setup, you will find any specific equalizer for EDM. If you are willing to equalize the EDM correctly, use a calibrated microphone with software such as REQ or a spectrum analyzer.
How do you make Spotify sound like a Concert?
Making Spotify sound like a concert is possible on iOS & Android devices. Hence, your job is to head toward the Home menu to adjust the streaming quality. Then, you need to tap on Settings and Audio Quality. According to your preference or the genre of music you are streaming, you have to adjust the audio quality.
If you use a desktop, you need to navigate to the “Settings” option. Then, you need to move to the “Audio quality” option. After that, you have to select your preferred setting under streaming quality.
Does Spotify Premium Sound Better?
Spotify Premium now can stream very high-quality content at 320 Kbps. It improves audio clarity and detail if you use this with high-end headphones or speakers. If you use a desktop, mobile, or tablet to listen to songs, you will find an option that enables you to customize the audio quality in the menu that will appear when you navigate to the Settings menu.
There are other advantages to using Spotify Premium, including:
- Unlimited skips and replays
- Listen offline
- Play albums in full
- Uncountable skips & replays
- No more shuffle-only mode
Conclusion:
Spotify is an excellent platform for those who are willing to listen to songs on many devices with one account. When you add an equalizer feature, the app allows you to customize the music sound to get an improved listening experience. People who prefer music streaming to many gadgets using a single account must use Spotify. If you add the equalization feature to Spotify, it will give you more control over your music preference.
Frequently Asked Questions:
- Why is your Spotify Music Quality Bad?
It may happen due to your headphones issues. Adjust the equalizer settings to check if it solves the issue. Even if you use expensive headphones, adjusting sound is possible as you want by using the equalizer features in the app.
- What is the Highest Audio Quality on Spotify?
The settings menu of a premium Spotify account includes a “High Quality” streaming option. You can stream at 320 kbps which is considered the highest quality level for compressed streaming audio.
- What is the best equalizer setting?
Those who are using standard laptop speakers, should increase the bass and reduce the mids.