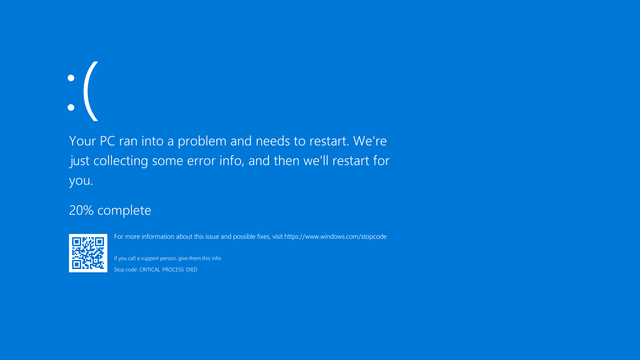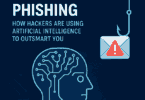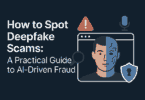When it comes to the Blue screen of death, you can experience some terrifying things. Sometimes, when you reboot the PC or update it, your device becomes unusable. As a result, there is a chance of losing your valuable files. That is why backing up your files is very essential.
But don’t worry as we have given you different ways to solve the problem. Let’s dive into the article to know about them further.
What is the Blue Screen of Death or BSOD Error?
Blue Screen of Death is usually called a Stop Error or Exception Error. This error is visible on the Windows OS in the event of a fatal system error. It is nothing but a system crash due to internal hardware and software issues, temperature, timing, corrupt registries, or viruses. It is also called screen of doom, bug check screen, etc.
When your system crashes and the OS is in critical condition, then you can see the error. In that condition, you are not capable of operating your System safely. Sudden termination of a vital process or hardware failure causes the issue.
It has been available since Windows 1.0. When your Windows get a newer DOS version, it will make a blue display with white text saying “Incorrect DOS version.”
Along with the text, there will be a list of loaded kernel modules and their memory addresses. You should know that this problem is not an actual crash display. It is the result of a bug in the Windows logo code. If your system crashes, it will either lock up or exit to DOS.
A text-mode display can be visible on Windows 3.0. This mode lets you see important system messages. For instance, you can get information on digital device drivers in 386 Enhanced Mode and other conditions. However, Windows 3.1 has changed its display color from black to blue. If you tap on the Ctrl+Alt+Delete key at a time, Windows 3.1 shows this blue display.
The problem appears first in Windows NT 3.1. In 1993, the first version of the Windows NT family came to the market. After that, all Windows Os gets released. The Error began with ***STOP in its earliest version. That is why; this one is popular as a “stop error.”
What Causes Blue Screen of Death BSoD:
Poorly written device drivers or malfunctioning hardware usually are the reasons for causing the BSOD. For example, faulty memory, power supply issues, overheating of components, or hardware-related issues cause the Error. The DLLs or bugs don’t support the OS kernel of the Windows 9x era. This one is also a reason for causing BSoDs. These become usual due to the instability and lack of memory protection in Windows 9x.
These are usually for the computer’s hardware or its driver software. In some cases, when you run any low-level software in the Windows kernel, these can occur. However, apps that you use daily never cause the problem.
It is visible while Windows will encounter a “STOP Error.” Due to the problem, your Windows may crash or not work. Therefore, at that point, what you should do is restart the PC. But in this case, your data may be lost because programs don’t save their open data.
When the issue occurs, your Windows will make a “minidump” file automatically. The file has details about the crash and saves the information to the disk. Users can see the details about these minidumps. It will help you to detect the cause of the issue.
Blue display relies on the version of Windows you use. If you have Windows 7 and any earlier version, you can see the display like a terminal display. However, it is straightforward in Windows 8 and 10.
Blue Screen of Death Error Codes:
Here, we have given a few error codes that occur frequently.
SYSTEM_THREAD_EXCEPTION_NOT_HANDLED
IRQL_NOT_LESS_OR_EQUALv
PAGE_FAULT_IN_NONPAGED_AREA
SYSTEM_SERVICE_EXCEPTION
BAD_SYSTEM_CONFIG_INFO
Along with generic code, you can experience a hexadecimal format of the stop error also. The experts can reveal additional information about the Error using the code parameters. But non-IT professionals and regular users don’t understand the hexadecimal code.
How to fix a Blue Screen of Death on a Windows PC:
Methods to fix BSOD are as follows:
Uninstall In-Compatible Software:
As many potential causes are there, it will be best, to begin with, the most straightforward possible fixes. It helps troubleshoot more complex or challenging steps. Usually, BSOD doesn’t detect the cause. But in case you get the Error many times while running any specific program, the app is the culprit then. Make sure that you have updated your software whenever an update is available. If it doesn’t exist, uninstall the application. Check after that to see whether the issue still exists or not. Follow these steps to uninstall programs.
First, your task is to uninstall running non-essential software and programs while you encounter the problem. You should check other running programs. It is because the program you use usually may not be the culprit. Consider the apps also which are minimized to the taskbar or running on a virtual PC. If you see any app always running, uninstall the software then.
Run a Memory Checker:
Bsod may be caused due to defective memory and Random Access Memory (RAM). Whether you face problems frequently, then these are the possible culprits. But do not worry as your Windows have a memory-checking in-built tool.
First, your task is to write “Memory” in the search box. Tap on the “Windows Memory Diagnostic” option as soon as you see it in the search results. Next, tap on the “Check for problems the next time I start my computer” option. Now, you should try to restart the PC to run the test.
As soon as the PC restarts, your job is to find the test result. Go to the Start search box and write “Event Viewer” there. Tap on the “Event Viewer” option while you see it in the search results.
Your job is to tap on the “Windows Logs” available in the pane on the left. After tapping on the “Windows Logs,” you have to tap the option “System.” Tap on the “Find” option, which you can see in the pane on the right. Now, look for the option “Memory Diagnostic.” Check the test results whether you find any issues reported.
Check for Hard Drive Errors:
Like this, a problematic hard drive can also cause the problem.
- If you are willing to check the issues, write “this PC” in the Start search box.
- As soon as you see the option, tap on it. Then, your task is to right-click the “C” drive and select the option “Properties.”
- Tap on the “Tools” tab that is available in the hard drive’s Properties window.
- After that, you have to tap on the “Check” option in the “Error-checking” section. You should follow the steps correctly for checking the hard drive manually.
Remove Non-Essential Peripherals:
Instead of software issues, BSOD occurs for hardware issues. Uninstalling any external peripherals like printers, scanners, external storage, etc., can easily make your job done. In case you have installed any special software on your device, then uninstall them.
Replace Defective or Incompatible Expansion Cards:
Removing hardware from your computer can take a lot of time. Generally, the main problem is the premium graphics cards and audio cards. When it comes to graphics cards, you should remove them first. Then, plug the monitor into the motherboard’s built-in graphics. Here, you get to see a separate HDMI port available on the backside of the computer. Your job is also to uninstall either the Nvidia or AMD graphics card driver software.
Run SetupDiag after a Failed Windows Update:
Sometimes, you can encounter issues with a BSOD, especially while updating your PC’s Windows software. In that case, you can take off a Windows tool named as SetupDiag. Using the program, you are capable of analyzing problems with the computer. It also lets you know why you see the Error while updating Windows.
First of all, your task is to navigate to Microsoft’s SetupDiag webpage. Then, tap on the option “Download SetupDiag.”
When the download process ends, your job is to install the program. Run the program after that. SetupDiag will show you if there is any problem. It helps to resolve your BSOD problem.
What are the Precautionary Measures You Should Take to Prevent BSOD?
We have given here some steps that you can follow to decrease the risk of BSOD.
- Hardware Care: As we have told you earlier, hardware is causing the problem. That is why you should ensure whether any new hardware has a connection with the correct, updated drivers or not. If necessary, then go to the manufacturer of the driver. After that, you can find the updates manually. If you’re willing, you can set the hardware default settings again. For this, you are required to go to the Device Manager in the Control Panel.
- Software: Like hardware, you should keep the software updated always. Sometimes, you can see the problem after the installation of the new software. If it happens to you, undo the installation. After this, you should reinstall the software.
- Keep Antivirus Updated: You should scan the PC daily for viruses and malware. It helps to stop attacks causing system crashes.
- Keep Drivers Updated: Always keep the drivers updated. Otherwise, these become unstable and can cause problems within the OS. To make sure if these support your system, you need to uninstall earlier, out-of-date drivers. Thus, you are capable of stopping and troubleshooting any BSODs.
Troubleshooting on Windows 10:
Bsod is called a “blue screen,” “stop error,” or “system crash.” Generally, the problem arises while you upgrade Windows 10, use a PC actively, or during startup. Hence, the most irritating thing is seeing a solid blue background with a sad character’s face. It doesn’t show any valuable details.
You get to see a hint message like, “Your PC ran into a problem and needs to restart. We’re just collecting some error info, and then we’ll restart for you.” Otherwise, the stop error codes are visible as VIDEO_TDR_TIMEOUT_DETECTED, PAGE_FAULT_IN_NONPAGE_AREA, CRITICAL_PROCESS_DIED, SYSTEM_SERVICE_EXCEPTION, DPC_WATCHDOG_VIOLATION, or IRQL_NOT_LESS_OR_EQUAL.
Besides, users can see the hexadecimal codes like 0x000000D1, 0x0000000A, or 0x0000007B.
Stop errors usually don’t have any straightforward answer. But still, a lot of factors play important roles. We have given some troubleshooting tips in this Windows 10 guide. It will help you to resolve a blue screen error on the PC.
How to Fix Blue Screen Error during Upgrade on Windows 10:
The BSOD in a new Windows 10 can arise for a compatibility issue with an old program or security software. Besides, the problem can appear due to corrupted files in the current installation or damaged installation media. Generally, while any error happens, the Setup reverts its changes to its earlier installation without reason.
Hence, you should perform uninstallation of the non-essential apps and remove the corrupt downloads. Performing a clean install of your operating system can also make your job done.
Redownload Installation Files:
Sometimes, BSOD appears while one or many installation files have been finished during the download method. If necessary, you can take the help of the Settings app for clearing the earlier files. Thus, you can enable the Windows Update to re-download the files.
Follow these steps for re-downloading the upgrade files.
- First, go to the settings option and open it.
- Then, tap on the System option.
- Now, your task is to tap on the Storage option.
- Next, you need to tap on the Temporary file’s item under the local disk section.
- You should remove the preselected options after that.
- Now, you have to check the option “Temporary Windows installation files.”
- Then, tap on the Remove files key.
When the steps are completed, you should go to the Windows Update settings and open it. Then, you should update one more time.
Whether the issue still exists, then you have to use the Update Assistant utility. It will help in performing an in-place upgrade. In case the utility doesn’t work, take the help of the Media Creation Tool. The tool helps to make an installation media for the installation of the new version.
Perform Clean Installation:
Rather than updating the recent installation, you need to remove everything. Then, you should begin with a clean installation. This method will assist you in improving system performance and then fix other issues.
Whether you want to select the clean install option, ensure that your device can boot from USB. It indicates that you may require to change the order of the boot. You should configure the right order inside the Unified Extensible Firmware Interface (UEFI) or Basic Input/Output System (BIOS) firmware.
While the device begins, you merely have to tap any of the function keys (F1, F2, F3, F10, or F12), the ESC, or the Delete key. Thus, you can quickly get access to the motherboard firmware settings. However, the settings vary per manufacturer as well as by device model. People who don’t know need to go to the manufacturer’s support website and check it.
You need to open the “Boot” page when you are in the firmware interface. Then, your task is to set the boot order for starting USB and save new changes. After the configuration of your boot order, you should make a bootable installation media. After that, you should try to make a connection between the USB flash drive to the device.
Go through the instructions for performing this process on Windows 10. However, it is recommended to do a temporary full backup before going to proceed with the steps.
Steps:
- First, open your computer using the Windows 10 installation media.
- Then, go to the “Windows Setup,” and tap on the Next button.
- After that, your task is to tap on the Install Now button.
- Tap on the ‘I don’t have a product key ‘ option to continue. Hence, you should assume that the computer was activated accurately.
- You can choose the edition of Windows 10. Ensure that your selection should be similar to the edition that the license activates. Otherwise, you are unable to use the product key.
- Now, tap on the Next button.
- You should go to this option, ” I accept the license terms,” and check it to continue the method.
- Your task is to hit the Next key after that.
- Choose the option Custom: Install Windows only (Advanced).
- Now, you have to choose the partition with the recent installation of Windows (generally “Drive 0”). Tap on the Delete key to remove the partition from the hard drive. Whether you have many partitions on the primary hard drive (Drive 0), choose and remove one by one. This Setup helps to generate the necessary partitions automatically when you install it. You should not remove partitions from secondary drives for reinstalling Windows 10.
- Now, you are required to choose the empty drive labeled Drive 0 Unallocated Space.
- Tap on the Next button.
- As soon as you finish the steps successfully, the Setup starts to install Windows 10. When you complete installation, you should continue with the out-of-box experience (OOBE). It helps to end the setup process of your device by making a new account and choosing the preferred settings.
How to Fix Blue Screen of Death BSOD without Desktop Access on Windows 10:
You can try to reboot your system to use it after a bug check. However, users are unable to access the desktop to fix problems other times.
Is BSOD not allowing you to access your desktop? Then, you need to use a few advanced features on Windows 10. Hence, you can perform these procedures— System Restore, Safe mode, or the Advanced startup environment.
Sometimes, when you add a new hardware piece, an error can arise. You should disconnect the piece at that time. Check whether the new hardware is creating the issue or not.
Resolve BSoD with System Restore:
System Restore point helps you to undo system changes. It doesn’t affect your files during the procedure.
The mere requirement is that you have to enable it manually before using it. Whether you enable and configure System Restore earlier, take the help of a restore point. It helps fix the issue.
You can access system restore on Windows 10 through Advanced startup or USB installation media. Advanced startup includes the boot options menu.
Advanced Startup Access From Boot:
Follow these steps to use the Advanced startup settings for getting access to System Restore.
- First, open the PC.
- When the Windows logo is visible on display, tap on the power key. Hold it for some time to interrupt the boot sequence.
- You have to repeat the first and second steps two more times.
- As soon as the third interruption completes, Windows 10 will open the Advanced startup environment. After that, follow the following steps we have given to access System Restore.
Advanced Startup Access from USB:
If necessary, then take the help of a Windows 10 installation media for opening the Advanced startup. Follow the steps:
- Use USB media to open the PC.
- Tap on the Next button.
- After that, tap on the option “Repair your computer” available at the bottom-left corner.
- After completing the steps, you need to go through the following steps.
Select Restore Point to Fix Bug Check:
Steps for solving the problem with the help of a restore point are as follows:
- Tap on the Advanced Startup option. Whether you use an Advanced Startup from a USB media, then use the Troubleshoot option.
- After that, tap on the Troubleshoot option.
- Now, tap on the Advanced options button. If you use USB media, you don’t need to perform this step.
- Tap the System Restore option.
- Choose the account you have.
- Then, your task is to ensure the password of your account.
- Tap on the Continue button.
- After that, hit the Next button.
- Choose the current restore point for fixing the Error.
- Tap on the Scan option for the affected programs key. Thus, you can determine the apps that can be affected when you use a restore point.
- Tap on the Close button.
- After that, tap on the Next button.
- At last, your job is to tap on the Finish button.
Resolve BSoD with Safe Mode:
You can perform “Safe mode” also. But it merely begins with the basic drivers and features. These are ideal for accessing the desktop and fix issues virtually along with system crashes.You can take the help of the Advanced startup menu to access Safe mode. Use it while booting or using a Windows 10 installation media.
You need to follow the same method here as system restore when you use Advanced startup from boot and USB.
Use Safe Mode To Fix Bug Check:
Perform the first three steps of System restore to fix bug check.
- First, your job is to tap on the Startup Settings option.
- Tap on the Restart button.
- When the PC reboots, you have to tap the F4 (or 4) button. Thus, you are capable of choosing the Enable Safe Mode option.
- When you are in Safe mode, it relies on the reason causing your system to crash. Go through the next steps to fix the issue.
Remove Buggy System Updates:
If you want to uninstall a Windows 10 update, follow the steps.
- Navigate to the control panel and open it.
- Press the “Uninstall a program” option.
- Now, your job is to tap the View installed updates option that is available at the left pane.
- After that, your job is to choose the most recent update.
- Tap on the Uninstall button thereafter.
- When you finish the process, restart the PC. It will help you to complete your work and ensures the Error is no more available.
Remove Buggy Device Drivers:
Whether you are willing to uninstall an unsupported driver using Safe mode, try the steps.
- Your job is to first tap on the Start option.
- Find the Device Manager option and then choose the top result for opening the console.
- Next, your job is to expand the branch using the problematic device.
- After that, you have to right-click on your computer. Now, select the option Uninstall device.
- At last, hit the OK button.
After completing the steps, you should try to restart your device. You need to check whether the bug is still present or not.
Don’t allow the same update if the PC is not displaying an error after removing the update. You should not permit the driver to reinstall automatically until any new update is available with a permanent fix.
Troubleshoot Bug Check With Event Viewer:
Can’t see the error code on the Blue display? Willing to find more details about the issue? Use Event Viewer as it can record each hardware failure, driver malfunction, app crash, etc.
For fixing the problem with the help of the Event Viewer, you have to perform the steps.
- Tap on the Start option.
- Find the Event Viewer now. After that, tap on the top result for opening the console.
- Next, you have to expand the Windows Logs group.
- Tap on the
- “System” category after that. Select the option ‘Filter Current Log option.’
- Tap on the Filter tab.
- You can take the help of the Logged drop-down menu and then choose the range of time when it happened. For instance, you can select a time range like the Last 12 hours. Determine the Critical and Error options that are available under the “Event level” section.
- Tap on the OK key.
- You should tap two times to open each log. It notifies more information about the issue.
- At last, your job is to give a review of event log details.
When you are in the event log, the “General” tab gives you an elaborated technical description of the issue.
However, you are not always capable of identifying the source. People who are unable to determine the reason should copy the description, source, and event ID. Now, you can use them for online research to get a possible solution.
How to Fix the Blue Screen of Death Issue with Desktop Access on Windows 10:
If you can access your desktop while the Error appears, then a driver is causing the problem. You can miss a vital update also for which the Error arises. Installing an app recently or a specific driver or system update can also cause the issue.
Update Windows 10 and Drivers:
As you can access your PC, you can install the recent updates for Windows 10. In this case, the driver helps you to prevent the Error.
System Update:
The downloading and installing process of Windows 10 happens periodically. However, a few times, you may require checking the updates. Perform these steps to install the recent updates on Windows 10.
- Go to the Settings first and open it.
- Then, your job is to tap on the Update & Security.
- Next, your task is to tap on the Windows Update.
- Hit the Check for updates key.
- In case you find an update not downloading, try to download it. Install the missing quality update after that.
Driver Update:
Sometimes, the issue is related to an outdated driver. In this case, you are required to update your device to a newer version.
- To do this, navigate to the Settings first. Open it after that.
- Tap on the Update & Security.
- Next, press the Windows Update option.
- Hit the Check for updates button now if you can apply.
- Tap on the View optional updates option. If you can’t find the option, then Windows Update doesn’t contain any latest drivers or other updates.
- Tap on the Driver updates tab.
- Now, choose the driver update option.
- After that, tap on the Download and install button.
As soon as you finish the steps, the latest driver will fix the Error. Whether there is no update available, check the manufacturer’s support website of your PC. The instructions will help you in downloading as well as installing a newer driver. Hence, the support website is not containing a more recent update. If necessary, then you can try a beta version of the driver.
Delete Problematic Drivers, Apps:
Sometimes, Software and hardware companies release problematic updates that cause the Error.
Disable Device Driver:
If you can’t find the option to roll back the driver, your job is to disable the driver. Thus, you can stop the driver from interacting with the system.
If you are willing to disable your device on Windows 10, follow the steps.
- First, go to the Start option and tap on this.
- Find the Device Manager after that. Tap on the top result for opening the console.
- After that, your job is to expand your computer’s category with the problem.
- Now, you should right-click on your PC. Choose the Disable device option next.
- Hit the Yes key.
After completing the steps, you can ensure that no problem will remain in your system.
Uninstall Conflicting Apps:
Sometimes, you can face compatibility issues with the current Setup of apps. In this case, you can download and install a new version of the app from the software support website. Thus, you can fix the problem. If no update is there, you should uninstall the program.
- First, your job is to navigate to the Settings option and open it.
- Tap on the Apps option.
- Next, tap on the Apps & features.
- Now, choose the app which is causing the problem. Tap on the Uninstall button.
- At last, again tap on the key.
Run DISM and SFC Tools:
Combining the System File Checker (SFC) and the Deployment Servicing and Management (DISM) tool is beneficial. It will help you in repairing damaged system files.
Repair Image Files with DISM:
Tap on the Start option first.
Look for the Command Prompt option and then tap on the top result. Then, choose the Run option as the administrator option.
You have to write the following command for repairing Windows 10 images. After writing the command, hit the Enter button.
DISM /Online /Cleanup-Image /RestoreHealth
After completing the steps, this tool can download any damaged files in Windows 10.
Repair Blue Screen Error with SFC:
Follow the same method as you have done previously. You here merely have to write this command instead of that.
SFC /scannow
In case you find any error, you need to run it many times. It confirms that all things are fixed correctly.
As soon as you complete the instructions, the SFC tool will help repair system files with the help of the local image files.
Blue Screen of Death (BSOD) of Microsoft is Changing to Black:
Now, Microsoft is looking to change its popular blue screen to black. However, it is not entirely ready yet. But you can realize that they will change it to a black display. It matches the new black logon and shutdown displays.
After including the sad face to the display, Microsoft is going to make a significant change. They added that first in Windows 8 in 2012 and QR codes in 2016. Besides, they introduced the issue in Windows 3.0. It comes with a dump of data that helps system administrators to understand the system fault.
The recent Windows 11 display has a green BSOD. Microsoft has been using the color since 2016 for Windows Insider. Users don’t know the reason why they want to change the color. Besides, Microsoft is also not giving any comments on this update yet. The company is overhauling multiple portions of Windows 11. Its reason is that Windows 11 comes with a visual overhaul that will help to modernize the operating system. The Start menu, File Explorer, and the BSOD also are examples of this.
Conclusion:
In this article, we have given a lot of ways to fix the Blue Screen of Death BSoD problem. Use any of these you want. Just select anyone and try one by one. We hope you can fix your issue.
Frequently Asked Questions:
- Is Blue Screen of Death a virus?
Ans:- A few types of viruses are there that can cause BSOD. It indicates especially those which can infect the master boot record (MBR) or boot sector. In most cases, the BSOD issues are hardware or driver-related. That is why you should use updated drivers, as these can solve the cause of the STOP error.
- Does the Blue screen of death mean you need a new computer?
Ans:- The problem can destroy the existing system software. As a result, you may require the latest Windows system as a replacement. In case your PC continues to blue screen after this, ensure that it has a hardware issue.
- Is Blue Screen bad?
Ans:- Indeed, your hardware will not get damaged due to the issue. But the problem can ruin your day. It may happen that nothing is working when you are working or playing on the PC. In this case, your task is to reboot your PC. After that, you should reload the running programs and files.