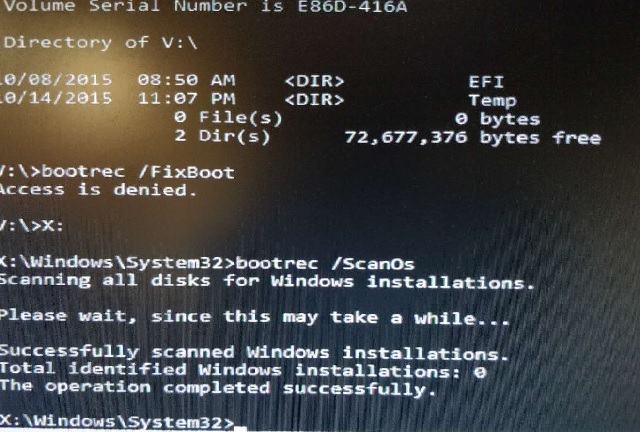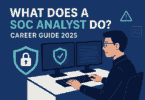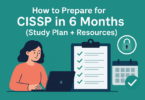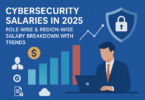When you solve the Boot Configuration Data (BCD) on the PC, an “Access is denied” message may appear in the Command Prompt window. If it happens to you, you cannot solve the boot-related problem except fix it. In this article, we have given elaborate details on it.
What is Bootrec.exe in Windows?
Bootrec.exe utility tool in Windows Recovery Environment or the Windows RE. It is used to update Master Boot Record Code, Boot Configuration Data, and Partition Boot Record Code. It is generally used to trouble shoot startup issues, and repair them.
How to Recreate EFI Structure and Reconfigure the Boot Files:
You can make the EFI structure again as it helps you to fix the problem.
- First, your job is to switch off the PC.
- Then, you need to turn on the device.
- After that, the system will startup. When it starts, you can see the manufacturer’s logo. As soon as you see the logo, you have to tap the power button again to turn off your system forcefully.
- Perform the steps two or three times. Then, you can see this reaching the startup repair display. During the boot-up process of the PC, you will be entered into Automatic Repair mode. You should tap on the “Advanced options.”
- Now, you can see the Choose an option window appearing to tap on the “Troubleshoot” option.
- After that, tap on the “Advanced options” available in the Troubleshooting window.
- An Advanced options window appears next, where you should tap on the “Command Prompt” option.
- When you see the Command Prompt window, you must copy-paste two commands one by one. Then, you have to tap Enter to execute both commands sequentially.
diskpart
list disk
- You should copy-paste again and then modify the commands in the CMD window. Tap on the Enter after each Command.
select disk your disk no
list vol
[
Here, you need to exchange the “<your disk no.>” portion with the HDD drive number.
If the computer doesn’t have any, it will be “Disk 0”. Therefore, the Command will look like—
select disk 0
]
New Select Disk 0
- You have to copy the Command and paste it again in the Command Prompt. After that, you should tap the Enter key to choose the System reserved volume.
select vol <volume no.>
You can replace “<volume no.>” with 100 MB storage. In this partition, you can find EFI (Extensible Firmware Interface).
For instance, if it is ‘Volume 5 and has the FAT32 partition, the maximum size will be 100 MB. In this case, the command looks like—
select vol 5
- After that, your task is assigning a new drive letter to the partition. Then, copy the command and paste it into the Command Prompt window. Tap on the Enter next.
assign letter=V:
Assign V New
As soon as you complete, you can see a message appearing – ‘diskpart successfully assigned the drive letter.’
- If you’re willing to exit the disk part, you should type the given Command. Next, you should tap Enter.
exit
Exit Disk Part
- Write this Command now.
V:
- After running the previous one, you should run this command.
bcdboot C:\windows /s V: /f UEFI
Then, you should shut down the Command Prompt window.
- When you go back to the Troubleshooting window, you are required to tap on the “Continue” option to boot your device normally.
Bootrec in Windows:
Microsoft provides the bootrec.exe utility tool in Windows Recovery Environment or the Windows RE. If the PC cannot start, Windows can automatically create this in Windows RE. It is a recovery platform that relies on Windows Preinstallation Environment. This platform contains different types of tools you can fix the PC issues like Startup Repair, Command Prompt, etc.
The tool is beneficial in fixing the problems that don’t allow your PC to start.
You can use the tool with—
- Master Boot Record (MBR)
- Boot Sector
- Boot Configuration Data (BCD)
- ini
Users can get the utility available for Microsoft Windows Vista, Microsoft Windows 7, Microsoft Windows 8, and Microsoft Windows 8.1.
Bootrec in Windows XP:
Windows XP does not contain a bootrec utility tool. Instead, it has a bootcfg.exe utility, a part of the Windows XP Recovery Console.
You can find here the bootcfg utility that you can use to modify the boot.ini file.
Bootrec in Windows Vista:
If it is possible to boot into Windows Vista, you can run the bootrec commands there. Then, you can access the System Recovery Options. However, it may happen that it is not installed in your System. Besides, it can also happen that your System contains the installation disc that helps you to access Command Prompt.
If you are unable to boot into your Windows Vista system or your System does not contain the original installation disc. You should take the help of Easy Recovery Essentials. After that, you need to run Command Prompt. Now, you have to download Easy Recovery Essentials. After downloading, burn this to DVDs, CDs, or USBs.
When the installation disc is available—
We have given here the steps that you should follow to access bootrec.exe with the help of the actual installation disc in Windows Vista.
- Hence, you should first insert the DVD into the optical drive.
- Then, your task is to restart the PC.
- Now, you can tap on any button to boot from the CD/DVD.
- After that, you need to choose a language, time, and keyboard. Tap on the Next option.
- You should then tap on the Repair your computer.
- Now, your job is to choose the Operating System.
- Tap on the Next option.
- Then, tap the Command Prompt option at the System Recovery Options box.
- As soon as the Command Prompt appears, write the Command.
bootrec.exe
- Tap the Enter next.
If you are willing to run more commands and parameters, see the Commands and parameters section. If you cannot fix it after applying the common commands, then move to the Troubleshooting section for tips.
When the installation disc is not available—
If the Windows Vista installation disc is not available, use the Easy Recovery Essentials or access the System Recovery Options to launch the Command Prompt.
You can ensure that System Recovery Options are available on the OS when the Repair Your Computer option appears at the Advanced Boot Options menu.
We have given the steps you should follow to access bootrec.exe except the installation disc.
- Your first task is to restart the PC.
- Then, tap on the F8 button when you see the Windows Vista logo appearing.
- Now, you should choose the Repair Your Computer option.
- If you don’t find the Repair Your Computer option, then ensure that you haven’t installed System Recovery Options on your OS.
- Now, you can access the CMD from the installation disc. If necessary, then you can use the Easy Recovery Essentials.
- After that, your job is to choose the Command Prompt option from the System Recovery Options menu.
- As soon as the Command Prompt opens, you should write the Command.
bootrec /rebuildbcd
- Next, tap the Enter option.
Check the Commands and parameters section and take help from there if necessary.
How to Use Easy Recovery Essentials:
- First, you are required to download this.
- Then, your task is to burn ISO Images. Whether you are willing to use a recovery USB, you should know how to make a recovery USB.
- Next, you should use CD, DVD, or USB to boot the Easy Recovery Essentials from there.
- Finally, you should choose the Launch Command-Line.
Bootrec in Windows 7:
Windows 7 allows you to access bootrec.exe like Windows Vista systems. In this case, you only have to take the help of the System Recovery Options or the installation disc. You should know that the System Recovery Options comes preloaded in Windows 7.
Whether you are unable to boot into Windows 7 operating system or there doesn’t exist the original installation disc, you can take the help of Easy Recovery Essentials. After that, you need to run the Command Prompt. You should download the Easy Recovery Essentials and then burn this to CDs, DVDs, or USBs.
When the installation disc is available—
Look at the steps to know how you should access bootrec.exe with the help of the installation disc.
- You should insert your disc into the drive.
- Then, you need to restart the PC.
- After that, your job is to tap on any button to boot from the CD/DVD.
- Now, you are required to choose your preferred language, time, and keyboard.
- Tap on the Next option.
- Then, you should tap the option Repair your computer.
- Choose your Operating System.
- Then, you have to tap on the Next option again.
- When you see the System Recovery Options box, you should tap on the Command Prompt.
- You need to type the following command in the Command Prompt.
bootrec.exe
- At last, tap on the Enter.
Navigate to the commands and parameters section and use common commands from there.
When the installation disc is not available—
The process of accessing bootrec.exe except taking help of the installation disc in
Windows 7 is as follows—
- Your first job is to restart the PC.
- Then, tap on the F8 button as soon as you see the Windows 7 logo appearing.
- Next, your job is to choose the Repair Your Computer option.
- If you can’t find the Repair Your Computer option available, make sure that your System does not have System Recovery Options installed. You can access the CMD from the installation disc. Besides, if you are willing, you can take the help of the Easy Recovery Essentials.
- Tap on the Enter option.
- Choose the Command Prompt now.
- As soon as you open the command prompt, write the following command.
bootrec /rebuildbcd
- Click on the Enter option at last.
If necessary, then check the commands and parameters section. Use the commands from there to troubleshoot.
How to use Easy Recovery Essentials:
Perform similar steps as you have done for Windows Vista.
Bootrec in Windows 8 and 8.1:
If you are a Windows 8 user, you can access the bootrec.exe utility with the help of real installation media like DVD or USB drive.
If you cannot boot into the Windows 8/8.1 system, then do as you have previously done for Windows 7.
When the installation disc (DVD, USB) is available—
The method of accessing bootrec.exe with the installation disc (DVD or USB media) is as follows:-
- You should first insert your Windows 8 or 8.1 DVD or USB.
- Then, your task is to restart the System.
- When you see the “Press any key to boot” message, you must tap on any button.
- Tap on the Repair your computer. Hit the R button if necessary.
- Choose the Troubleshoot option, and then you should choose Command Prompt.
- As soon as the Command Prompt is available on display, you must type the Command.
bootrec /FixMbr
- Ensure that you have clicked Enter after typing each command.
- As soon as you end your work in Command Prompt, you should type exit. Then, your job is to tap the Enter option, and then you should remove DVD/USB from your drive.
Move to the commands and parameters section to know more about the commands.
When the installation disc (DVD, USB) is not available—
If the actual disc is not available to you, you should boot to the System Recovery Options and then choose the option Command Prompt. Using Easy Recovery Essentials and running the Command Prompt can help you in this case. If necessary, burn the EasyRE to CDs, DVDs, or USBs.
The process of accessing bootrec.exe, except taking the help of the installation disc in Windows 8 or 8.1.
- Your first task is to restart the System.
- Then, you need to tap the Shift and F8 buttons quickly.
- However, according to a few users,
- Shift + F8 is not going to work constantly. If it happens to you, you should use the Easy Recovery Essentials to run the CMD.
- You will see a display showing ‘Choose an option, and then you should choose the Troubleshoot option.
- After that, you should choose the Command Prompt option.
- As soon as the Command Prompt opens, you should type the command given below.
bootrec /FixMbr
- After typing the command, you need to tap the Enter option.
To get tips on troubleshooting, you have to navigate to the Commands and parameters.
How to use Easy Recovery Essentials:
Follow the instructions that we have given in the previous section.
Bootrec in Windows 10:
Windows 10 users have to do the same here, applicable in the previous section.
When the installation disc (DVD, USB) is available —
The method of accessing bootrec.exe with the installation disc (DVD or USB media) is as follows:
- You should insert your Windows 10 DVD or USB first.
- Then, your job is to restart the System.
- As soon as you see the “Press any key to boot” message appearing, you should hit any key.
- After that, you are required to tap on the option Repair your computerwin10_setup. If necessary, then you need to tap on the R button.
- You should then choose the Troubleshoot option, and then you need to select Prompt Command like previously.
- When the Command Prompt comes in front of the display, you need to type your Command.
bootrec /FixMbr
- You are required to hit Enter after typing every Command.
After completing work in the command prompt, you need to write exit there. Next, you should tap Enter and then remove the USB or DVD from the drive.
When the installation disc (DVD, USB) is not available—
If the exact disk is not available, do the same as you have done in the previous similar section of windows 8 and 8.1.
The process of accessing bootrec.exe except taking help of the installation disc in Windows 10 is:
Do the same as you did in the section of Windows 8 and 8.1.
The only difference is that you have to choose Troubleshootwin10_restore when you see the Choose an option display.
How to use Easy Recovery Essentials:
Same as previous
Bootrec.exe Commands and parameters:
These are the commands and parameters for the bootrec.exe utility, which you can use in Windows Vista, 7, 8, 8.1, and 10.
As Windows XP needs the bootcfg utility, you should check the Parameters section at Windows XP.
Parameters for bootrec.exe are:
bootrec /FixMbr is a command that helps to type a Windows Vista, and Windows 7 supported MBR to the system partition.
The Bootrec in Command Prompt:
bootrec /FixBoot helps to write a new boot sector to your system partition. For instance, if you are a Windows 7 user, FixBoot will then write a Windows 7-compatible boot sector.
bootrec /ScanOs helps to scan your hard drive when you install something. ScanOs enable to print installations that are not available in the BCD.
bootrec /RebuildBcd is useful in scanning for installations on the hard drive.
Can You Download Bootrec.exe?
It is impossible to download bootrec.exe because it is a command-line utility part of Windows.
You are capable of accessing the utility. To access this, you can follow these methods.
You should boot your System into the recovery mode for accessing Command Prompt.
You can get the actual installation disc compatible with your Windows to access System Recovery.
Use the Easy Recovery Essentials or Recovery and Repair Disk if you want. Thus, you are capable of accessing Command-Line from there.
Whether you are willing to use Easy Recovery Essentials, the method is as follows:
- You should first download the tool.
- Then, your task is to burn your ISO Image. Whether you want to use a USB for recovery, you need to know the process of making a recovery USB.
- Use your CD, DVD, or USB to boot the Easy Recovery Essentials.
- Finally, you should choose the Launch Command-Line.
How to Fix Bootrec /Fixboot Access is Denied Error?
bootrec /RebuildBcd doesn’t work – Troubleshooting:
If the bootrec /RebuildBcd Command cannot solve the error, you can recreate the BCD completely. Hence, you are required to perform these steps.
You should type these commands one by one.
bcdedit /export C:\BCDBackup
c:
cd boot
attrib bcd -s -h -r
ren c:\boot\bcd bcd.old
bootrec /RebuildBcd
The second Command, c: indicates the location where your Windows is available.
The requested system device cannot be found:
When you see the “The requested system device cannot be found” error on display, perform the steps of the previous section.
Bootrec /ScanOs doesn’t find Windows:
You can use the bootrec /ScanOs Command to find 0 Windows installations.
If the total number of identified Windows installations is 0, perform the steps of
the ” bootrec /RebuildBcd doesn’t work” part. If you want, you can use the command
ren c:\bootmgr bootmgrbackup. Here, c: represents the location of your Windows.
bootrec /RebuildBcd
bootrec /FixBoot
The Bootrec prints Element not found:
You can see the error when you apply different bootrec commands, such as bootrec /RebuildBcd or bootrec /FixBoot.
Element not found
Hence, you are capable of trying any of these tips.
- First, you should try to apply the steps from bootrec /RebuildBcd doesn’t work.
- If a SATA cable is available, switch to another port.
- You have to ensure that the partition of your system is active.
- If you are willing to do this, then run the commands.
diskpart
list disk
- Now, you need to choose disk 0, where the number of disk list partitions is 0.
- Next, you should choose partition 0, where the number of your partition active is 0.
- Finally, you should exit from there.
bootrec in Windows 7 doesn’t work:
- When the bootrec /FixMbr or bootrec /FixBoot commands are unable to work in Windows 7, you should perform the steps to restore the boot sector code for your System.
- You can use this solution only when the exact Windows 7 installation disc is available to you. However, you can take the help of Easy Recovery Essentials for accessing Command Prompt. Besides, if you are willing, you can run the Automated Repair tool to repair automatically.
You can try the commands and tap on the Enter after each Command.
diskpart
select disk 0
list volume
- You should keep in mind the letter of your media drive that comes with installation discs like CD-ROM or DVD-ROM drive.
- Type commands after that and then tap on the Enter after typing each command. You should replace D: given underneath with the letter of your drive.
exit
D:
cd boot
dir
- Now, you should type the following commands.
bootsect /nt60 SYS /mbr
- After applying commands, hit Enter.
- Next, you should remove the DVD or CD from the media drive.
- Then, you have to write the command exit.
- Hit Enter after that.
- Finally, you should restart your PC.
bootrec in Windows 8/10 doesn’t work:
Fix the EFI bootloader of the System when you find the bootrec utility unable to solve your Windows 8 system.
- First, your task should be booting from the install disc— DVD or USB.
- Tap on the Repair your computer option.
- Next, you should select the Troubleshoot option and Command Prompt after that.
- You should then type the commands given below according to the order. After typing each Command, you should hit Enter.
diskpart
sel disk 0
list vol
- Then, you need to choose the volume number which contains the FAT32 under the Fs column.
sel vol 2
- Here, 2 represents the number of the FAT32 partition.
- Use another letter to the partition that needs to be unique. Besides, the letter should not be available on the PC like C: or D: or E:
assign letter=x:
- You will get a confirmation message that looks like this:
DiskPart successfully assigned the drive letter or mount point.
- Then, you should write the exit command to quit the diskpart utility.
exit
- Write this Command now, but ensure that you have replaced the letter with x: letter.
cd /d x:\EFI\Microsoft\Boot\
- Next, type this Command.
bootrec /fixboot
- If you are willing to back up the earlier BCD configuration to make a new one, type this Command.
ren BCD BCD.Backup
- You have to type the following command given to replace the BCD. But make sure that the x: is replaced with the FAT32 partition letter.
bcdboot c:\Windows /l en-us /s x: /f ALL
- Now, your job is to remove your media from DVD or USB.
- Then, you have to write the exit.
- Next, you should tap on the Enter.
- Finally, your job is to restart the PC.
Applicable Systems:
The applicable systems are as follows:
- 1. Windows XP (all editions)
- 2. Windows Vista (all editions)
- 3. Windows 7 (all editions)
- 4. Windows 8 (all editions)
- 5. Windows 8.1 (all editions)
- 6. Windows 10 (all editions)
- 7. Windows Server 2003 (all editions)
- 8. Windows Server 2008 (all editions)
- 9. Windows Server 2012 (all editions)
How to Repair the Master Boot Record (MBR):
/FixMbr is the first parameter of the Bootrec.exe tool. Using the Command, you can repair a corrupted or damaged Master Boot Record (MBR). Users generally use this when they face the following error messages: “Operating System not found,” “Error loading operating system,” “Missing operating system,” or “Invalid partition table.” If you are willing to begin the repair process of the MBR, you are required to run this bootrec.exe /fixmbr Command.
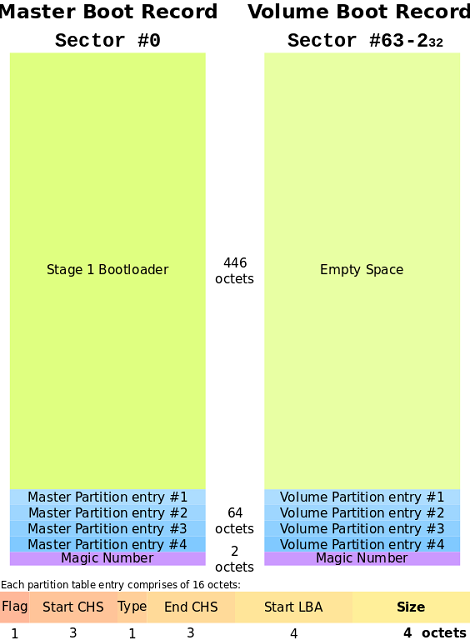
How to Write a New Boot Sector:
With the help of the /FixBoot parameter, you can write a new boot sector to your system partition. This tool uses a boot sector that supports the Windows version. It is helpful when—
Your boot sector is damaged or corrupted.
It has been replaced with a non-standard Windows boot sector.
A previous Windows OS has been installed after you installed your Windows version.
If you want to write a new boot sector, the bootrec.exe /fixboot Command is useful.
How to rebuild the Boot Configuration Data (BCD):
The Boot Configuration Data (BCD) comes with a detailed list of the things loading at startup. According to Microsoft, missing or damaged files can also cause a boot error in the BCD. Use this /rebuildbcd parameter as it becomes helpful to rebuild the BCD and solve errors.
If you are willing to rebuild the BCD or Boot Configuration Data entirely, you should use this bootrec.exe /rebuildbcd Command.
How can you add missing Windows installations to the BCD?
If the PC comes with many OS installed, but all of these are not available there, you should use the /ScanOS option.
When you apply the parameter on Bootrec.exe, it will start scanning all disks for Windows installations that are unavailable in the Boot Configuration Data (BCD).
If you find the bootrec.exe /scanos Command giving results, you can continue the repairing method.
In the end, you will get back the lost Windows installation back into the secure BCD table and make it bootable.
- Your first task is to clean the Master Boot Record (MBR) with the help of the bootrec /fixmbr Command.
- After that, your job is to write this Command bootsect.exe /nt60 all /force, and then you should hit Enter. You can see here the /nt60 parameter used to apply the master boot code. This code supports BOOTMGR.
- To update the master boot code on all partitions, use the /all parameter.
The /force parameter command forcibly dismounts the volume(s) during the boot code process so that the Bootsect.exe tool does not gain exclusive volume access. Running all commands in order will create a new MBR, and it will instruct it to use the correct Windows boot loader to load that specific installation from your drive.
Conclusion:
This article lets you know that the Bootrec.exe tool is handy to troubleshoot errors with the Windows computer’s boot records. If you know of any other way to solve problems related to the boot records, let us know.
Frequently Asked Questions:
- What is the BootRec Command?
It is the most helpful tool to repair boot issues in Windows. The tool helps restore the Master Boot Record (MBR), write a new boot sector, recreate the Boot Configuration Data (BCD), and include missing Windows installations.
- Why is Bootrec not recognized?
The error ‘Element not found’ may appear due to an inactive system partition. Besides, if the EFI partition is not assigned any letter, the error can also occur. You can see the error appearing while you use the ‘bootrec /fixboot’ Command in the CMD.
- How do you download BootRec EXE?
It is not available to download officially. In this case, you can extract this from any legitimate Windows 7 ISO. You should have something that can read a WIM file.