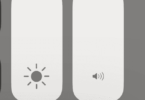Along with getting improved performance and features, Windows 11 users can get benefits from the contemporary interface. If you are a Windows 11 user, you can personalize the notification sound on the PC. You can hear the sound when you receive an email, message, reminder, etc. With the help of the feature, you are able to modify the signal linked to the notifications while getting the chance to remain up-to-date & actively involved. Let’s go through the article to learn how to change the notification sound on Windows 11.
Have you gotten tired of hearing these notifications? Want to change these notification sounds? Then, this article is for you. If you do not want to get disturbed or are not willing to disturb your colleagues in your office because of these notification sounds, you should know how to disable these notification sounds.
How to Set a Custom Notification Sound:
Windows provides a list of sound effects which can be set as your default notification sound. Besides, it is possible to set a custom sound.
Setting different types of sound effects is possible, like the Super Mario theme song, the classic Nokia ringtone, and so on. Now, you are able to make any sound effect as the default notification sound till it is available in the WAV format.
- Your first task is to download the sound effects in order to start the process on the PC. Different websites can be used to download the sound effects you like the most for free.
- After downloading the sound effect, your task is to check the format to see whether it is WAV or not. Then, your job is to open the “Control Panel”. Thereafter, you need to move to Hardware and Sound. Next, you should go to Sound.
- As soon as the Sound window is opened, you need to go to the “Sounds” tab. Thereafter, selecting the “Windows Default (modified)” is your next job from the “Sound Scheme” drop-down menu.
- Now, your job is to select “Notifications” in the Program Events section. Thereafter, you need to click on “Browse.”
- After that, your job is to select the sound effect you have downloaded. Then, you need to click on “Open.” Next, your job is to save changes by clicking on “Apply” and then “OK.”
So, if you are tired of your previous sound, it is the process you need to follow to change the notification sound to a different one.
How to Change the Notification Sound on Windows 11 OS:
These are the steps you need to follow to change the notification sound on your Windows 11.
Using Settings:
- Your first task is to open your Settings app by clicking on Win + I buttons at a time. Then, you need to go to System. Next, your job is to head toward Sound.
- You now have to click More Sound settings, which is located under the Advanced section.
- Now, you need to scroll down the screen under the Sounds tab. Then, you have to select Notification.
- After that, your job is to choose the sound you like from the menu. Then, you can preview this.
- Thereafter, you have to hit Apply.
- Finally, your job is to click on “OK”.
Using Control Panel:
- Your first job is to press the Windows key. Next, you need to go to the search area to type Control Panel or CPL.
- Thereafter, your next job is selecting the Control Panel from the Start menu result which you will get to see at the top.
- As soon as the Control Panel is opened, your job is to select Hardware and Sound.
- After that, you have to select Sound from the available options.
- After selecting the Sounds tab, your task is to scroll down the Program Events section. Thereafter, your job is to select Notification from the list.
- Once you see the dropdown menu under Sounds, you have to click on this.
- Thereafter, your job is to select your preferred sound for your notification sound.
- Then, you have to click on the Test button so that you can hear a preview of the upcoming notification sound.
- If you like the notification sound you have selected, then your job is to click on Apply and OK. Thus, you can make the changes saved. Once you receive a notification, you get to hear your selected new sound.
By using Registry Editor:
All Notifications:
Following this way, you are able to disable your device’s notification sound on Windows 11. If you are a beginner, don’t try to change anything in the Registry Editor. The reason is that it might be risky for beginners. After getting familiar with this, you must find this procedure simple to change the necessary things in your system.
The steps that you have to follow are:
- You need to press the Win + R keys simultaneously in order to open the Run box.
- Then, your job is to enter ‘regedit’ in the text field. Now, your job is to access the Registry Editor by clicking on OK.
- Next, you need to navigate to this location:
HKEY_CURRENT_USER\Software\Microsoft\Windows\CurrentVersion\Notifications\Settings
- Next, your task is to double-click on the REG_DWORD file, which is named NOC_GLOBAL_SETTING_ALLOW_NOTIFICATION_SOUND.
- After that, clicking on the Value data field is your task. Then, you have to change this to ‘0’.
It lets you disable all notification sounds on your Windows 11.
For Individual Programs:
Sometimes, you may want to receive notifications from particular apps when you disable the alerts from others. If it happens, then you should know that Windows has the ultimate solution for you. You are able to disable notification sounds for any specific program. It can be done using the Registry Editor. These are the steps you need to follow:
- Your first job is to press the Win + R keys in order to launch the Run dialog box.
- In the text box, you need to type in ‘regedit,’ and thereafter, your task is to open the Registry Editor by pressing the Enter key.
- Next, your job is to head toward the following location:
HKEY_CURRENT_USER\Software\Microsoft\Windows\CurrentVersion\Notifications\Settings
- Selecting Settings is your next task from the left pane in order to expand this.
- Now, what you have to do is click on your preferred app in order to turn off notifications sounds.
- Then, your job is to double-click on the SoundFile of type REG_SZ that you can see from the screen’s right side.
- In the Value data box, your job is to remove your entered value. Then, you need to leave this empty.
- Finally, you have to click on OK.
Use the Personalization Settings:
- Your first job is to open Settings by pressing Windows + I buttons.
- Then, you need to navigate to Personalization. Then, you should click Themes.
- After that, your task is to locate the Related settings. Then, you have to click on the Sounds button.
- Now, you need to navigate to the Sounds tab in the next window.
- Thereafter, your job is to move to the Notification section, which you can find under Program Events.
- Now, your job is to click on the drop-down menu, which you can find under Sounds. Then, you need to choose a new sound.
- In order to hear the preview, your job is to click on Test.
- Now, you have to click on Apply. Then, you have to apply the changes by pressing OK.
How To Disable Notification Sounds For Individual Apps In Windows 11:
In order to avoid distractions, you can turn off notification sounds for those apps which are unnecessary. These are the steps you should follow to disable the notification sounds for any particular app on your Windows.
- Your first task is to right-click on the Start icon.
- Then, you need to select Settings you can see in the list.
- After that, you have to click on Notifications in the System tab.
- A list of apps will appear under ‘Notifications from apps and other senders.’ Thereafter, your job is to click on that application of which you are willing to disable notification sounds.
- Now, your task is toggling off the option named ‘Play a sound when a notification arrives’. Preventing the app from displaying notification banners is also possible from this menu.
- In order to do the same thing for other apps, you need to repeat these steps.
How to Disable All Notification Sounds in Windows 11:
Do you find it tedious to turn off the notification sounds for particular apps? Then, the thing you should do is to silence all notifications on your Windows 11. It is beneficial when you do not want any constant notification sound to bother you. In order to mute sounds in your Windows 11, you have to go through the steps given below.
- First, you have to launch the Settings application by hitting the Windows key + I buttons.
- Thereafter, your task is to click on Notifications in the System tab.
- In order to reveal the options, you have to click on the drop-down arrow which is adjacent to Notifications.
- Finally, you should uncheck the box which is adjacent to the ‘Allow notifications to play sounds’ option.
Now, no sound will bother you though the notifications will arrive continuously as usual in the background.
How to Turn Off Windows 11 Startup Sound:
We call the Windows Startup sound the start sound or boot sound. When Windows starts, you can hear this sound. But if you are a Windows 11 user, you can not change the sound of the Windows 11 startup. So you should uncheck the Play Windows Startup sound checkbox in order to turn off this in the Sound settings window.
How Do You Change Your Windows 11 Sound Scheme?
A Sound Scheme refers to a collection of sound settings. These are related to Program Events. Such events are saved as a group. Moreover, it is possible to select these events as a group. If you generate many Sound schemes, it enables you to switch between sound groups. And you do not have to change every sound manually.
In order to open the Sound settings window, you need to go through these steps.
- Your first task is to tap on the Save As… button in order to save a new Sound Scheme. This button is located adjacent to the Sound Scheme drop-down menu.
- Now, typing a name for the sound scheme is your job. Then, you have to tap on OK.
- You can see the Sound Scheme in the drop-down menu. Hence, you need to select this in the drop-down menu in order to activate this.
- As soon as you are finished, your job is to save your settings by tapping on OK. Then, you need to close the window.
You are able to personalize the PC by customizing the sound settings of Windows. Suppose you got tired of hearing the customized sound. If this is the case, then change the PC back to the original Windows 11 sounds. Hence, your job is to select Windows Default as the Sound Scheme.
The Bottom Line:
By following the processes that we have mentioned above, you will be able to change the default sounds. While one sound can be set for one Windows event, another sound can be sent for a different type of event. Those who are willing to personalize their computers should definitely try these procedures.
Frequently Asked Questions
- How do you change the system sounds on Windows 10?
In order to do so, you first have to go to Settings. Then, you need to go to System. Now, you should navigate to Sound and then you need to go to the Sound Control Panel. Now, you need to navigate to Sounds. If you are willing to use a custom sound for any specific action, what you need to do is select one event that you can find under Program Events. Now, your job is to choose any of the available sounds you prefer from the Sounds drop-down menu. Otherwise, you should upload a custom sound by using Browse.
- How do you turn off Windows 10 system sounds?
In this case, your first task is to select Sounds. Then, your job is to go to the Sounds Scheme. Now, you need to move to No Sounds. Then, you have to go to OK. If you wish, you can even be able to disable sounds for any specific event. For instance, you can disable the mouse click sound in Windows 10. In this case, your job is to select the event you want from Program Events. Now, you need to select None from the Sounds drop-down menu.
- How do you change Windows notification mode?
Your first job is to open Settings by heading toward the Start menu. Then, you need to choose System. After that, you have to choose Notifications. You are capable of enabling or disabling all alerts across Windows with the help of the Notifications toggle switch.