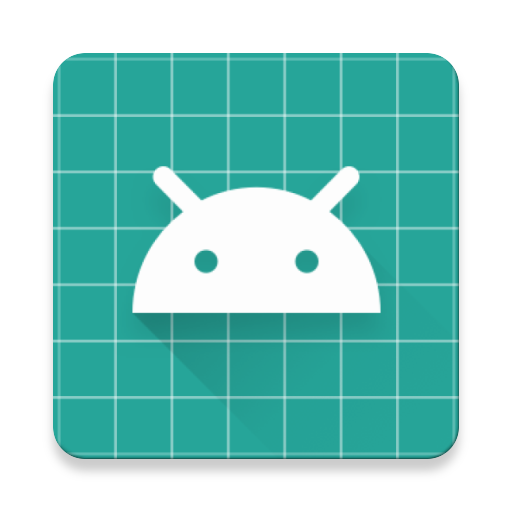You do not know why the message “CMHProvider Has Stopped Working” is showing? Want to know why the Gallery of your device has stopped working suddenly? Then, you are at the right place. In recent times, technology has an immense effect on the world. Due to this, most people are starting to be obsessed with smartphones. The camera is one of the applications that is used most widely. You want to capture every beautiful moment with your dear ones. All the pictures get stored in the Gallery of your device. Now, what will you do if it is not opening? Let’s take a look at our guide. We have given the complete details regarding the app.
What Is CMHProvider?
It is a vital system app component on Android devices and is required in your phone if you want your core apps (such as Phone Gallery and Highlightplayer apps) to function properly. The system app works also as an integrated hub of features. Thus, it can make sure that those apps, which are integral for managing as well as viewing media content, will work smoothly.
If you remove this system app or try to disable this, it might disrupt your system functionality. Additionally, you can see that the Gallery and Highlightplayer apps are not performing as usual. So, you can understand how important the app is and why it should remain present in your Android device.
What Does Com.samsung.cmh Mean?
com.Samsung.cmh is a package name that indicates the CMH provider app on Samsung devices. It controls the functionality of CMHProvider. Besides, this package helps to resolve problems related to this app. Identifying the package assists you in fixing issues related to CMHProvider. Moreover, it ensures that your Samsung device will run smoothly.
What is CMHProvider for?
CMHProvider is an App integrated by a group of multiple features. It is used for the Gallery and Highlightplayer applications. Generally, multiple users are there who are eager to know about the use of it on smartphones. On the other hand, they want to learn about it because of some errors.
Here, you can see the app’s details, why people use it, and many more. You can also get to know about the procedure to deal with its problems.
The process to Install the OBB File (APK Expansion File) of the app:
First of all, your job is to download the app’s APK file for Android.
Then, you have to copy that file to the SD card of your device. Next, you need to install the app.
After that, you have to download the apk file and unzip it. Then, copy it to the needed place, i.e.
/SDCARD/Android/obb/com.Samsung.CMH/
The obb file’s full/absolute path will look like
/SDCARD/Android/obb/com.Samsung.CMH/ (0.82 MB)
If there doesn’t exist any location, you have to make a path or a folder on the SD card manually.
Can you uninstall CMHProvider App?
It is not a great idea to uninstall the app. Whether you uninstall it, the apps dependable on this will stop working. Generally, people lodge a complaint against the app as an error message appears suddenly, i.e., the application has stopped.
Clearing the data and cache from your device can help you to solve the issue. To do this, go to the app settings and then Apps, System Apps, & CMHProvider. At last, you can see a button. Tap on the button for clearing the data as well as Cache from your device.
Is CMHProvider a safe app, or is it a virus?
The app is a 100% safe app as per the android application list. Therefore, there is no need to get worried about that. Generally, people face some problems, like they get an error message about the application stopped. Due to this, they consider it as a virus, but it isn’t.
Your device can show the notification error due to the latest update. If you make any changes to your device, then you can also see this error message. To eliminate this problem, you need to turn off the app notifications or clear the data and Cache in the system app settings.
Now, let’s see the process to fix the application.
How to Fix CHMProvider has Stopped Working:
First Method:
First, you have to go to the Settings option. Then, it would help if you looked for “CMHProvider” in the Apps portion.
After that, you have to go to the Storage option and then to the Clear Cache and data.
Now, go back to the app. Next, you need to clear all the cache memory.
Second Method: If the app has stopped working again, you must clear the Cache again with data and force stop. As soon as you do this, the problem will get solved.
Other Ways to Fix This Problem:
When you face the “CMH provider has stopped” error, these are a few ways you need to follow to fix the problem:
- Restart Your Device: You can perform a simple restart in order to fix temporary errors or glitches.
- Update Apps: You need to keep your Gallery and other relevant apps updated to the most recent versions. If the app is outdated, it can cause errors.
- Check For System Updates: Ensure that you have updated your OS. In order to fix errors, system updates can offer bug fixes.
- Check Storage: Your device should have enough storage space. If the storage is insufficient, it might cause different problems, like app errors.
- Use Safe Mode: You are able to check whether the issue persists or not by booting your device into safe mode. It lets you determine if a 3rd party app is the reason behind the problem.
- Reset App Preferences: Your first task is to navigate to the “Apps” or “App Manager” in device settings. Then, your job is to access the menu, which is represented by three lines or dots. Now, your task is to select the option “Reset app preferences.”
- Factory Reset (Last Resort): If you see that no methods work, you can try to perform a factory reset. Remember, this process will erase all data on your Android device. Therefore, you need to ensure that you have backed up your valuable data first.
Other Common Issues And Solutions When Problems Occur With CMHProvider:
We have given here some problems that you can experience related to the app on your Android device, along with the solutions:
Issue— Performance Slowdown:
Solution: This app could use system resources occasionally. In that case, you have to refresh its memory by restarting your device. You can improve the performance by clearing data and app cache.
Issue— Battery Drain:
Solution: Because of the system nature, the app can be found contributing to battery usage. You have to check the apps running in the background and manage battery settings to optimize battery usage.
Issue— Storage Consumption:
Solution: The app could accumulate data over time. So, it becomes important to clear the data and cache periodically. In addition, you need to remove non-essential apps or files to manage the storage of your device.
Issue— App Crashes or Freezes
Solution: If you see any app crashes or freezes, you need to try to force-stop the apps. Also, you should clear the cache and update them. Additionally, you should make sure that the software of your device is updated.
Issue— Incompatibility or Error After Update:
Solution: Updates may create problems a few times. If you see a new update causing trouble, you should wait for an update that can help you troubleshoot the problem. Otherwise, you can get help from the device manufacturer’s support.
Issue— Privacy Concerns:
Solution: The default app CMHProvider is important for certain functions. Generally, it will not pose privacy risks of being a malware or virus. However, if you are concerned about privacy, then review the app permissions. Or you can reach out to the device maker. Keep in mind that you can’t apply these solutions to every situation. The effectiveness of these solutions relies on the specific device and circumstances.
Is it safe to stop the CMHProvider app?
Undoubtedly, it is not a brilliant idea to stop the CMH Provider app from working. If you do so, the apps that have a relation with it can start to cause issues. However, you should not need to force stop the CMH Provider app when you use merely the built-in Gallery. Whether you are using Google Photos, then you may need to force stop the app.
android.uid.cmhservice.5004:
The android platform can exploit the Linux client-based assurance for detecting and detaching the sources of apps. It removes the connection of apps from one another. It also offers a shield to the apps and a framework to protect them from infected apps. That’s why you can see an option a one-of-a-kind client 1D (UID) available in each android model. Every device can run UID in its cycle.
The Gallery is still not working though you have fixed the app:
Here, we have discussed why the gallery app is not working despite fixing the CMHProvider. Follow the instructions given below to fix this.
Way 1: Clean up the Cache and Data from your Gallery and Camera App
First, your task is to go to the Settings. Then, it would help if you went to the Apps portion. Next, go to these options:- All apps, Gallery, Clear Data, and Cache.
As soon as you clean up everything, tap on the Force Stop option.
After that, you have to go to the Camera application and then Clear Cache and Data thereafter. It would help if you tapped on the force stop option similarly as previously.
Now, you have to restart your phone to check whether the mix-up is solved or not.
Way 2: Cache and Data clean up of Media Storage
After going to the Settings, you need to go to the Apps option. Then, go to the options.
All apps, Media Storage & Clear Data and Cache.
Now, you have to restart the device and check whether it can tackle the goof.
Way 3: Reset App Preference
First, go to the Settings, then to Apps and All the Apps. After that, you need to go to the Menu button. As soon as you find this, then tap on it.
You can see multiple options available there. Then, you need to click on the “Reset application inclinations” option.
After tapping on this, you get to see an exchange box. Go through the substance and then tap on the Reset Apps.
At last, you need to do, restart the device and then check whether it can give you a solution or not.
Elective Methods to Fix the Error:
Way 4: How to delete a few things from SD Card
Multiple users give complaints an error, i.e. “Sadly, Gallery has halted.” For this, you have to remove a portion of the recordings and photographs. After doing that, check whether the problem has been fixed or not.
If you are willing to fix problems related to CMHProvider, you need to erase non-essential apps or files from your SD card.
- Check For Storage Issues: Suppose you have received the “Gallery has stopped working” message. If this is the case, low storage space can be the reason behind this.
- Free Up Space: In order to have more space on your device, you have to delete your images or videos.
- Check For Resolution: Once you free up the space, you have to check if the problem persists.
Way 5: Unmount SD Card
First, your job is to open the settings option. Then, go to Storage and look for the “Unmount SD card” option. Select it when you find this. Now, see if the problem gets resolved.
It is better to change the SD card. Thus, you can solve the issue. However, follow the next strategy given below.
Way 6: Wipe Save section from Recovery Mode
First, you have to turn off your phone. Then, you need to go to the Recovery Mode. Just push both the volume increase button and the main power button at a time.
Each Android version doesn’t need to follow the same process to penetrate into the Recovery Mode. For this, you have to follow a specific process. You can follow the procedure given above for some models.
However, you need to find the right one that can suit for your smartphone to get into Recovery Mode. Now, you have to choose the wipe store parcel option and then tap on the power catch. Then, it starts to clean the reserve.
After the procedure has finished, a message will appear. Next, you have to choose the option reboot framework. As soon as you select this, your device starts to reboot.
Now, your device has cleaned all the things, and you can use it like previously. During the procedure, the saved data in the app can be eradicated.
It is an effective way to solve error messages like “Shockingly, Gallery has halted” in all android devices. Say which one suits you most.
What is AndroidManifest.xml:
This AndroidManifest.xml file contains information on apps such as exercises, administrations, broadcast beneficiaries, content suppliers, etc. Besides, the app can pronounce the android programming interface that it uses. Every app project needs to contain an AndroidManifest.xml document under the undertaking source set.
A show document depicts the app’s basic information to the Android assemble apparatuses, the Android working framework, and Google Play. Among these different types of things, you require the show record for proclaiming the accompanying.
The bundle name of the app coordinates with the namespace of the code. Besides, the Android assemble apparatuses use the code during the task’s construction to decide how many code elements are required.
When you bundle it, the form instruments put it out with the app ID from the Gradle assemble documents. You can use this as a unique app identifier on Google Play and framework.
The app segment incorporates all exercises, administrations, broadcast recipients, substance suppliers, and many more. Each part should have basic features like the name of its Kotlin or Java class. The application pronounces capabilities such as the device designs it can deal with and expectation channels.
In addition, the app pronounces a few consents that other apps need to have in their events. It is the equipment and programming of the app that highlight its needs. These influence what devices can introduce the app from Google Play. The show record is beneficial when you will use Android Studio to fabricate your app. Besides, a big part of the basic show components are included while you use code formats.
Document highlights:
The accompanying areas delineate how to reflect the app’s essential qualities in the show document.
Bundle name and application ID: The root component of the show document needs quality for the bundle name.
For example, the accompanying bit usually displays the root <manifest> component along with the bundle name.
“com.example.myapp”:
<? xml version=”1.0″ encoding=”utf-8″?>
<manifest xmlns: android=”http://schemaS.android.com/apk/res/android”
package= “com.example.myapp
android:versionCode=”1″
android:versionName=”1.0”>
…
</manifest>
More on Application Sandbox:
Usually, the android models take the help of the UID for setting up a part-level Application Sandbox. The piece refers to the security among apps and the framework at the cycle level through standard Linux capabilities. Generally, the apps are unable to collaborate with each other as they have restrictions.
The security model expands to both local code and OS apps as the sandbox is in the piece. OS libraries, application structure, application runtime, etc., run inside the sandbox of the app. In this case, engineers must undergo a particular improvement structure, set of APIs, or language.
Other Apps Related with the Use of “Android.uid.cmhservice.5004”:
MLP:
It stands for Mobile Location Protocol. The app is an application-level convention used to get the situation of Mobile
Stations like cell phones, remote gadgets, etc. It works as an interconnection between the Location Server and an area-based application.
Gallery stories:
The app enables you to collect images, sorts out the pictures and
recordings. If you want, you can use it to convert images into arrangements and GIFs. The image story you have made will get highlighted in the Stories section. It allows you to add or remove images.
IPService:
The com.Samsung.ipservice is known as the local assistance that people use for web services. A few people are there who face issues with the app. The internet is not the reason that causes problems. Instead, WiFi is the one that triggers the mistake.
Conclusion:
At last, what we can do is to recommend you not to stop the app. Otherwise, it can affect the working of Gallery & the video highlight player app directly. Here, you can also see some alternatives that help you when the Gallery is not working. However, before trying all these methods, you always have to back up your device’s data. It will help you to keep your data protected if any of these won’t work. That is why you should back up the data of your phone beforehand.
Frequently Asked Questions:
What is it for?
It is an app installed on android devices. You can use the application to seek out problems with your phone Gallery and Highlightplayer applications. If this app is not present on the phone, the apps won’t work correctly.
What permissions does the app have?
To work correctly, it doesn’t require any permissions on your phone. If you prefer, you can go to the app permissions and then check it, thereby accessing the device settings. After that, you can locate the Apps option. Now, you need to find the app. Here, almost all the details regarding the app are available, along with all the permissions requirements.