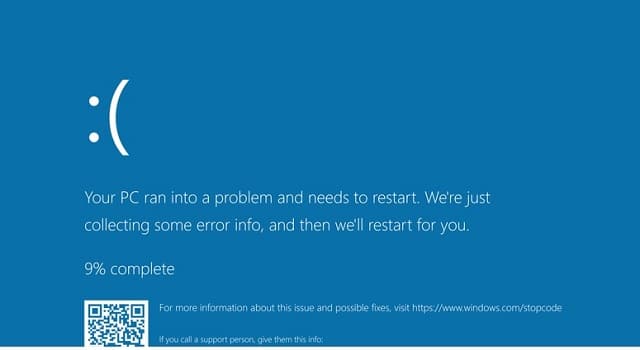This DPC Watchdog violation is a BSOD bug check with a code 0x00000133. DPC stands for Deferred Procedure Call, while Watchdog indicates the bug checker tracking your programs and the computer’s performance. Microsoft has already launched an update to troubleshoot these major problems. But it still exists now. Usually, the error appears when you have installed hardware or software components that your OS can’t communicate with.
What is the DPC Watchdog Violation Windows 10 Error?
The error code DPC_Watchdog_Violation is a common problem in Windows OS. It can occur for specific reasons like unsupported SSD firmware, old SSD driver version, hardware incompatibility problems, or corrupted system files.
Causes for the DPC Watchdog Violation Windows 10 Error:
Device drivers with graphics cards can cause problems. Besides, if you have an outdated SSD or whether you have installed it incorrectly, it can cause problems. Software conflicts maybe a culprit also.
In this regard, you must know that it is one of the more ambiguous errors your computer can easily run into. Therefore, you must know about the reasons which can cause the problem in Windows 10.
Other DPC_WATCHDOG_VIOLATION Errors:
We have given many solutions in the next section to help you troubleshoot the following errors.
DPC_WATCHDOG_VIOLATION on boot: It appears after booting up and can be caused due to Hard Drive.
DPC_WATCHDOG_VIOLATION while connecting to the Internet: Once you connect your device to the internet, you can encounter a problem. A problematic network card driver can cause this issue.
Bugcheck DPC_WATCHDOG_VIOLATION: It arises randomly and is caused by a faulty driver.
DPC_WATCHDOG_VIOLATION when playing games: It can occur while you want to start a game or a complex app. A malfunctioning driver can cause it.
DPC_WATCHDOG_VIOLATION while installing Windows 10: It happens when you want to install Windows 10. Usually, BIOS or UEFI triggers the error code.
Stop Code DPC Watchdog Violation:
DPC_WATCHDOG_VIOLATION: It is a hardware issue caused by a malfunctioning driver.
DPC Watchdog Violation in Windows 10 while connecting to Wi-Fi: It can be traced back to a hard-ware component, the component’s driver, or a software app.
DPC Watchdog Violation in Windows 10 that cannot boot: If you continuously see the error message in your Windows 10, that means you have encountered an outdated device driver or one damaged.
Nvidia DPC Watchdog Violation in Windows 10: You need to power off specific audio and visual devices to eliminate the problem.
DPC Watchdog Violation in Windows 10 freeze: The error can appear on the display if you have installed one or more devices incorrectly.
DPC Watchdog Violation in Windows 10 when gaming: It indicates a blue screen error occurred in windows in most cases.
Boot-Loop DPC Watchdog Violation in Windows 10: This stop code appears for some specific causes, including unsupported SSD firmware, an old SSD driver version, hardware incompatibility difficulties, or corrupted system files.
How to Fix DPC Watchdog Violation Windows 10:
-
Replace iastor.sys Driver:
Microsoft suggests that this error message can appear due to the iastor.sys driver. Therefore, you should try to replace this with a standard driver. In this case, you should first ensure that your controller uses an iastor.sys driver. After that, try to update the driver to replace it.
- First, your first job is to hit the Start icon and choose Device Manager.
- Next, find your controller in the IDE ATA/ATAPI controllers list. Once you see this, tap on it.
- Then, choose Properties.
- Now, hit the Driver tab and, after that, Driver Details. First, you must verify that iastor.sys is a listed driver. Then, tap on OK.
- After that, return to the Driver tab and choose Update Driver.
- Now, you should choose to Browse my computer for driver software.
- Afterward, you should choose the Let me pick an option from a list of device drivers on the pc.
- Then, your task is to choose Standard SATA AHCI Controller and tap on Next.
- Finally, you need to tap on Close and reboot the computer.
-
Use A Dedicated Tool:
Multiple useful software programs can help you to fix various blue screen errors and numerous PC problems.
Dedicated Tools are tools powered by an online database. Besides, they come with modern functional system files for Windows 10 PCs. Therefore, it enables you to replace any elements which can cause a BSOD problem. In addition, the software helps you to create a restore point before starting the repairs. Thus it is possible to restore the earlier version of your System when you mistake anything.
You can troubleshoot the registry errors using Dedicated Tool in the following steps.
- First, your job is to download Dedicated Tool and install it.
- Then, your task is to launch the app.
- Now, you should wait till the software is not recognizing stability problems and possible corrupted files.
- After that, tap on Start Repair.
- Next, you should reboot the computer to allow the changes to take effect.
- Once the procedure is completed, you will find your PC working without issues. There is no need to worry about blue screen errors or slow response times.
-
Check Your Disk:
- Tap on the Windows key + S if you are willing to open the Search in Windows 10.
- Then, you should click on cmd in the Search tab. After that, tap on Run as administrator to begin Command Prompt with elevated privileges.
- Now, write this command and hit “Enter” to execute it. In this case, you should replace C with the letter of your hard drive partition.
chkdsk C: /f
- Whether you don’t use the /f parameter, chkdsk will show you a message that the file must be fixed. But it never specifies any errors.
- In this case, the chkdsk D: /f command helps you to detect and repair logical problems affecting your Drive. To fix the physical issues, you should run the /r parameter.
- If necessary, use utilities to check Drive’s health-related factors.
-
Do Update the Firmware for Your SSD (if present):
If you update the firmware of your SSD, it can erase all data from it. But it is essential to perform the update and back up your data first.
- Your first task is to hit the Start button and choose Device Manager from the list.
- Then, tap on Disk drives to expand the section. Afterward, you should tap on the SSD drive and choose Properties.
- Hit the Details tab.
- Then, your job is to tap on the Property menu and choose Hardware Ids.
- You should note the Drive’s model number from the upper part and the firmware version listed after its name in the Value window. For instance, the model number is UMIS RPJTJ256MED1OWX, and the firmware version is 2311.1.0.
- Next, your task is to head toward the SSD manufacturer website or the PC/laptop manufacturer website. Then, you should check if your component comes with new firmware.
- You can find one for your device, which you can download and install like regular software.
-
Update Your Drivers:
- You should first hit the Start button and choose Device Manager.
- After that, you need to tap on the Disk drives section. After that, tap on your disk and choose Update driver.
- Now, you must choose the first option and look for drivers.
- Your System will start finding a driver. Once it finds a new driver, it will begin installing it. Then, you should reboot the computer.
- Once you receive the message asking that The best drivers for your device are already installed, tap on Search for updated drivers on Windows Update.
- You can see the Windows Update section and tap on View optional updates. Unfortunately, it is impossible to know the option unless you have at least an optional update pending.
- Tap on the checkboxes for the drivers which you are willing to install. Then, you should hit the Download and install button.
- As soon as you view a disk drive driver, try installing it.
- Once you complete installation, your job is to reboot the computer.
- At last, you need to perform the method again for all drives if you have more than one.
Whether you are willing to choose a faster solution, try to use automated software. The software will help you update your driver with the recent version to improve your PC performance quickly.
-
Update Your OS:
- Hit the Start button and choose Settings.
- Afterward, your task is to choose Update & Security.
- Then, you need to hit the Check for updates button.
- If you find any updates, you can see them appearing under the similar button. After that, your job is to hit the Download button underneath.
- Once you download updates and install them, you need to reboot your System to allow the changes to take effect.
- You must run the recent Windows OS updates on the device. Microsoft rolls out Windows updates constantly to improve the System’s stability and solve different problems.
- Installing the Windows updates on the PC helps you to troubleshoot the issue.
- Check out the following method if you can’t fix the DPC watchdog violation windows issue following this process.
-
Run A Full System Scan:
- Head toward Start, and then write Windows Security. Then, your task is to tap on the app from the results.
- After that, you should choose the Virus & threat protection option.
- Once the new window opens, you should first tap on the Scan options.
- Next, your task is to check the Full scan option. Then, hit the Scan Now button to launch the complete system malware scan.
- You must always scan your PC for viruses though you have not experienced the error. But if you have encountered the error, check the PC thoroughly and seek out malware that might be hiding. In this case, you can use a Windows Defender tool. However, other antivirus tools can perform better in finding various malware.
-
Check Software And Hardware Incompatibility Issues:
8.1 Software Incompatibilities:
- Your first job is to hit the Start button and choose the Settings option.
- Then, you need to choose Update & Security.
- After that, select Troubleshoot.
- Next, tap on Additional troubleshooters from the right pane.
- Now, your task is to choose the Program Compatibility Troubleshooter and tap on Run the troubleshooter.
- Your System can help you to recognize software incompatibility issues. It will also help to solve them during the troubleshooting method. If it doesn’t, try to choose a complex software from the list and choose Next.
- In most cases, programs made for the previous Windows versions will work on newer OS versions. But a few old programs can run poorly or cause severe errors.
- Run the Program Compatibility Troubleshooter to identify the most common problems.
8.2 Hardware Incompatibilities:
- Your first task is to hit the Start button and choose the Power button. Then, you should select Shut down from the menu.
- After that, you should wait for the shutdown of the PC entirely. Next, your task is to disconnect the power cable from the outlet or the back of your computer.
- Now, you should open your case. If it voids any warranty policy for the device, stop performing the step. Then, you should take help from maintenance services from the manufacturer or the selling point.
- Try to disconnect the data and power supply cables from the hard drives. Next, your task is to connect them again to ensure they are plugged in correctly.
- Now, you should verify if you have installed the RAM modules properly. Next, your job is to remove them and place them back again.
- You need to verify the cable connection now for accurate contact. Disconnect and connect again if required.
- Whether you have built a new PC and installed Windows 10 recently, you might not find a few components working with each other or the OS.
- Hence, research every component and verify all technical specifications to check if they support each other, mainly with the motherboard.
- It is an advanced method which must need technical skills and knowledge. If you are not ready properly, seek specialized help to avoid damaging the computer.
-
Remove The Recently Installed Software:
- First, hit the Windows Start button and choose Settings.
- Afterward, you need to select Apps.
- Now, you should choose the software creating problems from the list. Then, hit the Uninstall button.
- Once you complete the uninstallation procedure, you should reboot the PC.
-
Restore your PC to an Earlier Point:
If you restore your System to an earlier point, all installed files and programs will be erased from that moment. Therefore, you must back up all important data before proceeding with this solution.
- Your first task is to tap on the Windows key + S to open Search. Next, your job is to make a restore point and choose the app from the results.
- After that, you should tap on System Restore.
- Now, you must select the option Choose a different restore point and tap Next.
- One or more options can appear on display. Your task now is to check the time and date when it was made and select one before the BSOD error occurred. Then, you should choose it from the list and tap on Next.
- Hit the Finish button.
- Perform a System Restore if you encounter the issue after installing a driver or modifying anything on the software level of the PC.
- Remember that the method can roll back your System to a point before anything happens. Therefore, you should perform the method to check if the DPC watchdog violation blue screen error remains.
-
Run System Reset
- Your first task is to hit the Start menu button and select the option Settings.
- Now, you need to choose Update & Security.
- After that, your task is to tap on Recovery from the left pane. Next, you need to tap on the Get started button under Reset this PC.
- Afterward, you should choose the Keep my files option.
- Now, decide between a Cloud download or a Local reinstall— which you are willing to perform. In this case, you will need at least 4 GB of available space on your Drive and Internet connection. Going with the first option is advised unless you have already installed a kit.
- Ensure to go through the instructions to complete the reset process.
-
Remove All External Devices on Your Computer:
Hardware conflicts can cause the issue. First, ensure to remove external devices if any newly installed external hard drives, external solid-state drives, printers, or scanners are connected to the computer. Next, reboot the PC.
If you want to detect which one is creating the problem, plug one device at a time to check. If you encounter the error after plugging in one of your devices, you must remove it to troubleshoot the issue. Then, you can plug in other devices.
-
Scan and Fix System Files:
Corrupted or damaged system files are reasons why you may experience the issue. Hence, your task is to check Windows system files and verify them to ensure they are not corrupted.
Step 1) Start Command Prompt as Administrator:
- First, write cmd in the Windows search box.
- After that, your task is to tap on the best match and select Run as administrator.
Step 2) Run SFC Check:
- Write SFC /scannow and hit Enter.
- Now, you should wait as it can take a little time.
- If no corrupted file is found, try to shut down the window. But if it has repaired all corrupted files in the computer, you should perform a reboot to take effect.
-
Run Event Viewer:
When you run the Event Viewer, you can find which driver or device is causing the problem. These are the primary steps you should follow to run Event Viewer.
Step 1) Run Event Viewer from Desktop:
- Next, hit the Windows logo key and X at the same time.
- After that, tap on Event Viewer.
Step 2) How to Check The Details of the Error:
- First, tap on Windows Logs on the panel’s left side.
- Next, tap on System.
- After that, check a few events in the panel’s middle part. Tap on those marked by Error or Warning to check details of the issue’s occurrence within a specific time range.
- It helps to find the culprit of the problem.
- Once you try the solutions, try to solve the error successfully.
Points to Ponder:
You can’t access your computer sometimes after encountering the problem. The PC can itself in a loop, indicating that the error appears again after restarting.
Whether you boot into windows, try to apply the solutions directly. But if you cannot access the computer, you should perform this method in safe mode.
If you are willing to access Safe Mode in Windows 7, your job is to tap on F8 immediately after turning on the computer. Then, once you go to the Advanced Boot Options menu, you should choose Safe Mode or Safe Mode with Networking.
Regarding Windows 10, your first task is to hit the Power button on the computer to disturb the usual boot method three times continuously. In this case, you should hold the button for at least four seconds. On the fourth time, your System will enter the Automatic Repair mode. Now, head toward Advanced options -> Startup Settings -> Restart respectively. Next, hold the 4 or the F4 key to boot your System into safe mode.
How to prevent the DPC_WATCHDOG_VIOLATION Error:
Following these methods allows you to eliminate the problem but doesn’t indicate that this BSOD error won’t appear again. Therefore, you must take some actions to prevent it from occurring again.
Keep Your Computer Clean:
This blue screen error can happen if you are experiencing any poor connection or hardware problems. In this case, you must always keep the inside of the computer clean.
You should dust your PC to prevent multiple issues and increase its computer performance. The reason is that dusty components might heat up quicker and slow down in time.
As it is a challenging process, you will need technical skills. Therefore, if you don’t have sufficient skills or are not ready, you can take assistance from a professional.
You need to open the PC case. But if you find danger while voiding any product warranty, you should contact the manufacturer or the point of sale for maintenance services.
Protect Your PC from Malware and Viruses:
Your System can encounter issues with malware and viruses. As a result, it can create BSoD errors. Microsoft Windows Defender is a useful tool as it helps to protect your computer or laptop. However, it still has limitations now. Therefore, a solid antivirus can perform excellently and create a huge difference in preventing BSODs and other problems.
Whether you don’t have a tool, you can learn about the best antiviruses for Windows 64-bit systems to raise your defense level.
Make Sure You Have The Correct Drivers And Update Them:
Old or malfunctioning drivers can create multiple errors. Therefore, ensure to update them constantly. The manual process might be time-consuming. However, you can take assistance from any driver update software that will do that automatically.
Hardware issues cause BSOD bugs. Therefore, you must take action whenever they occur. However, you should know that these can appear out of nowhere due to software conflicts or driver problems.
Once you see a Blue screen, you should write down the error message and the stop code. In this case, the error message is DPC_WATCHDOG_VIOLATION, and 0x00000133 is the error code.
You must know the name and the code to fix the issue by finding it online and looking for a complete solution like we have given.
Conclusion:
Remember that the DPC Watchdog violation protocol represents the watchdog of your computer. It is a utility that can track unresponsive programs. As a result, you generally can experience a memory dump and the dreaded blue screen of death.
Frequently Asked Question:
- Can RAM cause this issue?
Several reasons can cause the Blue screen problem. For instance, it can be caused due to faulty device or software drivers, damaged RAM or Disk drive, etc.
- Can it be caused by overheating?
Yes, you can see the PSU causing the problem in crypto mining for the PSU being faulty or overheating. Sometimes, the issue can arise if the excessive current runs on the PSU SATA and PCI-E cable.
- How do You get rid of this error?
You should choose this option Add or Remove Programs in the Control Panel. Then, you will see a window appearing on display. Letting you know a list of installed applications can take a moment. As soon as you see the list, you can find the Watchdog product in the list of installed apps. Finally, your task is to hit the Remove button.