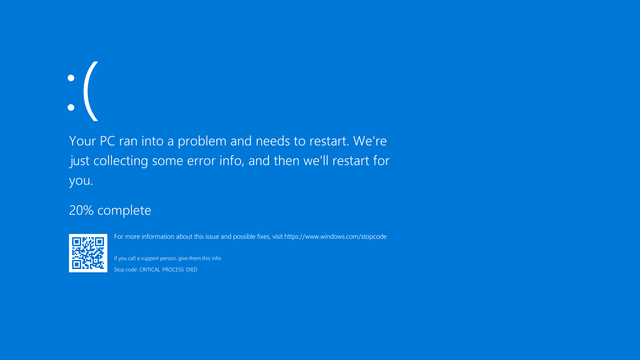Driver Overran Stack Buffer is a Blue Screen of Death error that indicates a hardware or driver issue. Using dedicated software is a way to fix the error in Windows 10. Always try to keep the recent drivers updated in your windows. Sometimes, a problematic driver may be a reason for the issue. In this case, you are required to repair or update this.
This type of error may create multiple issues on the computer. That’s why it is vital to solve the errors in your PC. These errors can cause issues. Hence, to assist you, we have given here the methods to resolve the issue on Windows 10.
What is an Driver Overran Stack Buffer BSoD Error on Windows?
Driver Overran Stack Buffer is a BSOD error that you can get in Windows. When you see this error message, it means that your Driver has overrun a stack-based buffer.
Suppose a parameter is 32-bit, but the Driver has sent a 64-bit value. Then, the error message can appear. In this case, the Driver can overwrite the function’s return address. Then, it goes to an arbitrary address while the function returns.
It is a lousy driver that might cause this kind of issue. If there causes any feature data loss, your operating system will close itself with a blue screen like:
Your pc ran into a problem and needed to restart; we’re just collecting some error info, and then we’ll restart for you; if you’d like to know more, you can search online later for this error: DRIVER_OVERRAN_STACK_BUFFER
These are some messages that you can see available.
Driver overran stack buffer on startup—
People said that the error could happen on startup. It can become a major issue as you cannot use the computer.
Driver overran stack buffer overclock—
Multiple people are there who overclock the computer to get the best performance.
Overclocking might cause different issues. Therefore, you need to be sure that you have removed all overclock settings.
Driver overran stack buffer while installing Windows 10—
The message can happen while you install Windows 10. It is an indication of a hardware issue.
Driver overran stack buffer Windows 10 blue screen—
When the error message appears, your computer will crash automatically and restart.
Driver_overran_stack_buffer ntoskrnl.exe, tcpip.sys, asustp.sys, nvlddmkm.sys, ntfs.sys, win32k.sys, fltmgr.sys, netwsw00.sys, hal.dll, halmacpi.dll—
Generally, the error message displays the file name that causes the issue. As soon as you get to know the file’s name, you must do some research and check how you can solve the problem.
Driver overran stack buffer crash—
It is a common issue with the error. As soon as you see the error appearing on the computer, your PC will crash and then restart automatically. It can cause significant file loss and other different problems.
How to Solve Driver Overran Stack Buffer BSoD Issue on Windows?
-
Using Third-Party Repair Tool:
The issue is a little bit scary, but it can be fixed in plenty of ways. However, manual tweaking fixes might take time and imply skills. Using a third-party tool, you can repair your system quickly. It is an ideal way to solve BSoD errors automatically.
Restore is a third-party repair tool that is powered by an online database. It comes with the recent functional system files for Windows 10 computers. It enables you to replace any elements easily, causing BSOD errors. You can generate a restore point using the software before starting the repairs. It allows you to restore the earlier version of the operating system if something happens wrong.
We have given here the process to fix registry errors with the help of Restore.
- First, your task is to download the Restore tool and install it afterward.
- Then, you are required to launch the app.
- Next, you must wait to detect stability issues and possible corrupted files.
- Now, you need to tap on Start Repair.
- Next, your task is to reboot the computer to effect all your changes.
- When you complete the method of fixing, you can run your computer without any issues. You need not worry about slow response times again.
- Ensure that you have upgraded the program from the free version to perform a few specific actions.
-
Install Recent Windows Updates:
- First, your job is to move it to the Settings app and open it. You can do this only by tapping on the Windows Key + I on the keyboard.
- As soon as the Settings app appears, you need to navigate to the Update & security section.
- Both software and hardware problems can cause BSOD errors. Therefore, if you are willing to fix the error, it is recommended to download the recent Windows 10 updates. Multiple updates are there that address hardware and software issues. But these are capable of solving a few security flaws.
- That’s why if you are willing to keep your computer safe and free from error messages, then we recommend you to use Windows Update. Then, you should download the updates that are recently available.
- After that, your windows start checking for the available updates. If it finds any updates available, then these will be installed automatically.
-
Ensure Installed New and Updated Drivers:
Update the Drivers Manually:
- First, you have to tap on the Windows Key + X available on the keyboard. Then, your task is to select the Device Manager option from the list.
- After that, your job is to find the Driver that you are willing to update. Then, tap on this and select the Update driver option.
- You need to select the Search automatically option to find the upgraded driver software. Then, your windows will begin downloading and installing the correct drivers.
- Now, you should perform the steps for all drivers again.
- Drivers constitute a significant part of your OS, due to which Windows 10 uses drivers to work with the hardware.
- If any driver is corrupted or outdated, it can generate an issue.
- You can take the help of the Device Manager to update the drivers. However, it may not be the ideal way to fix it.
According to a few people, the Device Manager will not download the recent drivers. Therefore, if you are willing to have these drivers available in your system, we recommend downloading the essential drivers manually.
You should move to the hardware manufacturer’s website if you want to do this. Then, you have to download your recent drivers for the device. Some people are experiencing issues with Atheros wireless drivers. Ensure that you have updated this Driver first and then navigate to the other drivers.
Update Drivers Automatically:
When you are going to look for the drivers yourself, it might take time to do this. Therefore, it is recommended to use a tool that helps you in this case automatically. When you use an automatic driver updater, it will help you to find drivers. Besides, the tool keeps the operating system continuously updated with the recent drivers. If any damage is caused to your system while you install the wrong Driver, the tool will be there to help.
-
Run the BSOD Troubleshooter:
- Your job is to head towards the Settings app first and then open it. After that, you are required to navigate to the Update & Security section.
- Then, you should choose the Troubleshoot option from the menu on the left side.
- Next, your task is to choose BSoD from the right pane. Then, you need to tap on the Run the troubleshooter option.
- You should go through the instructions available on display to finish the troubleshooter.
- If you want, you can deal with all system errors with the help of Windows 10’s troubleshooting tool.
-
Run the SFC Scan:
We have given here the process of running an SFC scan to fix the issue.
- You need to write cmd first by going to the Windows search tab. Then, your job is to tap on the Run as administrator option available under Command Prompt to begin using the app with full privileges.
- Now, you have to tap the following command and then hit Enter.
- sfc/scannow
- Next, you are required to wait for a while till the method is not finished.
- Whether you find the solution, it will be applied automatically.
- Finally, you have to turn off the Command Prompt and restart the PC.
With the help of the System File Checker, you can check the damaged system files and repair them after that. Therefore, if a corrupted system file is causing the issue, this tool is there to fix it. Sometimes, you can face problems while accessing Command Prompt as an admin.
-
Run DISM:
Run DISM in Standard Way:
- You need to open the CMD first, as you have seen in the earlier solution.
- Then, your task is to paste the command given and then hit Enter:
DISM /Online /Cleanup-Image /RestoreHealth
- Now, you should wait till the scanning method is not completed.
- You should reboot the PC and then try to update again. A few PC problems are tough to tackle while using corrupted repositories or missing Windows files. It may happen that you are facing issues while fixing an error. If it happens, then the OS can be broken partially.
- Then, you should begin the downloading process and repairing method.
Run DISM with Windows Installation Media:
- First, you need to insert the Windows installation media.
- Then, do as previously to begin using the Command Prompt.
- Next, you are required to type these commands in your command line. After typing every command, you need to tap Enter.
1. dism /online /cleanup-image /scanhealth
2. dism /online /cleanup-image /restorehealth
- After that, you should type this command and hit Enter:
3. DISM /Online /Cleanup-Image/restorehealth /source:WIM:X:SourcesInstall.wim:1 /LimitAccess
- Ensure that you have changed the X value with the mounted drive letter.
- As soon as you complete the process, you can restart the pc. This solution may need Windows installation media.
Deployment Image Servicing and Management is the abbreviated term of DISM. It helps to redeploy the system image and fix potential issues along the way. Therefore, following the steps, you are capable of resolving the issue.
-
Check the Hard Drive for Any Errors:
- You have to enter the Advanced Startup. To do this, you need to reboot the PC by holding the Shift button.
- Then, you need to select the Troubleshoot option and choose Advanced Options.
- You should now choose the Command Prompt option from the list of options.
- As soon as the CMD or command prompt appears, you need to enter these commands. To run the command, you should tap Enter after every line.
1. bootrec.exe /rebuildbcd
2. bootrec.exe /fixmbr
3. bootrec.exe /fixboot
- According to a few users, you should also run extra chkdsk commands.
- If you are willing to perform the commands, you should know the drive letters for all hard drive partitions.
- When you are in the CMD, you need to enter the commands following. Make sure that you use letters that can match with the drive partitions on the computer.
chkdsk /r c:
chkdsk /r d:
- Ensure that you should perform the command for each hard drive partition. Then, you need to reboot the PC and check if the error is fixed. Sometimes, the error appears for corrupted files that are available on your hard drive. That’s why it is essential to check the hard drive with the help of the chkdsk command.
-
Uninstall Problematic Software and Apps:
If any third-party software is installed on your PC, you must find this first. Then, your task is to eliminate the problematic software. Some users reported that Daemon Tools had caused the error to their PC. Therefore, if the app is installed, you should remove it to solve the error.
According to the people, the Rapport plug-in for Internet Explorer may be a reason for the error. You should ensure that you have removed the plug-in.
Folder Lock is also an application that causes the error. It is advised to remove it from the computer. Antivirus software might be a reason for Blue Screen of Death errors. To fix the issue, it is recommended to remove third-party antivirus programs temporarily.
You should remember that you might not solve the issue by uninstalling the program. The reason is that multiple antivirus programs leave some files behind after uninstalling these.
You can take the help of a dedicated removal tool to make sure that you have removed the antivirus entirely from the OS. Multiple antivirus companies are there that offer the tools for downloading. Therefore, make sure that you have downloaded your antivirus software.
-
Change the G-Sync Settings:
According to some people, G-Sync settings may be a reason for the issue. To solve the error, you should set G-Sync to Fullscreen and Windowed from G-Sync settings.
-
Reset Windows 10:
- When the boot sequence is running, your first task is to reboot the PC a few times to begin Automatic Repair.
- After that, your job is to select Troubleshoot and then Reset this PC. Now, you have to tap on Remove everything. In this case, your Windows can ask you to insert Windows 10 installation media. That’s why you should ensure that you have one ready.
- You are required to select Only the drive where you have installed Windows. Then, you should choose the option Just remove my files and then tap on the Reset button.
- Go through the instructions available on display to finish the reset process of Windows 10. If you find any software causing the issue, then perform Windows 10 reset to solve this. While you reset your windows, it will delete all the essential documents from the C drive. Therefore, make sure that you have backed up your device.
Having a bootable USB flash drive with Windows 10 can help you hence. If you cannot resolve the issue, then ensure that hardware is the reason behind this.
-
Check RAM and Hardware Components:
Hardware may cause the issue due to which your PC shows the error message. Whether you have installed any latest hardware recently, removing or replacing it is recommended.
If you replace the component yourself and void any warranty, then you have to call the vendor or manufacturer for a replacement. The error message usually appears due to problematic apps or outdated drivers.
Fix 12) Run Windows Memory Diagnostic Tool:
As we have said before, hardware can cause issues when it does not support its Motherboard. Then, your operating system will crash. If you installed the latest hardware, you should remove this or replace it. Check whether the error has gone or not.
If you have a faulty memory module, it can create BSOD errors. We are fortunate enough that it is possible to use Windows Memory Diagnostic Tool to check memory errors.
If you are willing to open this, you must tap on Windows + R to open the Run window. Then, your job is to write mdsched.exe and then tap on the OK.
There are two options available in the pop-up window of the Windows Memory Diagnostic. As soon as you save the work you have done, it would help to tap on the Restart. After that, check for the issues.
Thus, you are capable of rebooting your Windows and beginning to check for memory module errors. Finally, wait for a while till the method is not finished.
Fix 13) Disable Fast Startup:
In most cases, people turn on the fast startup feature so that your PC will start quickly after the shutdown. A few users have solved the issue when they turn off fast startup.
Step 1: You must navigate to the Control Panel first and open it then. Next, you have to move to the System and Security and then Power Option. Now, you have to select what the power buttons do.
Step 2: You should tap on the Change settings that you can’t get to make changes now for the fast startup setting.
Step 3: It is advised to unmark the Turn on fast startup option and then tap on the Save changes.
Finally, you should reboot the computer to check if the error is fixed.
Fix 14) Check for Virus Malware Infection:
Having a Malware or virus infection can generate multiple issues like different types of BSOD errors. It is recommended to download a good antivirus/Anti-malware app first and install it then before trying any fixes. Make sure that you have done a full system scan. You should remove Junk, Cache, and unwanted files. Besides, you need to optimize the Broken and Corrupted windows registry Entries with the help of a free third-party app. Now, you should restart the windows to check if there is any virus, malware, broken registry, or cache file.
Fix 15) Roll Back the Device Driver:
After updating a device driver, you can see the “Driver Overran Stack Buffer” error message. Hence, your Device Manager comes with an option that enables you to roll back it.
- First, your task is to hit Windows + X buttons, and then you should choose Device Manager.
- Now, you should expand your device category.
- Next, tap on the Driver and choose the Properties option.
- After that, your job is to move to the Driver tab.
- Now, you should choose the Roll Back Driver.
If you find the Roll Back Driver button grayed out, it is impossible to revert the Driver to its earlier version.
Fix 16) Reinstall the Device Driver:
You can try installing the device driver again to fix the issue. It helps to rule out the problems with driver corruption.
- You must tap on the Windows + X buttons, and then you should choose Device Manager.
- After that, your task is to expand the category of the device.
- Then, you have to tap on the Driver and then choose the Uninstall device.
- Next, you should mark the box that is beside Delete the driver software option. Then, you have to choose Uninstall.
- Finally, your task is to restart the PC. Your OS should apply normal drivers for the device. Install dedicated drivers if necessary. Besides, it should support software after you download these from the device manufacturer’s website.
Fix 17) Update All Device Drivers
If you cannot detect the proper Driver behind this error, then it is better to update all the device drivers on the PC. In this case, take the help of a free driver updater tool. You may use Driver Booster hence.
- Your first job is to download the Driver Booster and then install it.
- After that, you should open the tool and then choose Scan to check the latest driver updates.
- Next, you should choose the Update Now option to apply the updates.
- Make sure that you don’t keep any pending driver updates or apply for the extra hardware devices with the help of Windows Update.
Fix 18) Update the Problematic Driver:
Updating the problematic Driver is the fastest way to help you hence.
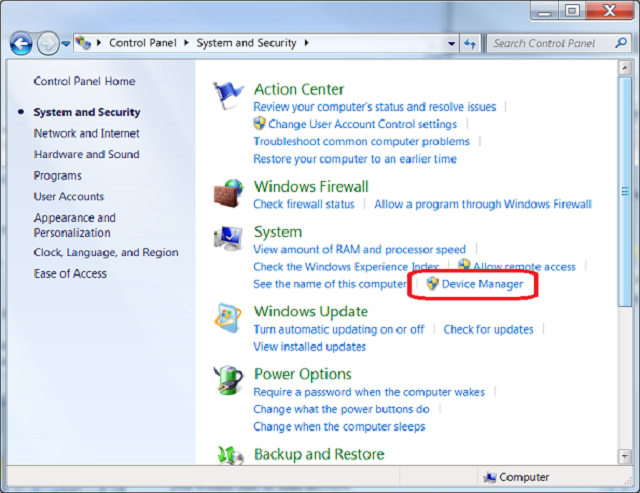
As Windows uses plenty of drivers, you should analyze the memory dump files with the help of WinDbg or NirSoft BlueScreenView. It helps you to detect the proper driver file that causes the BSOD. After that, you can run a cursory check online for determining the device related to the file.
- Your first job is to tap on the Windows + X buttons and choose the Device Manager option.
- Move to the device category like Display adapters and expand it then.
- Tap on the Driver that you are willing to update, and then you should choose the option Update driver to bring up the Update Drivers wizard.
- Choose the option Browse my computer for drivers.
- You should then use the Browse button, as it will assist you in specifying the path to the Driver you just downloaded.
- Choose the Next option after that. Then, you should go through the instructions remaining to update the device driver.
- Finally, you need to get out of the Update Drivers wizard.
Bottom line:
The Driver overran stack buffer error message generally happened due to the problematic apps or older drivers. You can fix the issue easily by following one of the methods given above. You can apply these effective ideas when you see the error message.
Frequently Asked Questions
- What causes the ‘driver overran stack buffer’?
There are a lot of reasons due to which the error message appears. Generally, problematic apps or outdated drivers cause the issue. You can receive errors for other aspects like overclocking your PC, corrupted system files, etc.
- How do you boot up in safe mode in Windows 10?
You can apply multiple ways to boot into the Safe mode. The simplest way is to tap on the Shift key and hold it when you reboot the PC. As soon as the computer reboots to the Choose an option screen, you should choose Troubleshoot option. Then, you are required to select
Advanced options, Startup Settings, Enable Safe Mode and Restart option, respectively.
- Does replacing RAM help to solve the Stack Buffer error?
If you find that the new RAM supports other PC components, then make sure that you won’t get the issue again.