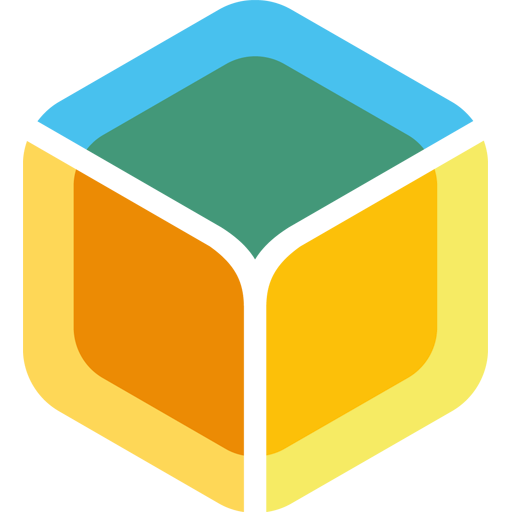When it comes to creating a bootable USB drive, Rufus and Etcher are preferable. Each of them is free to use and open-source utility tool. But which one should you select between Etcher and Rufus? First, you need to check the article based on Etcher vs Rufus.
Looking at previous years, you can see that it was impossible to make a bootable USB drive. But now, you can make a bootable USB flash drive easily for both Mac and Windows. These powerful technologies make it possible. So, let’s know about them. Etcher vs Rufus each of them have its own merits and demerits let us discuss about them in detail.
What is Etcher?
Balena Etcher, known as Etcher, is a free, open-source tool that you can use to burn image files to storage media to create bootable SD cards and USB flash drives. The tool enables you to use different operating systems like Microsoft Windows, macOS, and Linux. Besides, it helps to write image files like .img or .iso files. The tool allows you to make zip folders on storage media for compiling live SD cards and USB drives.
If you are willing to use the tool, you should first navigate the official website. After that, your job is to download the version of the OS. You don’t have to install it. Open the downloaded file and run the tool. The tool offers three options to select ISO files— Flash from a file, Flash from URL, and Clone drive.
How to Create Bootable USB Flash Drive Using Etcher?
- If you are willing to create a bootable USB flash drive using the tool, your task is to choose an ISO file from the PC.
- After that, you need to tap on Select target to select your USB flash drive.
- Next, your job is to hit the Flash button to begin the burning process. Then, finally, it is possible to check the progress in the window.
- You need to be very aware while choosing the target drive. The reason is that the method can remove all the data on the selected drive.
Everything About Etcher:
The tool was licensed under Apache License 2.0, and Balena was the developer. This Electron framework helps to design the tool. Using the source code, you can modify the software anytime as it is available freely online.
Features:
- The tool comes with a modern and simple user interface, and it has a command-line interface.
- It enables you to flash many boot partitions to a USB or SD card.
- Balena keeps the utility updated with the latest enhanced features.
- It provides data security to the USB files. Besides, the tool can detect corrupted cards.
- You can use live CD versions of Clonezilla, GParted, or Tux2live.
Pros:
- It supports Mac, Linux, and Windows.
- User-friendly graphic interface.
- Burns images faster.
Cons:
Limited settings: The software keeps its interface user-friendly, limiting tweaking the software more than other bootable software available in the market.
Send data to Balena by default: If you want to turn off the feature, you should dig into the settings and disable it manually.
Larger in size: It comes in a large size than other tools.
How to use Steps:
- You should first open the software and connect your USB drive to the PC.
- Choose the source image and drag & drop it to the dashboard.
- After that, your task is to select the USB drive that you are willing to boot.
- Hit the Flash button. Now, you should wait for a while to finish the burning process.
What is Rufus?
Rufus is a utility you can use to make a bootable USB flash drive with an ISO file. The tool is more famous than the other and has more features, and it stands for The Reliable USB Formatting Utility with Source. Using the open-source Microsoft app, you can generate and format bootable USB drives or Live USBs.
How to Create Bootable USB Flash Drive:
If you are willing to make a bootable USB flash drive, do the following—
- First, your task is to open the downloaded file to get the actual interface.
- Navigate to the Device section under which the software will select the detected USB flash drive by default.
- Hit the SELECT button to select an ISO file below the Boot selection section. After that, you need to configure the partition scheme, volume label, and file system according to your preferences.
- At last, your job is to hit the START button to begin the method. A pop-up window appears saying to tap on the OK to continue.
Everything About Rufus:
The software weighs light but is a robust Windows program that you can install on many operating systems on the same device. In addition, it is a tool kit enabling you to store essential Windows apps on a portable USB drive to access during emergency life system failure.
It can offer you advanced options for improved, optimized USB drives. The program lets you make a Windows 10 UEFI bootable USB drive from ISO. You can use the program while installing or running Windows on partitions or Mac devices.
Features:
- It allows you to download an ISO image of Windows 8.1 or 10. Besides, the program helps you configure the release, edition, language, and architecture type as per your requirements.
- You can make a complete DOS-compatible environment enabling you to run legacy tools with the help of FreeDOS and the MBR partition Scheme.
- The program enables you to format USB flash drives to different file systems like FAT, NTFS, FAT32, exFAT, UDF, ReFS, etc. In addition, it helps to edit the label of volume and set the cluster size.
- Go to the official website to download the tool. You do not need to install the program, and it is compatible with Windows right now. However, you can make a bootable media with ISO files of other platforms.
- It can compute image hashes like MD5, SHA-256, and SHA-1.
- You can download the program on laptops and desktops. It comes with an elevated UAC and UI structure and an auto-update feature.
- The program lets you boot USB drives to .iso files, such as Linux, Windows, and raw disk image files. It is compatible with various regional languages.
Pros:
- Simple to use
- Multiple advanced features.
- GPT/UEFI support.
- Automatic USB detection.
Cons:
Runs on Windows only: It supports the Windows version only. Therefore, if you are a Linux or Mac user, you cannot use it.
Can install one ISO file: You cannot install more than one ISO file on a single USB.
How to Use Them:
Step 1: Your first task is to connect the clean USB drive to the PC. Then, you should launch the program.
Step 2: It helps to detect the USB drive automatically. Then you need to click on the device and choose the USB to boot from the dropdown menu.
Step 3: Ensure that Disk or ISO image defaults to the Boot Selection option. Next, your job is to hit the Select button. You can see a file explorer window appearing. Hence, you should find the ISO image for burning on a flash drive and choose it afterward.
Step 4: You have to generate a Standard Windows installation, and the program will locate the suitable Partition Scheme. If necessary, you can change this.
Step 5: You have to name the Volume label or leave it. Besides, you should keep the File System and Cluster size settings to default. Finally, tap on start to make a bootable USB drive.
Step 6: As soon as a warning message appears on display, you need to tap on OK. Wait for a while to finish the procedure.
Rufus Vs Etcher: Which one should you choose?
We have explored both software, and now you can say that each program is incredible. People can make a bootable USB drive with them easily. So, we advise you to use them.
However, according to a few users, Rufus software is better than Etcher while booting USBs because:
Boot external drives:
It can provide more features and options for booting external drives. Besides, if you use Etcher, you can lose your data as it uses system drives to identify target drives.
Operating system:
Rufus supports only Windows, but the other one is suitable for both Mac and Linux.
Language:
It can support 38 languages like English, Spanish, Arabic, Korean, etc. On the other hand, the Etcher tool is only compatible with English.
Technology:
The program uses C language for development, whereas Etcher uses Electron Framework. It is an amalgamation of web technologies like JS, HTML, and CSS.
Both the software have their positive and negative points. Therefore, you should choose as per your demand.
The bottom line:
Now, we hope that you can understand Etcher vs Rufus. These two open-source programs are free and can make a bootable flash drive, but these are flawed. Rufus is compatible with windows only, whereas Etcher can fall your data at risk. That’s why we advise using the highly compatible tool. Besides, you don’t have to clean install Windows OS using the tool.
Etcher vs Rufus: Frequently Asked Questions
- Can Etcher make a bootable Windows 10 USB?
Etcher comes with an intuitive user interface where your task is to choose the image file and the USB flash drive only to make a bootable USB stick.
- Is Rufus a virus?
It is a legitimate app but won’t offer advertisements, banners, or bundled software. The program lets you use both personal and commercial usage. If you download Rufus from the official site, you cannot get worried about malware or virus attacks.
- Can Etcher create an image?
It can create and write the image file to an SD card (or USB device) and boot normally. You can use it to update an existing image file. Hence, your job is to run the image backup with no parameters so that you can make an initial backup.