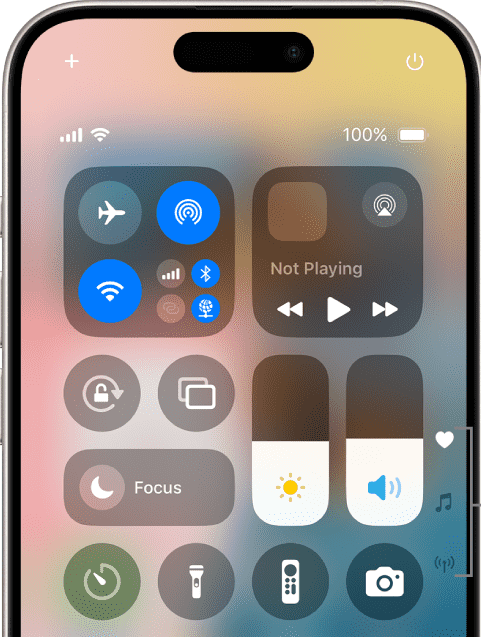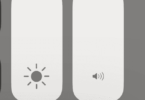Introduction to Master iPhone Control Center
Your iPhone Control Center is a powerful tool that provides quick access to essential features like Wi-Fi, Bluetooth, screen brightness, volume control, and more. With just a swipe, you can perform tasks. Otherwise, that would require navigating through multiple settings menus.
But did you know that you can customize the Control Center to suit your needs? Many iPhone users do not take full advantage of its capabilities. They are missing out on productivity-boosting shortcuts. In this guide, we will explore how to open, use, and personalize the Quick Settings for a seamless iOS experience.
What is the iPhone Control Center?
The Control Center is a built-in feature in iOS that allows users to access frequently used settings and controls with a single swipe. If you need to turn on Airplane Mode, enable Do Not Disturb, adjust brightness, or control music playback, the iPhone control panel serves as a quick-access panel for essential functions.
Here is how you can access it based on your device:
- On iPhones with Face ID (iPhone X and later) – Swipe down from the top-right corner of the screen.
- On iPhones with a Home button (iPhone SE, iPhone 8, and earlier) – Swipe up from the bottom edge of the screen.
Why Should You Customize It?
By default, the Control Center includes essential system functions. However, you can customize it to include additional shortcuts. That makes it even more useful. Here is why you should personalize your Quick Settings:
- Faster Access to Your Favorite Tools: Add shortcuts like the QR code scanner, Screen Recording, or Dark Mode toggle to enhance productivity.
- Enhanced Convenience: Place frequently used controls at your fingertips instead of navigating through settings every time.
- Better Efficiency: Organize controls based on your needs. That ensures a smoother workflow when using your iPhone.
- Improved Accessibility: If you frequently use features like Low Power Mode or Accessibility Shortcuts then adding them to the Control Center makes them easier to access.
How to Open the Control Center on Your iPhone
The Control Center is designed to be easily accessible. It allows you to toggle settings and use key features with a simple swipe. However, the gesture to open it differs based on your iPhone model. Below, we will walk you through how to access the Quick Settings on both Face ID-enabled iPhones and older models with a Home button.
Accessing the Control Center on iPhones with Face ID
If you own an iPhone X or later (including the iPhone 11, 12, 13, 14, or 15 series) then your device does not have a physical Home button. Instead, Apple has optimized gestures for navigation. That includes opening the iPhone Quick access menu.
Steps to Open iPhone control panel on Face ID iPhones:
- Swipe down from the top-right corner of the screen.
- The iPhone control panel will appear. That will display quick-access controls.
- To close it, swipe up from the bottom of the screen or tap anywhere outside the Control Center.
Tip: If you are using an app in full-screen mode (like watching a video or playing a game) then the swipe-down gesture might require an extra attempt to register.
Accessing the Control Center on iPhones with a Home Button
If you have an iPhone SE, iPhone 8, or earlier models then accessing the iPhone control panel is even simpler since these devices have a physical Home button.
Steps to Open Control Center on Home Button iPhones:
- Swipe up from the bottom edge of the screen.
- The Control Center will appear. That allows you to use various quick-access tools.
- To close it, swipe down or press the Home button.
Tip: If the Quick Settings does not open then check if it is disabled in your Settings > Face ID & Passcode (or Touch ID & Passcode) > Allow Access When Locked to ensure access is enabled.
Now you know how to open the iPhone control panel. Let us explore how to use it efficiently and customize it to your liking.
How to Use the Control Center Efficiently
The Control Center on your iPhone is designed for quick access to essential features. That helps you save time and enhances convenience. In addition, it streamlines daily tasks. However, many users only scratch the surface of what the iPhone control panel can do.
In this section, we will explore how to efficiently use the iPhone control panel. Let us explore all hidden features, from essential features to hidden shortcuts. Those can make your iPhone experience smoother and more productive.
Quick Access to Essential Features
One of the biggest advantages of the Quick Settings is the ability to toggle key settings instantly. If you need to turn on Wi-Fi, adjust brightness, or enable Do Not Disturb then you can do it all with a single swipe and tap.
Network & Connectivity Controls
Your iPhone network settings are crucial for staying connected. The iPhone Quick access menu offers an easy way to manage them:
- Wi-Fi & Bluetooth – Quickly turn them on or off. Long-press to access a list of available networks or Bluetooth devices without opening Settings.
- Airplane Mode – Instantly disconnect from all networks for travel, troubleshooting, or saving battery.
- Cellular Data – If you are on a limited data plan then you can easily turn off cellular data when connected to Wi-Fi to save usage.
- Personal Hotspot – If you frequently share your internet connection then long-press the connectivity widget to toggle your Personal Hotspot on or off.
Pro Tip: Need to switch Wi-Fi or Bluetooth connections quickly? Instead of opening Settings, long-press the Wi-Fi or Bluetooth icons to see available networks and devices.
Sound & Audio Controls
- Volume & Brightness Sliders – Adjust your screen brightness and volume instantly by swiping up or down.
- Music & Media Playback – Controls your Spotify, Apple Music, or podcast playback without opening an app. You can skip tracks, pause, or adjust volume directly from the Control Center.
- Silent Mode Toggle – Quickly enable or disable Silent Mode for meetings, study sessions, or quiet environments.
Pro Tip: Long-press the media player to reveal more playback controls, like selecting audio output (AirPods, Bluetooth speakers, or Apple TV).
Essential Utility Tools
- Flashlight – Need extra light? Just tap the Flashlight Long-press it to adjust brightness for different lighting needs.
- Screen Recording – Record your screen activity without any third-party apps. Long-press the Screen Recording icon to turn on your microphone for voice narration.
- Camera Access – Open the camera instantly. Long-press the Camera icon to jump directly to Selfie Mode, Video Mode, or Portrait Mode.
- Calculator – Need a quick calculation? Tap the Calculator On an iPhone with Face ID, long-press it to copy your last result without opening the app.
- Apple Wallet (for iPhone with Face ID) – Quickly access Apple Pay and stored cards with a single tap.
Pro Tip: If you frequently use certain apps then customize the iPhone control panel to add shortcuts for them.
Hidden Shortcuts You Should Know
The Quick Settings is not about tapping icons. However, many of its features have hidden shortcuts that can make your life easier. Here are some powerful tricks to try:
Long-Press for More Options
Many Control Center icons support long-press (Haptic Touch) to reveal additional settings. Here are a few examples:
- Wi-Fi & Bluetooth: Long-press to switch between networks or Bluetooth devices without opening Settings.
- Flashlight: Long-press to adjust brightness. It is perfect for reading in the dark or illuminating a room.
- Screen Recording: Want to add voice narration? Long-press the Screen Recording icon. That enables Microphone Audio before starting.
- Camera: Long-press to quickly switch to different modes like Selfie, Video, or Portrait Mode.
- Focus Mode (Do Not Disturb): Long-press the Focus icon to choose between Work, Sleep, Driving, or Custom Modes.
Pro Tip: These shortcuts reduce the number of taps needed to perform tasks. That is making your iPhone experience much smoother.
Quickly Set a Timer
Instead of opening the Clock app, you can long-press the Timer icon to instantly set a timer for:
1 min | 5 min | 10 min | 30 min | 1 hr
Pro Tip: Need a custom time? Tap the Timer icon once to open the Clock app instantly.
Quickly Switch Focus Modes
The Focus Mode feature helps minimize distractions by blocking notifications based on your current activity (Work, Sleep, Driving, etc.).
- Long-press the Focus icon to quickly switch between different modes.
- Customize your Focus Settings by going to Settings > Focus.
Pro Tip: Use Focus Mode Automations to activate modes at certain times of the day automatically.
Quick Location & Accessibility Shortcuts
If you frequently toggle location services or use accessibility features then you can add them to the Control Center:
- Apple Maps & Location Services: Add “Location Services” to the Control Center for quick GPS toggling.
- Accessibility Shortcuts: If you use VoiceOver, AssistiveTouch, or Magnifier then add the “Accessibility Shortcuts” control for instant access.
Enable iPhone Quick access menu Access from the Lock Screen
If you want instant access without unlocking your iPhone then enable iPhone control panel access:
Go to: Settings > Face ID & Passcode (or Touch ID & Passcode) > Allow Access When Locked > Toggle ON “Control Center”
Pro Tip: If you are concerned about security then you can disable access to prevent others from changing settings when your phone is locked.
Mastering the iPhone Quick access menu
The Control Center is more than just a quick settings panel. It is a powerful tool for enhancing your iPhone experience. Learn how to use hidden shortcuts, long-press gestures, and customizations to navigate your iPhone faster and boost your productivity.
Takeaways from this section:
- Use Quick Toggles for essential settings like Wi-Fi, Bluetooth, and Flashlight.
- Master Hidden Shortcuts using long-press (Haptic Touch) on icons for extra options.
- Customize Your Control Center by adding frequently used tools for quick access.
Use these tips to make the most out of your iPhone’s Quick Settings and enjoy a smoother, more efficient experience.
How to Customize Your iPhone Control Center
The iPhone control panel is a powerful tool that allows quick access to essential features. However, did you know you can customize it to fit your needs? If you want to add new shortcuts, rearrange controls for faster access, or manage its availability on the lock screen then customization lets you tailor the iPhone Quick access menu to your daily routine.
In this section, we are going to cover:
- Adding & Removing Controls – Personalizing what appears in your Control Center.
- Reordering Controls for Quick Access – Placing frequently used features at the top.
- Enabling/Disabling Access on Lock Screen & Apps – Controlling when and where the Quick Settings can be accessed.
Adding & Removing Controls
By default, your iPhone Control Center includes core functions like Wi-Fi, Bluetooth, Flashlight, and Airplane Mode. However, you can add more controls for a personalized experience.
How to Add New Controls:
- Open Settings on your iPhone.
- Scroll down and tap Control Center.
- Under “More Controls”, you can see a list of available options.
- Tap the (+) Plus icon next to the controls you want to add.
- The selected control will now appear in the iPhone Quick access menu.
Popular Controls to Add:
- Screen Recording – Quickly record your screen for tutorials or troubleshooting.
- Apple Wallet – Access your Apple Pay cards and passes instantly.
- Low Power Mode – Enable this feature without going to Settings.
- QR Code Scanner – Scan QR codes instantly without opening the Camera app.
- Stopwatch & Timer – Set a countdown timer with a single tap.
- Dark Mode Toggle – Easily switch between Light and Dark mode.
- Hearing (Live Listen) – Amplify sound using AirPods for better hearing in noisy environments.
- Guided Access – Lock an app on the screen (useful for parents or presentations).
Pro Tip: If you frequently use a feature buried deep in the Settings app then check if there is a Quick Settings shortcut for faster access.
How to Remove Controls:
If your iPhone control panel feels cluttered then you can remove unnecessary controls to make navigation easier.
- Open Settings and go to Control Center.
- Under “Included Controls”, find the ones you no longer need.
- Tap the (–) Minus icon next to the control.
- Tap Remove to confirm.
Note: Some controls (like Wi-Fi, Bluetooth, and Airplane Mode) cannot be removed because they are essential system functions.
Reordering Controls for Quick Access
Once you’ve added your favorite controls, you might want to rearrange them so the most frequently used ones appear at the top. This saves time by reducing the need to scroll.
How to Reorder Controls:
- Open Settings and navigate to iPhone control panel.
- Under “Included Controls”, find the controls you want to move.
- Tap and hold the three-line icon (☰) next to a control.
- Drag it up or down to reorder its position.
Best Way to Arrange Controls for Efficiency:
- Top Row – Place essential shortcuts like Screen Recording, Flashlight, Camera, or Low Power Mode for quick access.
- Middle Row – Keep Calculator, Timer, or Apple Wallet for occasional use.
- Bottom Row – Less frequently used features like Hearing or Accessibility Shortcuts can go here.
Pro Tip: Arrange the controls based on your daily routine. If you often use Dark Mode at night then place its toggle near the top for easy access.
Enabling/Disabling Access on Lock Screen & Apps
By default, you can access the Quick Settings from the lock screen and within apps. However, you may want to disable this for privacy or accidental swipes.
How to Manage Lock Screen Access:
If you are concerned about security (someone toggling Airplane Mode on a lost iPhone) then you can disable iPhone control panel access when your phone is locked.
Open Settings and go to Face ID & Passcode (or Touch ID & Passcode on older models).
- Enter your passcode when prompted.
- Scroll down to Allow Access When Locked.
- Toggle OFF the switch for the Control Center.
Result: The Control Center will not open on the lock screen. That helps to prevent unauthorized access to settings like Airplane Mode, Wi-Fi, or Bluetooth.
How to Disable Control Center Access in Apps:
If you often accidentally swipe into the iPhone control panel while gaming or using full-screen apps, you can disable it while apps are open.
- Open Settings and tap Control Center.
- Toggle OFF the option “Access Within Apps.”
Result: Control Center will not open when an app is in use. That is for reducing accidental interruptions.
Pro Tip: If you disable iPhone Quick access menu access on the lock screen then make sure to use Find My iPhone in case your phone is lost or stolen.
Mastering Control Center Customization
Customizing the Quick Settings makes your iPhone experience more efficient and personalized. If you are adding new shortcuts, rearranging controls, or adjusting access settings then these small tweaks can save time and improve usability.
Key Takeaways:
- Add your most-used tools (Screen Recording, QR Scanner, Low Power Mode).
- Rearrange controls so essentials are easily accessible.
- Disable lock screen access for security if needed.
- Turn off in-app access to prevent accidental swipes.
With these settings in place, you can fully optimize the iPhone control panel to match your daily needs!
Advanced Tips for Power Users
If you are an iPhone power user then you know that the iPhone control panel can do much more than just toggling Wi-Fi or adjusting brightness. You can unlock its full potential and enhance your workflow with third-party app integrations and custom automation.
In this section, we will cover:
- Using Third-Party Apps with Control Center – Extend functionality with external apps.
- Creating Custom Shortcuts for Automation – Automate repetitive tasks for efficiency.
Using Third-Party Apps with Control Center
Apple provides a set of built-in controls. However, third-party apps can enhance your Quick Settings with specialized shortcuts that improve productivity, health tracking, media controls, and more.
How to Add Third-Party App Shortcuts:
- Open Settings and go to Control Center.
- Scroll down to More Controls and look for any installed third-party apps that offer shortcuts.
- Tap the (+) Plus icon next to the app to add it to your Control Center.
- Rearrange its position for easy access.
Popular Third-Party Apps That Work with Control Center:
- Google Home – Control smart home devices directly from the Control Center.
- Tesla App – Lock/unlock your car or control charging status instantly.
- Shazam – Identify songs with a single tap without opening the app.
- 1Password – Quickly access your password manager for secure logins.
- HomeKit & Smart Home Apps – Control lights, thermostats, and security cameras.
- Camera+ 2 – Launch the pro photography app directly for advanced camera controls.
- Google Maps – Get instant directions or start navigation from the Control Center.
- ai – Start live transcription with one tap for meetings or lectures.
Pro Tip: If an app supports Siri Shortcuts then you can integrate it into iPhone Quick access menu using the Shortcuts app for deeper automation.
Creating Custom Shortcuts for Automation
For ultimate control, you can use Apple’s Shortcuts app to create custom automations and add them to the Control Center. This lets you perform multiple tasks with a single tap.
How to Create a Custom Shortcut:
- Open the Shortcuts app on your iPhone.
- Tap (+) Create Shortcut and select Add Action.
- Choose an action (Turn on Low Power Mode & Enable Do Not Disturb).
- Tap Add to Home Screen, and then select Show in Share Sheet > Add to Control Center.
- Now, your custom shortcut will appear in the iPhone Quick access menu for one-tap execution.
Powerful Shortcuts to Add to Control Center:
- One-Tap Google Search – Opens Google with the keyboard ready to type.
- Instant Dark Mode Toggle – Switch between light and dark mode instantly.
- Silent Mode & Low Power Combo – Enables both in one tap.
- Custom Message Auto-Reply – Quickly send a predefined text reply.
- Voice Memo Recording – Starts recording immediately without opening the app.
- Open Favorite App – Launch any app instantly from the iPhone Quick access menu.
- Wi-Fi & Bluetooth Reset – A shortcut to toggle Airplane Mode, then reconnect.
- Car Mode – Enables Do Not Disturb, plays music, and starts navigation.
- Screenshot to Notes – Captures a screenshot and saves it to the Notes app automatically.
Pro Tip: Combine multiple actions into one shortcut for even more efficiency. Example: A “Work Mode” shortcut can enable Wi-Fi, turn on Do Not Disturb, open your email app, and launch Slack—all with a single tap.
Take Control to the Next Level
By using third-party apps and custom shortcuts, you can turn the Control Center into a powerful automation hub. These advanced tips save time, boost efficiency and streamline daily tasks.
Key Takeaways:
- Add third-party app shortcuts for enhanced functionality.
- Use Siri Shortcuts & Automation to create custom workflows.
- Rearrange shortcuts strategically for quick access.
- Combine multiple actions into a single shortcut for maximum efficiency.
With these customizations, your iPhone becomes an even more powerful productivity tool!
Troubleshooting iPhone Control Center Issues
The Control Center is a powerful tool. However, sometimes you may face issues like unresponsive controls, missing shortcuts, or restricted access. If you are having trouble then do not worry! Here is how to identify and fix common Control Center problems.
Common Issues Covered in This Guide:
- iOS Settings Menu not opening or responding
- Missing or grayed-out controls
- Control Center not accessible from the Lock Screen or apps
- Third-party shortcuts not working properly
Control Center Not Opening or Responding
Possible Causes:
- Software glitch – A minor bug might be causing unresponsiveness.
- Screen issues – If your iPhone screen is damaged then swiping gestures may not work properly.
- Restricted access settings – Accidental changes in settings could be preventing Control Center from opening.
Fixes:
- Restart Your iPhone
- Press and hold the Power + Volume Down (Face ID models) or Power button (Home button models), then slide to power off.
- Wait a few seconds and then turn it back on.
- Check Touch Responsiveness
- Try opening Control Center in different screen areas.
- If your screen is not responding well then consider calibrating touch sensitivity or checking for hardware issues.
- Enable Control Center in Settings
- Go to Settings > Face ID & Passcode (or Touch ID & Passcode).
- Scroll down and toggle ON “Control Center” under “Allow Access When Locked.”
- Update iOS
- A software bug might be causing the issue. Update to the latest iOS version via:
- Settings > General > Software Update
Missing or Grayed-Out Controls in Control Center
Possible Causes:
Disabled system feature – Some controls disappear if their feature is turned off.
Corrupt settings – Rarely, a settings glitch can hide controls.
Fixes:
- Re-enable the Missing Feature
- Example: If the Screen Recording button is missing then check if it is disabled in Settings > Screen Time > Content & Privacy Restrictions.
- Re-add Controls in Settings
- Go to Settings > Control Center.
- Tap the (+) Plus button to add back missing controls.
- Reset Control Center Settings
- If nothing works then reset all settings via:
- Settings > General > Transfer or Reset iPhone > Reset > Reset All Settings.
- This will restore default settings without deleting data.
Control Center Not Accessible from Lock Screen or Apps
Possible Causes:
Security restrictions – iOS Settings Menu access might be turned off.
App conflicts – Some apps (especially games) disable swipe gestures.
Fixes:
- Enable iOS Settings Menu Access in Settings
- Go to Settings > Face ID & Passcode (or Touch ID & Passcode).
- Scroll down and enable “Control Center” under Allow Access When Locked.
- Check App Settings
- Some apps block swipe gestures (full-screen games, video players).
- Try swiping from the edge instead of the middle.
- Turn Off Guided Access
- If Guided Access is enabled then it can block iPhone control panel.
- Disable it via Settings > Accessibility > Guided Access > Off.
Third-Party Shortcuts Not Working in Control Center
Possible Causes:
App removed or updated – The shortcut’s linked app might be missing.
Permission issues – Some shortcuts need additional permissions.
Fixes:
Reinstall the App
- If a shortcut stopped working then delete and reinstall the related app.
Check App Permissions
- Open Settings > Privacy, and then allow necessary permissions for the third-party app.
Recreate the Shortcut
- Go to Settings > Control Center and then remove the shortcut, and add it again.
Keep Your Control Center Running Smoothly
Follow these troubleshooting steps to fix Control Center issues quickly and restore smooth functionality.
Key Takeaways:
- Restart your iPhone if Control Center is not opening.
- Re-enable missing controls in Control Center settings.
- Enable access from the Lock Screen if it is restricted.
- Fix third-party shortcuts by reinstalling apps or adjusting permissions.
With these fixes, your iPhone’s control panel will always be at your fingertips!
iOS Updates & Control Center Changes: What is New in iOS 18?
Apple’s iOS 18 brings significant updates to the iPhone control panel. That makes it more customizable, efficient, and integrated with third-party apps. These changes aim to enhance user experience by providing more control, AI-powered automation, and improved security.
iOS 18: Major Control Center Enhancements
Fully Customizable Layout
Unlike previous versions, iOS 18 allows users to:
- Rearrange and resize Control Center icons for a more personalized experience.
- Organize controls into multiple pages. That will reduce clutter and improve accessibility.
- Change color themes for better visibility and aesthetic appeal.
Tip: Go to Settings > Control Center to start customizing your layout!
Integration of Third-Party App Controls
For the first time, Apple has introduced:
- Support for third-party app shortcuts directly in the iPhone Quick access menu.
- Quick actions from apps without opening them (controlling smart home devices from third-party apps).
- Developer access to custom controls. It allows apps to offer deeper Control Center integration.
Tip: Check for app updates to see if your favorite third-party apps now support Control Center customization!
AI-Powered Smart Suggestions
iOS 18 introduces AI-driven enhancements to make the iPhone control panel smarter:
- Siri-integrated controls suggest shortcuts based on your daily habits.
- Predictive actions surface frequently used controls at relevant times.
- Context-aware automation for tasks like adjusting brightness based on ambient light.
Tip: Enable Siri Suggestions in Settings > Control Center to take advantage of AI-powered shortcuts!
Security & Privacy Enhancements
Apple continues to prioritize security with:
- App Locking for sensitive shortcuts, requiring Face ID or passcode verification.
- Restricted Control Center access on the lock screen. That prevents unauthorized usage.
- More privacy controls for accessing personal information through shortcuts.
Tip: Go to Settings > Face ID & Passcode to manage access permissions!
How to Keep Your iPhone Control Center Updated
To make sure you are always using the latest features:
- Go to Settings > General > Software Update.
- Check for the latest iOS version.
- Tap Download & Install if an update is available.
Pro Tip: Stay updated to enjoy new features and security improvements in the Control Center!
The iPhone Quick access menu in iOS 18 is more powerful than ever. It offers deep customization, AI automation, and enhanced security. If you have not explored the new features yet then now is the perfect time!
What’s your favorite new Control Center feature? Let us know in the comments!
Security & Privacy Considerations in Control Center (iOS 18)
With iOS 18, Apple has strengthened security and privacy measures in the iPhone control panel. It ensures better protection against unauthorized access while maintaining convenience. Here is how you can keep your data secure when using the it.
Prevent Unauthorized Access from the Lock Screen
By default, the Control Center is accessible from the lock screen, allowing quick access to settings like Wi-Fi, Bluetooth, Airplane Mode, and smart home controls. However, this can pose a security risk if someone else gets hold of your device.
How to Disable Control Center on Lock Screen
To prevent unauthorized access:
- Go to Settings > Face ID & Passcode (or Touch ID & Passcode on older models).
- Scroll down to “Allow Access When Locked” and toggle off “Control Center.”
Why it matters? Disabling iPhone control panel on the lock screen prevents others from turning off your internet connection (which could disable Find My iPhone) or accessing private settings.
Restrict Access to Sensitive Features
iOS 18 allows you to restrict certain Control Center shortcuts that may contain personal or financial information.
Recommended Security Settings:
- Disable access to Wallet, Home Automation, and Notes from the Control Center to prevent unauthorized transactions or exposure of sensitive data.
- Enable Face ID/Passcode for Critical Controls like Smart Home devices and personal data apps.
How to do it? Go to Settings > Control Center and remove shortcuts that may expose sensitive information.
Protecting Against Third-Party App Vulnerabilities
With iOS 18, third-party apps can now integrate with iPhone control panel. It allows for more functionality. However, this also means potential security risks if an app has weak security.
How to Secure Third-Party Control Center Shortcuts?
- Review app permissions regularly in Settings > Privacy & Security.
- Only allow reputable apps to integrate with it.
- Check App Store privacy labels before installing new apps.
Tip: If an app no longer needs access to it, remove its shortcut to minimize security risks.
Prevent Accidental or Unauthorized Changes
Some iPhone control panel settings, like Wi-Fi, Airplane Mode, and Mobile Data, can be toggled accidentally or by someone else using your device.
How to Prevent Accidental Changes?
- Use Screen Time Restrictions to limit access to certain controls (Settings > Screen Time > Content & Privacy Restrictions).
- Set up a secondary authentication step for changing network settings (Settings > Face ID & Passcode).
Why it matters? Preventing unauthorized changes ensures your device stays connected and secure. Besides, it reduces the risk of being locked out of remote tracking features like Find My iPhone.
Stay in Control of Your Control Center
iOS 18 makes the iPhone control panel more powerful and customizable. However, it is crucial to configure it for maximum security and privacy. Take a few minutes to adjust your settings, and remove sensitive shortcuts. Restrict lock screen access to keep your iPhone safe from unauthorized use.
Pro Tip: Regularly check your iPhone control panel settings after software updates to ensure your privacy preferences remain intact!
Best iPhone Control Center Tips & Tricks
-
Quickly Access Hidden Controls
Some iPhone control panel icons have hidden options you can reveal with a long press. Try these:
- Brightness → Enable/disable Dark Mode.
- Wi-Fi → Switch networks without opening Settings.
- Bluetooth → Connect to devices instantly.
- Flashlight → Adjust brightness levels.
- Camera → Quickly access different camera modes.
Tip: Experiment by long-pressing different icons to see extra options!
-
Use the Back Tap to Open Control Center Faster
If you struggle to swipe for iPhone settings panel then enable Back Tap to access it with a double or triple tap on the back of your iPhone.
How to Set It Up:
- Go to Settings > Accessibility > Touch > Back Tap.
- Choose Double Tap or Triple Tap.
- Select Control Center as the action.
Now, tap the back of your iPhone to open it instantly!
-
Enable Low Power Mode in One Tap
Instead of digging through Settings, add Low Power Mode to iPhone settings panel for quick access.
Steps:
- Open Settings > Control Center.
- Tap the (+) button next to Low Power Mode.
Now, you can enable or disable it instantly from iPhone settings panel!
-
Quickly Scan QR Codes
No need to open a separate app! Add the QR Code Scanner to iPhone settings panel for instant access.
How to Enable:
- Go to Settings > Control Center.
- Tap the (+) next to Code Scanner.
Now, tap the icon and scan any QR code instantly!
-
Record Your Screen with a Single Tap
Need to record a tutorial or gameplay? Add Screen Recording to iPhone settings panel for instant use.
Setup:
- Go to Settings > Control Center.
- Tap the (+) next to Screen Recording.
- Swipe down Control Center and tap the record button (it starts after 3 seconds).
Pro Tip: Long-press the icon to enable Microphone Audio for voice narration.
-
Toggle Dark Mode Faster
Switching between Light Mode and Dark Mode is easy with iPhone Quick access menu.
How to Enable:
- Go to Settings > Control Center.
- Add Dark Mode by tapping the (+)
Now, tap the Dark Mode icon in iPhone Quick access menu to switch instantly!
-
Use Music Recognition (Shazam) Without an App
Want to identify a song playing around you? Use Shazam from Control Center instead of opening an app.
How to Enable:
- Go to Settings > Control Center.
- Tap (+) next to Music Recognition.
Now, tap the Shazam icon in iPhone Quick access menu to find out what song is playing.
-
Adjust Flashlight Brightness in Seconds
Did you know you can control flashlight intensity?
How to Do It:
- Open iPhone Quick access menu.
- Long-press the Flashlight
- Adjust the brightness using the slider.
Perfect for reading in the dark or finding your way without blinding yourself!
-
Instantly Access Apple TV Remote
Lost your Apple TV remote? No worries! You can control your Apple TV directly from iPhone control panel.
Setup:
- Go to Settings > Control Center.
- Tap (+) next to Apple TV Remote.
Now, iPhone settings panel acts as a virtual Apple TV remote for seamless navigation.
-
Take Notes Without Unlocking Your iPhone
Want to jot down ideas fast? Add the Notes app to iPhone settings panel for instant access.
How to Enable:
- Go to Settings > Control Center.
- Tap (+) next to
Pro Tip: Long-press the Notes icon to create a new note, or checklist, or scan documents quickly.
With these tips and tricks, your iPhone control panel becomes a powerful tool for quick actions, automation, and productivity. Customize it to suit your needs. That will make your iPhone experience smoother and more efficient!
Do you have a favorite Control Center trick? Drop it in the comments!
iOS 18 Control Center vs. Android Quick Settings – Comparison Table
| Feature |
iOS 18 Control Center |
Android Quick Settings |
| Customization | Improved with resizable toggles and third-party support. | More flexible with drag & drop, multi-row layout, and color themes. |
| Ease of Access | Swipe down from the top-right corner (Face ID models) or swipe up from the bottom (Home Button models). | One-swipe for basic toggles, two-swipes for full settings. Some brands allow one-finger access. |
| Third-Party Apps | New in iOS 18 – Third-party apps can add custom shortcuts. | More mature support – apps can easily integrate custom toggles. |
| Advanced Features | Siri-powered smart suggestions, HomeKit automation, and custom shortcuts. | Google Assistant routines, macro automation (Samsung, OnePlus), and smart home integrations. |
| Security & Privacy | Stronger protection – Face ID/Passcode restrictions, secure app shortcuts, and lock screen access controls. | Can be locked on the lock screen. However, more open to third-party risks. |
| App Integration | Supports third-party shortcuts but is still limited compared to Android. | More open, allowing deeper third-party Quick Settings tile integration. |
| Smart Home Control | Integrated with Apple HomeKit for secure smart home controls. | Works with Google Home, Alexa, and third-party ecosystems. |
| User Interface | Minimalist & polished design now supports multi-page layouts. | Highly customizable UI varies by manufacturer (Pixel, Samsung, etc.). |
| Overall Experience | More privacy-focused & AI-enhanced, but less customizable than Android. | More flexible & open, but can be cluttered on some devices. |
Final Verdict: Which One is Better?
| Feature | iOS 18 Control Center | Android Quick Settings |
| Customization | Improved (Resizable & Third-Party Support) | More Flexible (Multi-row, Drag & Drop) |
| Ease of Access | Fast & Gesture-Based | Easy, but Double Swipe Needed |
| Third-Party Apps | Now Supported in iOS 18 | More Mature & Open |
| Advanced Features | Siri & HomeKit Automations | Google Assistant & Smart Routines |
| Security & Privacy | Stronger (Face ID, App Restrictions) | Secure, but More Open Risks |
- Best for Customization & Flexibility: Android Quick Settings
- It is Best for Security & Privacy: iOS 18 Control Center
- Best for Automation & AI Suggestions: iOS 18 Control Center
Which One Should You Use?
If you prefer deep customization and flexibility then Android Quick Settings is still superior.
If security, privacy, and AI-driven suggestions matter more then iOS 18 Control Center is the winner.
Both systems continue to evolve. However, with iOS 18 catching up in customization and third-party integration, Apple is closing the gap with Android’s long-standing Quick Settings dominance!
Frequently Asked Questions about iPhone Control Center
Got questions about the Control Center? Here are answers to some of the most common queries to help you get the most out of this feature.
-
Can I customize the iPhone control panel on My iPhone?
- Yes! You can add, remove, and reorder controls in iPhone settings panel.
- Go to Settings > Control Center. Then tap the (+) Add or (-) Remove button next to the controls you want to modify.
-
How Do I Enable Control Center on the Lock Screen?
If iPhone control panel is not accessible from the Lock Screen then follow these steps:
- Go to Settings > Face ID & Passcode (or Touch ID & Passcode).
- Scroll down to “Allow Access When Locked” and toggle ON “Control Center.”
-
Why Cannot I Open Control Center in Some Apps?
- Some full-screen apps (like games and video players) disable swipe gestures to prevent accidental interactions.
- Try swiping from a different edge of the screen or exit the app first.
- You can also enable Control Center inside apps via Settings > Control Center > Access within Apps.
-
Can I Add Third-Party Apps to Control Center?
- No, iOS does not allow third-party apps to be added directly.
- However, some apps (like Shazam) integrate with iPhone settings panel.
- You can also create custom automation shortcuts in the Shortcuts app and add them to iPhone settings panel.
-
How Do I Fix Missing Controls in Control Center?
If a control is missing:
- Open Settings > iPhone control panel and check if the control is enabled.
- Restart your iPhone.
- If the problem persists then go to Settings > General > Reset > Reset All Settings.
-
Can I Disable Control Center Access Inside Apps?
- Yes! If you do not want iPhone settings panel to open inside apps then
- Go to Settings > Control Center and toggle OFF “Access Within Apps.”
- Is There a Way to Add More Controls Than Apple Allows?
- No, Apple limits how many controls you can add.
- However, you can use Shortcuts and Automation to create custom actions and access them quickly.
-
How Do I Fix iPhone Settings Panel Not Opening?
Try these fixes:
- Restart your iPhone.
- Check if Settings > Face ID & Passcode > Control Center is enabled.
- Make sure Access Within Apps is enabled in Settings > Control Center.
- If all else fails then update iOS via Settings > General > Software Update.
The iPhone Quick access menu is an essential tool that enhances productivity and accessibility. With these FAQs, you now have the knowledge to customize, troubleshoot, and maximize its potential.
Conclusion: Mastering the iPhone Control Center
The iPhone settings panel is a more powerful tool that enhances your iPhone experience. It offers quick access to essential features, customization options, and hidden shortcuts. If you are adjusting brightness, enabling Dark Mode, or launching a custom automation then mastering Control Center can boost your efficiency and make everyday tasks easier.
Key Takeaways:
- Open Control Center quickly based on your iPhone model.
- Customize it to add, remove, or reorder controls for easy access.
- Use shortcuts to save time and improve productivity.
- Troubleshoot common issues like unresponsiveness or missing controls.
Follow the tips and tricks outlined in this guide so that you can fully optimize your Control Center and make the most of its capabilities.
Do you have more questions or tips to share? Drop them in the comments!