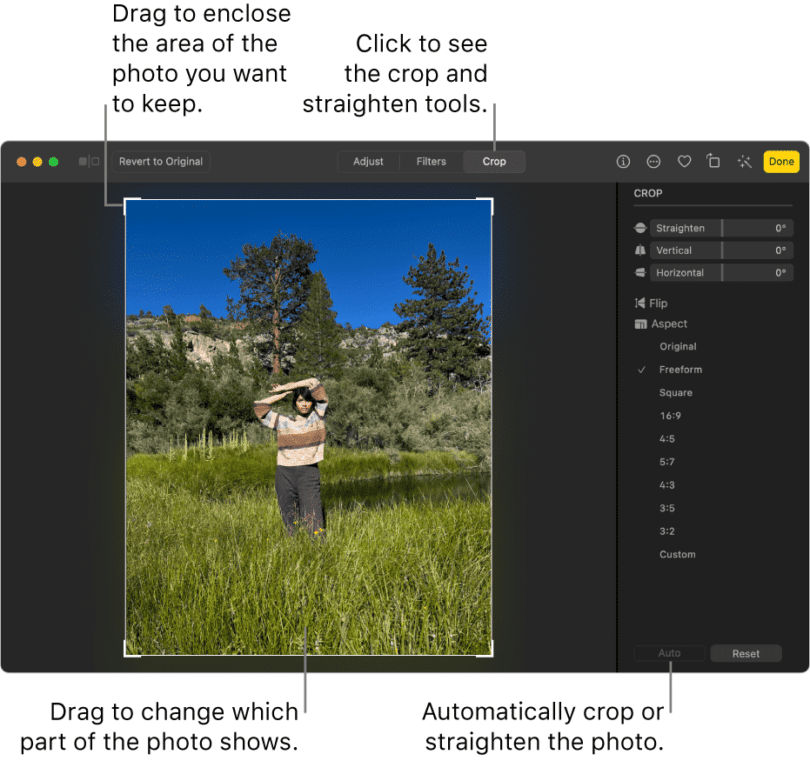Do you want to take a snapshot of the app you are running but are willing to cut out the menu bar or the dock? If this is the case, then you need to learn how to crop screenshots on MacBook. Several ways exist to take screenshots on Mac, like using built-in options, paid-for & free alternatives. If you are willing to crop a screenshot on your Mac, let’s dig into this article.
What is a Screenshot?
A screenshot refers to a still image of the current display of your PC screen. When you take a screenshot of your PC, it can create a picture of all the available contents of your monitor as you see them on the screen.
Screenshots let you generate image files of content, which is hard to convert to different image files like JPG, PNG, etc. Although there are limitless possibilities, some use cases are given here for taking a screenshot:
-
Monthly Analytics Reports:
Performance reports need charts, graphs, tables, and other visual data that you may have produced in Excel. You can take a screenshot of your created chart in another program so that you are able to transfer the data into the analytics report directly without worrying that the photo might not display correctly.
-
PowerPoint Presentations:
When PowerPoints are visual, these are at their most effective. Are you willing to pull the picture of the homepage of a website into a slide about web design? Then, you have to capture this in a screenshot. Next, you need to drag the resulting picture into your PowerPoint deck.
-
Emails:
Most professionals have several unread emails in their inboxes. Therefore, the messages they do read need to be simple to digest at a glance. Vishal aids are required for long-winded emails in order to assist readers in doing so. When it comes to uploading pictures into the email body, image files will be the most versatile option.
-
Annotated Instructions:
Sometimes, it is challenging to follow the how-to without visual supplements. Sometimes, you may not get all the steps you are explaining in the picture form. So, you need to take screenshots of what you refer to, add arrows & boxes, etc, in order to emphasize the image parts.
Essential Keyboard Shortcuts for Taking Mac Screenshots:
Before learning how to crop screenshots, your first task should be to know how to take a new screenshot. Several ways exist to take a screenshot on Mac. However, using one of the keyboard shortcuts is the fastest way to do so. Do you run macOS Mojave & later? If so, then you need to use a built-in screenshot cropping tool in order to crop screenshots when you take them.
If you are not sure how to take the screenshots, these are the shortcuts you should use:
- In order to take a screenshot of the entire screen, you need to use Shift + Command + 3.
- If you are willing to capture the screen part, you should use Shift + Command + 4.
- In order to capture a menu or window, you need to use Shift + Command + 4 + Space bar.
How to Capture a Screenshot on Mac:
When you press Command + Shift + 4, it enables you to choose the exact screen area that you are willing to capture. You need to select the screen area that you want to record.
- You need to press Command + Shift + 5 to take a window’s snapshot. This key also is used to bring up the screenshot tool. Next, your task is to tap on the space bar in order to toggle between taking an entire screen’s screenshot or screenshot of a single window. If you are willing to screengrab the Touch Bar on your Mac, you have to hit Command + Shift + 6.
- Screenshots are an important tool that helps us professionally and personally. If you are willing to capture a screenshot, you need to press Shift-Command-5.
- Then, you will see a command bar that has many different options.
- These are the actions to perform from the standard bar. First, you need to take the screen’s screenshot, a portion of your screen, or a window.
- The app lets you record the whole screen or a part of it.
- You can save your screenshot using the “Options” drop-down menu to the desired location.
- As soon as you have decided what you need to capture or have positioned your selection, you need to tap on the “Capture” option at the command bar’s extreme right side.
Third-party software choices provide extra capabilities to Mac’s built-in screenshot app. It is for those who are using the latest Mac versions. However, if you aren’t using the newest version, these are the things you should do:
- In order to capture the entire screen, you need to use Shift-Command-3.
- If you are willing to capture a screen’s part, you should use Shift-Command-4. Next, you have to adjust the selection to what you prefer.
- If you want to capture a specific window, you need to use Shift-Command-4. Then, your task is to tap on the spacebar. You have to bring the cursor over the window which you are willing to capture. Then, you need to tap on it.
- Finally, your job is to learn how to crop the screenshot. Do you use the Shift-Command-4 combination? If this is the case, then you will get the option for cropping & capturing the screen’s part.
Do you want to crop or edit your screenshot further? Then, these are the things you should do:
How to Crop Screenshots on Macbook:
As soon as you have taken a screenshot, you are able to crop this using the following methods.
Crop a Screenshot on Mac Using Menu Bar:
These are the three steps you need to follow.
- Grab a screenshot and choose a portion of the same.
- As soon as you do so, you need to tap on Tools in the top menu bar. Next, your task is to choose “Crop” from the drop-down menu.
- Then, the area you chose in the earlier step will be cropped from the screenshot.
How to Crop Screenshots on Macbook Using Touch Bar:
Now, you know cropping a screenshot on Mac using a keyboard shortcut is easier. However, the process becomes simpler for the older MacBook Pro models. Touch Bar can be used to crop screenshots with one tap.
- First, you need to capture a screenshot. Then, you have to make a rectangular selection.
- Next, your job is to locate and hit the Crop icon to crop the specific area you have chosen. It is a square icon with extended corners on the TouchBar of your MacBook Pro.
How to Crop Screenshots on Macbook Using The Built-In Screenshot Cropping app:
You can use the built-in Screenshot app to take a cropped screenshot when you use a Mac. The use of this tool is quite the same as the Snipping Tool, which you can see on other platforms and devices. This one is a simple-to-use and beginner-friendly app. You need to use your Launchpad or tap the hotkey combination to activate the app. Remember that you are able to use the Screenshot app to take screenshots of different sizes & sections of the screen. In addition, you are able to use the app to make screen recordings.
It includes an extra feature, such as a timer. Let’s learn how to take screenshots on Mac and crop your captured images using a built-in app.
- On all Macs, the Screenshot app is installed automatically. Therefore, there is no need to download or install this. But one thing that you have to do is to launch it. And to do so, you have to press the Shift, Command, and five keys at a time or use the Launchpad.
- As soon as you see that the tool is open, you have to tap on the relevant button to capture a screenshot. Different buttons can be used to make various screenshot types like the entire screen, window, and portions of the screen. The tool allows you to make screen recordings as well.
- Then, you can use the options, if you want, in order to configure the tool as per your demand and use extra features.
- Now, you have to tap on the Capture button to take the screenshot. Or you are able to tap on the window you want to capture, in case you are doing an individual window screenshot.
- You get to see a thumbnail of what you have captured. Then, you need to tap on this and crop it as you want.
Using Preview:
If you double-click a photo in macOS, you will see the Preview app opening by default. The tool can be used to crop your screenshots.
Step 1. Capture A Screenshot In Preview (Optional):
Have you captured your screenshot already? Then, you can skip the step. If not, then these are the steps you are able to follow to take a screenshot using the Preview app:
- You need to open the Preview app first. This is available on the Mac’s Launchpad & in the Applications folder.
- You need to tap on the File menu, and then you should choose Take Screenshot.
- Now, your task is to choose one of the available three options:
- You should choose From Entire Screen in order to capture the whole screen.
- If you are willing to choose a specific screen area, you need to choose From Selection, and then you have to draw a box over that area.
- If you are willing to capture a single window, you have to choose From Window. Then, you need to tap on a window.
Step 2. Open Your Screenshot:
You need to open the screenshot. If you took it in Preview, you will see this already opened. But in case you have taken the screenshot another way, you have to double-click the file, which starts with “Screenshot” & ends with the date & time on the desktop. It will open this in Preview.
Step 3. Select The Part Of The Screenshot You Want To Keep:
You need to choose the part of the screenshot that you are willing to keep. Then, your task is to tap & drag the trackpad or mouse in order to draw a box around the specific area you wish to preserve. You can see the outside things getting cropped out of the screenshot.
Step 4. Press Control+K On The Keyboard:
You need to tap on Control+K on the keyboard to activate the Crop tool. It can crop out everything immediately outside of the box you have drawn. Now, you see that your screenshot is cropped to the size you want. You are also able to tap on the Tools menu at the top of the screen to crop the screenshot. Then, you have to choose Crop on the menu.
Step 5. Edit Your Screenshot:
- Editing the screenshot is your next task. It is possible to use Preview to edit screenshots. It enables you to edit screenshots like to add text, shapes, & lines to the image. In order to open the Markup bar, your task is to tap on the blue pen icon at the top-right corner of Preview.
- You can sketch with a single stroke by tapping on the thin, squiggly line icon. In case you see that the app has recognised the shape you have drawn, like a square or an arrow, you will see your drawing replaced by a more official-looking version of the shape.
- If you want to draw freehand, you need to tap on the thicker squiggly line. The option is only available on Macs that have Force Touch trackpads.
- If you are willing to open the text tool, you need to tap on the A in a square. Tap on the Aa icon to change the font colour and style.
- If you want to choose from a menu of shapes, your task is to tap on the overlapping square and circle. You are able to move and resize this when required.
Using The Photos App:
It is a built-in tool used to manage your images on macOS. You can use this as a basic photo editing tool. It enables you to crop screenshots on a Mac. Before doing anything, you have to save your screenshot to your Mac.
You need to follow these steps to crop screenshots on your Mac in Photos:
- You can see that the Photos app is installed on almost every Mac device. Therefore, you do not have to download or install it. Rather than that, you have to only open the app through the Launchpad. Next, your job is to tap on a screenshot that you are willing to edit.
- You need to tap on the Edit button in the top corner. Next, you should choose the Crop tab at the top.
- Using the preset aspect ratios is possible on the side to select the right ratio for the picture. Next, you need to drag the image’s sides & corners inwards to crop it.
- In order to move this around, you should tap & drag on the centre of the image. Or you can adjust the rotation using the wheel on the side.
- Finally, your task is to tap on the Done once you save the cropped image.
Third-Party Solutions:
Several third-party apps are available that you can use to edit images. It is possible to check this out by tapping on the Photo & Video section in the App Store.
For instance, you can use Adobe Lightroom, Polarr Photo Editor, Pixelstyle Photo Image Editor, etc. You can also see a few similar apps which are available online. Every third-party photo-editing solution can work a bit differently than the next when you want to crop.
Hence, these are the steps you need to capture a Screenshot on Mac:
- Your first task is to navigate to the page of Online Screenshot.
- Next, you need to put your preferred webpage’s URL to capture into the textbox.
- Then, you need to adjust the settings as per the actual situation.
- Now, you need to tap on the “Capture” button in order to get the webpage’s screenshot.
- Finally, your job is to tap on the “Download” button in order to save your screenshot to the Mac.
You have the screenshot of the entire web page now. So, how are you able to crop a screenshot on a Mac online? You can use a few handy online image editors.
Choosing the Best Method:
When you plan to select the best option, you need to consider several things:
Ease of Use:
Do you want to edit your screenshot in a simple way? Then, you need to use one of the basic built-in tools that are already available on your MacBook Air/Pro or iMac. These are able to provide all you need & you will not need any extra skills to use them. You are able to clean up & optimize your Mac with tools that let you keep your machine new.
Features:
Inbuilt tools are generally basic. Therefore, these can provide the minimum functionality. If you are willing to take, edit, annotate, and share screenshots, you need to select a program that is made for the purpose.
Price:
The programs providing extended functionality will have a paywall. The built-in tools that provide basic editing tools are entirely free. Based on your budget, you need to choose the tool that can fulfil your requirements at an affordable price.
How to Take a Cropped Screenshot on Mac:
Apple offers many options, and you should know that with screenshots, there is more than one way too. So, let’s see, in short, the helpful keyboard commands to take a screenshot on Mac.
In order to crop a whole screen screenshot, you need to use Shift-Command-3.
In order to crop a Window or menu capture, you should use the Shift-Command-4-Space bar.
If you are willing to crop a partial screen capture, you have to use Shift-Command-4.
Screenshots get saved automatically by default on the desktop. It is the process to modify this:
- First, you need to tap Command-Shift-5.
- Then, choose Options from the bottom menu bar.
- You need to choose the location you want under Save To. Otherwise, you are able to choose the Other Location option to select a place that is not listed.
- Whichever location you choose, you can see your Screenshots saved automatically there from now on.
How to Crop Screenshots on Macbook After Saving:
You are able to use built-in & third-party apps to edit your screenshots after saving them on your Mac. For example, the Preview or Photos app can be used to crop the screen capture quickly. You can crop pictures & screenshots using third-party tools.
You should first see how to crop screenshots after you save them using the Photos or Preview app:
- Your first job is to open a screenshot in the Photos or the Preview app.
- Then, your task is to choose the editing tool. You can see the Show Markup Toolbar in the Preview app in the top menu bar. Then, you have to drag the area you are willing to crop by dragging the plus sign. In Photos, your task is to navigate to Edit > Crop.
- You need to adjust the crop handles & sides in order to edit the image size.
- Regarding the Preview app, your task is to move to the menu bar. Then, you have to navigate to Crop to Selection in order to crop the image. When it comes to the Photos app, you need to crop the image by choosing Done.
Using Third-party Tools:
You should now know the way of cropping a screenshot after you save it, with the help of third-party tools.
- You have to download the third-party tool first. If you are willing to crop online, you have to navigate to the website of the tool.
- You need to open the available screenshot in the software you have installed. Likewise, you need to add the image to the online tool.
- You have to choose the crop tool. Later, you should resize the image.
- Tap on File > Save As in order to save the cropped screenshot.
Can Users Easily Adjust Or Fine-tune Their Selection After Initially Cropping A Screenshot In the Preview?
You are able to fine-tune your choice once you crop a screenshot in Preview. Here is the process you should follow:
Adjusting the Selection:
Once you use the cropping tool in order to choose the area of the screenshot, you are able to fine-tune the selection. You are capable of moving your cursor to the selection box’s corner or edge. Shrink or expand the selected area by clicking and dragging. It enables you to adjust precisely in order to capture the desired content. In addition, when you drag to maintain the aspect ratio of the selection, you can hold down the shift key. It ensures that it remains proportional. The control level gives meticulous refinement of the area you have cropped.
Undo And Redo Functions:
Preview allows you to undo & redo actions like cropping. Suppose you have chosen an area & then refined it but wish to revert to the original selection. In that case, you have to use the command + Z ( ⌘ + Z ) keyboard shortcut, which allows you to undo the last action. You can also redo an action by using the command + shift + Z ( ⌘+ ⇧ + Z ) key combination. It lets you experiment with various cropping options without the fear of making irreversible changes. If you crop something that you didn’t want, you are able to revert to the earlier state.
Once you employ the functions within Preview, you are able to fine-tune the initial selection. Then, you have to achieve precise crops. It makes sure that the resulting image represents the content that you are willing to emphasize. The control level obviates the requirement for 3rd-party apps. It also makes the method of refining screenshots easier before you save them as image files.
Are There Other Apps For Cropping MacBook Screenshots?
While you can use built-in tools such as Preview, there are several third-party apps you can use to crop and edit screenshots on a MacBook. These apps can provide advanced & specialized features. There are a few popular third-party options like Skitch, Snagit, & Lightshot.
These apps can give you a variety of editing tools & customization options compared to the fundamental cropping features that the built-in tools provide. Remember that you should download the apps from trusted sources. Then, you need to install these on your MacBook. You can follow the app-specific instructions to crop & edit screenshots.
If you are willing to crop screenshots using third-party apps, you need to follow the steps to open the app, import or paste the screenshot, use the app’s feature or the cropping tool in order to choose & refine the desired area. The apps are able to offer extra functions like to add annotations, text, & shapes.
These functions make the apps valuable for those who need more comprehensive editing capabilities for their screenshots. The choice between third-party apps & built-in tools relies on the specific needs of the user. Besides, it relies on the level of detail & customization that is necessary to edit screenshots.
How Do You Save A Cropped Screenshot And What File Formats Can You Use?
When you use built-in tools or third-party applications to crop & edit a screenshot successfully, the easiest method is to save the modified image. You mostly need to head toward the “File” menu in the application’s toolbar. Then, your job is to choose “Save” or “Save As.”
However, if you wish, you can follow an alternative way. You are capable of using the keyboard shortcut command + S ( ⌘ + S ). It prompts a window in which you are able to select the file format, location, & name for the screenshot you have saved.
There are a few common image file formats like JPEG, PNG, TIFF, and PDF in which you can save screenshots. You need to choose the format which is most suitable for your use of the image. For example, you can use JPEG widely for web images. At the same time, you can use PNG to preserve top-quality graphics with transparency.
When it comes to the built-in Preview application, you are able to use the “Export As…” option in the “File” menu. It lets you select several formats and customize settings further. Besides, when you save the edited screenshot, you need to consider the image size in order to make sure that it aligns with the use you want, like web publishing or printing. When you follow the steps & consider the exact file format & size, you will be able to save your cropped screenshot efficiently in such a way which meets your particular needs.
The Bottom Line:
In this article, we have discussed how to crop screenshots on Macbook. The steps we have mentioned are easy to follow. Still, if you have any queries, do ask us via comments.
Frequently Asked Questions
Why would you need to crop a screenshot on your Mac?
You can focus on the specific details by cropping within a screenshot. As a result, the screenshot becomes more relevant & visually appealing for the purpose you need.
Can you crop screenshots on a MacBook Pro with a Touch Bar?
Yes, you are able to crop screenshots on a MacBook Pro with a Touch Bar.
Are there other editing options in the Photos app besides cropping?
The Photos app can provide advanced editing features such as colour adjustments, resizing, and filter applications. It can offer more control over the images.