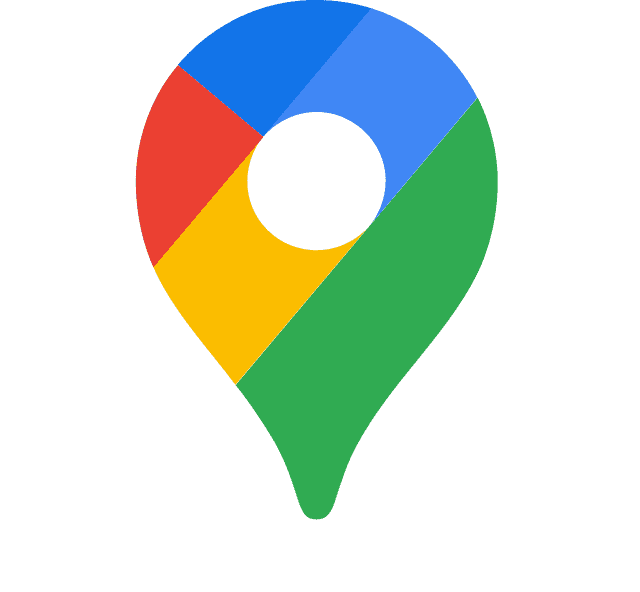Knowing how to drop a pin in Google Maps simplifies navigation, helps you save favorite spots, and makes location sharing a breeze. Let us know more!
Introduction: Why Dropping a Pin in Google Maps is Useful
Google Maps has become an essential tool for navigation. It helps millions of people find their way daily. One of the most practical yet often overlooked features of Google Maps is the ability to drop a pin. Dropping a pin is incredibly useful. It is very much helpful if you try to locate an exact spot for a meeting, save your parking location, or mark a hard-to-find place off the beaten path.
Pins allow you to save and revisit places with pinpoint accuracy. That is very much useful when a location does not have a clear address. It is more helpful when you are in an area with poor signage. For travelers, it is a great way to keep track of interesting spots. For locals, they can use it to easily guide friends to meet-up points, that too in crowded areas. In addition, with its shareable link feature, sending a location becomes a hassle-free experience. That makes directions straightforward. It reduces the chance of getting lost.
With this guide, you will learn how to drop pins in Google Maps. And, also discover tips for saving, sharing, and managing these pins to maximize the app’s full potential.
The Benefits of Using Pins in Google Maps
Dropping a pin in Google Maps offers a range of benefits. It makes navigation, saving, and sharing locations easier and more accurate. Here is why using pins can enhance your experience:
-
Precise Location Marking:
Sometimes an address is not specific enough to get you to an exact spot. That is true, especially in large parks, unfamiliar neighborhoods, or remote areas. Dropping a pin allows you to mark a precise location with accuracy. It is very helpful, even when traditional addresses are not available.
-
Quick and Easy Navigation:
By dropping a pin, you can set it as your destination. This makes navigation to a specific point simple. It is particularly useful for marking landmarks, and points of interest. It is even more helpful for marking your parking spot when you are exploring a new area.
-
Effortless Location Sharing:
It is more helpful when meeting friends or family in a crowded area or trying to guide someone to an unfamiliar spot. In addition, sharing a dropped pin link provides clear, easy-to-follow directions. Google Maps creates a direct link to your pinned location. With that, you can quickly send via messaging apps or email.
-
Bookmarking Favorite Places:
Dropping pins is a great way to save memorable spots, like a cozy café you stumbled upon or a scenic viewpoint on a hike. You can label and revisit these saved pins whenever you want. It creates a personalized map of your favorite places.
-
Custom Route Planning
dropping multiple pins allows you to create custom routes that suit your itinerary. For instance, if you are planning a road trip, dropping pins at each stop can help you visualize and optimize your travel route. It makes the journey smoother and more organized.
-
Offline Accessibility:
When traveling in areas with limited connectivity, you can download maps for offline use. Dropped pins remain accessible even without an internet connection. That makes it easy to find your way back to a saved location. This feature is invaluable for exploring remote places or areas with poor signal strength.
-
Efficient Task Management
For professionals like delivery drivers or real estate agents, dropping pins can streamline tasks. Marking multiple locations or client addresses can help to prioritize routes, and track important stops. And, it ensures efficient time management. You can access all these features within the same app.
-
Enhanced Trip Planning and Exploration
Travel enthusiasts can use dropped pins to map out all the sights they want to visit in a city. For instance, you could create a list of must-see attractions and dining spots and drop a pin on each one. This setup helps you see all your stops in one place and plan an optimized route to cover more ground without backtracking.
- Keeping Organized Maps for Different Purposes
With Google Maps, you can create separate lists for different types of locations. You can organize them like “Work Locations,” “Favorite Restaurants,” or “Vacation Ideas.” Dropping pins and organizing them into specific lists help you maintain a visually organized, easy-to-navigate collection of your most important places.
Using pins on Google Maps can transform a simple map tool into a powerful personal and professional resource. Dropping, saving, and organizing pins will streamline your navigation. That helps you to enhance your trip planning. In addition, it keeps your favorite spots at your fingertips for any adventure.
Common Situations Where Dropping a Pin Can Help
Dropping a pin in Google Maps can be incredibly handy in various everyday scenarios. It allows you to mark and share specific locations with ease. Here are some common situations where dropping a pin makes a difference:
-
Meeting Friends in Crowded Places
In busy locations like festivals, malls, or large parks, meeting up with friends can be challenging. Drop a pin on your exact spot. And then share it with friends. So that they can navigate straight to you. It helps to avoid confusion and missed connections.
-
Finding and Marking Parking Spots:
If you are parking in a large, unfamiliar area—like a stadium, shopping center, or airport. Drop a pin at your parking location. That is a great way to remember exactly where your car is. This feature is a lifesaver in vast parking lots. And it helps you avoid wandering around looking for your car.
-
Navigating Hiking Trails or Remote Areas:
When you are off the beaten path in areas that lack clear addresses, dropping a pin can ensure you find your way back. It may be a secluded hiking trail, a campsite, or a hidden beach, a dropped pin marks your location precisely. That is particularly useful if you are exploring areas without established paths.
-
Recommending Specific Locations:
If you want to recommend a particular spot dropping a pin allows you to share its exact location. It is rather than general directions or a nearby landmark. In particular, this is helpful when the location may be unfamiliar or tricky to find.
-
Marking Important Landmarks or Checkpoints:
When organizing events or creating a travel itinerary, drop pins on key landmarks or checkpoints along the route. That can help keep everyone on the same page. For instance, tour guides often use pins to show clients exact meeting spots. While road-trippers can use them to mark pit stops and sights along the way.
-
Exploring Real Estate or Rental Properties:
If you are house hunting or exploring rental properties then drop a pin at each location. That helps you easily track areas you have visited and which areas you would like to revisit. You can also share these pins with family or friends for their input. That makes it a practical tool for keeping property viewings organized.
-
Tracking Temporary Locations:
For temporary spots like pop-up shops, farmers’ markets, or seasonal events, dropping a pin allows you to mark these locations while they are available. This way, you can visit them easily without needing to rely on a specific address. That may change in the future.
-
Organizing Delivery and Service Calls
Service providers, delivery personnel, or anyone working in a mobile service field can use dropped pins to find precise locations for deliveries or appointments. By marking locations in advance, they can improve accuracy and efficiency. That is more specifically in residential areas with complex layouts or hard-to-find addresses.
-
Marking Your Favorite Travel Spots:
When traveling, drop pins on your favorite sights, restaurants, and attractions. That lets you create a personal travel map. You can revisit these places later or easily recommend them to others who plan to visit the same destination.
-
Remembering Scenic Views or Photography Spots:
If you find a stunning viewpoint or a unique photography spot, drop a pin. Dropping a pin ensures you can return to it in the future. Otherwise, you can share it with fellow photography enthusiasts. This is particularly useful for outdoor photographers or anyone wanting to revisit hidden gems with the same scenic charm.
-
Planning Multi-Stop Errands
When running multiple errands in a single trip, dropping pins on each location helps you plan an efficient route. For instance, if you need to stop at several stores across town, dropping a pin for each spot lets you optimize your trip. That saves time and fuel by ensuring there is no unnecessary backtracking.
-
Marking Locations without Clear Addresses:
Rural areas, open fields, and certain business areas may not have exact addresses or easy-to-find coordinates. Dropping a pin in those places helps you accurately mark such locations. That is especially possible if you are planning an event, doing fieldwork, or navigating construction or survey sites.
-
Guiding Visitors or Tour Groups:
When you are hosting visitors or leading a tour group, dropping pins along your route helps everyone keep track of stops. You can pre-mark significant locations like rest areas, photo points, or dining spots to ensure no one misses out on important stops.
-
Tracking Business and Client Locations:
If you work with multiple clients in different locations like real estate agents or home service providers, dropping pins helps keep track of these addresses for easy reference. You can organize pins by categories (“potential clients,” “ongoing clients“) to stay organized and avoid navigating errors.
-
Discovering and Saving Local Hidden Gems:
For anyone who loves exploring local spots, dropping pins allows you to save unique, hidden gems you discover around your city or town. Whether it is a cozy bookstore, an art installation, or a secluded beach. Pinning your favorite finds helps you remember each special spot and makes it easy to return.
-
Keeping Track of Outdoor Activities
Outdoor enthusiasts in fishing, camping, or hunting can benefit from using pins to mark ideal spots or routes they have discovered. Dropping pins lets them save these coordinates for future trips. That ensures they can return to successful fishing spots, safe camping sites, or trails with interesting wildlife.
-
Creating Custom Travel Guides
Travel bloggers, vloggers, or content creators can use dropped pins to create personalized travel guides for their followers. Marking favorite spots on Google Maps can offer their audience a curated list of must-see attractions, dining spots, and unique experiences with exact locations to follow.
-
Emergency Situations or Safety Planning:
Dropping a pin can be crucial in emergency situations or while safety planning. For instance, if you are hiking and need to alert someone of your precise location in case of an emergency, sharing your pinned location helps responders reach you quickly. Similarly, when exploring unfamiliar areas, having a pinned starting location ensures you can always find your way back.
-
Exploring Future Home or Relocation Spots:
If you are considering relocating, dropping pins on prospective neighborhoods or specific houses lets you review and compare locations later. This is especially helpful when narrowing down options. And it is helpful so that you can revisit each pinned area and evaluate factors like proximity to schools, parks, and amenities.
-
Setting Up Meeting Points for Events:
For organized events like meetups, conferences, or sporting events, dropping pins for key areas such as registration booths, entrances, or exits simplifies coordination. You can share these points with attendees or participants to ensure everyone arrives at the right place on time.
In each of these situations, dropped pins make navigating and organizing locations smoother and more reliable. If you are mapping out errands or creating a customized travel itinerary, using pins in Google Maps lets you turn locations into easily accessible points of reference. That adds convenience and confidence to your daily journeys and travels.
Dropping pins in these common situations allows you to stay organized. It saves time and navigates confidently. By pinpointing exact locations, you will gain more control over your plans. It simply helps to find your way in an unfamiliar place.
Step-by-Step Guide: How to Drop a Pin in Google Maps (Android and iPhone)
How to Drop a Pin in Google Maps (Android)
Step 1: Open Google Maps:
Launch the Google Maps app on your Android device. Ensure your location services are enabled if you want the app to pinpoint your current location accurately.
Step 2: Find the Location:
You can either use the search bar to enter an address or scroll around the map to locate the desired spot manually.
Step 3: Drop the Pin:
Once you have found the location, press and hold your finger on the map at the exact spot you want to mark. A red pin will appear on that location. A panel at the bottom will show information about the pinned spot.
Step 4: View and Interact with the Pin:
Swipe up on the information panel to expand details. You may include the location’s address and coordinates in detail. You will see options like “Save,” “Label,” “Directions,” and “Share” for further customization.
Step 5: Save, Label, or Share the Pin:
- Save: Tap “Save” to add the location to a pre-defined or custom list (“Favorites” or “Want to Go”).
- Label: Choose “Label” to assign a custom name for easier reference on your personal map.
- Share: Tap “Share” to send the pinned location via text, email, or social media platforms.
How to Drop a Pin in Google Maps (iPhone)
Step 1: Open Google Maps
Launch the Google Maps app on your iPhone. Make sure your location services are on when you are trying to mark your current location or nearby points.
Step 2: Locate the Spot:
Use the search bar to enter a specific address or browse around the map by zooming in and out to find the desired location.
Step 3: Drop the Pin:
Once you find the exact location, press and hold your finger on that spot. A red pin will drop automatically. Further, a small information panel with location details will appear at the bottom of the screen.
Step 4: Access Pin Details
Swipe up on the information panel for more options like viewing the exact address, GPS coordinates, or photos and reviews if it is a popular location.
Step 5: Save, Label, or Share the Pin
- Save: Use “Save” to add this spot to one of your lists, like “Favorites” or create a custom list.
- Label: Tap “Label” to add a custom name to the pin, making it easier to find on your map.
- Share: Select “Share” to send the pinned location link to friends or family through messaging apps, email, or social networks.
Additional Tips for Both Android and iPhone Users
- Navigating Back to Pinned Locations: Once you have dropped a pin, you can tap “Directions” to navigate directly to the location. That makes it easy to return later.
- Offline Access: For trips to remote areas, download the map offline. You will still see your pinned locations even without internet connectivity.
- Using Coordinates for Precise Marking: If you are in an area without a clear address hiking trails or remote locations dropping a pin will allow you to retrieve and share the exact GPS coordinates.
- Managing Multiple Pins: To create routes with multiple stops, save each pin to a custom list. This makes organizing routes or travel itineraries easier for road trips and sightseeing.
How to Drop a Pin in Google Maps (Desktop):
Step 1: Open Google Maps on Your Browser
Visit Google Maps on your desktop browser. Ensure you are signed into your Google account if you want to save locations for future access.
Step 2: Locate the Spot
You can search for a location using the search bar. If not navigate manually on the map by clicking and dragging to zoom into the desired area.
Step 3: Drop the Pin
Once you have identified the location, click directly on it. A small gray pin icon will appear on the spot. An information box will pop up at the bottom of the screen.
Step 4: Review Pin Information
Click on the information box to expand the details. You will see the exact address and coordinates. And, if applicable you will see nearby photos or business information.
Step 5: Save, Label, or Share the Pin
- Save: Click “Save” to add the location to one of your lists, like “Favorites” or a custom list.
- Label: Use “Label” to give the pin a custom name that will show up on your personal map.
- Share: Select “Share” to generate a link for sending to others or sharing on social media.
- Dropping Multiple Pins for a Custom Route:
To create a custom route with multiple stops:
- Drop individual pins at each location you want to visit.
- Save each pin to a custom list. It allows you to revisit or map out a route including all these points.
- Alternatively, use the “Directions” feature to plan a route that connects all the pins. It is perfect for road trips or multi-stop errands.
- Tips for Dropping Pins on Google Maps
- Offline Use: Before heading into areas with limited connectivity, download the map offline. The pins you have dropped will still be accessible. That makes it easy to navigate.
- Use Coordinates for Remote Areas: If the location does not have a clear address, you can drop a pin. Then you access and share its GPS coordinates directly.
- Edit or Remove Pins Easily: If you have made a mistake, you can simply tap or click on the pin to delete it or relocate it as needed.
Additional Tips for Desktop Users
- Using GPS Coordinates: For places without clear addresses, like parks or trails, you can view and copy the pin’s coordinates to share a precise location.
- Creating a Multi-Stop Route: If you are planning a multi-stop trip, drop and save pins for each location. And, then you use the “Directions” feature to create a custom route connecting them.
- Editing or Removing Pins: If you drop a pin accidentally or need to change it, simply click on a different spot to drop a new pin or click the “X” in the information box to remove it.
This desktop process is a quick way to organize, save, and share specific locations on Google Maps. It is ideal for trip planning or organizing your favorite places.
With these steps, dropping a pin on Google Maps becomes an easy way to mark, save, and share locations. It gives you flexibility and control over your navigation experience, whether on your daily commute or on an international adventure.
This step-by-step guide ensures that no matter your device, dropping and managing pins on Google Maps is seamless and practical for organizing any journey.
How to Use Dropped Pins: Saving and Sharing Locations
Dropping a pin on Google Maps is not just about marking a spot. It is a more powerful way to save, organize, and share your favorite locations, places you plan to visit, or even meet-up points with friends and family. Here is how you can make the most out of your dropped pins by saving and sharing them.
Saving a Dropped Pin:
Saving a pin allows you to create a personalized list of places you want quick access to in the future. Whether you are bookmarking a scenic spot or a restaurant recommendation, saving a pin on Google Maps is a simple way to keep these locations organized.
- On Mobile and Desktop: After dropping a pin, select the “Save” option in the location details panel.
- Choose a List: Google Maps lets you save pins to pre-set lists like “Favorites,” and “Want to Go,” or you can create a custom list, perfect for trip planning.
- Accessing Saved Pins: To find your saved pins, go to the “Your Places” section on Google Maps. All saved locations are organized by list. That makes it easy to retrieve them.
Saved pins sync across all devices where you are logged in with your Google account. You will have access whether you are using your phone, tablet, or desktop.
Labeling Pins for Easy Identification:
Labels allow you to personalize your map by giving each saved pin a unique name. This can be helpful when the map location does not automatically show the information you need, or when you want to mark places with specific reminders.
- Add a Custom Label: Tap or click the “Label” option after dropping a pin, and enter a name. For example, you might label pins with notes like “Best Sunset Spot” or “Client Office Location.”
- Viewing Labeled Pins: Labels are visible on your map. So they serve as helpful visual cues without needing to click on each pin for details.
Sharing a Dropped Pin:
Sharing a pin is one of the best ways to coordinate with others. It can help you to arrange a meet-up, recommend a place, or guide friends or family to a specific spot. Google Maps makes it easy to send locations through various platforms.
- On Mobile: After dropping a pin, select the “Share” option in the location panel. You can then choose from options like text message, email, social media, or any app that supports sharing.
- On Desktop: Click “Share” in the information panel. Google Maps will generate a unique link for the pinned location. You can copy it. And you can send it through email, social media, or any messaging platform.
- Using Coordinates for Remote Areas: If the pinned location is remote or does not have a street address, sharing its coordinates can be the most precise way to communicate the location.
Creating and Sharing Lists of Multiple Pins:
For events or trips with multiple destinations, you can use saved lists to group pins together and share them as a collection.
- Save Multiple Pins to a Custom List: As you drop pins for places you plan to visit, save them to a single list (“Paris Trip” or “Weekend Getaway”) for easy access.
- Share the Entire List: In “Your Places,” select the list. Choose “Share” to send the whole group of locations. This feature is handy for sharing itineraries, restaurant recommendations, or favorite landmarks.
Utilize saved pins, labels, and share options in Google Maps to turn it into a powerful tool for personalized navigation and location sharing. It is perfect for organizing your favorite places. And, it creates seamless coordination with friends, family, or colleagues.
How to Save a Pin for Later Use:
Saving a pin on Google Maps is a convenient way to bookmark specific locations for easy access in the future. This feature is ideal if you are planning a trip, need to remember a favorite spot, or want to organize a list of places you intend to visit. Here is a step-by-step guide on how to save a pin for later use on both mobile and desktop versions of Google Maps.
Dropping a Pin
First, find the location you’d like to save:
- Mobile: Open Google Maps and either search for a place or zoom in on the map to locate the desired spot. Press and hold on to the map to drop a pin at the exact location.
- Desktop: Go to Google Maps. Search for the address. Or zoom into the area. Click on the location to drop a pin.
Saving the Pin
Once you have dropped a pin, you can save it by following these steps:
- Mobile: After the pin is placed, an information panel will appear at the bottom of the screen. Tap on the panel to open details, and select the “Save” option.
- Desktop: When the pin’s details pop up in a sidebar, click on the “Save” button located below the location’s name.
Choosing a List for Your Pin
Google Maps provides several options to organize saved pins:
- Pre-defined Lists: Choose from lists like “Favorites,” “Want to Go,” or “Starred Places” to categorize your saved pins.
- Create a Custom List: For more organizations, you can create a custom list by selecting “New List” and giving it a personalized name. This is perfect for categorizing pins by theme (“Date Night Spots” or “Paris 2024 Trip”) or grouping places by trip or event.
Accessing Saved Pins
Saved pins are accessible anytime across your devices if you are signed into your Google account. To view them:
- Mobile and Desktop: Open Google Maps and go to “Your Places” in the app menu. From there, you will see your lists under “Saved,” where all your pinned locations are categorized by list.
Editing or Deleting Saved Pins
If you need to update or remove a saved pin:
- Editing a Pin: In “Your Places,” tap on a saved pin to open its details. Then choose “Edit” to update the name or list category.
- Deleting a Pin: Select the pin from your list. Then tap “Remove” or “Unsave” to delete it from that list.
Sharing Saved Pins and Lists
If you would like to share a specific pin or an entire list of pins with friends or family:
- Single Pin: Open the pin’s details. Tap “Share” to send it via messaging, email, or social media.
- Entire List: Open a saved list. And then, select the share option. And send it as a collection. This is especially useful when planning a group trip or recommending multiple locations.
Saving a pin for later use on Google Maps is a helpful way to keep track of important places, organize future trips, and quickly recall any spot with just a few taps. This feature transforms Google Maps into a personalized planner. It enables you to keep all your favorite and essential locations just a click away.
How to Share a Pin with Friends or Family:
Sharing a pin on Google Maps is an easy way to help friends or family locate a specific spot. Here is a guide on how to share a pin quickly and easily on both mobile and desktop versions of Google Maps.
Dropping or Selecting a Pin
First, either drop a new pin or select an existing one:
- Mobile: Open Google Maps. Search for a specific place or press and hold on the map to drop a pin. An information panel with the location details will appear at the bottom of the screen.
- Desktop: Search for a location in Google Maps or click directly on the map to drop a pin. The details will show up in the sidebar on the left.
Accessing the Share Option
Once you have the pin selected:
- Mobile: Tap the location’s information panel at the bottom of the screen to open details. Then, tap the “Share” button.
- Desktop: In the sidebar with the pin’s details, click on the “Share” button. This will bring up sharing options.
Choosing a Sharing Method
Google Maps offers several ways to share a pin with others:
- Copy Link: Select “Copy Link” to get a URL for the location. You can paste this link into text messages, emails, or social media. That is making it easy for others to view the spot directly on their Google Maps.
- Messaging Apps: On mobile, Google Maps integrates with various messaging apps. You will see options like WhatsApp, Messenger, SMS, or other installed apps that support sharing links.
- Email: If you prefer email, select your email app from the share options and send the link directly. The recipient will receive a clickable link to open the pin on their Google Maps.
Sharing Coordinates for Remote Locations
For remote or unnamed locations without a specific address, sharing the coordinates is often the most precise option. Google Maps automatically includes coordinates with the link. Therefore, the recipient can see the exact spot even if it does not have an official name or address.
Sending Multiple Pins by Sharing a List
If you have several places you would like to share at once, you can save them to a list and share the entire collection:
- Go to “Your Places” on Google Maps.
- Select the list where the pins are saved and tap “Share”.
- Copy the link or choose a sharing method. Recipients can access all pins within the shared list. That is ideal for trip planning or sharing recommended spots.
Guiding with Live Location Sharing (Mobile Only)
For real-time meet-ups, you can also share your live location:
- Tap your profile icon and select “Location sharing.”
- Set the duration for sharing and send the link to friends or family. They will be able to see your live movements on Google Maps. That is helpful when navigating to meet at a busy spot or when coordinating arrival times.
With these sharing options, Google Maps makes it simple to keep others in the loop. That is allowing everyone to find and navigate to specific locations with ease. Whether for quick directions or curated lists, sharing pins turns Google Maps into a valuable tool for staying connected and organized.
Advanced Tips: Enhancing Your Experience with Google Maps Pins
Mastering Google Maps pins can make your experience even more seamless. Here are some advanced tips to help you get the most out of Google Maps pins.
Organize Locations with Custom Lists and Labels
Creating lists and custom labels makes it easier to organize and retrieve your favorite locations:
- Custom Lists: Instead of using default lists like “Favorites” or “Want to Go,” create personalized lists based on your needs like “Best Coffee Shops” or “Weekend Hikes.”
- Add Notes to Labels: For each saved pin, you can add a custom label or note to remember details like “Best pizza spot” or “Great for sunset views.” This makes it easier to identify each pin without opening its details.
Download Maps for Offline Use
If you are traveling to an area with limited connectivity, download maps with your saved pins. That can be a lifesaver:
- How to Download Maps: Go to the area you would like to save on Google Maps. Tap “Offline maps” from the app menu, and select “Download.”
- Accessing Saved Pins Offline: Downloaded maps allow you to view, navigate, and use your saved pins without an internet connection. That is perfect for remote hiking trails or international trips.
Use Pins to Create Routes and Itineraries
Pins can help you map out efficient routes between multiple destinations:
- Multi-Stop Directions: After dropping pins on each location you want to visit, you can create a route by selecting “Directions”. And add each destination as a stop. Google Maps will optimize the best path. That can save time and fuel.
- Plan a Day Trip or Tour: This is ideal for day trips. In which you can plan a route from one attraction to another using your saved pins. That ensures you make the most of your time.
Get Real-Time Updates on Pins
Some locations provide real-time information on things like opening hours, busy times, and traffic conditions:
- Check for Updates: For pins saved to places like restaurants, parks, or tourist attractions, Google Maps may display real-time updates. This feature helps avoid crowds or closures.
- Set Notifications for Locations: For frequently visited places like work or home, Google Maps can notify you about traffic conditions or estimated travel times before you leave.
Share Live Location with Friends and Family
Google Maps allows live location sharing. That is especially useful when meeting up with friends or family at a pinned location:
- Share Live Location: Open Google Maps. Tap your profile icon. And select “Location sharing.” Set a Duration. Then share the link with friends or family.
- Sync Location Sharing with Pins: Share a pin along with your live location to make it easier for others to find you at a specific meet-up spot. That is helpful in large venues or outdoor spaces.
Use Google Maps Timeline to Track Visited Pins
Your Google Maps Timeline can help track where you have been. That includes any pins you have visited:
- Enable Timeline Tracking: In your Google Maps settings, enable Timeline tracking. This feature logs your travel history. That shows places you have visited over time.
- Revisit Past Pins: Timeline lets you revisit pins you have already visited. That makes it easier to find memorable spots or places you might want to revisit.
Add Photos and Reviews to Your Saved Pins
To create a richer experience, you can add personal notes, photos, and reviews to your pinned locations:
- Add Photos: Tap on your saved pin’s details and upload photos you have taken at that location. This creates a visual reminder of your experience.
- Write Reviews: Add notes or reviews to your saved pins. That captures details about the location. You can even refer back to these when recommending places to friends or planning future trips.
Explore these advanced Google Maps features. You can take full advantage of your pinned location. That improves your overall mapping experience. These tips turn Google Maps into a versatile tool that goes beyond simple navigation. That creates a personalized mapping system that enhances every journey.
How to Drop Multiple Pins for a Personalized Map:
Dropping multiple pins in Google Maps allows you to create a custom map tailored to your needs. Here is how to effectively use multiple pins to make Google Maps even more functional and personalized.
Create a Custom Map with Google My Maps:
For a fully customizable experience, Google My Maps is a tool within Google Maps that lets you drop and organize multiple pins on a single map:
- Access Google My Maps: Go to Google My Maps and select “Create a new map.”
- Add Multiple Pins: Use the search bar to locate places you would like to add. Click “Add to map” or manually drop pins by clicking the pin icon. This allows you to save several points of interest without cluttering your main Google Maps interface.
- Label and Color-Code Pins: Give each pin a name, and description, and select unique colors or icons for quick identification. For example, you could use green pins for restaurants, blue for sightseeing spots, and red for accommodations.
Organize Your Pins by Layer:
Google My Maps also allows you to organize pins into layers for a better visual organization:
- Create Layers for Categories: Divide pins into layers based on categories like “Food & Drinks,” “Shopping,” or “Landmarks.” Toggle layers on and off to focus only on certain types of locations.
- Customize Visibility: If you are planning a day-by-day itinerary then create a layer for each day. It enables you to view only the pins relevant to that specific part of your trip.
Save and Access Your Map Anytime:
Once you have added all desired pins:
- Save the Map to Your Google Account: By saving the map, it becomes accessible on all devices connected to your Google account. Simply open Google My Maps on your device. And your personalized map will be ready to use.
- Offline Access: Download specific areas of the map on the Google Maps app. That enables offline navigation for all saved pins. It is useful for travel to areas with limited internet connectivity.
Share and Collaborate on Your Custom Map
Creating a personalized map with multiple pins is helpful for your own use. And, you can also share it with friends or family:
- Share a Link: Click on the “Share” option in Google My Maps to send a link to others. It allows them to view or even edit the map if you enable permissions.
- Collaborate on Pins: Invite friends to add their own pins, comments, or updates. This is particularly useful when planning group trips or events. At which everyone can add their recommendations and ideas directly to the map.
Use Multiple Pins for Efficient Route Planning
Multiple pins on a single map can help you plan and optimize your route:
- Add Directions Between Pins: Use Google My Maps to create a route that connects your pins. This feature allows you to view the most efficient path. You can calculate distances. Further, you can estimate travel times between locations.
- Use Layers for Sequential Stops: If you are visiting places in a specific order (like a road trip or multi-stop event), arrange your pins by travel order on separate layers. That makes it easy to keep track of each destination.
Keep Your Map Updated
Google My Maps allows you to edit and update your maps anytime:
- Add New Pins Easily: Open your map to drop additional pins if new destinations or stops come up.
- Edit or Remove Pins: Update information for existing pins. You can change labels, or delete pins as your plans evolve.
Explore with a Truly Personalized Map
With multiple pins on a single map, Google My Maps becomes a highly tailored tool for exploration. You will have a customized guide at your fingertips. That makes it easy to find your way around a new city, revisit favorite spots, or simply stay organized with all your destinations in one place.
Creating a personalized map with multiple pins gives you the freedom to organize, explore, and navigate your world. It helps you to explore in a way that fits your unique needs. Multiple pins turn Google Maps into a powerful tool for personalized exploration.
Adding Labels and Notes to Your Pins:
Adding labels and notes to your Google Maps pins can enhance their functionality. It can transform Google Maps into a personalized guide. Labels and notes help you organize saved locations, remember key details, and quickly recognize spots on the map. Here is how you can add these features to make your pins more informative and useful.
Using Labels for Quick Identification:
Labels allow you to tag locations with specific names. That makes it easy to recognize places on the map at a glance:
- Add a Custom Label: To label a pin, search for the location or drop a pin on Google Maps. Select “Label” in the location’s details and enter a custom name, like “Favorite Coffee Spot” or “Gym.”
- Visible on Your Map: Labeled pins will appear with their names directly on the map. That makes it quick to find your saved places without needing to tap on each one.
- Organization by Categories: Use labels to organize pins by type. You can assign names like “Restaurants,” “Hiking Trails,” or “Shops.” This can make exploring an area easier by visually grouping places of similar categories.
Adding Notes for Detailed Information:
Notes provide additional details about a location. So that, you can remember why you saved it or what to expect:
- Add Key Details: In the pin’s details, you can enter information like “Best visited at sunset” or “Try the avocado toast.” Notes are particularly helpful for new places you want to try or favorite spots with specific tips.
- Reminders for Return Visits: Notes can also serve as reminders of what you liked (or did not) about a place, like “Good for group meetups” or “Quiet spot in the mornings.”
Use Notes for Travel Plans and Itineraries
For trip planning, notes can be invaluable in keeping track of your itinerary:
- Add Itinerary Information: Save pins for places you plan to visit and add notes like opening hours, booking details, or nearby attractions. This way, your itinerary is conveniently available right on the map.
- Group Activities and Tips: Add notes about group meeting spots, local recommendations, or instructions for complex routes. This can help you stay organized, especially in unfamiliar areas.
Sync Across Devices for Easy Access
Labels and notes you add to pins on one device will sync across all devices linked to your Google account:
- Cross-Device Access: Labels and notes are stored in your account. Whether you are on your desktop or smartphone, your personalized map stays updated everywhere.
- Easily Make Edits: If plans change, edit your notes or labels to reflect the new information. This makes it simple to adjust your plans in real-time. And it keeps track of everything on the go.
Organize Labels for Frequent Destinations
For frequently visited places, adding a label makes them easily accessible. It is improving your day-to-day map usage:
- Work, Home, and Regular Destinations: Label key locations you visit often, like “Gym” or “Favorite Café.” Google Maps can then use this data to customize suggestions and commute information for you.
- Categorize Locations for Convenience: If you visit certain types of places often, like gyms or libraries, use labels to group them. This lets you quickly locate them on your map whenever you are in the area.
Remove Labels or Edit Notes as Needed
If you no longer need a labeled pin or want to update a note, it is easy to make adjustments:
- Delete or Edit Labels: Click on the pin, select the label and you can either change or remove it if it is no longer relevant.
- Update Notes for Current Information: Keep your notes updated with new information like changed business hours, parking tips, or seasonal recommendations.
Adding labels and notes to your Google Maps pins takes your saved locations to the next level. With labels to categorize places and notes for detailed reminders, Google Maps can be your personalized guide, whether for travel planning or daily routines.
Setting Up Directions Starting from a Pin Location:
Setting up directions from a dropped pin location in Google Maps is an efficient way to navigate from saved or custom locations. That is possible, especially when the starting point is different from your current location. Here is how you can use a pin as your starting point for easy route planning on both mobile and desktop versions of Google Maps.
Setting Directions from a Pin on Mobile:
On your mobile device, setting up directions from a dropped pin is straightforward for both Android and iOS devices:
- Drop a Pin as Your Starting Point: Open Google Maps and either drop a pin at your chosen starting location or select a saved pin. To drop a pin, tap and hold on the map where you want to start.
- Start Directions: Once the pin is set, tap on “Directions” in the location details that appear. Google Maps will automatically ask you to choose a destination for your route.
- Choose Your Destination: Enter the address or name of the place you want to go to. Google Maps will display several route options. It is provided along with travel times and distances.
- Select Preferred Route and Transport Mode: Choose your preferred route from the options Google provides. You can also switch between driving, walking, cycling, or public transit modes by selecting the appropriate icon at the top.
- Start Navigation: Once you select the route, tap “Start” to begin turn-by-turn navigation. Google Maps will guide you from the dropped pin location to your destination.
Setting Directions from a Pin on Desktop:
The desktop version of Google Maps also allows you to set directions from a dropped pin. That can be useful for trip planning or sharing directions with others:
- Drop a Pin as Your Starting Point: Open Google Maps in your web browser. Locate the starting point. And click to drop a pin. A small panel will appear at the bottom with details about the location.
- Start Directions: In the pin’s info box, click “Directions” to set it as your starting point. A sidebar will open where you can enter your destination.
- Enter the Destination: Type in the address, name, or coordinates of your destination in the “Choose destination” field.
- View and Customize the Route: Google Maps will display available routes along with estimated travel times. You can switch between travel modes (driving, walking, transit, etc.) to see different routes based on your preference.
- Send Directions to Your Phone: If you are planning to use the directions on the go, click “Send directions to your phone” in the route details. This feature is ideal for preparing routes in advance and having easy access to them on your mobile device.
Save Directions for Future Use:
If you frequently travel between the same locations, saving your directions can save time in the future:
- Save the Route: After setting up your directions, tap “Save” on mobile or select “Save” on the desktop to keep the route accessible later.
- Use Recent Locations: Google Maps automatically saves recent locations. So you can quickly access them when setting up directions again.
Share Directions with Others:
If you are meeting up with friends or family, sharing directions from a pin can help everyone navigate easily:
- Share the Route: On mobile, tap “Share” in the directions panel. And choose how you want to send the route (via text, email, or messaging app).
- Desktop Link Sharing: On the desktop, click “Share” to generate a link that others can use to view the directions on their own Google Maps.
Using Directions for Multiple Stops
If you need to travel between multiple locations in one trip, Google Maps allows you to add extra destinations:
- Add Stops on Mobile: Once your route is set, tap “…” and select “Add stop” to include another destination. This feature is ideal for planning routes with multiple waypoints, like a day of errands or a road trip.
- Adding Stops on Desktop: Click “+ Add destination” in the directions sidebar on the desktop to add stops. You can drag and reorder stops to adjust the sequence of your route.
Setting up directions starting from a pin location on Google Maps simplifies navigation. It is really helpful for custom routes that are not based on your current location. If you are on mobile or desktop, this feature enables easy. It helps plan your travel accurately. It is ideal for both one-time trips and recurring journeys.
Troubleshooting: Common Issues When Dropping Pins in Google Maps:
Sometimes, you may encounter issues when trying to drop pins in Google Maps. These problems can range from pins not appearing to issues with saving or sharing locations. Here are some common problems. And we provide a few troubleshooting steps to ensure a smooth experience with dropped pins in Google Maps.
Pin Not Dropping at the Desired Location:
Sometimes, Google Maps might not place the pin exactly where you want it. That too especially in areas with overlapping data points or high zoom levels.
- Adjust Zoom Level: Try zooming in closer to the area to get a more precise placement. Often, a high-level zoom can make it challenging to drop a pin accurately.
- Click and Hold: Instead of a quick tap, click and hold on the location for a second to make sure Google Maps recognizes the exact spot where you want the pin.
Pin Disappears or Doesn’t Save:
Sometimes, the pin may disappear after being dropped. Or occasionally, you might have trouble saving it for future use.
- Check Internet Connection: If your internet connection is weak or intermittent, Google Maps might not save pins properly. Make sure you have a stable connection before trying again.
- Log Into Your Google Account: Saving pins requires you to be logged into a Google account. Double-check that you are signed in. Since unsaved pins will disappear once you close the app.
- Clear Cache (Mobile Only): On mobile, if Google Maps is experiencing bugs, go to your device settings. Find Google Maps. And clear the cache. This often resolves temporary glitches.
Unable to Share the Pin Location:
Sharing a pin with friends or family should be straightforward. But, sometimes you may encounter issues with the sharing link or app compatibility.
- Try Different Sharing Options: If your default sharing method is not working (messaging app or email), try copying the link and pasting it manually into another app.
- Ensure App Permissions: For mobile users, check that Google Maps has permission to access your contacts and storage. Go to your device’s settings > Apps > Google Maps > Permissions to make sure all relevant permissions are enabled.
- Update the App: Sharing issues may occur if you are using an outdated version of Google Maps. Update to the latest version from the App Store or Google Play.
Map Lag or Slow Performance When Dropping Pins:
Slow loading times or lags can make it difficult to drop pins accurately.
- Close Background Apps: Having multiple apps open can drain memory and affect Google Maps’ performance. Close any unnecessary apps running in the background.
- Clear Browser Cache (Desktop): If you are using Google Maps in a web browser, clear the browser cache to improve performance. Navigate to your browser settings and clear browsing data to see if this resolves the issue.
- Restart the Device: A simple restart can sometimes resolve lagging issues. Restart can free up memory for smoother performance on both mobile and desktop.
Cannot Find Saved Pins on the Map:
If you saved a pin but cannot see it when you return to the map, it could be an issue with location visibility or map layers.
- Check Saved Locations: Open Your Places in Google Maps to verify if the location was successfully saved. You can access this by going to Menu > Your Places > Saved on mobile or desktop.
- Ensure Proper Layer View: Make sure you are on the right map layer (“Default” or “Satellite”) since certain pins may appear differently based on the layer you are viewing.
- Try a Location Search: If the pin was labeled, try searching for the label name in the Google Maps search bar. This can help locate the pin even if it is not immediately visible.
Google Maps App or Browser Crashes:
Crashes can occur if there is an issue with the app, your device, or the browser.
- Clear App Cache or Browser Cache: On mobile, clearing the app cache often helps with crashes. For desktops, clearing the browser cache can prevent crashes related to stored data.
- Update or Reinstall: If crashes persist, try updating the Google Maps app. If it is up-to-date, consider reinstalling the app to eliminate any corrupted files that could be causing the issue.
- Use a Different Browser (Desktop): If you are experiencing frequent crashes on a particular browser, try using a different one to see if the issue persists.
Inaccurate Location Marking:
If the pin is not showing the exact location or if there is a discrepancy between where the pin is placed and the actual location then the problem could stem from location settings.
- Enable High-Accuracy Mode: On mobile, go to Settings > Location > Mode and select High Accuracy to ensure more precise GPS data.
- Calibrate Compass: On Android, open Google Maps and move your device in a figure-eight pattern to calibrate the compass. This can improve accuracy for location-related functions.
- Check for Map Updates: Sometimes, the issue may be due to outdated map data. Keeping Google Maps updated can reduce discrepancies.
Issues with GPS or Location Services:
If Google Maps is unable to locate your position accurately, or if your dropped pins do not reflect the correct location, this could be due to GPS or device settings issues.
- Enable Location Services: Make sure location services are turned on for Google Maps. On iOS, go to Settings > Privacy > Location Services > Google Maps, and set it to While Using the App or Always. On Android, go to Settings > Location and ensure it is enabled.
- Check GPS Signal: Sometimes, GPS signals can be blocked by large buildings or other structures. Moving to an open area or turning on Wi-Fi, even if not connected, can sometimes improve GPS accuracy.
- Restart Location Services: Toggling location services off and back on can sometimes resolve temporary GPS issues.
No Option to Drop a Pin:
In rare cases, the option to drop a pin might not appear at all. That can usually be traced to a glitch in the app or browser.
- Update Google Maps: Make sure you are using the latest version of Google Maps. Since updates often fix bugs or introduce new features.
- Clear App or Browser Data: If you are on mobile, clear the app data through Settings > Apps > Google Maps > Storage > Clear Data. For desktop users, clearing browser cookies and cache can also resolve issues.
- Switch to a Different Device: If the issue persists, try dropping a pin on a different device to see if the problem is device-specific.
Connectivity Issues Preventing Map Loading:
If the map is not loading fully or only partially, dropping pins may be difficult or impossible due to limited connectivity.
- Check Network Connection: Verify that your internet connection is stable. If you are on mobile data, try switching to Wi-Fi, and vice versa.
- Enable Offline Maps: For remote or low-connectivity areas, download offline maps. Open Google Maps, go to Settings > Offline Maps and select an area. Dropping pins works in offline mode as long as the map section is downloaded.
- Restart the App or Browser: Close and reopen the app or browser to refresh your connection. This can often resolve connectivity-related issues.
Location Permissions Not Enabled:
Sometimes, a lack of proper permissions prevents Google Maps from accessing your location or saving pins.
- Check App Permissions: On mobile, go to Settings > Apps > Google Maps > Permissions. And ensure that location access is allowed.
- Browser Location Permissions: If you are using Google Maps on a browser, go to your browser settings, navigate to Privacy and Security, and confirm that location permissions are enabled for Google Maps.
Follow these troubleshooting tips to resolve common issues related to dropping pins in Google Maps. Ensure optimal settings. Keep Google Maps updated, and be mindful of connectivity and permissions to provide a smoother and more reliable experience when dropping, saving, and sharing pins. With these fixes, you can make the most of Google Maps’ features for efficient navigation and personalized location management.
Differences between Dropping a Pin and a Location Marker in Google Maps
| Feature | Dropping a Pin |
Location Marker |
| Definition | A temporary marker that users can place anywhere on the map by tapping or clicking on a location. | A predefined, saved location tied to the user’s Google account, like “Home” or “Work“. |
| Purpose | Used to mark specific, often one-time locations for navigation, sharing, or saving. | Used to quickly access frequently visited or important places. |
| Accessibility | Can be used without a Google account. However, saving requires signing in. | Requires a Google account. It is saved automatically under that account. |
| Customization | Can add labels and notes after saving. No icon/color customization. | Can rename and set as “Home,” “Work,” or custom names. No further customization. |
| Use Case | Great for one-time visits, exploring new areas, or temporary navigational help. | Ideal for locations frequently accessed, like daily destinations or favorite spots. |
| Sharing Capability | Can share location directly by tapping on the pin and selecting “Share“. | Can share by navigating to saved locations and choosing to share. |
| Visibility | Appears only in the session (unless saved) and disappears once the app is closed. | Always visible on the map as long as the account is active and location services are enabled. |
| Offline Access | Can be accessed offline if saved and the area is downloaded. | Automatically accessible offline if the surrounding area is downloaded. |
| Limitations | May need manual re-dropping for repeat use. It is easily deleted. | Permanently saved until manually removed. It is limited to specific locations. |
This table provides a clear view of how Dropped Pins and Location Markers differ in Google Maps. That makes it easier to decide which feature to use based on your needs.
Conclusion: Start Using Google Maps Like a Pro!
Mastering the art of dropping, saving, and sharing pins in Google Maps unlocks a world of convenience and customization for navigating everyday life. You can mark exact locations for meetups, plan out travel itineraries, or even create your own personalized maps. Besides, dropped pins allow you to use Google Maps in ways that go far beyond simple directions.
With the step-by-step techniques covered, you are now equipped to drop pins on any device—be it Android, iPhone, or desktop. And it navigates to or shares your marked locations with ease. You also know how to troubleshoot common issues. Therefore, with this guide, nothing can get in the way of using Google Maps effectively. With advanced tips like adding labels, notes, and multiple pins, you can customize maps to fit your unique needs and make travel or daily navigation hassle-free.
Start putting these features to work. Google Maps is now more than just a tool. It is your personal guide to navigating the world like a pro. So go ahead, drop a pin, and let your journey begin!
FAQ: How to Drop a Pin in Google Maps
- How do I drop a pin in Google Maps on my phone?
- To drop a pin in Google Maps on your phone, simply open the Google Maps app. Then search for or navigate to the location. And just tap and hold on to the exact spot you would like to mark. A red pin will appear. It allows you to save or share the location.
- Can I drop multiple pins on Google Maps?
- Google Maps does not directly support multiple pins on one view. But you can save multiple locations by adding them to a custom list or using the “Saved” feature. Alternatively, you can use Google My Maps to drop and manage multiple pins on a single map.
- How do I save a dropped pin for future use?
- Once you drop a pin, tap on it and select the Save option. You can choose to save it to a pre-existing list like “Favorites” or “Want to Go,” or create a new custom list to organize your saved pins.
- How can I share a dropped pin with others?
- To share a pin, tap on the dropped pin location. And then select Share. From there, you can share the pin link via messaging apps, social media, or email, or copy the link to share it manually.
- Why cannot I drop a pin on Google Maps?
- If you are having trouble dropping a pin then the following may be one is the reasons. It might be due to connectivity issues, an outdated app version, or temporary glitches. Ensure your internet connection is stable. In addition, update the app, and try restarting your device if the problem persists.
- How accurate is a pin dropped in Google Maps?
- Google Maps pins are generally very accurate. That is especially true in well-mapped areas. However, accuracy can vary in remote regions or areas with poor GPS signals. Enabling high-accuracy mode on mobile devices can improve pin precision.
- Can I label or add notes to my pins?
- Yes! Once a pin is saved, you can add a custom label for easier identification. To do this, tap on the saved location, select Edit (pencil icon), and add a label or note.
- Is there a way to get directions starting from a dropped pin?
- Yes. After dropping a pin, tap on it and select Directions. Google Maps will allow you to set that pin as the starting or ending point of your route.
- What is the difference between a pin and a location marker in Google Maps?
- A pin is a temporary marker that you drop by tapping or clicking on the map. You can save, share, or use that for directions. Location markers, like your “Home” or “Work” locations, are saved under your Google account and are easily accessible anytime you use Maps.
- Can I use pins offline in Google Maps?
- Yes, you can view and navigate to save pins if you have downloaded the area as an offline map. To do this, go to Offline Maps in Google Maps settings. And then select the area around your pins to make sure they are accessible offline.
- How do I remove a pin I’ve dropped?
- To remove a dropped pin, simply tap on the pin to bring up its details. Then you select Remove or Delete (depending on the device). If the pin is saved, you will need to go to your saved locations and delete it from there.
- Can I drop a pin in Google Maps without an internet connection?
- You can view previously saved pins without an internet connection. But, you need to be connected to the internet to drop new pins or search for locations. However, once you have dropped and saved a pin, you can access it offline if the area is downloaded.
- Is there a limit to how many pins I can drop or save?
- Google Maps does not impose a strict limit on the number of pins you can drop or save. However, there might be practical limits based on your device’s storage or performance. That too, especially if you are using multiple custom lists.
- Can I customize the color or icon of my dropped pins?
- Google Maps does not allow you to change the color or icon of dropped pins directly. But, you can use Google My Maps to create customized maps where you can select different colors and icons for your markers.
- How do I access my saved pins across different devices?
- Your saved pins are associated with your Google account. As long as you are logged into the same account on all your devices, you can access your saved locations from any device with Google Maps installed.