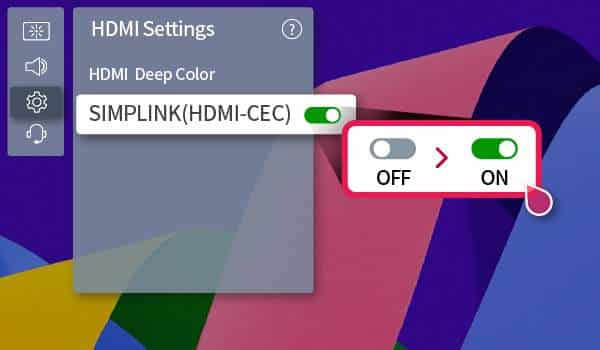HDMI CEC is a convenient feature that allows you to control multiple HDMI-connected devices using a single remote. In this guide, we will walk you through how to enable HDMI CEC on TV. That makes your home entertainment setup easier and more efficient.
If you wish for a simpler way to control multiple devices connected to your TV then HDMI CEC will be your solution. HDMI CEC (High-Definition Multimedia Interface Consumer Electronics Control) allows you to use just one remote to control all HDMI-connected devices. You can control all devices from your TV and soundbar to streaming devices and Blu-ray players. This convenient feature can streamline your entertainment setup. That makes it easier to switch between devices without juggling multiple remotes.
In this guide on “How to enable HDMI CEC on TV”, we will walk you through everything you need to know about HDMI CEC. We will also show you how to Enable HDMI CEC on TV and troubleshoot common issues. If you are new to the feature or looking to optimize your home theater experience, this step-by-step guide will help you unlock the full potential of HDMI CEC on your devices.
What is HDMI CEC?
CEC is a different electrical signal from the HDMI signals. CEC is having a detailed higher-level message defined protocol. It is a single shared bus connected between all HDMI ports on a device. Therefore they can flow thro’ the devices even if the power is off. It allows a device to disable its high-speed HDMI circuitry in low power mode or sleep mode. This mode saves electrical power consumption significantly. Further it allows the user to avoid reissuing instructions or wait for the device to reboot.
HDMI CEC is a feature of the HDMI standard. It allows different devices connected via HDMI to communicate with each other and be controlled using a single remote. The goal of HDMI CEC is to simplify device management. It eliminates the need for multiple remotes for devices like your TV, soundbar, streaming box, or Blu-ray player.
High-Definition Multimedia Interface Consumer Electronics Control Shares and allow commands between devices over the same HDMI connection. That allows you to control common functions of different audio video devices without having to juggle remotes. It reduces device incompatibility
HDMI CEC Functions:
- Routing Control
- One Touch Play
- Deck Control
- System Stand By
- Device Menu control
- Tuner Control
- System Audio Control
- Timer Programming
- Device OSD Name Transfer
- One Touch Recording
- Preset Transfer
- Remote Control Pass Through
HDMI-CEC function from your TV can control:
- Device Priority
- Power ON/ OFF
- Volume Control + or –
- Mute
With HDMI CEC enabled actions like turning on your TV can automatically trigger connected devices to power on, or adjusting the volume on your soundbar can be controlled directly from your TV remote. This creates a seamless integrated experience. It reduces the hassle of constantly switching remotes.
Different manufacturers may use their own names for HDMI CEC. Each one is using their own names as such Anynet+ (Samsung), Simplink (LG), Bravia Sync (Sony), and Viera Link (Panasonic). However, the core functionality remains the same across all devices. It is important to note that HDMI CEC only works when both your TV and the connected devices support this feature. In addition, they are connected using HDMI cables that support CEC.
HDMI CEC is a powerful tool for reducing remote clutter. CEC enabled devices can command and control each other without any user intervention. Besides, it makes your home entertainment system more user-friendly. Whether you are watching movies, gaming, or streaming content, HDMI CEC can enhance your overall viewing experience by unifying the control of all your devices.
Benefits of Using HDMI CEC on Your TV
Enabling HDMI CEC on your TV offers a range of benefits. It enhances the convenience and efficiency of managing your home entertainment setup. Here are some of the key advantages:
1. One Remote for All Devices
One of the most notable benefits of HDMI CEC is that it allows you to control multiple HDMI-connected devices with a single remote. This means you can use your TV remote to control your soundbar, gaming console, Blu-ray player, or streaming box. No more juggling between remotes. And, everything is accessible from just one controller. That reduces clutter and confusion.
2. Automatic Device Synchronization
HDMI CEC simplifies the operation of your devices. It enables them to communicate with each other. For example, turning on your TV can automatically turn on your soundbar or streaming device. Similarly, when you switch to a different input on your TV, the connected device can automatically power on or off. This level of synchronization ensures a smoother experience without manual intervention.
3. Streamlined Volume Control
With HDMI CEC, you no longer need to switch remotes to adjust the volume of your sound system. When using a soundbar or home theater system, you can control the volume directly from your TV remote. That simplifies the process and makes it more intuitive.
4. Simplified Setup
Once HDMI CEC is enabled, the feature works in the background. It allows you to enjoy a more streamlined setup without having to configure multiple settings for each device. The system automatically detects connected devices and configures them to work together. Therefore, it saves you time and effort during the initial setup.
5. Reduced Power Consumption
HDMI CEC can also help manage power consumption. When you turn off your TV, CEC-enabled devices can automatically enter standby mode. Thereby, it reduces unnecessary power use. This is especially useful for energy efficiency. It prevents connected devices from staying powered on when they are not in use.
6. Improved User Experience
HDMI CEC enhances the user experience by simplifying interactions between your devices. Whether you are switching between your gaming consoles and streaming service or turning up the volume, HDMI CEC ensures that everything works in harmony. This seamless integration minimizes technical headaches. Further, it maximizes entertainment enjoyment.
Enabling HDMI CEC on your TV helps you to gain a more intuitive, organized, and efficient way to control your entire entertainment system. It is an easy-to-activate feature that can greatly improve your home theater experience.
What Devices Support HDMI CEC?
HDMI CEC is a widely supported feature across a range of modern entertainment devices. That makes it easier to control multiple components with a single remote. Most TVs and devices manufactured in recent years come with HDMI CEC capabilities. Therefore, it is important to ensure that your devices support this feature for seamless operation. Here is a breakdown of the types of devices that typically support HDMI CEC:
1. Televisions
Most modern TVs from major manufacturers are equipped with HDMI CEC functionality. Some popular brands include:
- Samsung: Anynet+
- LG: Simplink
- Sony: Bravia Sync
- Panasonic : Viera Link
- Toshiba : Regza Link
- Philips: EasyLink
Each brand uses a different name for HDMI CEC. But the core feature remains the same. That is they allow you to control connected devices with your TV remote.
2. Streaming Devices
Popular streaming devices also come with HDMI CEC capabilities. The CEC capability makes it easier to control them with your TV’s remote. Further, it allows for automatic switching between inputs. Some of the most common HDMI CEC-compatible streaming devices include:
- Amazon Fire TV Stick
- Google Chromecast
- Apple TV
- Roku Streaming Stick
These devices can automatically power on your TV and switch to the correct input when activated. That streamlines your viewing experience.
3. Soundbars and Home Theater Systems
Many soundbars and home theater systems support HDMI CEC. HDMI CEC support allows for synchronized volume control and automatic power on/off functionality. Brands like Bose, Sonos, Sony, and Samsung produce HDMI CEC-compatible sound systems. Those sound systems integrate easily with your TV and other HDMI devices.
4. Gaming Consoles
Gaming consoles are another category of devices that support HDMI CEC. The CEC support enables features like turning your TV on and off when the console is powered up or down. Common gaming systems that support HDMI CEC include:
- PlayStation 4 and PlayStation 5
- Xbox One and Xbox Series X|S
- Nintendo Switch
This allows for automatic switching to the console’s input when you start playing. That creates a more fluid gaming experience.
5. Blu-ray Players and DVD Players
Most modern Blu-ray and DVD players also come equipped with HDMI CEC support. Brands like Sony, LG, Samsung, and Panasonic provide players that can be controlled using your TV remote. And, they often power on and switch inputs automatically when a disc is inserted.
6. AV Receivers
High-end AV receivers from brands like Denon, Yamaha, and Onkyo are equipped with HDMI CEC. This enables them to work with your TV and other connected devices. They provide seamless control over sound settings, input switching, and power management.
Checking for HDMI CEC Compatibility
To check whether your device supports HDMI CEC, look for the CEC branding specific to the manufacturer (such as Anynet+ for Samsung or Simplink for LG) in the device’s settings menu. Alternatively, you can refer to the device’s manual or product specifications to confirm HDMI CEC compatibility.
HDMI CEC is supported by a wide range of devices. CEC is supported by most modern TVs, streaming devices, soundbars, gaming consoles, and home theater systems. Ensure that all your entertainment devices are HDMI CEC-compatible. If so, you can enjoy a simplified and more convenient home theater experience.
TVs and Streaming Devices with HDMI CEC Compatibility
Many modern TVs and streaming devices come equipped with HDMI CEC (Consumer Electronics Control). HDMI CEC compatibility allows for easier control of multiple devices with a single remote. This feature ensures that your TV can communicate with connected devices like soundbars, streaming sticks, and gaming consoles. HDMI CEC compatibility makes your home theater setup more convenient and user-friendly.
TVs with HDMI CEC Compatibility
Most popular TV brands support HDMI CEC. Each manufacturer may use a different name for the feature (more on that below). Here are some of the major brands whose TVs typically come with HDMI CEC support:
- Samsung: Almost all recent Samsung smart TVs come with HDMI CEC (labeled as Anynet+).
- LG: LG’s smart TVs feature HDMI CEC under the name Simplink.
- Sony: Sony TVs offer HDMI CEC as part of their Bravia Sync feature.
- Panasonic: HDMI CEC is supported on most Panasonic TVs. They are called Viera Link.
- Toshiba: Toshiba refers to its HDMI CEC feature as Regza Link.
- Philips: Philips smart TVs include HDMI CEC, known as EasyLink.
If you own a modern smart TV from these or other major brands, you can activate HDMI CEC from the settings menu and enjoy its convenience.
Streaming Devices with HDMI CEC Compatibility
Streaming devices have also embraced HDMI CEC. It ensures that users can control their content streaming without juggling remotes. Here are some common streaming devices that support HDMI CEC:
- Amazon Fire TV Stick: Fire TV Stick users can control their TV’s power and volume directly from the Fire TV remote when HDMI CEC is enabled.
- Google Chromecast: Chromecast can turn on your TV and switch inputs automatically when casting content from your phone or tablet.
- Apple TV: Apple TV allows HDMI CEC control for easy navigation and automatic TV power on/off.
- Roku Streaming Stick: Roku’s devices are also HDMI CEC compatible. That enables input switching and remote control integration.
These devices simplify control. They also enhance the overall viewing experience by allowing seamless transitions between different media.
Common Names for HDMI CEC across Brands
HDMI CEC is a standard feature across many devices. However different manufacturers use unique brand names to refer to it. Understanding the names used by different brands can help you identify and activate HDMI CEC on your specific TV or device.
Here is a breakdown of the common names for HDMI CEC across popular brands:
1. Samsung – Anynet+
Samsung refers to its HDMI CEC feature as Anynet+. You can find this option in the settings menu of most modern Samsung TVs. It allows you to control other connected devices like soundbars and gaming consoles with your TV remote.
2. LG – Simplink
LG’s version of HDMI CEC is known as Simplink. Found in the settings of LG smart TVs. Simplink enables users to control connected devices and switch inputs automatically with one remote.
3. Sony – Bravia Sync
Sony TVs label their HDMI CEC feature as Bravia Sync. When enabled, Bravia Sync allows users to control HDMI-connected devices such as Blu-ray players and AV receivers using the TV’s remote.
4. Panasonic – Viera Link
On Panasonic TVs, HDMI CEC is referred to as Viera Link. This feature provides a way to manage connected devices like home theater systems and Blu-ray players using the Panasonic TV remote.
5. Toshiba – Regza Link
Toshiba TVs offer HDMI CEC support under the name Regza Link. Like other brands, this feature allows the TV remote to control connected devices. It is streamlining the setup for a more user-friendly experience.
6. Philips – EasyLink
For Philips TVs, HDMI CEC is called EasyLink. It works similarly to other brands’ HDMI CEC implementations. It allows users to control multiple devices via the Philips TV remote.
7. Other Names
- Sharp: Aquos Link
- Onkyo: RIHD (Remote Interactive over HDMI)
- Pioneer: Kuro Link
- Hitachi: HDMI-CEC
Even though these brands use different names, the functionality remains consistent. HDMI CEC allows seamless control and communication between connected devices through a single remote.
Knowing the brand-specific names for HDMI CEC can make it easier to activate the feature on your devices. Regardless of what it’s called, HDMI CEC simplifies your entertainment system. It provides integrated control and enhances your overall viewing experience.
How to Enable HDMI CEC on Your TV
Enabling HDMI CEC on your TV is a straightforward process. That allows you to control multiple HDMI-connected devices with a single remote. The specific steps may vary depending on the TV brand. However, the general process is similar across most models. Here is a step-by-step guide to help you enable HDMI CEC on your TV:
1. Identify the HDMI CEC Name on Your TV
Before starting, it is important to note that manufacturers often use different names for HDMI CEC. Some of the common brand-specific names are already discussed in previous subheadings. Make sure you know what it’s called on your TV to find the option in the settings menu.
2. Access the TV Settings Menu
To begin, use your TV’s remote to access the Settings or Menu. On most modern smart TVs, you will find this button either labeled as “Settings” or as a gear icon on your remote.
3. Locate the HDMI CEC Option
Once in the settings menu, look for the HDMI CEC option under different categories like General Settings, System Settings, or Input Settings, depending on your TV brand.
- On Samsung TVs (Anynet+), you can find HDMI CEC under Settings > General > External Device Manager > Anynet+ (HDMI-CEC).
- For LG TVs (Simplink), the option is usually under Settings > All Settings > General > Simplink (HDMI-CEC).
- On Sony TVs (Bravia Sync), navigate to Settings > External Inputs > Bravia Sync Settings.
4. Enable HDMI CEC
After locating the HDMI CEC setting, turn it on. There may be an additional prompt to confirm that you want to enable CEC functionality. Once enabled, the TV will automatically detect and communicate with other HDMI-connected devices that support CEC.
5. Test HDMI CEC with Connected Devices
Once you have enabled HDMI CEC, ensure that your connected devices (soundbar, streaming device, or Blu-ray player) also support and have HDMI CEC enabled. You should now be able to use your TV remote to control basic functions on these devices. You can control volume, power, and input switching.
To test, try turning on your TV or adjusting the volume. And see if your connected devices respond accordingly. If everything is set up correctly, you should experience seamless control across all your HDMI CEC-compatible devices.
6. Optional: Adjust Advanced HDMI CEC Settings
Some TVs may offer additional settings for HDMI CEC like allowing certain devices to automatically turn on/off when the TV is powered on/off. You can explore these options under the HDMI CEC or device management sections of your TV’s settings menu.
HDMI CEC on TV Troubleshooting Tips
If HDMI CEC does not seem to work, here are a few things you can check:
- Ensure all HDMI cables are properly connected.
- Confirm that your other devices (soundbar, gaming console) also support HDMI CEC and that it is enabled on those devices.
- If the feature still does not work, try restarting your TV and the connected devices.
Enabling HDMI CEC on your TV simplifies the control of all your HDMI-connected devices. That offers you the convenience of using just one remote for multiple devices. Follow the above steps to easily activate HDMI CEC on your TV. and that can enhance your home entertainment experience.
How to Use HDMI CEC for Seamless Control
Once you have enabled HDMI CEC on your TV and connected devices, you can enjoy a streamlined entertainment experience. HDMI CEC allows you to control multiple devices with a single remote. That feature saves you from juggling multiple remotes for different components. Here is how you can take full advantage of HDMI CEC for seamless control across all your devices.
Using One Remote to Control All HDMI Devices
One of the greatest benefits of HDMI CEC is the ability to use just one remote to control all your connected devices. HDMI CEC allows you to manage everything from a single remote control.
- Power On/Off: With HDMI CEC enabled, turning on your TV will also turn on other connected devices like your soundbar or gaming console, provided that they also support HDMI CEC. Likewise, when you turn off the TV, all connected devices will turn off automatically.
- Volume Control: If you have connected an HDMI CEC-compatible soundbar or AV receiver, you can control the volume using your TV remote. This eliminates the need to switch between remotes to adjust the sound.
- Input Switching: HDMI CEC simplifies input management. For instance, when you power on your Blu-ray player or gaming console, the TV will automatically switch to the correct HDMI input, without you having to manually toggle between sources.
- Playback Controls: Devices like streaming sticks or Blu-ray players can also be controlled directly from your TV remote. You can use the play, pause, fast forward, and rewind buttons for a smooth, synchronized experience.
Enabling HDMI CEC can control multiple devices as centralized. That is reducing complexity and enhancing convenience. It is an ideal solution for minimizing clutter in your entertainment setup.
Automatically Turning on Devices with HDMI CEC
HDMI CEC goes beyond just simplifying remote control. In addition, it can also automate certain tasks, like powering on devices and switching inputs. Here is how you can take advantage of this feature for a truly seamless experience:
- Auto Power On: One of the key features of HDMI CEC is the ability to automatically power on connected devices when you turn on your TV. For example, if you turn on the TV to watch a movie on your streaming device, the HDMI CEC-enabled streaming device will also power up without needing to press a separate button.
- Auto Input Switching: With HDMI CEC, when you power on a connected device, like a Blu-ray player or game console, your TV will automatically switch to the appropriate HDMI input. This eliminates the need to manually select the input every time you switch between devices. For instance, if you turn on your PlayStation or Xbox, the TV will instantly switch to the gaming console input. That allows you to start playing right away.
- Simultaneous Power Off: When you are done watching TV, you don’t have to turn off each device individually. HDMI CEC ensures that when you power off your TV, all connected HDMI CEC-enabled devices (like soundbars and Blu-ray players) will also shut down automatically. This is especially helpful for energy-saving and ease of use.
Benefits of Automated Control
You can reduce the amount of manual interaction required for powering on devices and switching between inputs, in the case of using HDMI CEC. It creates a more cohesive and enjoyable user experience. It makes your entertainment setup more intuitive and reduces the need for multiple remotes and manual configurations.
With HDMI CEC, you can enjoy seamless control of all your HDMI-connected devices. Further, you can use one remote to manage your TV, soundbar, and streaming device or automatically turn on and off devices with the TV. HDMI CEC simplifies your home entertainment setup and delivers a more integrated experience. Enable this feature for effortless control and enhanced convenience!
Troubleshooting HDMI CEC Issues
While HDMI CEC offers great convenience, it is not always perfect. Sometimes, you might encounter issues where the feature does not work as expected. Troubleshooting HDMI CEC can involve several steps, as the issue may stem from different devices in your setup. Here is a guide to help you resolve common HDMI CEC issues and get everything working smoothly again.
Common HDMI CEC Problems and Fixes
-
Devices Not Responding to Remote Commands
- One of the most common problems with HDMI CEC is that connected devices do not respond to remote commands like turning on, adjusting volume, or switching inputs.
-
- Fix: Ensure that HDMI CEC is enabled on all connected devices, not just only on TV. Sometimes, the feature might be disabled by default on soundbars, gaming consoles, or Blu-ray players.
- Additionally, check that your HDMI cables support CEC functionality. Not all HDMI cables are fully compliant with CEC. And older or damaged cables might cause issues. Therefore you need to check the cables.
-
Devices Turning Off Unexpectedly
- Sometimes, devices like soundbars or streaming devices may unexpectedly turn off while you are still using them. This often happens when HDMI CEC misinterprets power commands.
-
- Fix: Review the auto power-off settings in the TV and connected device’s HDMI CEC configuration. Some devices have specific options for power synchronization that can be adjusted. You can also disable auto power-off if it is the reason for causing consistent issues.
-
No Sound from External Audio Devices
- Another common problem is when the TV does not output sound to HDMI-connected soundbars or AV receivers despite the devices being properly connected.
-
- Fix: Ensure that your TV’s audio settings are configured to output sound to the HDMI device. In some cases, changing the audio output format from PCM to Bitstream or another compatible format can resolve the issue. Double-check that the HDMI CEC feature is active on the soundbar or receiver as well.
-
TV Not Switching to the Correct HDMI Input
- Some users face issues where their TV does not automatically switch to the correct HDMI input when a device is turned on.
-
- Fix: Try resetting the HDMI input control settings on your TV and connected devices. If the issue persists, verify that both devices support the input switching feature via HDMI CEC. A software update may also resolve bugs related to input switching.
What to Do If HDMI CEC is Not Working on Your TV
If HDMI CEC is not working on your TV, it could be due to configuration issues or compatibility problems. Follow these steps to troubleshoot and resolve the issue:
-
Restart All Devices:
- Power cycle your TV, soundbar, or any other HDMI-connected devices. Turn them off. Unplug them from the wall for 1-2 minutes. And then power them back on. This often helps resolve connectivity glitches and re-establishes HDMI CEC communication between devices.
-
Check HDMI Cable Connections:
- Ensure that all HDMI cables are securely connected. Loose or faulty connections can prevent HDMI CEC from functioning properly. If possible, try using a different HDMI cable to rule out any issues with the cable itself.
-
Disable and Re-enable HDMI CEC
- In some cases, simply toggling HDMI CEC off and then back on again in your TV settings can solve the issue. This refreshes the system and forces the TV to re-detect connected devices.
-
- Steps: Go to Settings > General > External Device Manager (or equivalent on your TV) and turn off HDMI CEC. After a few seconds, turn it back on.
-
Check for Firmware Updates
- Outdated firmware can prevent HDMI CEC from working correctly. Check if there is a firmware or software update available for your TV and connected devices. Manufacturers often release updates to fix bugs and improve HDMI CEC compatibility.
-
Use the Correct HDMI Port
- Some TVs only support HDMI CEC on specific HDMI ports. Check your TV’s manual to confirm which HDMI port is CEC-compatible. In addition, ensure your devices are connected to the correct port.
-
Reset to Factory Settings
- If none of the above steps work, consider performing a factory reset on your TV or the affected devices. This can eliminate any underlying software glitches causing the issue. However, be aware that this will erase all custom settings. Therefore, you will need to set up your TV again.
Additional Tips for HDMI CEC Issues
- Avoid Multiple CEC Devices: If you have multiple devices connected, each with its own HDMI CEC function, this can cause conflict. Disconnect non-essential devices and check if the problem persists.
- Device Compatibility: Not all devices support HDMI CEC or may have limited functionality. Ensure that all your connected devices fully support HDMI CEC for optimal performance.
Follow these troubleshooting steps to resolve most HDMI CEC issues and enjoy smooth control of your home entertainment system.
Preventive Measures: Keeping Your HDMI CEC Setup Optimized
it is essential to take some preventive measures to ensure your HDMI CEC setup functions smoothly. Optimizing your setup will not only prevent common issues but also help you maintain seamless control over all your HDMI-connected devices. Let us explore how you can keep your HDMI CEC setup running efficiently through firmware updates and proper cable management.
Ensuring Firmware and Software Updates
Keeping your devices up to date is crucial for maintaining a well-functioning HDMI CEC setup. Manufacturers often release firmware and software updates to fix bugs. Updates enhance compatibility and improve overall performance.
- Check for Updates Regularly: Make it a habit to periodically check for firmware and software updates for your TV, soundbar, streaming devices, and any other HDMI CEC-enabled devices. Most TVs and streaming devices provide an option to update automatically. You can also manually check for updates via the device settings.
- Update All Connected Devices: It is not enough to just update your TV. Ensure that all connected devices like Blu-ray players, gaming consoles, and soundbars, are updated. Often, HDMI CEC-related issues arise when different devices are running outdated firmware versions that do not fully support newer HDMI CEC standards.
- Resolve Compatibility Issues: Many times, manufacturers release updates specifically to address HDMI CEC compatibility with other brands. If you are having trouble controlling your devices, updating might resolve any issues between your TV and connected devices from different manufacturers.
- New Features and Improvements: Updating your HDMI CEC devices can also unlock new features and optimizations. Those updates enhance performance. Keeping everything up to date ensures you get the best functionality out of your home entertainment system.
Best Practices for HDMI Cable Connections
Proper HDMI cable management is equally important for keeping your HDMI CEC setup optimized. Poor or faulty cable connections can lead to intermittent functionality or even complete failure of HDMI CEC.
- Use High-Quality HDMI Cables: Always use high-speed HDMI cables that are certified for HDMI CEC functionality. Cheaper or older cables may not support the CEC feature fully. They may cause communication issues between your devices.
- Check for Loose Connections: Ensure that all HDMI cables are securely plugged into the correct ports. Loose or partially connected cables can cause signal disruptions. That may affect the communication between devices through HDMI CEC.
- Replace Damaged or Worn-Out Cables: If you notice flickering screens, delayed responses, or other HDMI CEC issues, inspect your cables for any visible damage or wear. Replace them if necessary. Worn or damaged cables are a common source of HDMI CEC failure.
- Avoid Cable Clutter: When setting up multiple HDMI devices, avoid tangled or twisted cables. Keep them organized using cable ties or clips. This helps prevent connection issues. And that also makes it easier to troubleshoot problems should they arise.
- Use the Correct HDMI Ports: Some TVs have specific HDMI ports that are designated for CEC functionality. Refer to your TV’s manual to ensure you are using the proper HDMI input for your CEC-enabled devices.
Follow these preventive measures to keep your firmware and software updated. Proper updates can manage HDMI cable connections properly. In addition, you can ensure your HDMI CEC setup remains optimized. This will allow you to fully enjoy the convenience of using HDMI CEC without frequent interruptions or connectivity issues.
Conclusion: Enjoy Simplified Control with HDMI CEC
HDMI CEC offers a seamless way to control multiple devices with just one remote. That is enhancing your home entertainment experience. By enabling HDMI CEC on your TV and connected devices, you simplify your setup. Further, you eliminate the clutter of multiple remotes. Whether it is turning on all your devices with a single command or effortlessly switching inputs, HDMI CEC helps streamline your media experience.
To ensure this feature works smoothly, regularly check for firmware updates and use high-quality HDMI cables. Troubleshoot any issues promptly to maintain a reliable connection across your devices. With proper setup and maintenance, you can enjoy the full benefits of HDMI CEC. CEC makes your entertainment setup more convenient and efficient. Simplify your control, and enhance your viewing experience with the power of HDMI CEC!
FAQs: How to Enable HDMI CEC on TV
-
What is HDMI CEC, and why should I enable it?
HDMI CEC (Consumer Electronics Control) allows you to control multiple HDMI-connected devices like your TV, soundbar, and Blu-ray player, using a single remote. Enabling HDMI CEC simplifies your setup. It reduces remote clutter. Further, it enhances convenience by syncing device commands.
-
How do I know if my TV supports HDMI CEC?
Most modern TVs support HDMI CEC. You can check your TV’s manual or go into the settings menu under the HDMI or external device section to find the HDMI CEC option. Keep in mind that different manufacturers may refer to HDMI CEC using brand-specific names (Anynet+, Bravia Sync).
-
How do I enable HDMI CEC on my TV?
To enable HDMI CEC on your TV, go to the Settings menu, and find the External Device Manager or HDMI Settings section. And look for the HDMI CEC option. Enable it. Besides, ensure your connected devices also have HDMI CEC activated.
-
Why isn’t HDMI CEC working after I’ve enabled it?
If HDMI CEC is not working, try restarting your TV and all connected devices. Check the HDMI cables, and ensure the feature is enabled on all devices. If the issue persists, make sure your devices are up to date with the latest firmware and are connected to the correct HDMI ports that support CEC.
-
Can I use HDMI CEC with any HDMI cable?
Not all HDMI cables support HDMI CEC. Ensure you are using high-speed HDMI cables. High-speed HDMI cables are compliant with CEC standards. Older or low-quality cables may not transmit the CEC signal properly.
-
Does enabling HDMI CEC affect picture or sound quality?
No, enabling HDMI CEC does not affect the picture or sound quality. It is simply a control protocol that allows devices to communicate and sync commands over HDMI, while video and audio signals remain unaffected.
-
What should I do if HDMI CEC stops working suddenly?
If HDMI CEC stops working, first try rebooting your TV and devices. You can also try disabling and re-enabling HDMI CEC in your TV’s settings. Additionally, check for any loose HDMI cable connections and ensure your devices are running the latest software updates.
-
Can I disable HDMI CEC if I don’t want to use it?
Yes, you can disable HDMI CEC at any time. Simply go into your TV’s settings, navigate to the External Device Manager or HDMI Settings section, and toggle off the HDMI CEC option. Disabling it will prevent your devices from being controlled by a single remote.