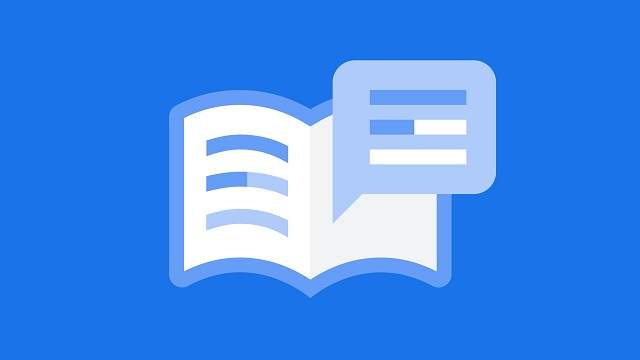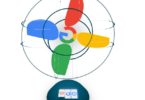Introduction:
Reading Mode on Android is a feature that makes reading easier. It reduces eye strain by adjusting screen colors and brightness. The mode is perfect for reading in low-light conditions or at night. You can read for longer periods without discomfort, by enabling Reading Mode,
Whether you are reading articles, eBooks, or browsing the web, Reading Mode helps improve focus. It also reduces blue light. Blue light can disrupt sleep. In this guide, we will show you how to enable Reading Mode on your Android device.
What is Reading Mode on Android?
Reading Mode on Android is a display feature. It is designed to enhance the reading experience. It adjusts the screen color and brightness to reduce eye strain. It filters out blue light. By doing so, it creates a warmer tone that is easier on the eyes. That is helpful in low-light settings.
The feature is useful for reading eBooks, articles, or any long text. It improves focus and comfort during extended reading sessions. Not all Android devices have a built-in Reading Mode. However many Android devices offer similar options through settings or third-party apps.
In Reading Mode on Android, you can change the following Setting:
- Color Theme
- Font Type
- Font Size
- Bold
- Line Spacing
- Reading Space
- Reading Voice
- and more.
Understanding Reading Mode on Android
Reading Mode is a feature that optimizes your Android screen for reading. It works by reducing harsh blue light. Further, it adjusts the color temperature. This makes the screen softer on your eyes. That is especially true in dark environments.
The goal of Reading Mode is to provide a comfortable reading experience. It minimizes strain. It helps you read for a longer duration without feeling tired. Some Android devices come with a built-in Reading Mode, feature. Others may need third-party apps to enable this feature. It is a simple way to improve how you read on your phone or tablet.
Benefits of Using Reading Mode on Android
Using Reading Mode on Android offers several benefits:
- Reduces Eye Strain: It filters blue light. By doing so, Reading Mode helps your eyes relax. That is especially true in dim lighting.
- Improves Sleep: Blue light can interfere with sleep patterns. Reading Mode minimizes this effect. That makes it easier to sleep after late-night reading.
- Enhances Comfort: The softer screen brightness and color tones make reading for long periods more comfortable.
- Increases Focus: Reading Mode helps you stay focused on the content without distractions, by adjusting the display.
It is a helpful tool for anyone who spends a lot of time reading on their Android device.
Step-by-Step Guide: How to Enable Reading Mode on Android
Enabling Reading Mode on Android is simple. Follow these steps to turn it on. The steps may vary, depending on your device:
Method 1: Using Built-in Android Features
- Open Settings: On your Android device, go to the “Settings” app.
- Find Display Settings: Scroll down and tap on “Display” or “Screen” settings.
- Look for Reading Mode/Night Mode: Some devices have a specific “Reading Mode” option. If not, look for “Night Mode” or “Blue Light Filter” as they serve a similar function.
- Enable the Mode: Tap the toggle to turn it on. You can also schedule it to activate automatically at certain times. It is like during the evening or before bedtime.
Method 2: Using Third-Party Apps
- Download an App: If your Android device does not have a built-in Reading Mode, download a third-party app like “Twilight” or “Blue Light Filter” from the Play Store.
- Install and Open the App: After installation, open the app and follow the setup instructions.
- Customize the Settings: Adjust brightness and color warmth. Further, set automatic activation times based on your preference.
These methods make it easy to enable and customize Reading Mode on any Android device.
Method 1: Using Built-in Android Features
Follow these steps to enable Reading Mode using the built-in features on your Android device:
- Open Settings: First, go to the “Settings” app on your Android phone or tablet.
- Navigate to Display: Scroll down and tap on “Display” or “Screen” settings.
- Select Reading Mode/Night Mode: Look for “Reading Mode,” “Night Mode,” or “Blue Light Filter.” These features are often grouped under display settings.
- Turn on the Mode: Toggle the switch to enable Reading Mode. On some devices, you can adjust the intensity of the color change or brightness.
- Set a Schedule: If available, you can set Reading Mode to activate automatically during specific times, like at night, or sync it with sunset.
This method works on many Android devices. The exact steps may vary slightly depending on the manufacturer or Android version.
Enabling Reading Mode on Stock Android Devices
Stock Android devices do not always have a dedicated “Reading Mode.” But you can still reduce eye strain using the “Night Light” feature. Here is how to enable it:
- Open Settings: Go to the “Settings” app on your Android device.
- Select Display: Scroll down and tap on “Display.”
- Find Night Light: Look for the “Night Light” option. This feature reduces blue light and makes the screen easier on the eyes.
- Turn On Night Light: Tap the switch to enable it. You will notice the screen color shift to a warmer tone.
- Set a Schedule: You can choose to turn it on manually or set a schedule, like from sunset to sunrise.
This is the closest equivalent to Reading Mode on stock Android devices. And it is ideal for comfortable reading at night.
Steps to Use Reading Mode on Samsung Phones
Samsung phones offer a feature similar to Reading Mode called “Eye Comfort Shield” or “Blue Light Filter”. Here’s how to enable it:
- Open Settings: Go to the “Settings” app on your Samsung phone.
- Tap on Display: Scroll down and select the “Display” option.
- Find Eye Comfort Shield/Blue Light Filter: Look for “Eye Comfort Shield” or “Blue Light Filter” in the display settings.
- Turn It On: Toggle the switch to enable the feature. The screen will shift to a warmer tone. That reduces blue light.
- Adjust Settings: You can customize the color temperature and intensity by tapping on “Details” or “Settings” under this option.
- Set a Schedule: Choose “Turn on as scheduled.” Set it to activate automatically, like during nighttime or specific hours.
This feature on Samsung devices helps you reduce eye strain. It makes reading easier, especially in low-light environments.
Activating Reading Mode on Other Android Models
On various Android models, the process of activating Reading Mode may differ slightly. Here is a general guide to help you enable it:
- Open Settings: Launch the “Settings” app from your home screen or app drawer.
- Navigate to Display: Scroll through the options and tap on “Display” or “Screen” settings.
- Look for Reading Mode or Blue Light Filter: Some brands offer “Reading Mode,” while others might label it as “Blue Light Filter” or “Eye Protection Mode.”
- Enable the Mode: Toggle the switch to turn on Reading Mode or its equivalent. The screen will shift to a softer color tone. That reduces blue light.
- Customize Settings (Optional): In some models, you can adjust the intensity of the color warmth or schedule the mode to activate automatically during certain hours.
This process might vary slightly depending on the manufacturer. But, it generally follows these steps on most Android devices.
Method 2: Using Third-Party Apps
If your Android device does not have a built-in Reading Mode, you can use third-party apps to achieve the same effect. Here is how to get started:
- Download a Reading Mode App: Open the Google Play Store and search for apps like “Twilight,” “Blue Light Filter,” or “Night Mode.”
- Install the App: Choose a highly-rated app and install it on your Android device.
- Open the App: Once installed, open the app and follow the on-screen instructions to set it up.
- Customize Reading Mode: Most apps allow you to adjust screen brightness and color warmth. Further, they help you to schedule the mode to turn on at specific times (like at sunset or bedtime).
- Activate Reading Mode: Turn on the app’s Reading Mode feature whenever you want to read comfortably. You can usually do this manually or let it activate automatically based on your schedule.
Third-party apps offer a lot of flexibility and customization options. They dynamically change the layout. That makes them a good alternative for devices without built-in Reading Mode features.
Top Apps for Reading Mode on Android
Here are some of the best third-party apps for enabling Reading Mode on Android:
-
Twilight
- Features: Twilight adjusts your screen color temperature. Adjusting color temperature reduces blue light and eye strain. It automatically adapts based on the time of day. That makes it ideal for nighttime reading.
- Pros: Easy to use, customizable schedules, and automatic activation.
- Available On: Google Play Store
-
Blue Light Filter – Night Mode
- Features: This app offers a simple blue light filter. You can easily turn On and Off. It lets you adjust the color temperature and brightness to make the screen softer for reading.
- Pros: Simple interface, adjustable opacity and warmth, and low memory usage.
- Available On: Google Play Store
-
Night Shift – Blue Light Filter
- Features: Night Shift reduces blue light by applying a warmer tone to your display. You can set it to activate automatically. And you can adjust it to your comfort level.
- Pros: Customizable intensity, automatic mode, and dark theme support.
- Available On: Google Play Store
-
Dimly
- Features: Dimly dims your screen beyond the default brightness levels of Android. That makes it easier to read in the dark. It also has a blue light filter option for reducing eye strain.
- Pros: Very easy to set up, quick toggles for brightness adjustment.
- Available On: Google Play Store
-
Bluelight Filter for Eye Care
- Features: This app offers various filters to protect your eyes. It allows you to adjust brightness and reduce blue light for comfortable reading.
- Pros: Multiple filter modes, easy scheduling, and personalized settings.
- Available On: Google Play Store
These apps are great alternatives for Android users looking for enhanced reading comfort. Each offers unique features to adjust your display settings to fit your reading needs.
How to Set Up and Customize Reading Mode in These Android Apps
Setting up and customizing Reading Mode in third-party apps is very simple. Here is a quick guide for the top apps:
-
Twilight
- Step 1: Download and install the app from the Google Play Store.
- Step 2: Open the app and grant the necessary permissions.
- Step 3: Adjust the color temperature, intensity, and screen dim using the sliders.
- Step 4: Set a schedule for Reading Mode to turn on automatically based on sunset, or customize the hours.
- Step 5: Twilight will adjust your screen automatically during those times.
-
Blue Light Filter – Night Mode
- Step 1: Install the app from the Play Store.
- Step 2: Open the app and toggle the switch to activate the blue light filter.
- Step 3: Use the sliders to adjust the filter opacity and screen brightness for comfortable reading.
- Step 4: Customize a schedule to turn it on and off automatically. If you prefer, you can manually enable it when needed.
-
Night Shift – Blue Light Filter
- Step 1: Install and open the app after downloading from the Play Store.
- Step 2: Tap the activate button to turn on the filter.
- Step 3: Use the options to adjust the warmth and brightness to your preference.
- Step 4: Schedule automatic activation at specific times. If you prefer, you can use manual mode for on-demand use.
-
Dimly
- Step 1: Download and install the app.
- Step 2: Open the app and use the sliders to adjust the screen brightness beyond the Android default.
- Step 3: Toggle the blue light filter option to reduce blue light for reading.
- Step 4: Set brightness presets for quick access during different lighting conditions.
-
Bluelight Filter for Eye Care
- Step 1: Install the app from the Play Store and open it.
- Step 2: Toggle the filter On. Then adjust the filter strength using the provided slider.
- Step 3: Choose from various filter modes like “Amber” or “Honey” for more customization.
- Step 4: Set up auto-activation to have the app adjust the filter based on the time of day.
Customizing these settings can create a comfortable reading experience tailored to your needs on any Android device.
Customizing Reading Mode on Android for a Better Experience
Follow these customization tips to make the most of Reading Mode on your Android device:
-
Adjust Color Temperature
- Why: A warmer color temperature reduces blue light. It makes reading more comfortable. That too, especially at night.
- How: Most Reading Mode or blue light filter apps allow you to change the color tone from cool (blue) to warm (yellow). Adjust the slider to a level that feels easy on your eyes.
-
Control Brightness Levels
- Why: Reducing brightness minimizes eye strain in low-light environments.
- How: Lower the screen brightness through the app or Android display settings. Many apps like “Dimly” offer additional dimming beyond your device’s default limits.
-
Set Schedules for Automatic Activation
- Why: Automatically activating Reading Mode in the evening helps you avoid manually adjusting the screen every night.
- How: Use the schedule feature in built-in settings or third-party apps. Set Reading Mode to activate during specific hours. Or you can sync it with the sunset for gradual changes in brightness and color temperature.
-
Customize Filter Intensity
- Why: A higher filter intensity blocks more blue light. But you should adjust it to avoid distorting the colors too much.
- How: In apps like “Twilight” or “Blue Light Filter,” you can fine-tune the filter’s opacity to strike the right balance between comfort and screen visibility.
-
Personalize Reading Presets
- Why: Quick presets allow you to switch between different reading environments. The daytime reading might require more brightness. Whereas, nighttime reading benefits from warmer tones.
- How: Some apps, such as “Dimly” or “Bluelight Filter for Eye Care,” let you create preset modes for different conditions. That makes it easier to switch between them based on your surroundings.
-
Experiment with Different Modes
- Why: Depending on the app, you might have different color modes like “Amber” or “Honey” to further reduce strain.
- How: Try out various modes in the app settings. Pick the best one that offers the most comfortable viewing experience for your eyes.
Customizing these aspects of Reading Mode can tailor your reading experience. That reduces eye strain and enhances comfort, no matter when or where you read on your Android device.
Adjusting Color Filters and Screen Brightness
Customizing color filters and screen brightness is crucial. Customizing can create a comfortable reading experience on Android. Here is how you can do it:
-
Adjusting Color Filters
- Why: Reducing blue light by applying color filters can make your screen easier on the eyes. That is helpful during extended reading sessions.
- How:
- Go to your device’s Reading Mode or Blue Light Filter settings.
- In third-party apps like Twilight or Night Shift, use the slider to adjust the color temperature. Slide it towards the warmer end (yellow/orange) to reduce blue light.
- Try different filter intensities to find what’s comfortable. Higher intensities block more blue light. But that may distort screen colors slightly.
-
Adjusting Screen Brightness
- Why: Lowering screen brightness helps reduce eye strain. That is especially true in dim environments.
- How:
- In your Android settings, navigate to Display and adjust the brightness slider manually. For a more precise adjustment, use apps like Dimly that can dim the screen below default Android levels.
- Enable Auto-Brightness if you want the device to adjust the brightness based on ambient light. However, for reading, manual adjustments usually work better.
- In third-party apps, you can further fine-tune brightness settings. That ensures the screen is not too bright or dim for reading.
These adjustments help create a balanced eye-friendly display. That reduces eye strain during long reading sessions.
Tweaking Font Size and Contrast for Easier Reading
Optimizing font size and contrast can significantly enhance your reading comfort on Android.
Let us know how you can tweak these settings:
-
Adjusting Font Size
- Why: Larger fonts reduce eye strain. That is especially true when reading small text for long periods.
- How:
- Go to Settings > Display > Font Size on your Android device.
- Use the slider to increase the font size to a level that is comfortable for you. The larger text makes reading easier without having to zoom in constantly.
- Some third-party apps also let you change font sizes within the app settings for better reading experiences.
-
Increasing Contrast
- Why: Higher contrast improves text readability by making it stand out from the background. That is particularly helpful in low-light or outdoor environments.
- How:
- Navigate to Settings > Accessibility > Text and Display (or similar) and toggle on High Contrast Text. This will make the text bolder and easier to see.
- In reading apps or browsers, enable Dark Mode or Night Mode. That increases contrast by using light text on a dark background. This is especially useful for night reading.
- Some third-party apps like Moon+ Reader also offer advanced contrast settings for an even more customized experience.
Adjusting font size and contrast can make reading on your Android device much more comfortable. That too, in various lighting conditions.
Troubleshooting Common Issues with Reading Mode
If you experience problems with Reading Mode on your Android device, here are some common issues and simple solutions:
-
Reading Mode Not Activating
- Problem: Reading Mode fails to turn on, either manually or automatically.
- Solution:
- Ensure that Reading Mode is enabled in your device settings or a third-party app.
- Check if the schedule is set correctly. If scheduled for specific times, make sure your time zone and system clock are accurate.
- Restart your device. Then try turning it on manually again.
-
Blue Light Filter Not Working Properly
- Problem: The blue light filter seems too weak or does not activate correctly.
- Solution:
- Adjust the color temperature in the Reading Mode or blue light filter settings. Slide the bar to a warmer tone (yellowish) to reduce blue light effectively.
- If using a third-party app, check if permissions are properly granted to allow the app to modify display settings.
-
Screen Brightness Won’t Dim
- Problem: The screen remains too bright even after adjusting Reading Mode or brightness settings.
- Solution:
- Go to Display Settings and turn off Adaptive Brightness if it is interfering with manual brightness adjustments.
- Use third-party apps like Dimly to further dim the screen beyond Android’s default brightness levels.
-
Reading Mode Causing Display Issues
- Problem: Colors appear distorted or the display looks off when Reading Mode is enabled.
- Solution:
- Adjust the filter intensity or color warmth in your Reading Mode settings to reduce distortion.
- If the display looks too yellow or orange, reduce the warmth for a more balanced color tone.
-
Reading Mode Draining Battery
- Problem: Reading Mode causes faster battery drain.
- Solution:
- Reduce screen brightness or limit background activity while using Reading Mode.
- Try lowering the filter intensity or scheduling Reading Mode to activate only when needed.
Troubleshooting these common issues can ensure that Reading Mode works smoothly. Further, it provides a comfortable reading experience on your Android device.
What to Do If Reading Mode is Not Available on Your Device
If your Android device does not have a built-in Reading Mode, don’t worry. You can still enhance your reading experience with these solutions:
-
Use Third-Party Apps
- Solution: Install third-party apps that mimic Reading Mode’s functionality. There are various apps like Twilight, Blue Light Filter, and Night Shift is there.
- How: Download these apps from the Google Play Store. You need to set them up to reduce blue light and adjust brightness for comfortable reading.
-
Enable Night Mode or Dark Mode
- Solution: Many Android devices have Night Mode or Dark Mode. That changes the screen background to dark tones. That makes reading easier on the eyes.
- How: Go to Settings > Display > Dark Mode or Night Mode. Activate this feature to reduce eye strain during reading.
-
Adjust Display Settings Manually
- Solution: You can manually adjust the brightness and color temperature in your display settings to reduce eye strain.
- How: Go to Settings > Display and lower the brightness or turn on the Blue Light Filter (if available) to create a comfortable reading environment.
-
Consider a Dedicated Reading App
- Solution: Use reading apps like Moon+ Reader or Aldiko that come with built-in night mode and customizable reading settings.
- How: Download these apps and use their options to adjust font size, brightness, and contrast to suit your reading needs.
Follow these steps to achieve the benefits of Reading Mode even if your device does not have it built-in. These tips ensure a better and more comfortable reading experience.
Fixing Bugs and Glitches Related to Reading Mode
If you are encountering bugs or glitches with Reading Mode on your Android device, here are some common issues and their solutions:
-
Reading Mode Crashes or Freezes
- Problem: The app or feature crashes when trying to activate Reading Mode.
- Solution:
- Restart your device. This often resolves temporary glitches.
- Update the app or your device software to the latest version. Outdated software can lead to compatibility issues.
-
Inconsistent Activation
- Problem: Reading Mode activates or deactivates inconsistently. That is especially true when set on a schedule.
- Solution:
- Check the scheduling settings to ensure they are correctly configured. Make sure the times are set according to your local time zone.
- If the issue persists, toggle the Reading Mode off and back on to reset the settings.
-
Settings Not Saving
- Problem: Custom settings like color temperature and brightness, do not save after exiting the app.
- Solution:
- Ensure that the app has the necessary permissions to modify system settings. Go to Settings > Apps > [Your App] > Permissions and enable any required permissions.
- If the issue continues, clear the app cache by going to Settings > Apps > [Your App] > Storage > Clear Cache.
-
Screen Flickering or Blurriness
- Problem: The screen flickers or appears blurry when Reading Mode is active.
- Solution:
- Adjust the filter intensity or color temperature to reduce flickering. Lowering the intensity can sometimes resolve this issue.
- Check if there are any system updates available for your device. Sometimes the updates may include fixes for display issues.
-
Battery Drain While Using Reading Mode
- Problem: Reading Mode seems to drain your battery faster than usual.
- Solution:
- Reduce the brightness level while using Reading Mode. High brightness can increase battery consumption.
- Disable any background apps that may be running simultaneously, as these can also affect battery life.
-
Unresponsive Touchscreen While in Reading Mode
- Problem: The touchscreen becomes unresponsive or sluggish when Reading Mode is activated.
- Solution:
- Restart your device to refresh the system. This can often resolve touch sensitivity issues.
- Check for any software updates. Sometimes, bugs affecting touchscreen performance can be fixed in newer versions.
Following these troubleshooting tips can effectively fix bugs and glitches related to Reading Mode. Further that can ensure a smooth and enjoyable reading experience on your Android device.
Conclusion: Enhance Your Android Experience with Reading Mode
Reading Mode is a valuable feature that can significantly enhance your reading experience on Android devices. It reduces your eye strain by adjusting brightness and customizing display settings. Reading Mode makes it easier to enjoy your favorite books, articles, or documents for extended periods.
Whether you use built-in features on your device or opt for third-party apps, the ability to tailor your reading environment to your needs is essential. Troubleshooting common issues and adjusting settings can help you maximize the benefits of Reading Mode. That ensures a comfortable and enjoyable experience.
Embrace the advantages of Reading Mode and transform how you consume content on your Android device. With a few simple adjustments, you can protect your eyes and make reading a more enjoyable part of your daily routine.
Frequently Asked Questions:
-
What is Reading Mode on Android?
Reading Mode is a feature that optimizes your device’s display for reading. It reduces blue light. It adjusts brightness. In addition, it alters color settings to create a comfortable reading environment. All these together minimize eye strain.
-
How do I enable Reading Mode on my Android device?
To enable Reading Mode, go to your device’s Settings Cog> Display. Look for Reading Mode, Night Mode, or Blue Light Filter, and toggle it on. The process may vary depending on your device model.
-
Can I customize Reading Mode settings?
Yes, most devices allow customization. You can adjust settings like brightness, color temperature, and font size to create a personalized reading experience.
-
Are there any third-party apps for Reading Mode?
Yes, apps like Twilight, Blue Light Filter, and Night Shift can enhance your reading experience. These apps provide additional features like advanced color adjustments and scheduling options.
-
What should I do if Reading Mode is not available on my device?
If your device lacks a built-in Reading Mode, you can use third-party apps. If not possible enable Dark Mode. And you can manually adjust display settings to reduce eye strain.
-
How can I troubleshoot issues with Reading Mode?
Common issues include crashes, inconsistent activation, and unresponsive touchscreens. Restart your device, update apps or software, and check permissions to resolve these issues.
-
Does Reading Mode affect battery life?
Using Reading Mode may impact battery life depending on your settings. Lowering brightness and filter intensity can help conserve battery while using the feature.
-
Is Reading Mode suitable for all types of reading?
Yes, Reading Mode is beneficial for reading e-books, articles, and documents. It enhances comfort. It enhances comfort, especially during long reading sessions on screens.
-
Can I enable Reading Mode on any Android device?
Not all Android devices come with a built-in Reading Mode. However, many smartphones and tablets have similar features under different names like Night Mode, Blue Light Filter, or Eye Comfort Mode. If your device lacks this feature, you can still achieve a similar effect by using third-party apps available on the Google Play Store.
-
Does Reading Mode work for all types of apps?
Reading Mode primarily enhances the display settings of your device. So it should work across most apps, including e-readers, web browsers, and social media platforms. However, some apps may not fully support the adjustments made by Reading Mode. That is especially those with fixed layouts or non-customizable text settings.
-
How can I turn Reading Mode on automatically?
To enable automatic activation of Reading Mode, follow these steps:
- For Built-in Features: Go to Settings > Display > Reading Mode (or equivalent). Look for options like Schedule or Automatic Activation to set specific times or conditions under which Reading Mode will turn on.
- For Third-Party Apps: Many apps offer scheduling features that allow you to set Reading Mode to activate automatically during certain hours or based on your location.