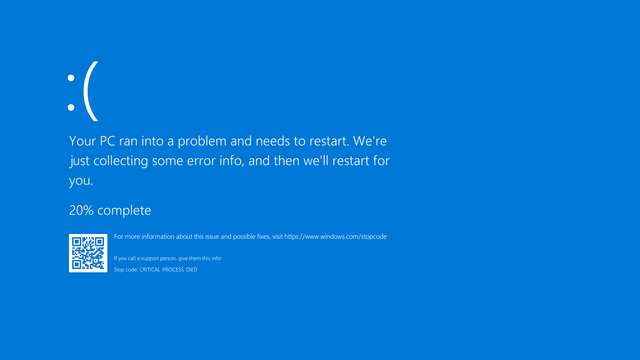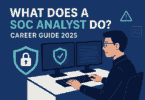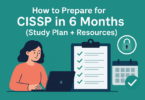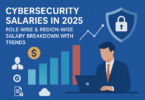When we turn on our PC, we expect it to open and load up without fault. If you’re a Windows 10 user, you might not know about device drivers or be unaware of updating device drivers. In this case, a blue screen of death error can appear in front of your device’s display. As soon as you start your computer or laptop, the BSOD or blue screen of death can occur instantly. Sometimes, your device can take 10-15 seconds before running the error, due to which you can see the blue screen of death.
The error code “system_thread_exception_not_handled” appears only while you boot up your device. Due to the System Thread Exception Not Handled error, your PC can get stuck in a reboot loop for which you cannot use the computer. Here, we have let you know about the code, its meaning, when & why it appears, etc.
What does the “System Thread Exception Not Handled” Error Means?
This “system_thread_exception_not_handled” error means a system thread in the PC has created an exception due to an error. As users cannot catch the error, a blue screen of death appears on the monitor of computers or laptops. As a result, the PC starts gathering information about the error. You can get this stop code available by the following numbers: 0x0000007E, 0x1000007E, etc.
However, sometimes, you can see the file name due to which the error occurs. atikmdag.sys, nvlddmkm.sys, igdkmd64.sys, etc., are a few instances of it. The PC enters in a reboot cycle for this error, which you have to break via safe mode.
When Does the System Thread Exception Not Handled Error Occur?
The “system_thread_exception_not_handled” error happens only while you restart the PC. System Thread Exception Not Handled error appears while you are operating any program where you have to use specific graphic drivers. If your device contains any not supported driver, then the error occurs. The graphic drivers are generally outdated or corrupted. Malware may manipulate your graphic drivers or have installed the driver incorrectly.
A file name is attached to the error code: What does the message indicate?
People with luck can get the error codes with a file name attached to them. Thus, you get to know about the specific graphic driver due to which you are facing the problem. Updating the driver can help you in this case. Besides, if you want, you can repair the graphic driver. We have given a few basic file names that you can see for the error.
Atikmdag.sys:
It belongs to the ATI Radeon Family that has a relationship with your ATI video card. Some users install AMD-installed graphics cards on their PCs. It indicates that the drivers are not appropriately installed or outdated.
Nvlddmkm.sys:
It is for the Nvidia Windows kernel driver and relates to your Nvidia video card. Installing this Nvidia-powered graphics card means that drivers for the card are installed wrongly.
Dxgmms2.sys:
DirectX drivers have a relation with this.
Ntfs.sys:
It is used for the Windows NT Server.
Bcmwl63a.sys:
This one is for Broadcom 802.11 Network Adaptor. It needs a wireless driver from Broadcom Corporation. You can see the message appearing if not installed properly.
CMUDA.sys:
This driver has a relation with USB device audio.
If you see any of these file names while the error message appears, it indicates that the driver needs uninstallation, reinstallation, or upgradation. However, sometimes you may find different system files with the message alert. Hence, you should look for the file name on the web to identify the driver that causes the problem. You may not get any system files also. In this case, you must update all major drivers in the PC. The significant drivers are LAN, wireless drivers, sound and audio drivers, and display drivers (graphics).
How to Resolve the “System Thread Exception Not Handled” Error in Windows 10:
To resolve the Windows System Thread Exception Not Handled you need to follow the below steps one by one to identify and resolve the error.
- Detect The Faulty One
- Update or Roll Back Drivers
- Rename The Faulty Driver
- Repair Your System Files
- Restore Computer To A Previous Version
- Boot into Safe Mode
- Use System Restore For Restoring Computer
- Analyze the Minidump Files
- Uninstall Display Drivers
- Uninstall Your Sound Card Drivers
- Reset your PC
Let us look into it in detail:
-
Detect the Faulty One:
Multiple methods are there following which you are capable of doing it. But if you are willing to do this job easily, then check the system log that tracks events. In this case, your job is to open up the event viewer.
- First, your job is to tap the Windows key + R at a time on the keyboard box so that you can open the “run” dialogue box.
- Next, you have to navigate the box and go to the “eventvwr” option. Now, you should tap the okay button.
- Now, move to the option “Windows logs” and then tap on the option to get the menu drop-down.
- After entering the menu, tap on the “system” option available within this drop-down menu. Doing this will help you to see recent events.
- Then, you have to look for the “system_thread_exception_not_handled” message alert. Finally, check the driver that is causing the problem.
-
Update or Roll Back Drivers:
The simplest way to solve the error is to update the drivers or roll back to the earlier version. If you have already installed the most recent version, then try to install it again. Hence, your task is to go to the device manager and open it. In this case, you need to write “device manager” into the search option of your PC. In another way, you can tap the Windows key + X button and then choose the “device manager” option.
Process of Updating Drivers on Windows 10:
- First, hit Windows Key + R, and then your task is to write devmgmt.msc in the search option. As soon as you type this, it will open the Device Manager.
- Now, head towards the associated device, and after that, your job is to expand the menu. For instance, if you find a display driver causing the error, expand the Display adapters option.
- After that, you are required to tap on the driver and then tap on the Update driver.
- A dialog box appears next. Hence, you should tap the option Search automatically for updated driver software.
- The windows you are using look for the recent drivers automatically. After getting the recent drivers, you should install them.
Process for Rolling Back Drivers on Windows 10:
- Navigate to the Device Manager and open it first. Then, move to the driver that you can see in question.
- Next, you have to go for the expansion of the menu. Then, your task is to tap on the driver.
- Hit the option Properties.
- Now, tap the option Roll Back Driver that you can see available below the Driver tab.
- Finally, the windows you are using will automatically roll back to the previous version of the driver.
-
Rename the Faulty Driver:
Sometimes, a file name can appear beside the SYSTEM THREAD EXCEPTION NOT HANDLED. For example, you can see files like atikmdag. sys, nvlddmkm.sys, etc., as we have told before. These files are available in a bracket. After that, you can rename the culprit driver into a new one that does not exist already. The driver fetches a new copy of the driver file in this case.
- First, your job is to move to the command prompt option.
- A black window appears in front of the display. Here you have to write the commands that we have given. Next, you are required to tap the Enter option after each.
c: dir
- Here, you can see a folder that is named “Windows” as a result of the dir command. If it is available there, ensure that it is the one you should target. If you can not see this file, then type d: After that, you enter the Enter option.
- Your task is to write this command now, and after typing every line, you have to tap the Enter option.
cd windows\system32\drivers
ren driver name.sys drivername.old
In this case, the driver’s name is the faulty driver’s name, like atikmdag.sys.
Steps to Resolve Faulty Driver Atikmdag.sys
- You have to perform Restart to your OS now. As soon as you restart your device, you can automatically install the driver that you have deleted previously. Whether you are unable to do this, then your job is to sign in normal mode. After that, your task is to hold the Windows button and then hit the R key. Move to the search option and then write devmgmt.msc. Then, tap on the Enter button.
- You will see a yellow exclamation mark on the uninstalled device driver. Tap on the driver and then tap the option Update Driver Software.
- Next, your task is to tap the option Search automatically to look for the Updated Driver Software.
- Your Windows will find the driver online if available. As soon as Windows finds it, it will install the driver.
-
Repair Your System Files:
Do you think that your device contains corrupted system files? If these exist, then it can impact the drivers you have. In this case, the best you can do is to repair the drivers by running Windows repair programs such as SFC and DISM.
Using DISM:
- First, navigate to the Command Prompt and run it as Administrator.
- When you are in the console, your job is to write DISM /Online /Cleanup-Image /ScanHealth. After that, you have to hit Enter.
- Now, you are required to wait for a while till your window is not completing the scanning method. After it finishes, write DISM /Online /Cleanup-image /RestoreHealth.
- Your Windows repairs all errors that you can see available during the scan.
Using SFC:
- Head towards the Start menu search bar at first. After that, your job is to write cmd and tap on Command Prompt after that.
- After tapping on the command prompt, you need to run CMD as Administrator.
- Navigate to the console after that and type sfc /scannow.
- Wait a while because Windows takes time for scanning, and then it replaces corrupted system files.
-
Restore Computer to a Earlier Version:
Before restoring your PC to an earlier version, ensure that you have backed up the computer system. If you have already backed up your PC, then restore your OS to a previous time while you don’t see the “system_thread_exception_not_handled” error code. If you are willing to restore your PC, use a system repair disc or a recovery drive.
- First, take the system repair disc and then insert it into the PC. Hence, you have to select the language you want.
- After that, your task is to tap the repair option. Next, select troubleshoot, advanced options.
- Now, you have to select the System Restore option and follow the instructions correctly.
If you cannot solve uninstallation or up-gradation of out-of-date drivers, then it is better to perform a clean reinstallation of the OS. When you wipe the OS and reinstall it completely, it will help you to reset your device to factory settings.
-
Boot System in Safe Mode:
Hence, you need to boot the PC into Safe Mode first. Different methods are there to boot into Safe Mode, but it relies on your preferences and the capability of booting the PC into the sign-in screen.
- First, your task is to go to the Settings and then boot your device into the Safe Mode.
- After that, your job is to hit the Start button and choose the option Settings.
- Move to the Update & Security option and tap the Recovery option.
- Head towards Advanced startup and tap on the Restart now, an option available under that.
- As soon as your computer restarts, you can see the ‘Choose an option’ display appearing.
- Now, move to the Troubleshoot option. Then, go to Advanced Options and then Startup Settings, respectively. Tap on the Restart option.
- While the computer restarts, you need to hit the F5 button for starting the PC in Safe Mode.
From the Sign-In Display:
- First, hold the Shift button, and then you are required to choose the Power key after selecting the Restart option.
- Now perform 4, 5, and 6 steps of the previous section.
From a Blank Display:
It might happen that you can’t reach the sign-in display. If it is, then you have to follow the steps.
- First, you should hold the Power key down for ten seconds to power off your mobile.
- After that, your task is to tap the button again for booting it.
- When your computer starts and the manufacturer’s logo comes in front of the display, you have to tap the power button again and hold it for ten seconds. Then, your job is to hit the Power key for starting the device.
- Your PC starts booting into the Windows Recovery Environment
if you complete the steps correctly.
- Your job is to follow the fourth, fifth, and sixth steps from the first part.
-
Use System Restore for Restoring Computer:
If you are unable to solve the error still now, then take the help of System Restore. It helps you restore your Windows to a previous state. Your windows make the restore points periodically. You can set the PC to generate a restore point daily if you want.
- First, move to the Start menu search bar, and then your job is to write the Control Panel there. Next, tap on the open option.
- Head towards the Control Panel search bar, and then you have to tap the Recovery option. Then, open the option available in the results.
- Next, your job is to tap the Open System Restore.
- After that, tap on the Next option. Choose a restore point available from the list.
- Hit the Finish option, then.
-
Analyze the Minidump Files:
You can find multiple variations while you encounter the Blue Screen of death. Hence, the best thing you can do is analyze the minidump files. Thus, you get to know which file is causing the error.
We have given here the steps to analyze the minidump files.
First, your job is to tap on the option This PC. Then, you are required to tap the Properties option.
Next, your task is to tap the Advanced tab. After that, tap on the Settings option below Startup and Recovery.
Navigate to the System Failure option and then tap on the select option for selecting the checkboxes and perform the actions.
Steps to Follow:
There is an option named Write an event to the System log that lets you know the event’s information is recorded in the System log. The option is powered on by default. If you want to switch off the option, you need to write the following information at a command prompt. After that, your task is to tap the ENTER button.
wmic recoveros set WriteToSystemLog = False
You can find an administrative alert option that says administrators are known about the system error. If you are willing to power off the option by modifying the registry, you have to write the data at a command prompt. After typing the command prompt, you need to hit the ENTER button.
wmic recoveros set SendAdminAlert = False
You can see an Automatically restart option that indicates Windows reboots the PC automatically. This option is turned on by default. Write the command at a command prompt if you want to power off this option by modifying the registry. After that, you have to tap the ENTER button.
wmic recoveros set AutoReboot = False
In the Write Debugging Information section, you need to choose the information type available under the option. When your PC stops unexpectedly, you are required to choose the type of data so that windows can record it in a memory dump file.
Memory Dump Option:
There is a Small Memory Dump option that helps to record even the smallest amount of data. Whether you are willing to use a small memory dump file, you should write the following data at a command prompt. After that, you have to tap on the ENTER button.
wmic recoveros set DebugInfoType = 3
Use the D:\Minidump folder as a Small Dump Directory. Then, your job is to fix the MinidumpDir Expandable String Value to D:\Minidump. Here, we have given you the command you have to type at a command prompt. After writing the command, you should hit the ENTER button.
wmic recoveros set MiniDumpDirectory = D:\Minidump
Here, you can see a Kernel Memory Dump option that is recording merely kernel memory. Compared to a small memory dump file, the option can store more data. However, the Memory Dump option takes less time to finish compared to a complete memory dump file.
Several options are also there, but it is advised to use the Small Memory Dump option. The reason is that the size may be small, but it can select sufficient data that can fix the problem. You can use the option for reading and opening the minidump file properly.
Further Steps to Follow:
Now, see how you can open and read the minidump file. You are required to download a specific tool. Previously, the tool was a part of the Debugging Tools, but later Microsoft decided to generate a standalone package.
You are capable of downloading Windows Driver Kit and WinDbg also. If you want, you can download WinDbg as a standalone package. These are the tools merely that you need.
You need to download an installer. Then, your job is to follow the on-screen instructions for installing the tool correctly.
Hence, your job is to tap the Start option and then tap the Run option. After that, your job is to write cmd, and after that, your job is to tap the OK button.
Now, your task is to change to the Debugging Tools. Your job is to write the command and tap the ENTER button in this case.
cd c:\program files\debugging tools for windows
If you are willing to load a file into a debugger, you have to write any of the commands. Next, you need to tap the ENTER key.
windbg -y SymbolPath -i ImagePath -z DumpFilePath
kd -y SymbolPath -i ImagePath -z DumpFilePath
Do you want to save this dump file in the C:\windows\minidump\minidump.dmp folder? Then, try the sample command:
windbg -y srv*c:\symbols*http://msdl.microsoft.com/download/symbols -i c:\windows\i386 -z c:\windows\minidump\minidump.dmp
You have to check if the file has any errors and bugs. You have to remember that you are searching every file next to the error message to ensure that it is either a driver or a portion of a third-party app.
-
Uninstall and Install Latest Display Drivers:
- First, your job is to tap the Windows key & R together and hold these simultaneously. Your task is to write devmgmt.msc while it is in the Run dialog. Then, you have to tap the Enter button.
- After that, you get to see the Device Manager window appearing. Hence, you are required to tap two times on the Display adapters to open the option. Under the option, you can find the graphic card installed. Here, you need to type the complete name of the display driver before uninstallation of the driver. As soon as you do this, you have to tap on this. After that, your job is to select the Uninstall option.
- After that, your job is to tap the Delete the driver software option. Next, your task is to hit the OK option. Now, you need to perform Restart to your device normally. As soon as you restart your device, you can install the video drivers automatically. If you are unable to install video drivers or face a similar problem again, then install the updated version of the drivers.
-
Uninstall Your Sound Card Drivers:
You can get the error message due to a faulty sound card driver. We know a faulty driver as C-Media USB Audio Class 1.0, and 2.0 DAC Device Driver can cause such issues. These drivers are available with some Xerox sound cards. If you want to update the driver, it may not solve the error. Hence, try to uninstall the driver completely. You can even change the faulty driver with the default sound card driver if necessary.
First, tap on the Start button and then write Run in the search option. After that, you have to choose the Run option. As soon as you select the option, you can see a Run dialog box appearing.
Next, your job is to write “devmgmt.msc” in the run box. After that, tap on the OK button for opening the Device Manager Window.
After opening the Device Manager, you have to open the option “Sound, video, and game controllers.“ You can tap on any options related to C-Media USB Audio Class 1.0 and 2.0 DAC Device Driver. In this case, you can see a context menu appearing. After that, you should choose the Uninstall device.
In this case, you need to ensure the uninstallation of the drivers. Now, check the box beside “Delete the driver software for this device.” Hit the OK button after that.
After that, your job is to start the computer again to take effect. When you restart the PC, your windows will try to reinstall the driver. Then, it replaces the driver with the driver made by the manufacturer.
In case Windows cannot replace the sound card driver, you have to move to the Device Manager and open it again. Then, you should choose the Action option and tap on the Scan for hardware changes option.
-
Reset Your Computer:
You can perform this step to resolve most Blue screen death problems with ease. We have given here the method of resetting the computer in Windows 10.
First, your task is to move to the Settings option. Then, your job is to tap on the gear icon available on the Start menu.
Then, your task is to tap on the “Update & security” option and then hit the option Recovery in the left pane.
You will get three main options available from Windows that are: Reset this PC,
Return to a previous version and Advanced startup. If you want a fresh start, Resetting the PC is the best way. When you choose the option Advanced startup, it allows you to boot off a recovery USB drive or disc. There is an option “Go to an earlier build” that is especially for the Windows Insiders who are willing to roll back to an earlier OS version.
Tap on the Get started option, which is available below the Reset this PC option.
After that, your task is to tap on any of these options “Keep my files” or “Remove everything.” It relies on your preferences whether you are willing to keep the data files intact.
All the settings options go back to their default position. Hence, you are required to choose any of the options “Just remove my files” or “Remove files and clean the drive” whether you are willing to select the “remove everything” option.
The Bottom Line:
Here, we have given the most straightforward fixes that you can try to solve the error system_thread_exception_not_handled. With these fixes you can easily resolve Windows 10 System Thread Exception Not Handled Errors. What helps you the most is that you can use the tricks for diagnosing a lot of other typical Blue Screen of Death errors.
Frequently Asked Questions:
- What do you know about system thread exceptions not handled by RAM?
You can encounter the system thread exception not handled error due to memory corruption. If you are willing to solve the error, you need to enter Windows or Safe Mode to check the RAM. When you see that the result is fine, check if the memory bank is inserted correctly.
- How do you fix System Thread Exception Not Handled by Windows 8?
First, your task is to restart the PC. Then, you have to tap the Shift button and hold it for a while. It would be best to tap the F8 key until you do not see the Recovery display. Then, your task is to tap the “See advanced repair options.” If you are willing, you can access the Troubleshoot display with the help of a System Repair pen drive. Finally, tap the F8 key.