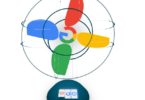Another year, another Windows 11 feature update—Here’s how to get it! Wondering how to install Windows 11 24H2 on any PC? This guide shows you exactly how—no compatibility worries needed!
Windows 11 24H2, what Microsoft calls the Windows 11 2024 Update, is finally starting to become available for compatible PCs and laptops in a phased rollout.
With this significant update comes splashy new features, UI refinements, performance patches, bug fixes, and a big one for sysadmins, Sudo for Windows. However, it may take a few more weeks from the official release date before most users outside of the insider channel get to see them for themselves.
The good news is that Microsoft offers a few ways for those looking forward to installing the just-released Windows update as soon as possible.
The bad news is that those using Windows 11 on unsupported PCs by bypassing TPM and Secure Boot won’t receive version 24H2 over the air and will have to jump several hoops to install instead.
Luckily, you’re in the right place, as this guide will walk you through every possible way to download and install Windows 11 24H2 on your computer today, whether you’re rocking supported or unsupported hardware. Let’s begin with the official methods.
How to Install Windows 11 24H2 via Windows Update
Assuming you’re running Windows 11 version 23H2 or 22H2, here’s how you can force an in-place upgrade to 24H2 through Windows Update:
- Open the Start menu and click the Settings (cog) icon, then navigate to Windows Update from the sidebar.
- Alternatively, head to Search, type “Check for updates”, and click the matching result.
- Under “More options”, toggle the switch next to “Get the latest updates as soon as they’re available” to On.
- Next, click Check for updates at the top. If you see the “Windows 11, version 24H2 is available” message, hit the Download & Install button.
- Let the update process take place. In the meantime, save any unsaved work you may have open in the background, as Windows Update will prompt you to “Restart now” soon to apply the feature update.
If you’ve checked for updates already, and you don’t see the new Windows version, odds are Microsoft is yet to greenlight version 24H2 for your particular hardware configuration. It’s a “staged rollout” after all.
But let this not stop you from looking at other ways to install the Windows 11 2024 Update on your PC, as we’ll now outline in the following section.
How to Install Windows 11 24H2 via Installation Assistant
Microsoft’s official Windows 11 Installation Assistant tool makes it easy for users to update to the current release of the OS outside of Windows Update. The following steps will show you how to use it:
- Browse to microsoft.com/software-download/windows11 in a new tab.
- Hit Download Now under the “Windows 11 Installation Assistant” section.
- Check your Downloads folder for the Windows11InstallationAssistant.exe file and run it.
- Choose “Accept and install” to proceed with the installation wizard, then follow the on-screen prompts.
If everything goes correctly, the Installation Assistant will begin downloading the update, after which it’ll take several more minutes to install depending on the hardware.
You can continue using your computer for other stuff while the update is underway. However, please note that it’ll restart automatically half an hour after the installation window hits 100%. You can also reboot immediately, but we recommend saving your unfinished work first.
The first boot to Windows 11, after the Installation Assistant applies the 24H2 update, might take a few minutes, so don’t worry too much. Since it’s an in-place upgrade, all your apps, files, and settings will carry over.
Once you boot back into Windows, head to Settings > System > About, and it should say Version 24H2 under the “Windows specifications” section.
P.S.: You may need the PC Health Check app.
Microsoft’s Installation Assistant tool won’t work if you uninstalled the PC Health Check app from your computer at some point. Go to aka.ms/GetPCHealthCheckApp to download it and launch the app.
In the PC Health Check app, click on the “Check now” button. Assuming your PC meets the system requirements, follow the steps above to update to Windows 11 24H2 via Installation Assistant.
How to Install Windows 11 24H2 via the Media Creation Tool
Microsoft’s Media Creation tool allows users to create a bootable Windows installation media without the extra hassle of manually downloading the ISO file and flashing it on a USB drive.
Now that Microsoft officially hosts the latest Windows 11 ISO on their download site, simply create a bootable USB using the Media Creation tool, then run the setup within the desktop environment to upgrade your PC to version 24H2 – all while keeping your apps and files.
-
- First, head to microsoft.com/software-download/windows11 from your browser.
- Scroll to the “Create Windows 11 Installation Media” section and select Download Now.
- Run the MediaCreationToolW11.exe file in your Downloads folder. Accept the EULA, then hit Next.
- On the “Select language and edition” screen, leave the “Use the recommended options for this PC” option ticked and click Next.
- Going with another Language or Edition won’t work with your existing Windows installation and will require a reformat.
- Now plug in a USB drive with at least 8 GB of storage (although we suggest 16 GB).
- In the Media Creation tool, select USB flash drive and click Next, choosing the corresponding drive from the list.
The tool should begin downloading the Windows 11 24H2 ISO, which may take some time depending on your internet connection, after which it takes several more minutes to create the bootable installation media. When done, hit Finish, and use these steps to install the update:
- Go to File Explorer from your desktop. Select This PC in the left sidebar.
- Open the USB drive you have the Windows 11 24H2 installation files on.
- Run the setup.exe application. The Windows 11 Setup wizard should appear.
- Click Next, followed by Accept to agree to Microsoft’s terms and conditions.
- Once you make it to the “Ready to install” screen, hit Install.
That’s it! Your PC will restart automatically after the installation completes, and it’ll happen two or three more times for the feature update to apply.
Going with a Clean Windows 11 24H2 Install?
If you want to start fresh, follow these steps carefully:
-
- Back up your important files first, then shut down your computer.
- On the next boot, immediately as you see your PC or laptop’s startup vendor logo, keep pressing the Boot key (F9, F10, F12, or Esc on your keyboard) until it brings up the Boot Manager/Boot Option menu.
- Choose your bootable USB Hard Drive from the list of options and hit Enter.
- Once you’re in the Windows Setup Environment, go through the on-screen prompts and let the installer do its thing.
- Make sure to select the correct drive partition for the installation. Note all the data on the selected partition will be erased, so exercise triple caution before you proceed!
Your computer will restart automatically upon successful installation, after which you’ll be asked to set up your computer through the first-time Windows OOBE setup.
Can I update to Windows 11 24H2 directly from the ISO?
If you choose to download the latest Windows 11 disk image from Microsoft, make sure to select the same language as your current installation. To check what language your current Windows installation is using, go to Settings > Time & language > Language & region.
With the ISO downloaded, go to the Downloads folder and double-click the file. Windows will mount it as a virtual DVD drive, accessible from the ‘This PC’ page or the left sidebar of your File Explorer window.
There, run the setup.exe file and follow the on-screen prompts to perform an in-place upgrade to version 24H2.
All that said, it’s always better to flash the ISO to a USB drive using the Media Creation tool or a third-party app like Rufus. You never know if the upgrade will fail and corrupt your existing Windows installation in the process! In such circumstances, external bootable media is your only hope for recovery.
My Windows (C:) drive is running low on space after the update! What to do?
Upgrading to a new Windows version always saves essential files from the previous version (23H2) to the “Windows.old” folder just in case you face any issues and would like to roll back to the older version until Microsoft fixes them.
However, this folder can occupy several gigabytes on your C: drive, which can be particularly problematic for PCs with already limited storage space.
The good news is that the previous Windows version gets automatically deleted ten days after the upgrade. But should you decide to stick with 24H2, you can safely remove it yourself using these steps:
- Go to the Settings app, select System, then Storage.
- Choose Temporary files under your drive info. It may take up to a minute for Windows to scan for temporary files.
- Tick the box next to “Previous version of Windows” and click Remove files.
Of course, note that you won’t be able to downgrade to the previous Windows 11 version after deleting the files that give you the option to do so.
Otherwise, you’re due for a complete reinstallation with the 23H2 ISO file. You can find an archive of all previous Windows 11 23H2 builds over at UUP dump.
How to Update to Windows 11 24H2 on Unsupported PCs & Laptops
Ever since the inception of Windows 11, Microsoft has made its strict system requirements abundantly clear by artificially preventing users from updating their old but perfectly capable computers to the newest version of Windows in the name of “security”.
It’s ironic given that the non-LTSC versions of Windows 10 (still the second-most popular operating system at the time of writing) are scheduled to reach the end of support in October 2025, leaving billions of connected PCs and laptops vulnerable to security flaws.
Still, if you’re not ready to switch to a Linux distro or ChromeOS Flex just yet (or stubborn enough to stick with Windows), there are some loopholes you can take advantage of to bypass Microsoft’s requirements and perform an in-place upgrade of your current Windows 11 installation to version 24H2— no reformat necessary.
Contrary to other guides, previous exploits like using the Compatibility Troubleshooter with the Windows 11 Installation Assistant or the “setup.exe /product server” command reportedly no longer work for the 2024 update. Fortunately, clever users have found another easy workaround, which goes as follows:
- Download the Windows 11 24H2 Disk Image (ISO) from the official website.
- Once downloaded, double-click the file to mount the image.
- Navigate to the Sources folder. Here, hold down Shift on your keyboard and right-click the blank space in the Explorer window, then select “Open PowerShell window here” in the context menu.
- In the terminal window that appears, type “cmd” (without the quotes) and hit Enter.
- Next, type “setupprep.exe / product server” (again, without the quotes) and hit Enter.
- A new window titled “Windows Server Setup” should appear. Now all you have to do is click Next, keep “Keep files, settings, and apps” ticked, and hit the Install button.
While the setup screen says “Install Windows Server”, note you’re still upgrading to the regular edition matching your existing Home or Pro installation.
| As mentioned earlier, this is an in-place upgrade, so all your apps, files, and settings will remain untouched during the installation. That said, since you’ll essentially be running Windows 11 24H2 on “unsupported” hardware, future cumulative patches and security updates via Windows Update might not download/install properly. |
Clean Install Windows 11 24H2 on Unsupported PCs
If you wish to go with a clean installation instead, you’ll need to flash the Windows 11 24H2 ISO to a USB drive for a bootable installation media. However, you’ll have to use Rufus over the official Media Creation tool for the installer to work with incompatible PCs and laptops.
- Go to rufus.ie/en/, scroll to the “Download” section, and click the rufus-x.xp.exe (‘p’ stands for Portable) link. After that, launch the executable file.
- In the Rufus window, choose your USB drive (must be 8 GB or higher in capacity) under “Device”.
- Click SELECT, then choose the Windows 11 24H2 disk image file you downloaded.
- Keep every other option to its default and hit Start at the bottom.
- You may need to change the Partition scheme depending on how your system drive is formatted. For most modern-ish systems, GPT is the go-to default.
- In the pop-up window, tick the box next to the following options:
- Remove requirement for 4GB+ RAM, Secure Boot and TPM 2.0 (note you can enable Secure Boot and TPM from your motherboard’s UEFI/BIOS menu later on)
- Remove requirement for an online Microsoft account (this will allow you to create a local account, especially useful when your PC won’t connect to the network without LAN/Wi-Fi drivers)
- Disable BitLocker automatic device encryption (suitable for older hardware, also makes future Windows reinstallations a lot easier)
- Create a local account with username (OPTIONAL, lets you create a local account without a password/PIN, though you can set them up later)
- Finally, click OK and let Rufus create a bootable Windows 11 installation media.
When it’s done, restart your PC with the flashed USB drive plugged in, boot into it via your motherboard’s Boot Manager/Boot Options menu (refer to these steps), and simply proceed through the on-screen setup prompts.
Upon successful installation, you must go through the OOBE setup process again, which should be easy enough!
| As part of any clean Windows installation, back up your important files on another drive, so you don’t accidentally lose them. This includes any data you may have in your User Account/Documents folder in C: drive. Additionally, if you have multiple drive partitions, ensure you verify the size of your C: drive and choose the corresponding partition only when selecting the location to install Windows 11. |
Is there an alternative to Rufus for installing/upgrading to Windows 11 24H2 on unsupported PCs?
Get the Flyby11 patcher from its official GitHub repository here. It’s a relatively new Rufus alternative that lets you skip the pesky 24H2 requirements and install it on older systems. Personally, we recommend sticking with Rufus for now.
What are the minimum system requirements for Windows 11?
| Processor | 1.0 GHz dual-core, 64-bit compatible |
| Memory (RAM) | 4 GB |
| Storage | 64 GB or higher |
| Graphics | DirectX 12 or later (WDDM 2.0 drivers required) |
| Firmware Features | UEFI, Secure Boot, fTPM 2.0 |
The Secure Boot and TPM requirements are easily bypassable as shown above. However, with Windows 11 24H2, CPUs without PopCnt and SSE4.2 instruction set won’t be able to boot into the system, though this change won’t affect most users except those on ancient Core 2 Duo or Athlon 64 systems.
As for the new AI-enabled features introduced with the Windows 11 2024 Update (e.g., Live Caption, Cocreator, Studio Effects, Windows Recall), those will only be available to Copilot+ PCs with more powerful hardware and a dedicated NPU chip.
Bottom Line: Should You Upgrade to Windows 11 24H2?
If you’re excited to try out the newest Windows features at the earliest, we can’t stop you from upgrading to version 24H2; in fact, we’ve already curated this guide highlighting various methods to install Windows 11 24H2 on supported and unsupported PCs alike.
That said, virtually no Windows update is without some system-breaking bugs or glitches, so if you get important work done on your primary desktop or laptop, you may want to hold on from upgrading immediately until Microsoft mitigates them with further patches.
Microsoft has a handy article listing all the currently known issues with their latest Windows 11 version, updating it regularly with relevant info. We highly suggest checking it out before you pull the trigger.