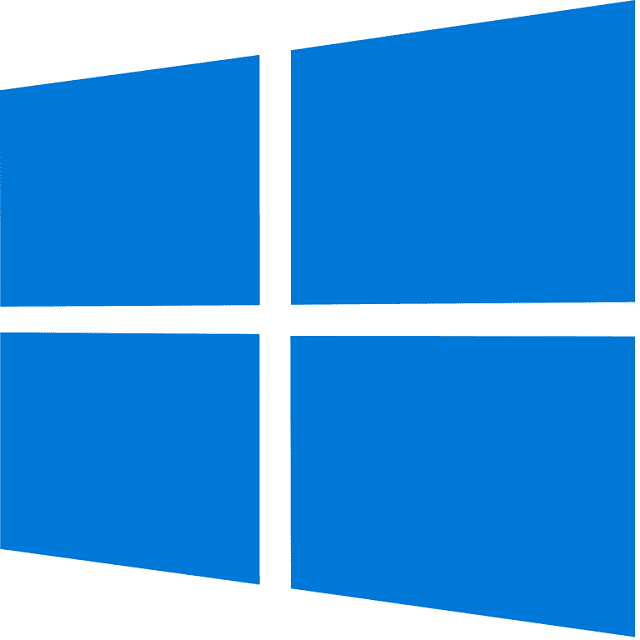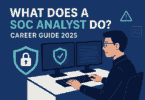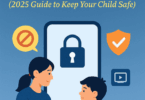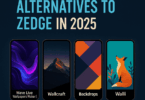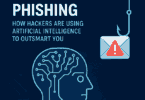Do you want to create a mapped network drive? Then, you should know that creating such a drive lets you quickly access files & folders on a shared folder as if these existed on your local machine. Fortunately, Windows 10 allows you to map network drives with some easy steps. But before knowing how to map a network drive on Windows 10, you should know about a mapped network.
What is A Mapped Network?
A mapped network drive is something which is able to allocate a drive letter to a frequently accessed folder in order to save time. If you fiddle with networks and drive letters, it could sound a little technical. But you should know that the procedure is simple and excellent for productivity time savings.
Considerations When Mapping a Network Drive:
You need to get permission from your department or supervisor to access the material for mapping a network drive. Supervisors or departments will submit a Departmental Data Storage request form when a user needs permission. But AHC drive mappings aren’t permitted because of HIPAA compliance.
Turn On Network Discovery:
Whether you are willing to map a network drive on your Windows operating system, your first job is enabling network discovery.
- In order to do this, you should open the Control Panel. Then, tap “View Network Status and Tasks” under the Network & Internet group.
- After that, your job is to tap on “Change Advanced Sharing Settings” in the left-hand pane.
- Now, you should tap on the bubble which is adjacent to “Turn on Network Discovery” on the next screen to select this.
- After that, you have to tap on Turn On Network Discover.
- Then, you should tap on the “Save Changes” option. You can then see the network discovery enabled.
How To Map A Network Drive On Windows 10:
From File Explorer:
- Your first job is to open File Explorer. Then, you have to choose This PC.
- In the ribbon menu, you need to tap on the Map network drive drop-down at the top. Now, you have to choose “Map network drive.” You can see this under the Computer tab. If you navigate to This PC, you can see this opening automatically.
- You have to choose the drive letter which you are willing to use for the network folder. Now, you should hit Browse.
- Whether an error message appears, your task is to turn on network discovery. In order to do this, you have to open the Control Panel. After that, you have to choose the Network and Sharing Center. Then, you need to select Change Advanced Sharing Settings from the top-left corner. You have to choose the Turn on network discovery option from there. Then, you have to save changes.
- Now, your task is to head toward the folder you are willing to map. Once you choose this, you have to press OK.
- You have to confirm what you have selected, and then you need to tap on Finish. If you are willing, then select to reconnect to the folder whenever you sign in to make this always available. Another user account can also be used to connect to the folder if you require.
- Once you complete the steps, you will be able to see the new drive letter under This PC. It allows you to access its contents like it can be done with any other folder. In order to disconnect the network drive, your job is to right-click on this. Then, you have to choose Disconnect.
From Command Prompt:
If you are willing to map a network drive from Command Prompt, you have to follow these steps:
- First, you need to open Start.
- Then, you need to look for Command Prompt. Next, you have to open the console by tapping on the top result. Whether you are running the command as an administrator, the driver won’t be able to mount correctly. Besides, you will not see it in File Explorer. Therefore, you need to run the command as a standard user.
- You have to map a drive that assigns a drive letter manually by typing the following command. Then, you need to press Enter:
net use Z: \\DEVICE-NAME-OR-IP\SHARED-FOLDER
- You have to replace “Z” in the command with the drive letter that hasn’t been used already. After that, you have to replace DEVICE-NAME-OR-IP and SHARED-FOLDER for the name of the computer or the IP address of the device that hosts the shared folder. For instance, the ShareOne folder can be mapped by this command to the computer with the “Z” drive letter:
#net use Z: \\vm-beta\ShareOne
- You can map a drive in Windows 10 by typing the command. It assigns a drive letter automatically, and then you have to hit Enter:
net use * \\DEVICE-NAME-OR-IP\SHARED-FOLDER
- You can see the (*) option letting the system assign any drive letter ( which is not used already) in the command. Next, you have to replace DEVICE-NAME-OR-IP and SHARED-FOLDER for the name of the computer or the device’s IP address. The device hosts the shared folder, along with the name of the shared. For instance, the ShareOne folder can be mapped by this command to the computer:
#net use * \\vm-beta\ShareOne
automatic drive letter
- In order to map a drive providing authentication details, you have to type the command and then press Enter:
net use Z: \\DEVICE-NAME-OR-IP\SHARED-FOLDER PASSWORD /user:USERNAME /persistent:yes
- Hence, your task is to replace “Z” with the drive letter that you haven’t used already. Now, change DEVICE-NAME-OR-IP and SHARED-FOLDER for the computer name or IP address of the device which hosts the shared folder & the name of the shared. You need to replace PASSWORD and USERNAME with the credentials in order to authenticate with the remote machine. You can use the “persistent” option that lets the folder stay mapped after reboot. For instance, the command can make the ShareOne folder, which offers the user credentials. It can make the mapping persistent:
net use Z: \\vm-beta\ShareOne password /user:admin /persistent:yes
- After finishing the steps, you can find the network-shared folder mapping on the device, and this folder will appear in File Explorer.
Map A Network Drive On Windows 10 From PowerShell:
If you are willing to map a network drive on Windows 10 from PowerShell, you should use these steps:
- First, you have to open Start.
- Then, you need to search for PowerShell. In order to open the console, you need to tap on the top result.
- If you want to map a drive that assigns drive letters manually on Windows 10, you have to type this command. Then, you need to tap on Enter:
New-PSDrive -Name “DRIVE-LETTER” -PSProvider “FileSystem” -Root “\\DEVICE-NAME-OR-IP\SHARED-FOLDER” -Persist
- You have to replace DRIVE-LETTER in the command with the drive letter, which hasn’t been used yet, and you wish to use this. Then, you have to change DEVICE-NAME-OR-IP and SHARED-FOLDER for the computer name or the device’s IP address. The device hosts the shared folder & the name of the shared. For instance, the ShareOne folder is mapped by this command to the computer with the “E” drive letter:
New-PSDrive -Name “E” -PSProvider “FileSystem” -Root “\\vm-beta\ShareOne” -Persist
- As soon as you complete the steps, you will see the network-shared folder mapping on the computer. And then, you can see this in File Explorer.
The Bottom Line:
In this article, we have discussed how to map a network drive on Windows 10. We have given different processes using which you are able to map a network drive in Windows 10. Still, if you have any queries, let us know via comments.
Frequently Asked Questions
How do you access a mapped drive in Windows?
You need to type File Explorer in the Type Here section to search. Then, hit enter. After that, you have to tap on This PC in the left-side shortcut menu. Now, you are required to tap on Computer > Map network drive > Map network drive for entering the Mapping wizard. In order to use this, you can confirm the drive letter.
Why is the mapped network drive not showing up in Windows 10?
You need to tap on Open the Windows Explorer or any File Explorer on the computer you are using. Then, you should choose “This PC” whether you use Windows 10. When you complete the above step, you have to tap on the command in order to map the network drive.
How do I manually map a network drive in Windows 10?
In the search box, you need to type This PC. Then, you have to select This PC from the search results. Now, your task is to Click Computer. After that, you have to click Map Network Drive. In the window that will open, your job is to select an available letter from the Drive list. In the Folder box, you need to type the path to the shared network folder. You will be able to also tap on Browse to find the folder you are willing to map on the network. Now, you need to tap on Finish.