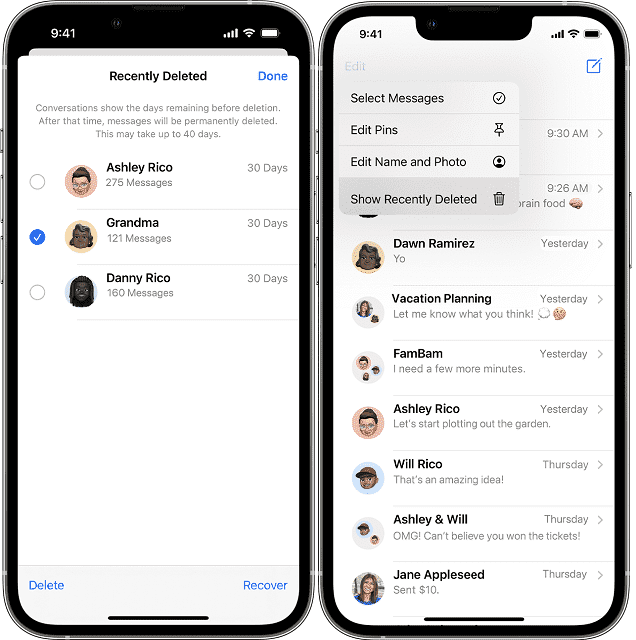Wondering how to recover deleted messages on iPhone? Discover proven methods and tools to bring your lost messages back in no time!
Introduction: How to Recover Deleted Messages on iPhone?
What Are Deleted Messages and Why They Matter?
Deleted messages are text conversations that have been removed. It may have been removed intentionally or accidentally from your iPhone’s Messages app. These could include SMS, MMS, or iMessages. Often, these messages hold significant value.
They may be important for various reasons:
- Personal Connections: Sentimental exchanges with loved ones.
- Professional Importance: Business-related discussions or client communications.
- Legal or Documentation Needs: Information required for official or legal purposes.
Losing such messages can be frustrating and disruptive. That makes recovery an essential need for many users.
Common Reasons iPhone Messages Get Deleted
Understanding why messages get deleted can help prevent accidental loss in the future.
Here are some typical scenarios:
- Accidental Deletion: Swiping left or tapping delete unintentionally.
- Software Updates: Updating iOS without proper backups may sometimes lead to data loss.
- Device Sync Issues: Misconfigured iCloud settings can overwrite or erase messages.
- Storage Cleanup: Deleting conversations to free up space without realizing their importance.
- Factory Reset: Performing a reset without a backup can lead to irreversible data loss.
- Malfunction or Bug: Rare glitches or app crashes that cause message disappearance.
Understanding these reasons can better navigate the recovery process and adopt measures to safeguard their data.
Can You Recover Deleted Messages on iPhone?
Understanding Apple’s Message Recovery Options
Apple offers several built-in tools and features to help recover deleted messages. That is depending on your device settings and backup status:
- Recently Deleted Folder (iOS 16 and Later):
- Deleted messages are stored temporarily in the “Recently Deleted” folder within the Messages app. That is making recovery simple if action is taken promptly.
- iCloud Backup:
- If iCloud backup is enabled and your messages are included, restoring the backup can recover deleted conversations.
- iTunes or Finder Backup:
- Regular backups made via iTunes (on Windows) or Finder (on macOS) can be restored to retrieve lost messages.
- Third-Party Recovery Tools:
- Several trusted tools are available that can scan your iPhone or backups for recoverable messages. However, their effectiveness varies.
Scenarios Where Recovery Is Possible
Recovering deleted messages depends on several factors.
Here are the scenarios where recovery is likely:
- Messages Deleted Recently:
- If the deletion occurred within the retention period of the “Recently Deleted” folder, recovery is straightforward.
- iCloud Backup Was Enabled:
- If an iCloud backup exists that includes the deleted messages, they can be restored by performing a full backup recovery.
- Regular iTunes/Finder Backups:
- If you have backed up your iPhone to your computer before deleting the messages, restoring from this backup can retrieve them.
- Using the Same iCloud Account:
- If the messages were synced with iCloud and not permanently deleted, they may still be recoverable by re-enabling Messages in iCloud settings.
- Third-Party Recovery Success:
- When no backups exist, third-party tools can sometimes recover messages directly from your iPhone’s storage if they have not been overwritten.
While Apple provides robust recovery methods, the success rate is higher if recovery attempts are made promptly after deletion.
Quick Methods to Recover Deleted Messages on iPhone
Recovering deleted messages can often be done quickly and effectively using Apple’s built-in tools. Below are two detailed methods you can follow to recover lost messages.
-
Using the “Recently Deleted” Folder in iOS Messages
For users running iOS 16 or later, Apple has introduced the Recently Deleted folder in the Messages app. This feature temporarily stores deleted messages for up to 30 days before permanently removing them.
Here is how you can use this option:
Step-by-Step Guide
- Open the Messages App:
- Unlock your iPhone and open the Messages app.
- Access the Recently Deleted Folder:
- On the main Messages screen, tap Filters in the top-left corner. (If the Filters option is not visible, swipe down on the Messages screen to reveal it.)
- From the list of available folders, tap Recently Deleted.
- Browse Deleted Messages:
- You will see a list of conversations or individual messages that were recently deleted. Each item will display the number of days remaining before it is permanently deleted.
- Select Messages to Recover:
- Tap on the messages or conversations you want to restore. If you wish to restore all deleted items, select Recover All.
- Restore the Messages:
- After selecting the desired items, tap the Recover button at the bottom of the screen.
- The recovered messages will return to their original threads in the Messages app.
Important Notes
- The “Recently Deleted” folder retains messages for only 30 days. After this period, the messages are permanently deleted and cannot be retrieved using this method.
- This feature is not available on iOS versions earlier than iOS 16.
-
Restoring Messages via iCloud Backup
If you regularly back up your iPhone to iCloud, you can restore deleted messages by performing a full backup recovery. This method works if the deleted messages were included in the most recent iCloud backup.
Step-by-Step Guide
- Verify Your iCloud Backup:
- Open the Settings app and tap ProDigitalWeb/Your Name at the top to access your Apple ID settings.
- Navigate to iCloud > Manage Storage > Backups.
- Review the list of backups and check the date of your last backup. Ensure it predates the deletion of your messages.
- Backup Your Current Data:
- Before proceeding, create a new backup of your current data to avoid losing any recent changes.
- Go to Settings > iCloud > iCloud Backup and tap Back Up Now.
- Erase All Content and Settings:
- To restore from an iCloud backup, you will need to reset your iPhone to factory settings.
- Navigate to Settings > General > Transfer or Reset iPhone > Erase All Content and Settings.
- Confirm your choice by entering your passcode and Apple ID credentials if prompted.
- Set Up Your iPhone and Restore Backup:
- After your iPhone restarts, follow the on-screen setup instructions.
- When prompted to choose how to set up your device, select Restore from iCloud Backup.
- Log in and Select a Backup:
- Enter your Apple ID and password.
- Choose the backup that contains the deleted messages based on the backup date.
- Complete the Restoration Process:
- Wait for the restoration process to complete. This may take some time, depending on the size of the backup and your internet speed.
- Once the process is finished, your iPhone will restart. The messages included in the backup will be restored to the Messages app.
Important Considerations
- Restoring from an iCloud backup will overwrite your current data with the data from the selected backup.
- Ensure that the backup contains the deleted messages you want to recover before proceeding.
Follow these methods to effectively recover deleted messages on your iPhone. Provided you have the right backup or recovery settings in place. Acting promptly and enabling regular backups can significantly improve your chances of successful recovery.
Advanced Recovery Options: Recovering Deleted Messages on iPhone
If quick recovery methods like the “Recently Deleted” folder or iCloud backup restoration do not work for you, advanced recovery options can help. These options include using iTunes/Finder backups or third-party recovery tools. These tools are more comprehensive and versatile but may have limitations.
-
Recovering Messages from iTunes Backup
If you have been regularly backing up your iPhone using iTunes (on Windows) or Finder (on macOS) then you can restore a backup that includes the deleted messages. This method replaces your current data with the backup data. Therefore, it is crucial to check the backup’s date to ensure it contains the messages you are looking for.
Step-by-Step Guide
- Check Your iTunes/Finder Backup:
- Connect your iPhone to your computer using a Lightning cable.
- Open iTunes (on Windows or macOS Mojave and earlier) or Finder (on macOS Catalina and later).
- Select your iPhone from the device list.
- Under the Summary or General tab, look for the most recent backup date to ensure it predates the deletion of your messages.
- Backup Current Data (Optional but Recommended):
- Before restoring the older backup, create a backup of your current iPhone data to avoid permanent loss.
- Click Back Up Now in iTunes or Finder and wait for the process to complete.
- Restore from Backup:
- After verifying the backup date, click Restore Backup in iTunes or Finder.
- Choose the desired backup file from the list.
- Click Restore and wait for the process to complete. Your iPhone will restart. And the deleted messages from the backup should reappear.
Things to Keep in Mind
- Restoring from an iTunes/Finder backup overwrites all current data. Therefore, so recent messages, photos, or app data not included in the backup will be lost.
- If the backup file is encrypted, you will need to enter the encryption password during the restoration process.
- iTunes backups typically include messages unless you have disabled the option to include them.
-
Using Third-Party Recovery Tools: Pros and Cons
Third-party recovery tools are software applications designed to retrieve deleted data. Those data include messages, directly from your iPhone or backups. These tools scan the device’s storage or backup files for recoverable data. That is making them a viable option when Apple’s native methods fail.
How Third-Party Recovery Tools Work
- These tools access parts of your device’s storage where deleted data may still reside until it is overwritten.
- They can also extract messages from iCloud, iTunes, or Finder backups without requiring a full device restore.
Popular Third-Party Tools
Some widely used tools for iPhone message recovery include:
- Dr.Fone – Data Recovery
- iMobie PhoneRescue
- Tenorshare UltData
- iMyFone D-Back
Step-by-Step Guide for Using Third-Party Tools
- Download and Install a Tool:
- Choose a reputable recovery tool and download it to your computer. Install the software following the on-screen instructions.
- Connect Your iPhone:
- Launch the tool and connect your iPhone to the computer using a Lightning cable. Ensure the software detects your device.
- Choose the Recovery Mode:
- Most tools offer multiple modes, they are:
- Recover from Device: Scan the iPhone for recoverable messages.
- Recover from iTunes Backup: Extract messages from an iTunes backup.
- Recover from iCloud Backup: Retrieve messages directly from iCloud without a full restore.
- Most tools offer multiple modes, they are:
- Scan for Deleted Messages:
- Select the appropriate recovery mode and initiate a scan. The process may take several minutes. That is depending on the amount of data stored.
- Preview and Recover:
- Once the scan is complete, preview the recoverable messages.
- Select the messages you want to retrieve and click Recover to save them to your computer or restore them to your device.
Pros of Third-Party Tools
- Granular Recovery: Allow recovery of specific messages or conversations without overwriting your entire device.
- Versatility: Can recover messages from multiple sources—iCloud, iTunes, or directly from the device.
- Ease of Use: User-friendly interfaces and clear instructions make the recovery process simple.
Cons of Third-Party Tools
- Cost: Most reliable tools require a paid license to unlock full functionality.
- Privacy Concerns: You must trust the software with access to your device or backups. Always choose reputable tools to avoid data breaches.
- No Guarantees: Success depends on factors like whether the deleted messages have been overwritten or if backups contain the data.
- Compatibility Issues: Some tools may not support the latest iOS versions immediately after their release.
Which Option Should You Choose?
- iTunes Backup Recovery is ideal if you regularly back up your iPhone to your computer. And do not mind restoring an older backup.
- Third-party tools are better suited for those who lack backups or need a more flexible recovery option. However, carefully research and select a trustworthy tool to ensure security and effectiveness.
Leverage these advanced recovery methods. So that you can improve your chances of retrieving deleted messages, even when the quick options fail.
Step-by-Step Recovery Tutorials: Recovering Deleted Messages on iPhone
When you accidentally delete messages on your iPhone, the “Recently Deleted” feature in the Messages app can be your first line of recovery—provided it’s enabled and your iPhone runs iOS 16 or later. This tutorial explains how to recover messages step by step.
Method 1: Using Recently Deleted (If Enabled)
The “Recently Deleted” feature stores messages for up to 30 days after deletion. That allows you to retrieve them easily without a full backup restoration.
The following are the steps to access and restore messages using this feature.
Step 1: Accessing the Recently Deleted Folder
The “Recently Deleted” folder is where all deleted messages are temporarily stored.
Follow these steps to access it:
- Open the Messages App:
- Unlock your iPhone and tap on the Messages app to open it.
- Navigate to Filters:
- On the main Messages screen, locate the Filters option in the top-left corner of the screen.
- If the Filters option is not visible, swipe down from the middle of the Messages screen to reveal it.
- Select Recently Deleted:
- Tap on Filters, and you’ll see a list of folders such as All Messages, Known Senders, Unknown Senders, and Recently Deleted.
- Choose Recently Deleted to open the folder.
- Browse Deleted Messages:
- In the “Recently Deleted” folder, you’ll find a list of conversations or individual messages that you have deleted. Each item will display the number of days left before permanent deletion.
Step 2: Restoring Selected Messages
Once you have accessed the “Recently Deleted” folder, you can select and restore the messages you want to recover.
- Select Messages for Recovery:
- Browse through the list of deleted items and locate the conversation or message you want to restore.
- Tap on the message or conversation to select it. You can select multiple messages or conversations if needed.
- Recover Messages:
- After making your selections, tap the Recover button at the bottom of the screen.
- A confirmation popup will appear. The popup will ask if you want to restore the selected messages. Confirm by tapping Recover Messages.
- Verify Restoration:
- Return to the main Messages screen and look for the restored conversations or messages. They will reappear in their original location. That is sorted by the time and date they were initially sent or received.
Important Notes
- Time Sensitivity: The “Recently Deleted” folder retains messages for up to 30 days. After this period, they are permanently deleted and cannot be retrieved.
- Compatibility: This feature is only available on iPhones running iOS 16 or later. Ensure your device is updated to access this functionality.
- Partial Recoveries: You can recover specific messages from a conversation instead of restoring the entire thread. That makes this method flexible and user-friendly.
Using the “Recently Deleted” feature is one of the easiest and quickest ways to recover deleted messages. That is especially true when you act promptly. For older messages or scenarios where this feature is not enabled, consider exploring other recovery methods such as iCloud or iTunes backups.
Method 2: Restoring from iCloud Backup
Restoring from an iCloud backup is a reliable way to recover deleted messages on your iPhone. It can provide your backup including the messages you want to restore. This method involves erasing your iPhone and restoring it from a previous iCloud backup. Below is a detailed guide on how to prepare your device and perform a full restore.
Preparing Your iPhone for iCloud Restore
Before starting the restore process, it is essential to prepare your iPhone to minimize data loss and ensure a smooth restoration.
- Verify Your Backup
- Check Backup Availability:
- Go to Settings > [ProDigitalWeb/Your Name] > iCloud > Manage Storage > Backups.
- Select your iPhone from the list and check the backup’s date and size.
- Ensure the backup was created before the messages were deleted.
- Confirm Messages Are Included:
- iCloud backups typically include messages if the Messages toggle is enabled in Settings > [ProDigitalWeb/Your Name] > iCloud.
- Backup Your Current Data (Optional)
- If you have recent data on your device that is not included in the iCloud backup you plan to restore, consider creating a local backup using iTunes or Finder on a computer. This ensures you will not lose any new data permanently.
- Note Your Credentials
- Make sure you know your Apple ID and password, as you will need them during the setup process.
- Stable Wi-Fi Connection
- Connect your device to a stable Wi-Fi network and ensure your battery is adequately charged or connect to a power source. Restoring a backup can take a significant amount of time.
Steps to Perform a Full Restore
Once you have prepared your device, follow these steps to restore your iPhone from an iCloud backup:
- Erase All Content and Settings
- Open Settings > General > Transfer or Reset iPhone > Erase All Content and Settings.
- Tap Erase Now, and enter your passcode if prompted. And then confirm the action. This will reset your device to factory settings.
- Set Up Your iPhone
- After the reset, your iPhone will restart and display the Hello screen.
- Follow the on-screen instructions to set up your device.
- Restore from iCloud Backup
- On the Apps & Data screen, select Restore from iCloud Backup.
- Sign in to your Apple ID and choose the desired backup from the list.
- Wait for the Restore to Complete
- The restoration process will begin. Your iPhone will download the backup from iCloud and restore your messages, photos, apps, and settings.
- This process may take several minutes to hours. That depends on the backup size and your internet speed.
- Verify Restored Messages
- Once the restore is complete, navigate to the Messages app to verify if the deleted messages have been recovered.
Important Notes
- Overwrites Current Data: Restoring from an iCloud backup replaces all data on your iPhone with the backup’s data. Any changes made after the backup’s date will be lost.
- Ensure Backup Includes Messages: If messages were not included in your iCloud backup settings or were deleted before the backup, they cannot be recovered through this method.
- Wi-Fi and Power Requirements: A stable Wi-Fi connection and sufficient battery life are essential for a successful restore.
Restoring from an iCloud backup is a comprehensive way to recover deleted messages. However, this method involves some trade-offs like the loss of new data, making it crucial to verify your backup and prepare accordingly.
Method 3: Using iTunes Backup
Using an iTunes backup to recover deleted messages on your iPhone is an effective option. That is particularly useful if you have regularly backed up your device to your computer. iTunes backups often include messages, and restoring from one can help retrieve those that have been deleted. This method involves checking for available local backups and performing a full device restore.
Below is a detailed step-by-step guide.
Checking for Local Backups
Before proceeding, you need to ensure that a local backup exists on your computer that contains the deleted messages.
- Connect Your iPhone to the Computer
- Use a Lightning cable to connect your iPhone to the computer where you have previously created backups.
- Open iTunes or Finder
- For MacOS Catalina and later, use Open Finder, as iTunes is no longer available on these systems.
- For earlier macOS or Windows: Open the iTunes application.
- Access the Backup Section
- Select your iPhone from the Devices list in iTunes or Finder.
- Navigate to the Summary or General tab to view backup options.
- Verify Backup Availability
- In the Backups section, look for a list of previous backups stored locally on your computer.
- Check the date and time of the most recent backup to ensure it was created before the messages were deleted.
- Confirm Backup Contents
- iTunes backups typically include most of your device’s data. However, iMessage synced with iCloud may not be included.
Restoring Your Device with iTunes
You have to confirm the availability of a suitable backup. Then, you can proceed to restore your iPhone using iTunes or Finder.
Step 1: Disable Find My iPhone
- Before restoring your iPhone, disable Find My iPhone by going to Settings > [ProDigitalWeb/Your Name] > Find My > Find My iPhone and toggling it off.
- Enter your Apple ID password when prompted.
Step 2: Select Your Device in iTunes or Finder
- In Finder or iTunes, locate your iPhone in the sidebar or toolbar and click on it.
Step 3: Choose the Restore Backup Option
- In the Summary or General tab, click on Restore Backup.
Step 4: Select the Backup to Restore
- A pop-up window will display a list of available backups.
- Choose the backup that predates the deletion of your messages.
- Confirm your selection by clicking Restore.
Step 5: Wait for the Restore to Complete
- The restoration process will begin, erasing your iPhone’s current data and replacing it with the backup contents.
- Keep your iPhone connected to the computer throughout the process to avoid interruptions.
Step 6: Verify Restored Messages
- Once the restoration is complete, your iPhone will restart.
- Open the Messages app to check if the deleted messages have been recovered.
Important Notes
- Overwrites Current Data: Restoring from an iTunes backup erases all data on your iPhone and replaces it with the data from the backup. Any changes made after the backup’s date will be lost.
- Backup Consistency: Ensure your backup includes the messages you want to recover. Messages synced to iCloud may not be part of a local backup.
- iOS Compatibility: The backup you restore must match or be compatible with your iPhone’s current iOS version. If your device runs a newer iOS version than the backup, the restore may fail.
- Secure Your Data: If you want to preserve current data, create a new backup before restoring the older one.
Using iTunes backup is a reliable and straightforward way to recover deleted messages. It is more reliable when you have consistently backed up your device. This method is ideal for users who prefer local backups or need a recovery option that doesn’t depend on iCloud.
Method 4: Employing Third-Party Recovery Tools
If the built-in recovery options like iCloud or iTunes backups are not available or do not contain the deleted messages, third-party recovery tools can be an alternative solution. These tools are designed to scan your iPhone. They can retrieve deleted messages, and even recover data from partially overwritten storage. However, choosing the right tool and understanding how to use it is crucial. Below is a detailed guide on employing third-party recovery tools effectively.
Choosing a Reliable Tool
The market is saturated with numerous data recovery tools. But all are reliable or safe. Follow these guidelines to choose a tool that meets your needs:
- Research and Reviews
- Read User Feedback: Look for tools with positive user reviews and high ratings on trusted platforms.
- Check for Expert Recommendations: Read professional reviews on tech blogs or websites to identify reputable tools.
- Key Features to Look For
- Compatibility: Ensure the tool supports your iPhone model and iOS version.
- Message Recovery Capability: Confirm that the tool explicitly supports recovering messages.
- Data Preview Option: Opt for tools that let you preview recoverable data before purchasing or restoring.
- Multi-Platform Support: Choose tools that work on both Windows and macOS for flexibility.
- Security and Privacy
- Avoid Tools That Store Data: Ensure the tool processes data locally on your computer without uploading it to external servers.
- Verify Developer Credibility: Only use software from reputable developers to avoid malware or data breaches.
- Free vs. Paid Options
- Many recovery tools offer free trials that let you scan for recoverable data. While the trial may not allow full recovery, it helps you evaluate the tool’s effectiveness.
- For full functionality, consider purchasing the software after confirming it meets your requirements.
- Examples of Trusted Tools
- Dr.Fone – Data Recovery: Known for its user-friendly interface and extensive recovery features.
- iMobie PhoneRescue: Offers specialized recovery options for messages and supports both iOS and Android.
- Tenorshare UltData: Provides a high success rate in recovering messages and other data directly from devices or backups.
A Quick Walkthrough of Popular Tools
Here is an overview of how to use third-party recovery tools with step-by-step instructions:
-
Dr.Fone – Data Recovery
Step 1: Download and Install the Software
- Visit the official website of Dr.Fone and download the tool for your operating system (Windows or macOS).
- Install and launch the application.
Step 2: Connect Your iPhone
- Use a Lightning cable to connect your iPhone to your computer.
- Authorize the connection by tapping Trust This Computer on your iPhone.
Step 3: Choose Recovery Mode
- In the tool’s dashboard, select Data Recovery and then choose Recover from iOS Device.
Step 4: Scan for Deleted Messages
- Click Start Scan to allow the software to scan your iPhone for recoverable messages and other data.
- The scanning process may take several minutes.
Step 5: Preview and Recover Messages
- After scanning, a list of recoverable messages will appear.
- Select the messages you want to recover and click Recover to Computer or Recover to Device to restore them.
-
iMobie PhoneRescue
Step 1: Install and Launch
- Download PhoneRescue from the official iMobie website. Install and open the application on your computer.
Step 2: Connect Your iPhone
- Connect your iPhone and select Recover from iOS Device in the main interface.
Step 3: Scan Your Device
- Choose the data type you want to recover, like Messages, and initiate the scan.
Step 4: Recover Messages
- Review the list of recoverable messages and select the ones you need.
- Save the messages to your computer or restore them directly to your iPhone.
-
Tenorshare UltData
Step 1: Download and Open the Tool
- Download Tenorshare UltData from its official website. Install it. And launch the program.
Step 2: Connect Your iPhone
- Connect your device to the computer and select Recover Data from iOS Device.
Step 3: Start Scanning
- Check the box for Messages and start the scanning process.
Step 4: Restore Messages
- Preview the recoverable data. Choose the messages to recover. And save them to your desired location.
Important Notes
- Success Rates Vary: Not all tools can recover messages especially if the data has been overwritten.
- Trial Versions: Use the free trial versions to scan for recoverable data before purchasing.
- Device Health: Repeated scanning or improper use of recovery tools can affect your device’s performance. Use these tools cautiously.
- Refund Policies: Check if the tool offers a money-back guarantee in case it doesn’t work as expected.
Third-party recovery tools offer a practical solution for retrieving deleted messages when other methods fail. Choose a reliable tool and follow the outlined steps. So that, you can maximize your chances of successful recovery while safeguarding your data.
What to Do If Recovery Fails
Sometimes, despite all your efforts, recovery attempts may not succeed. That may happen if the data is too corrupted or overwritten. If you find that you cannot recover deleted messages using the built-in methods or third-party tools. You do not lose hope just yet. There are still alternatives for maintaining communication, and steps you can take to prevent this from happening in the future.
Alternative Communication Options
If you are unable to recover deleted messages, you will need to explore other ways of staying connected and accessing important information.
Here are some alternative measures to consider:
-
Use iCloud Sync for Future Communication
- Why it Helps: iCloud sync ensures your messages, contacts, and other data are automatically backed up and available across all devices. Even if your messages are deleted from one device, they may still exist on another, especially if iCloud syncing is enabled.
- How to Set Up: To activate iCloud syncing for Messages, go to Settings > [ProDigitalWeb/Your Name] > iCloud. And then toggle the Messages option to on. This ensures that any messages you send or receive will be synced to iCloud. That is providing an extra layer of backup.
-
Use Cloud-Based Messaging Services (WhatsApp, Telegram, etc.)
- Why it Helps: Many modern messaging services like WhatsApp, Telegram, and Facebook Messenger offer cloud-based message storage. These services store messages on their servers, which means that even if messages are deleted from your phone, they may still be recoverable from the cloud.
- How to Use: For WhatsApp, ensure that your chat backup is turned on by going to WhatsApp > Settings > Chats > Chat Backup and selecting Back Up Now. For Telegram, messages are automatically saved in the cloud. That makes them easily accessible from any device.
-
Reach Out to the Sender or Recipient
- Why it Helps: If the deleted messages are important and you have a specific sender or recipient, you can always reach out to them directly. They might have the conversation saved on their device or could forward you the important details you need.
- How to Do It: Be polite and specific in your request. Explain to them that you accidentally deleted messages and would appreciate it if they could resend them. This can be especially helpful if you are dealing with an important thread or business-related messages.
-
Contact Your Carrier (For Text Messages)
- Why it Helps: Some mobile carriers store text message data temporarily. And they might be able to retrieve older text messages under certain conditions. This is usually only available for a limited time after the messages are sent or received.
- How to Do It: Contact your carrier’s customer service and inquire whether they offer any service to recover old text messages. Be prepared to provide details like the date, time, and number involved in the conversation. Keep in mind, that many carriers may not retain this data for long.
-
Check Email Backups
- Why it Helps: If your messages include important information like links or documents, there is a chance they might have been forwarded to your email account.
- How to Use: Review your email inbox and search for any content that might have been emailed to you from the messages you are trying to recover. This method will not restore deleted texts but may help recover critical data or references shared through messages.
Steps to Prevent Future Message Loss
While it can be frustrating to lose important messages, you can take proactive steps to ensure better protection of your data moving forward.
Here is how you can prevent future message loss:
-
Enable Regular Backups to iCloud
- Why it Helps: Regular backups can save you from the stress of data loss, when your iPhone is set to back up automatically to iCloud, your messages will be saved to the cloud regularly.
- How to Set Up: Go to Settings > [ProDigitalWeb/Your Name] > iCloud > iCloud Backup, and toggle on iCloud Backup. Then, select Back Up Now to perform an immediate backup. This ensures that your data will be preserved and available for future recovery.
-
Use iTunes or Finder for Local Backups
- Why it Helps: Local backups stored on your computer are another safety net. These backups do not depend on cloud services. It provides an additional method of recovering data in the future.
- How to Set Up: Connect your iPhone to your computer and open iTunes or Finder. Choose your iPhone and click on Back Up Now to perform a manual backup. Make sure to back up regularly to keep your device data current.
-
Enable Message Syncing Across Devices
- Why it Helps: If you have multiple Apple devices, enabling message syncing across all of them ensures that your messages are available on all devices. Even if one device loses data, another might still have it.
- How to Set Up: Go to Settings > [ProDigitalWeb/Your Name] > iCloud, and toggle the Messages switch to on. This will ensure that your messages sync across all your Apple devices like your iPad, MacBook, and Apple Watch.
-
Archive Important Conversations
- Why it Helps: If you have particularly important conversations, archiving them can be a smart option to avoid losing them in the future. This can be particularly useful for business communications, legal matters, or sentimental conversations.
- How to Set Up: While there is no direct archiving option in iOS, you can use screenshots, copy-and-paste conversations into notes, or email them to yourself for long-term storage. Apps like iMazing also allow you to back up individual conversations and store them on your computer.
-
Consider Using Third-Party Backup Solutions
- Why it Helps: There are third-party apps that offer more control over your backups. That includes creating scheduled backups of your messages and other important data.
- How to Use: Apps like SMS Backup & Restore (for Android) or Dr.Fone – Data Backup can help you back up your messages in a more tailored way. These apps can store copies of your messages in locations that are easy to access if you ever need to restore them.
-
Turn on Two-Factor Authentication
- Why it Helps: Two-factor authentication (2FA) increases the security of your accounts. That is reducing the risk of unauthorized access to your data.
- How to Set Up: Go to Settings > [ProDigitalWeb/Your Name] > Password & Security, and enable Two-Factor Authentication. This ensures your iCloud and other Apple services remain secure.
If recovery fails, there are still alternative communication options and ways to protect your messages in the future. If you are relying on iCloud sync, third-party messaging apps, or regular backups, taking proactive steps will help minimize the risk of losing important messages. Set up consistent backups. Use cloud-based storage. And employ additional safeguards like two-factor authentication to better protect your messages and data.
Preventive Measures for Message Security
Preventing the loss of important messages and ensuring the security of your communications requires taking proactive steps. Implement strategies like regular backups and keep your device up to date. Then only, you can safeguard your messages from being lost or compromised.
Here is how you can ensure message security on your iPhone:
Enabling Regular iCloud Backups
One of the most effective ways to prevent message loss is by setting up regular iCloud backups. iCloud provides a secure, automatic cloud storage solution. It ensures your messages are continuously saved without requiring any manual intervention. With iCloud, you can restore your messages to any iOS device in case of data loss, accidental deletion, or a new device setup.
Why Enabling Regular iCloud Backups is Crucial:
- Automatic Backup: iCloud backups occur automatically when your iPhone is connected to Wi-Fi and plugged in for charging. This reduces the risk of forgetting to back up your messages manually.
- Convenient and Secure: iCloud stores your messages and other important data on Apple’s secure cloud servers. That is ensuring that the messages are encrypted and protected from unauthorized access.
- Easy Recovery: If you lose or delete messages, restoring from an iCloud backup can bring back your conversations, contacts, and other data effortlessly.
How to Enable Regular iCloud Backups:
- Go to Settings: Open the Settings app on your iPhone.
- Tap [ProDigitalWeb/Your Name]: Select ProDigitalWeb/Your Name at the top of the Settings menu to open your Apple ID settings.
- Select iCloud: Tap on iCloud to access your iCloud settings.
- Activate iCloud Backup: Scroll down to find the iCloud Backup option and toggle it to on.
- Perform a Manual Backup (Optional): If you want to perform an immediate backup, tap on Back Up Now. This ensures that your data is saved to iCloud right away.
Tips for Maintaining iCloud Backup:
- Check iCloud Storage: Ensure you have enough iCloud storage for regular backups. If you run out of space, you may need to purchase additional storage or manage your storage settings by going to Settings > [ProDigitalWeb/Your Name] > iCloud > Manage Storage.
- Use Wi-Fi: Backups are performed when your device is connected to a Wi-Fi network and charging. Make sure to keep your device plugged in overnight or during idle times for continuous backups.
Keeping Your iOS Updated for Best Features
Keeping your iPhone’s operating system (iOS) updated is essential for performance. It is also essential for message security and data protection. Apple regularly releases updates that fix bugs, address security vulnerabilities, and introduce new features that can help prevent data loss, including message security features.
Why Keeping Your iOS Updated Is Important:
- Security Patches: Each iOS update includes important security patches that protect your device from the latest threats and vulnerabilities. These updates can prevent unauthorized access to your messages. That ensures they remain safe from hackers or malicious software.
- Improved Backup and Recovery Features: iOS updates often improve backup functionalities and recovery options. New tools can enhance your ability to recover deleted messages or perform seamless device restorations.
- Bug Fixes and Performance Enhancements: Updates help fix bugs that could interfere with iCloud syncing, backups, or message storage. They also ensure your iPhone runs smoothly and efficiently. That makes message management more reliable.
How to Update Your iPhone:
- Go to Settings: Open the Settings app on your iPhone.
- Tap General: Scroll down and tap on the General section.
- Select Software Update: Here, you will see if an update is available for your device.
- Download and Install: If an update is available, tap Download and Install. You may need to enter your passcode or confirm your device settings before the update begins.
Important Considerations:
- Check Compatibility: Ensure your device is compatible with the latest iOS version. Apple provides compatibility lists for each major iOS update.
- Backup Before Updating: Always back up your iPhone before performing an update. Apple works hard to ensure updates run smoothly. However, backing up ensures your messages and data are safe if anything goes wrong during the process.
- Automatic Updates: You can enable automatic updates so your iPhone downloads and installs the latest updates on its own. To do this, go to Settings > General > Software Update > Automatic Updates, and toggle it on.
Additional Tips for Message Security:
- Enable Two-Factor Authentication (2FA): Use two-factor authentication to secure your iCloud account and prevent unauthorized access to your messages. This adds an extra layer of protection by requiring a verification code in addition to your password.
- Go to Settings > [ProDigitalWeb/Your Name] > Password & Security, then enable Two-Factor Authentication.
- Use a Strong Passcode or Face ID: A strong passcode or Face ID ensures that unauthorized individuals cannot access your device. That is especially crucial if your messages contain sensitive information.
- Go to Settings > Face ID & Passcode to set up a passcode or Face ID.
- Use Encrypted Messaging Apps: For added privacy, consider using encrypted messaging apps like Signal or WhatsApp that protect your messages with end-to-end encryption.
- Review App Permissions: Be cautious about the apps that have access to your messages and data. You can review and restrict app permissions by going to Settings > Privacy.
Enable regular iCloud backups and keep your iOS updated. So that, you can safeguard your messages from loss or unauthorized access. Regular backups ensure that you can restore your messages if needed. Further, keeping your iPhone updated ensures that you benefit from the latest security features and improvements. Combining these preventive measures with other best practices for data security will help you maintain control over your messages and reduce the risk of data loss.
-
Conclusion
When it comes to recovering deleted messages on your iPhone, having the right tools and knowledge can make a significant difference. Whether you are using built-in options like Recently Deleted, restoring from iCloud or iTunes backups, or turning to third-party recovery tools, there are various ways to recover lost messages and safeguard your data in the future.
Final Thoughts: Recovering Messages with Confidence
Message recovery is a crucial part of managing your iPhone data. It is essential to approach it with confidence. While data recovery methods are not always guaranteed, you have several reliable options to restore your messages. The key is, understanding your options, like using iCloud or iTunes backups, and knowing the steps involved in restoring data.
By exploring third-party tools as well, you can enhance your chances of recovering deleted messages. However, it is important to choose trusted, reliable tools to ensure your data’s safety and avoid unnecessary risks.
Keep in mind that Apple’s built-in solutions, such as Recently Deleted and iCloud Backup, are often the simplest and safest options. Regularly backing up your device ensures that even if a recovery attempt fails, you can quickly restore your data from a recent backup.
Encouragement to Back Up Regularly
The most effective way to prevent message loss is to back up your iPhone regularly. Enabling iCloud backups and keeping your device updated are essential practices. That ensures your messages and data are safe and recoverable.
Back up your iPhone regularly to protect your messages. It also safeguards other vital information like contacts, photos, and app data. It is an investment in peace of mind. You can easily restore them from a backup.
In conclusion, it is always best to prevent data loss through backups and regular updates. Do not hesitate to explore the recovery methods we have discussed if the need arises. Stay proactive about your data security. So that, you can be better prepared for any message mishaps.
FAQ: How to Recover Deleted Messages on iPhone
-
Can I recover deleted messages on my iPhone?
Yes, it is possible to recover deleted messages on your iPhone. That is depending on how the messages were deleted and whether you have backups. You can restore messages from iCloud, and iTunes backups, or even recover from the Recently Deleted folder if enabled. If those options are not available, third-party recovery tools may help.
-
How long do messages stay in the Recently Deleted folder?
Messages stay in the Recently Deleted folder for 30 days. After that, they are permanently deleted and cannot be recovered through this method. You can restore them from this folder if you act within that time frame.
-
How do I restore messages from iCloud?
To restore deleted messages from iCloud, you need to restore your entire device from an iCloud backup. Make sure you have an iCloud backup that contains the messages you want to recover. To restore, go to Settings > General > Reset > Erase All Content and Settings, then set up your iPhone again and choose to restore from an iCloud backup.
-
What if I don’t have a backup?
If you do not have an iCloud or iTunes backup, you may still be able to recover deleted messages using third-party recovery tools. These tools can scan your device and recover data that has not been overwritten. However, the success rate varies, and it is essential to use a reputable tool to avoid data risks.
-
How can I prevent message loss in the future?
To prevent message loss in the future, enable automatic iCloud backups. That will ensure your iOS is up to date. Further, it will regularly back up your iPhone using iTunes or iCloud. Enabling two-factor authentication also adds an extra layer of security to your device.
-
Are third-party recovery tools safe?
While third-party recovery tools can be helpful, it’s important to choose a reliable and trusted tool to avoid compromising your data. Look for tools with positive reviews, secure download sources, and customer support options. Always read user feedback and do thorough research before using these tools.
-
How often should I back up my iPhone?
It is recommended to back up your iPhone at least once a week, or more often if you frequently add or update important data. You can set iCloud backups to occur automatically when your device is connected to Wi-Fi and plugged into a charger, so you do not have to worry about forgetting.
-
Can I recover deleted messages from an old iPhone?
If you have a backup from an old iPhone, you can restore deleted messages by restoring that backup to your current device. As long as the backup contains the messages you want to recover, you can retrieve them by following the restore process through iCloud or iTunes.
-
Do I need to contact Apple Support if my messages can’t be recovered?
If all the recovery methods fail and you still cannot recover your messages, contacting Apple Support is a good next step. They may provide additional guidance or tools that could help. Further, it is helpful, if your messages were lost due to a technical issue or error.
-
Can I recover deleted messages from a third-party messaging app like WhatsApp?
Yes, if you use a messaging app like WhatsApp, you can recover deleted messages. If you have an app-specific backup (WhatsApp Cloud Backup) or if you back up your entire phone, it can be possible. Refer to the app’s specific backup and recovery methods for detailed steps.