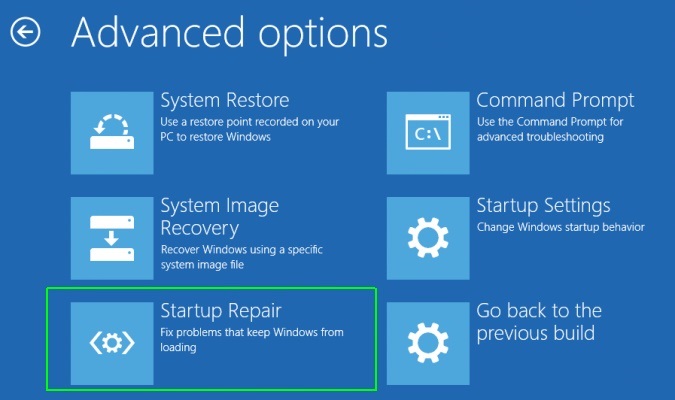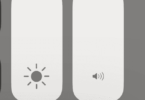How many times have you faced corrupt system files? I know I’ve had to face it a number of times. let us discuss how to repair windows 10 corrupt files in this blog post. Maybe you have too. There are a number of ways in which your system’s files can get corrupted. But we won’t get into that now. At present we’ll just look at ways in which you can repair Windows 10 corrupt Files.
Most times you experience this problem you can’t sort it out manually, a little computer- through intervention is necessary. So without further ado let’s look at some of the ways in which you can repair Windows 10 corrupt Files.
Deployment Image Servicing and Management tool:
This is the go to tool when experiencing corrupt system files. This tool can solve your problem quite easily. To repair corrupt files you have to follow the necessary steps:
- The first step involves running “Command Prompt” by typing it in the search menu as the whole name or just “cmd”.
- You then have to type in “DISM/Online/Cleanup-Image/RestoreHealth”. Once this is done press the enter button. If this happens to show error then make sure you’ve run the command prompt as administrator and if you have typed everything correctly.
- Now you simply wait for the repair process to get completed. This may take 10-15 minutes tops.
Once you restart your PC, the issue should be resolved. However if all is not as it seems you will have to move onto the next step.
Use SFC- System File Checker for Repair Windows 10 Corrupt Files:
This is another Windows tool that scans for any corrupt files and fixes it by itself. To repair Windows 10 corrupt file, follow the necessary steps:
- This step can only be carried out once you’ve followed the DISM step above.
- As administrator you will have to run the command prompt again. This is done by typing it in the search menu.
- In the CMD window type- sfc/scannow command and then press enter.
- The scan will then initiate, this will take a couple of minutes to complete.
When the scan is complete you’ll see one of these messages- “Windows Resource Protection did not find any integrity violations”. This basically means that there were no corrupt files that needed to be fixed.
The other message you could get is- “Windows Resource Protection could not perform the requested operation”. With this message you’ll have to run the SFC scan by booting Windows 10 through the safe mode.
The other message you can get is- “Windows Resource Protection found corrupt files and successfully repaired them”. This means that your computer is OK and you just need to restart it.
Still another message you can get is- “Windows Resource Protection found corrupt files but was unable to fix some of them”. In such cases you’re left with no choice but to replace some of them manually.
Even after all this, if your system files are not repaired then the last and most serious step would be to put Windows 10 back to its factory settings. But this is a tad serious step to take when you want to repair Windows 10 corrupt files. But still remember to back up everything.