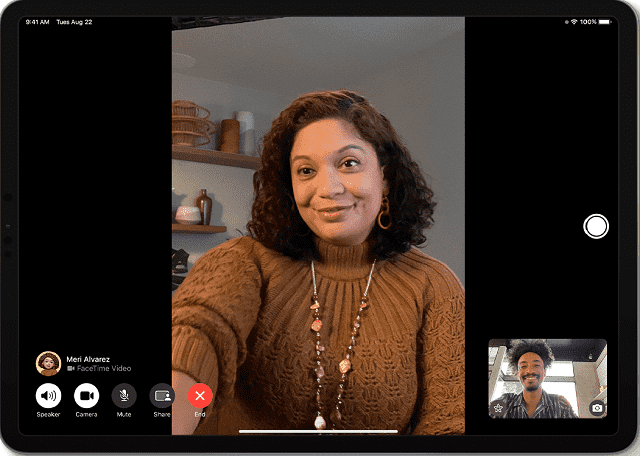Want to take control or share it during a FaceTime call? Discover how to request or give remote control in a FaceTime Call on iPhone!
Make Tech Support a Breeze This Holiday with FaceTime Remote Control!
Between thousands of family, gardening, and vacation photos, mistyped text messages, and cheesy motivational posts on Facebook, everything else can be a blur to your mom, dad, aunt, and grandparents. Trying to walk them through their tech issues in person is a chore in itself. So, asking them to do the simplest thing like opening the Settings app over a call can be a whole different level of exhausting.
But there may be a bit of hope for fellow tech bros and sis. With the release of iOS/iPadOS 18, Apple now allows for remotely controlling someone else’s iPhone or iPad screen (or vice-versa) over a one-on-one FaceTime call. Practically a lifesaver in times when verbal instructions are simply not enough to rescue your family or friends from their tech woes, or when you are the one who needs dire assistance.
If you are looking for ways to make your tech support sessions less cumbersome, you are in the right place. Here’s how to request or give remote control in a FaceTime call on iPhone.
Before You Start
iPhone on both sides must be running iOS 18 (or later) for this remote control feature over FaceTime to work. If both participants have an iPad instead, it should be updated to iPadOS 18 (or newer). You can check which version of iOS or iPadOS your device is running by going to Settings > General > About section.
All Apple devices are configured to notify users about updates to the latest available software out of the box, but if yours is not on iOS or iPadOS 18 yet, return to Settings > General, tap Software Update, and choose to Download and Install the update manually.
It is worth noting that every iPhone model released since 2018 (starting with the iPhone XR and newer) is compatible with the latest iOS version. As for the iPad, below is a list of supported models:
- iPad (7th Gen and newer)
- iPad mini (A17 Pro | 5th Gen and newer)
- iPad Air (M2 | 3rd Gen and newer)
- iPad Pro 11” (1st Gen and newer)
- iPad Pro 12.9” (3rd Gen and newer)
- iPad Pro (M4)
How to Share iPhone Screen over FaceTime?
Before you can request or give remote control in a FaceTime call, either participant must share their iPhone screen first. Here’s how one shares their iPhone screen:
- First, open the FaceTime app on your iPhone.
- Choose the corresponding contact to start an audio or video call.
- While on the call, tap the screen once to see the FaceTime controls if you can’t see them already, followed by the Share (person with a screen in the background)
- Now select Share My Screen. A countdown will appear, after which the other person on the call should be able to see the screen.
- Sometimes, the person on the other side of the FaceTime call may need to tap Open under the “Join Screen Sharing” pop-up to begin viewing the shared screen.
Alternatively, you can ask the person who needs help to share their screen by tapping the Share button in the FaceTime controls and then choosing Ask to Share.
Once the participant confirms the screen-sharing request on their end, tap the new floating window for their shared screen. Initially, you may only see a blurred view of their FaceTime app. Ask them to return to the Home Screen to get a clear look.
| Note: The above steps remain the same if either or both participants use an iPad in the one-on-one FaceTime call. |
Your Tech Support Session Begins!
By this point, you can start drawing arrows and circles (and everything else imaginable) on the other person’s shared iPhone or iPad screen to guide them through whatever they may need help with – be it changing a setting, teaching how to use an app, or something else.
Whatever you draw and write or wherever you tap will be visible to the person sharing their screen for a few seconds before they vanish.
If on a video call, you can hide the participant’s video preview by swiping it to the left or right edge of the screen for a clutter-free view of the shared window. The person on the other side of the FaceTime call also has the liberty to do so.
How to Request or Give Remote Control in a FaceTime Call on iPhone?
There can be times when drawing on the screen alone is not enough to resolve someone’s problems or queries. Luckily, you can now take the matter into your own hands (or fingers) via remote control over FaceTime. Use these steps to request control of an iPhone or iPad screen shared with you:
- If you have not already, tap the floating window of the shared screen in the FaceTime app.
- Tap the Control (finger tapping a screen) button in the bottom-right corner of your screen. Again, if you are on a video call, you may need to move the video preview to the top to see it.
- On an iPad, you will find the Control button in the top-right section instead.
- Now, the person on the other side of the FaceTime call will need to tap Allow under the “Remote Control” pop-up notification for confirmation.
Once they accept your request, you are free to tap or swipe on the shared iPhone screen as if you were holding it. Besides navigating between menus and opening apps, remote control over FaceTime even allows using the on-screen keyboard when needed.
If you need to switch from FaceTime to another app on your own iPhone, the remote connection stays up as a minimised floating window.
| Note: The above steps also apply to iPadOS 18. However, for remote control to work, both devices must be the same type. An iPhone can only control another iPhone, and an iPad can only be controlled via another iPad. Unlike screen sharing over a FaceTime call, cross-device control between an iPhone and an iPad is not supported. |
How to Stop Remote Control in FaceTime?
Once you are all done with the troubleshooting, tap the Control button at the bottom of the screen-sharing window to stop controlling the participant’s iPhone or iPad.
If it is your device that is being controlled, you can tap the Stop button at the bottom of your iPhone screen (top right if it is an iPad) anytime to end the remote control session.
The shared screen will still be up, and the viewer can still draw, tap, or write on the screen as needed. One can stop screen sharing by tapping the Share button in the FaceTime controls.
Ending the FaceTime call on either side will immediately stop the remote control alongside screen sharing.
PSA: Think Twice Before Allowing Others to Control Your iPhone!
A quick caution for anyone giving remote control of their device: When you let someone control your iPhone or iPad over FaceTime, it is almost like handing your unlocked device to someone in person. They can take a look at your photos, videos, and messages, share or delete stuff, and adjust various app or system settings.
If you do not feel comfortable trusting them with your sensitive data in real life, it is best not to grant them remote access either. Simply tap “Don’t Allow” to decline the remote control request.
Fortunately, Apple has implemented safeguards in FaceTime’s remote control feature. The person controlling the other’s screen remotely will face certain restrictions, such as being unable to change one’s Apple ID or Face ID settings, make payments, or erase the device.
If at any point the session makes you uneasy, you can interrupt the remote actions by tapping or swiping on the screen or ending the FaceTime call entirely. Your input will always override the remote actions.
Does FaceTime Remote Control Work on Mac?
Yes! With macOS Sequoia 15, Mac users can get into a one-on-one FaceTime call and remotely control another participant’s screen. It is really useful for troubleshooting problems or providing a walkthrough of how to use an app.
Like on iPhone and iPad, the process is quite straightforward. While on your Mac, ask the other Mac user on the FaceTime call to share their screen. They can do so by clicking the FaceTime icon in the menu bar, then the Share (cursor in front of a screen) button, followed by Share Entire Screen / Share This Window. After that, the viewer will be able to draw and write on the screen to provide instructions.
To request remote control over the participant’s Mac, click the Control (mouse cursor inside a box) button in the toolbar of the screen-sharing window. The person sharing the screen will have to click Allow in the remote control request notification window to give remote access.
Again, the person sharing the screen can take over the remote actions anytime by moving the mouse or typing with the keyboard. Furthermore, they can stop remote control by clicking the purple Share button in the menu bar and de-selecting the “Allow Control” option. Hanging up the FaceTime call also works.
FAQ:
Can I use remote control between an iPhone and a Mac in a FaceTime call?
No. Keep in mind that remote control is only supported between two Macs or between two iOS or iPadOS devices. FaceTime does not allow controlling a Mac from an iPhone or an iPhone from a Mac.
Take the Wheel (Remotely)
Helping your parents or friends with their tech troubles over the phone used to mean asking them “Can you see it?” a hundred times, which could get frustrating real quick. Now that you know how to request or give remote control in a FaceTime call on iPhone, it is much easier to connect and help out. Our comprehensive guide also includes steps for iPad and Mac, but if you still have questions, let us know!