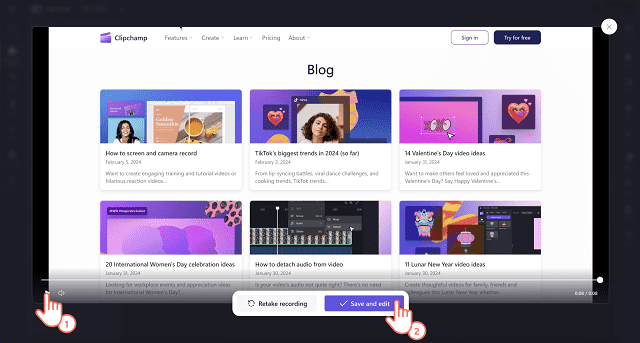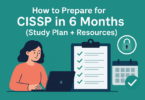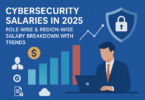If you want to present a video or create a tutorial, knowing how to record a screen on a Windows PC will be very beneficial. Nowadays, it has become simpler to record screens on Windows because of the built-in tools and third-party options. Let’s dive into the article to learn how to screen record on Windows 10.
What Advantages Does Screen Recording Offer:
Nowadays, a lot of distant teams use screen recorders to stay connected asynchronously. In-office, modern as well as hybrid team members use modern screencasting tools to boost productivity and communication. Let’s see the advantages screen recording can offer:
-
Project Management:
If you need to manage a project with your team, you can keep every member of the team on task while motivating them toward the common goal by using a screen recorder.
-
Employee Onboarding and Training:
Do you need to join a group, but your location is very far from the group’s location? Then, you may think about how to manage all the group tasks. In that case, with the help of a video screen capture tool, you will be able to present all the tutorials remotely.
-
Troubleshooting:
It is possible to fix IT problems remotely without any on-site specialists. The support staff does not need to be present at that place as they will fix the problem remotely after you record the screen.
How to Screen Record On Windows 10 With Xbox Game Bar:
Step 1: Navigating To The Settings:
- Your first task is to navigate to Settings in Windows 10. Then, your job is to move to Gaming.
- Now, you have to head toward Captures. After recording the Windows screen, all recordings will be saved by default in the user folder under Videos\Captures. If you are willing, it is possible to change the location.
Step 2: Set The Time Duration For How Long You Want To Record The Screen:
- Now, you have to choose the record activity option. Then, you need to turn the switch on for “Record in the background while I’m playing a game.”
- After that, your job is to determine for how long you want to record the background screen. If you want to set the time between 15 seconds and 10 minutes, you have to tap on the dropdown menu for the “Record the last” option.
Step 3: Turn on the recording options:
- You have to check “Record even when my PC isn’t plugged in” and “Record while wirelessly projecting my screen” boxes so that you can turn on both of the options.
- Now, you need to tap on the dropdown menu for “Max recording length” so that you can set your time as you need, like 30 minutes, 1 hour, or 2 hours.
Step 4: Turn On And Control Audio Capture:
- When you record the screen, you have to turn on audio capture and control this. As soon as you turn the switch on for “Record audio when I record a game” or “Capture audio when recording a game,” you can set the audio quality. In addition, it enables you to set your microphone’s recording volume and PC’s volume.
Step 5: Turn Off The Capture Mouse Cursor After Setting The Frame Rate:
- Generally, 30 fps is the recommended frame rate. It is sufficient for most of the recordings. However, it is possible to bump the rate up to 60fps. The standard level of video quality is set as default. However, if you want, you can change the quality level to a higher level. When you are not willing to record the mouse cursor, you have to turn off the switch for “Capture mouse cursor when recording a game.”
- You can use different keyboard shortcuts to control the Xbox Game Bar. These shortcuts can be changed in the Settings screen of Windows 10. In order to do so, your job is to navigate to Settings. Then, you need to go to Gaming. Now, you have to move to the Xbox Game Bar. Some shortcuts you should remember are as follows:
Windows key+G: This shortcut is used to open the Xbox Game Bar.
Windows key+Alt+R: You have to press these keys to start or stop recording.
Windows key+ Alt+G: If you want to record the last thirty seconds of your activity on the screen, you need to press these buttons.
Windows key+Alt+B: You can turn HDR on or off by hitting the keys.
Windows key+Alt+PrtScn: Pressing the keys allows you to take your screen activity’s static screenshot.
How To Run The Game Bar:
Let’s go through these steps to learn how to run the game bar.
Step 1: Set Up The Activities That You Are Willing To Record:
- Your first task is to record the activity on the screen by activating the Game Bar. Now, you need to set the activity that you are willing to record. Once you set this, you have to hit Windows key+G.
- After pressing the buttons, you will get to see the top toolbar and the Capture pane for the Game Bar. You can use the top toolbar for showing or hiding several panes and menus, such as Widgets, Audio, Capture, Performance, Resources, and Xbox Social. The Capture pane allows you to begin and stop the process of capturing. In addition, you can control this process.
Step 2: Start Recording The Screen:
- You need to click on the Record button in the Capture pane. After that, your job is to record the screen. You can see a small recording panel on the screen.
Step 3: Play Your Recording:
- Once your screen recording process is done, you have to stop recording by hitting the stop button on the small panel.
- Now you can see a message which informs you that the recorded game clip is now available. You have to tap on that message. Otherwise, you can go back to the Game Bar interface by hitting the Windows key+G.
- Then, you can see a Gallery window showing date, time and the recording’s name. Next, your job is to click on the Play button in the viewer. You are able to pause the video. Also, you can reduce the volume of the video.
How To Record Without Launching Game Bar:
If you are willing to record the screen without launching Game Bar, you need to perform these steps:
- You first have to hit the Windows key+Alt+R buttons.
- Then, you can see a small recording panel on the screen.
- When the recording is done, you have to tap on the stop button. After clicking on this, your job is to open the Game Bar.
- Now, you can see your new recording in the Gallery window.
How To Work Directly With Recorded Video:
If you are willing to learn how to work directly with recorded video, you have to do the following:
- First, your job is to head toward c:\users\[username]\Videos\Captures.
- Now, you can save videos as MP4 files.
- You can play these videos or modify them after opening them in a video editor or other application.
In order to tweak Game Bar settings, you have to follow these steps:
- You have to hit the Windows key+G buttons.
- Then, your job is to tap on the Settings icon on the top toolbar. While it is possible to see some shortcut keys here, you can also change them. In addition, it is possible to modify the visual theme of the Game Bar interface. Besides, you can modify the transparency of the menus and panes.
What You Need to Know Before You Start Screen Recording On Windows 10:
Are you a gamer and learning how to record screen on Windows 10? Then, you will definitely think using the Xbox Game Bar is the easiest way. But according to many gamers, using third-party software to screen record gameplay is more beneficial than using Xbox Game Bar. Let’s check the disadvantages of using Xbox Game Bar to record screens:
-
Unreliable:
It is not reliable. Besides, the performance of the game bar can vary based on what game you are playing. You can not see the app sometimes. Besides, the app sometimes refuses to work. Therefore, it is a major inconvenience for those who have scheduled a live stream.
-
No Streaming To YouTube:
Although it enables you to stream live to Twitch, Facebook, etc, you can not live stream to YouTube.
-
Desktop Can’t Be Recorded:
With the help of this recorder, you are not capable of recording the whole screen on Windows 10. Therefore, it becomes difficult to use this tool in any screen recording scenarios apart from gaming.
-
Time Limit:
When you record the screen, the Game Bar can be set for 30 minutes, 1 hour, or 2 hours. You need to know that the maximum time limit for recording with this tool is 2 hours.
-
Limited Tools And Effects:
This in-built tool does not offer any effect or overlay. So, downloading a 3rd-party video editing software is necessary to add your webcam footage. Besides, this one includes limited options to capture and stream. There are only three audio options to choose— Game, All, or None. It is able to record only at 30 or 60 fps.
How To Screen Record On Windows 10 With Third-party Tool:
The steps that you have to follow to record the Windows 10 screen are as follows:
Step 1: Download and Install The Tool:
- First, you have to download and install the 3rd-party tool. Then, you have to launch the tool.
Step 2: Optimize The Tool:
- If you are launching the tool for the first time, the tool will ask you if you wish to optimize this for recording or streaming only.
- Suppose you are not willing to stream. In that case, your job is to choose the option “Optimize just for recording.” It will ask you for the frame rate and base resolution.
- You can choose the screen resolution that you are willing to capture. Remember that you cannot capture the entire screen when your resolution screen is higher than your canvas size.
- You can add a new source by tapping on the Plus icon under Sources.
- Then, your job is to select Display Capture.
- Next, your task is to tap on Ok on the dialog box you can see. Then, you need to give a name to the source.
- After choosing a display, your job is to tap on Ok. Do you have more than one monitor? Then, you can use the tool to have the app on one screen and record the activity on another one. When you have one monitor only, you will have only one choice.
Step 3: Start Recording:
- Suppose the base resolution is 1920 x 1080, but you want to capture a 4K display. In this case, you can see that your capture is cut off. If you are willing to address the issue, you have to navigate to File. Then, you need to go to Settings.
- Now, your job is to move to Video, and then you have to change the base resolution. In addition, it is possible to set the output resolution.
- If you are not willing to capture these sounds, you have to mute the microphone audio and desktop.
- After that, your task is to tap on the Start Recording button, which is located in the screen’s lower right corner.
Step 4: Mute Audio:
- Ensure that you mute the desktop audio or microphone. Otherwise, it is going to record every sound you or the computer makes.
- If you are recording a screen from the monitor where the third-party tool is on, you need to minimize this.
Step 5: Stop Recording:
- Once you complete the process, you need to tap on Stop Recording.
- You can find the screen recording videos in the Windows 10 Videos folder by default. These are available in .mkv file format.
- If you want to change the output to MP4 or MOV files, your job is to head toward Settings. Then, you need to go to the Output menu.
How To Screen Record On Windows 10 Using Microsoft PowerPoint:
- Your first task is to navigate to Insert. Then, you have to head toward Screen Recording in a new PowerPoint presentation.
- As soon as you minimize the PowerPoint presentation, you can see your desktop screen. Then, a window will appear asking you which area you are willing to record.
- If you don’t see any window, your job is to tap on Select Region.
- Then, your job is to move the mouse over your chosen area. A red dashed bounding box will surround the area you have chosen for recording.
- Once you have defined the area, your job is to record the pointer by tapping on Record Pointer.
- In order to turn the audio on or off, the pointer moves around the screen and the audio.
- After changing the settings you want, you have to tap on Record.
- A countdown will be started before the recording goes live. In this case, the control panel of your recording may disappear. You can see the control box while moving the cursor to the screen’s top center.
- If you want to pause or stop recording, your job is to select the Pause or Stop option from the Recording menu. After choosing the location where you want to save the file, your task is to tap on Save.
How To Turn Your Screen Recordings Into Professional Videos Quickly:
Follow these below-mentioned tricks to give your screen recorded videos a professional look:
- You need to create a Script.
- You should perform a practice run.
- You have to upgrade your Microphone.
- You can add an Introduction.
- You should use a Screen Recording tool.
How To Screen Record On Windows 10 With Audio Using A Third-party Extension:
Let’s learn how to screen record on Windows 10 using a third-party extension:
- Your first task is to download the extension.
- Then, your job is to set up the settings for your recording.
- In order to do so, you need to generate a new account or log in to the account that already exists. If you want to see the recording options, you have to tap on the icon where you see the extension name.
- In order to capture both webcam and screen, you have to tap on the corresponding icons. In order to capture your microphone, you have to ensure that you have selected the correct device.
- Finally, your job is to capture the screen. In this case, your job is to tap on the Start Recording button. Press the third-party extension icon to finish the recording process. Finally, you are able to play your video or share it.
Tips For Screen Recording On Windows 10:
These are a few tips that you should know before screen recording on Windows 10.
-
Enable Hotkeys:
With the help of hotkeys, you can start recording your screen quickly. Besides, these allow you to pause videos, and you don’t even need to touch the mouse. You can capture screenshots instantly using the hotkeys. If you want to record the mouse clicks for any tutorial video, you should use the hotkeys. Additionally, you can use the hotkeys when you are not willing to record tasks such as muting & unmuting the mic.
-
Clean Your Desktop:
It is important to clean your desktop before you broadcast it. If your desktop looks unprofessional and cluttered, it can’t draw the attention of the viewers. Do you want to open your web browser while recording? If so, then you need to clear the search history beforehand.
-
Use An External Mic:
Do you want to record commentary when you are recording the screen? In that case, ensure that you do not depend on the built-in microphone on your Windows 10 PC. Your desktop mic might be poor, due to which it may pick up background noise. If you want an affordable option, you can buy an inexpensive USB mic. Or you are able to use headphones with a built-in mic.
The Bottom Line:
In this article, we have mentioned several methods to let you learn how to screen record on Windows 10. If you don’t want to download any program to record your screen with the audio, then you can use Xbox Game Bar, which is a built-in screen recorder for Windows 10. The best thing is this tool is free and easy to use. But the maximum time limit for recording using this tool is two hours. Besides, it doesn’t allow you to record more than one window at once. Moreover, using this tool, it is not possible to record the whole screen.