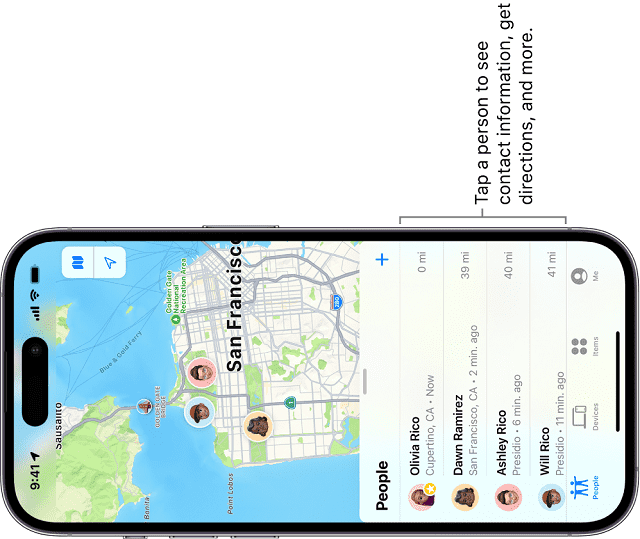Having smartphones may mean that you do not need to ask anyone for directions, but it is difficult to relay where you actually are at any specific moment to family members and friends who try to find you. As an iPhone user, you are able to share your current location using Messages, Apple Maps, Google Maps, and Apple’s Find My app. Sharing locations has now become easier with other iPhone users because of Apple. However, there are many ways to send your current location to a person who is using even an Android device.
How To Share Your Location With An iPhone?
In this article, we have covered several methods to answer your question. Also, we have given here the process to stop sharing your location when you need to.
Share Your Location With iPhone:
Now, you are able to share your location in Find My, Messages, and Maps with your family members, friends, and many more. There are three ways through which you are able to do so- share the current location once, temporarily share your location when you are on the way to a destination or share your ongoing Live Location.
How to Share Your Location With an iPhone?
The iPhone allows users to share their locations with their friends and families to keep in touch. While you are able to share location in different apps, you are capable of choosing the location information you need to share.
- Share Once:
If you want to send your location in Messages or Maps, you will be able to share a one-time view of your current location.
- Share On The Way:
You can even share ETA or estimated arrival time in Maps, including your turn-by-turn directions. Using Check-In is possible in Messages to share your location when you do not arrive at the location as expected.
- Share Ongoing:
You are able to share your Live Location in Find My or Messages to stay connected easily. Choosing to share the ongoing location is now possible for an hour, until the end of the day or indefinitely. A few location-sharing options need iOS 17. If you do not see an option, you have to update the iPhone to the most recent software version.
Share Your Current Location Once:
Sharing your current location is possible as a snapshot. The person with whom you have shared your location can see the current location and is unable to follow you when you move.
Drop A Pin In Messages:
- Your first job is to open a conversation, or you are able to start a new message.
- Now, your task is to click on the Plus buttonPlus button. Thereafter, your task is to click on Location.
- After that, you have to click on the Map Pin button. Then, you have to click on Send Pin. Now, you have to send your message.
- If you use iOS 16 or earlier, you have to click on the name of the person at the top of the conversation in order to share your current location in Messages. After that, you have to tap on “Send My Current Location”.
You are able to drop a pin in Maps to share your current location.
When You Share Your Current Location Once:
As soon as you drop a pin, you are capable of sharing only the current location. The person with whom you have shared your location is unable to see your ongoing location once you move.
Share Your Location on The Way to a Destination:
If you are on the way somewhere, you are capable of starting a Check-In session in Messages. Or you can share your location in Maps.
Share Your ETA in Maps:
Sharing ETA or estimated time of arrival is possible when you follow driving, cycling or walking directions. At the time of sharing your ETA, you actually share your Live Location with the stops and the route while navigating.
Let Your Family and Friends Know You Have Arrived With Check In:
Using Check In, it is possible to automatically notify a friend, a family member, or other contacts regarding your arrival or the completion of your activity. You need to choose the details which they will be able to see if you do not complete your Check In.
Check In will not share your location automatically. However, it will be possible to share your location only if any unexpected delay occurs during your activity or trip and you are unresponsive.
When You Share Your Location On The Way to a Destination:
Sharing ETA in Maps lets you share your Live Location. It indicates that the person with whom you have shared is able to follow your movements in real-time.
Do you start a Check In session but your iPhone is unable to arrive at the place as expected? Check In can inform your trusted contact and it is able to share your current location, the network signal, and your iPhone’s battery details. You are also capable of choosing to share more information, even the route you have travelled.
As soon as Check In shares your location with the trusted contact you have, you need to end the Check In. But this location can be shared continuously for a short time. The current shared location remains shared only instead of your ongoing location. If you share your ETA in Maps, the person with whom you are sharing can easily get the notification.
Share Your Ongoing Location in Real Time:
Sharing your Live Location allows your family members and friends to follow your ongoing location in Find My or Messages in real time. Live Location allows people to get a sense of the direction you are travelling in and how quickly you are going. If you are willing to share your Live Location, you and the person whom you are willing to share your location with, require an iPhone with iOS 15 or later.
How to Share Your Location with a Contact:
Sharing your location is possible with someone who uses the Contacts app.
- Your first task is to open the Contacts app.
- Then, you need to look for the person with whom you wish to share your location. Now, your task is to click on the contact.
- After that, you have to click on the “Share My Location” option. Then, you have to choose how long you want to display your location.
Find People and Share Your Location with Find My App:
In order to share your location with family members and friends, you have to find out how you are able to use the Find My app. It is possible to set up location-based notifications to let you know if a person has left a location or arrived home. Moreover, in this way, you can find the precise location of a friend when you will be nearby.
Share Your Location:
If you turn on Share My Location, you are able to share your location with family, friends, and so on. Also, you can share your location with contacts from your iPhone or iPad using Find My. You can use your Apple Watch models to share location in the Find People app on watchOS 6 or later. These models need to have cellular and GPS. Moreover, these need to be connected to your iPhone.
Suppose, you and the person with whom you are going to share your location have an iPhone with iOS 15 or later. And, you want to share the Live Location, allowing your family members or friends to see your location in real-time. In this case, when you will be on the move, they will get a sense of the direction in which you travel.
Suppose you have set up Family Sharing already, and then you use Location Sharing. In that case, you can see your family members automatically appearing in Find My. Sharing location in Messages and Maps is also possible. However, it can not be done in South Korea. Also, the feature can be unavailable in other areas due to local laws.
Share with People:
- Your first task is to open the Find My app. Then, you need to select the People tab.
- Now, your task is to click on the Add button.
- After that, you have to select Share My Location.
- You have to enter the person’s name or phone number.
- Now, you have to select Send.
- You need to choose to share your location for One Hour Until the End of the Day or Share Indefinitely.
- If you share your location with a person, they will also have an option for sharing the location back.
Name Your Location:
You are able to name your frequently visited locations if you want:
- You first need to open the Find My app. Next, you have to select the Me tab.
- Once you scroll down the page, you have to click on Location.
- Your task is to select Home, Work, School, Gym or None. Otherwise, you are able to create names by tapping Add Custom Label.
Change Your Sharing Device:
Do you want to change the device from where you are sharing your location? If this is the case, you have to open Find My on the device which you are going to use in exchange for this. Now, you have to select the Me tab. Finally, your task is to choose Use this [device] as My Location.
Follow a Friend’s Shared Location:
Suppose you request the location of another person and they agree to share, or a person has shared his or her location with you. If it happens, then you can follow their location.
Ask To Follow Someone’s Location:
If you wish to follow another person, you have to share your location with them. After that, you are able to follow the given steps:
- Your first job is to open the Find My app. Then, you need to select the People tab.
- After that, selecting the person you have already shared your location with is your task.
- Next, you have to scroll down. Then, you need to choose Ask To Follow Location.
Respond to a Location Sharing Request:
Suppose a person shares his or her location with you. In that case, you are able to choose to share your location.
- Your first job is to open the Find My app. After that, your job is to select the People tab.
- Next, you need to choose Share so that they can follow your location. You will find the Share option under the name of the person who has sent you the location.
- If you are not willing to share your location with the person, you should select Don’t Share (or Cancel).
Share Location-based Notifications:
You have to set up recurring location-based notifications so that you can know if the person has arrived at a location or left it. Moreover, you will get to know if the person has not arrived at the place during a specific time window.
Be Notified When A Friend Arrives At, Leaves Or Is Not At A Location:
- Your first job is to open the Find My app. Thereafter selecting the People tab is your next task.
- Now, you have to select the person with whom you are willing to share notifications.
- After that, your task is to scroll down the page. Then, you have to tap on Add under Notifications.
- If the location of a friend changes, you need to click on Notify Me to be notified. You have to click on Notify Friend to send a notification to a friend saying that your location has changed.
- You should now select Arrives, Leaves or Is Not At under When. Then, you need to select I Arrive, or I Leave when you want to share your location change.
- In order to select a different location, you have to click to select your current location or tap New Location under Location.
- Next, you need to select Only Once or Every Time under Frequency.
- Once you set a location-based notification, your friend will get notifications. Your friend has to accept your invitation in order to receive location-based notifications.
Locate a Friend:
- Your first task is to open the Find My app. Next, you have to select the People tab.
- Then, you should choose the name of your friend who is sharing their location with you. You will find your friend’s name under People.
- After that, you have to open Maps by choosing Directions. Next, your task is to follow the directions to that current location.
- If you see your location appearing below the name of your friend, you are not following them. When you get to view No location found, you can make sure that the person cannot be located.
Other Things You Can Do:
If you open the Find My app, you have to select the People tab. Next, you have to choose a person’s name. You can do the following:
- You can view the contact card or the person.
- You are able to select Directions to head toward the person’s location in Maps.
- You need to choose Notifications in order to see when the location of a person changes. Or you can send notifications to people to say that your location has changed.
- You are capable of adding the person to Favourites or removing the person whom you desire. However, you should keep in mind that you are unable to remove members of Family Sharing from Favourites.
- Then, in order to label their location, your job is to select Edit Location Name.
- Suppose you and anybody of your family members or friends, use an iPhone 15 or iPhone 15 Pro. If this is the case, keep in mind that you will be able to get directions to each other’s precise locations when you are nearby.
- In order to get directions to the location of a person at a time, only one person will be able to use Precision Finding. Whether you are unable to see the Find Nearby for someone with whom you share your location, it may happen that someone else is already trying to find them. Now, you might have to wait for a bit. Then, you have to try it again.
Share Location Using Satellite:
iPhone 14 or iPhone 14 Pro models, which run iOS 16.1 or later, can do this function. It happens if you bring your device to an area where no cellular and Wi-Fi coverage exists.
You should know that to access the function, access should be available to a specific individual or group of people in your location through the Find My app before you enter outside the cellular or Wi-Fi coverage. As soon as your device functions through this option, you are able to update the location via satellite every 15 minutes. These are the steps you have to follow:
- Your first task is to check your Find My app on the iPhone 14 outside the cellular or Wi-Fi coverage. Ensure that this one is the device which you use to share your location.
- Next, your job is to check your Find My app. Then, you have to move to the ‘Me’ tab. Now, you have to check whether ‘Share My Location’ is on. Then, you have to make sure that you have selected the ‘Use This iPhone as My Location’ option.
- Checking the list of the people’s names with whom you are willing to share your location is the next job.
- As soon as you set up everything, you should find an area without connection coverage. If you want the satellite connection to work properly, you have to go to an area where you can see a clear view of the sky & the horizon. It is not going to work under heavy foliage or when other obstructions surround you.
- Once you find a clear spot providing a satellite connection, you are able to launch your Find My app. Then, you need to move to the ‘Me’ tab.
- Then, you have to select ‘Send My Location’ under the ‘My Location via Satellite’ option. Thereafter, you can see a set of onscreen instructions appearing. Hence, you have to follow the instructions. You might have to turn left or right in order to connect to a satellite, which could even take minutes. You only need to follow the guidance until the message is sent. It can be done in fifteen minutes. Sending your location is available through satellite but you will not be capable of seeing the location of your friend in the Find My app.
- Recipients of the location that you have sent through satellite should use an iPhone that runs iOS 16.1 or later.
- After that, they can notice a satellite icon on your picture along with the ‘Satellite Location’ details. If you have sent any location details most recently, then it will be available for up to 7 days.
- You can see the service available only in the U.S., Canada, France, Germany, Ireland, and the U.K. In addition, it is not going to work in areas that are above 62° latitude, such as Alaska and the northern parts of Canada. Besides, you can not get the service in iPhone models bought in mainland China, Hong Kong, or Macao.
How to Share Your Location Using Google Maps:
As soon as you open Google Maps, you are able to share your location directly from there.
- Your first task is to open Google Maps.
- Then, you need to click on the blue dot, which indicates your location. If you do not see this on the screen, your task is to click on the arrow in the lower right so that you can put your position in the map’s middle.
- Now, your job is to click on “Share your location” in the pop-up menu.
- After that, you have to choose how long you wish to share your location. It is possible to increase the time up to three days. Or you are able to tap on “Until you turn this off.”
- Now, you have to click on “Select People.”
- Then, you have to click on every person in your contact list whom you are willing to add. Hence, tapping on the downward pointing arrow is your task in order to choose a phone number or email address so that you can contact them.
- Once you have selected them, you need to click on “Share” in the upper right corner.
Non-Google Account Users:
Does the receipt not have a Google account? Still, you will be able to use Google Maps to send your location details. In order to do so, you have to perform the following steps.
- You have to send the location-sharing link in the ‘New share’ option that is located under the ‘Location Sharing’ of your Google Maps account.
- Then, the Google Maps app is going to share your options, letting you send the link. Hence, you have to choose ‘Message’ when you are willing to send this through the iMessage app. Otherwise, you have to select ‘More’ so that you can view the other messaging apps that you have installed on your iPhone.
- You can get the details of the link for up to 24 hours.
WhatsApp:
WhatsApp enables you to share location also. The best thing in this case is that WhatsApp has already integrated it into its messaging service. It lets you use this like a normal Apple Messages app. In order to use this, it is essential to allow location permissions for the app on the iPhone.
- Your first job is to turn on the location permissions on your iPhone for WhatsApp. Hence, your first task is to navigate to Settings. Then, you need to go to Privacy, then Location Services, WhatsApp, and then you have to go to Always.
- You are able to follow another way. In this case, you first need to go to Settings. Then, you have to go to WhatsApp. Now, your job is to move to Location and then Always.
- Next, your job is to launch the WhatsApp application. Then, you need to select a group chat or a chat.
- After that, your job is to select the ‘Attach’ option. Now, you need to choose ‘Location.’ Then, you should select ‘Share Live Location.’
- You need to set the time for sharing. Also, it is possible to add a comment.
- Finally, you have to click on the ‘Send’ button.
How to Share Your Location Using Apple Maps:
Do you want to use Apple Maps for navigation? Then, you should follow these steps to learn how you can use the app for sending your location details:
- Your first task is to open Apple Maps.
- Then, you have to centre the map on your current location by clicking on the arrowhead icon.
- Next, your job is to drag up the panel at the screen’s lower half.
- Then, your job is to scroll the page down to Share My Location, and now you have to tap.
- After that, your task is to choose the person with whom you wish to share your location from the suggestions menu or you are able to choose an app like Messages or Mail. If necessary, then add a comment. Then, you have to press the blue send arrow.
- Your recipient is going to receive your location’s map thumbnail when you choose to send via Messages. When they click on this, it is going to open their Apple Maps app. If Apple Maps is not available to them, your location will be opened using Apple Maps in the browser.
How to Share Your Location With An iPhone Using a Mac:
- As a Mac user, your first job is to tap on Launchpad from the Dock.
- Next, you need to open the Find My app.
- Then, you need to tap on Share My Location in the lower left corner.
- After that, your job is to type in the person’s name with whom you wish to share the location. The Find My app is able to share only your location with only other Apple devices.
- Finally, a notification with which you have shared your location will be sent to your recipient. Your information can be seen in their Find My app.
Start Sharing Your Ongoing Location Using Messages:
In order to share your Live Location in the conversation directly, you need to hit the Plus button button. The person is able to click on your location message in order to find you on a map. Thus, they can get directions to your ongoing location.
It is possible to click on the person’s name or the name of the group at the top of the conversation. After that, you have to click on Share My Location. In order to request they share with you, you have to click on the Request Location. You are able to share your location by choosing for an hour, until the end of the day, or indefinitely.
When You Share Your Ongoing Location:
People with whom you have shared your location will be capable of:
- Finding the Live Location in Maps, Find My App, and your contact card in Contacts. To do so, they need to click on your name at the upper section of a Messages conversation.
- Viewing your general location in a Messages conversation under your name. They need to tap on your name to see your Live Location. Sharing your location in a group message allows all the group members to see your location.
- Getting directions to a location in Maps.
- Setting up even a notification letting them know when you arrive at or leave a location that they have chosen. Whether a person sets a location-based notification, you can receive a notification. When they try to set a recurring notification, you need to accept the invitation.
If you are sharing your ongoing location, you are capable of:
- Sharing location via satellite if you are at a place without mobile coverage and WiFi.
- Suppose you and the person with whom you have shared your location have iPhone 15 or iPhone 15 Pro. If it is the case, you have to use Precision Finding in order to find the precise location of each other.
Share And Update Your Location Automatically:
Sharing your location in a Messages conversation will be updated in real time in the conversation. In order to share your location, your task is to click on the Current Location if a person asks where you are. Otherwise, follow the below-mentioned steps.
Your first job is to open the Messages app on the iPhone you use. Then, you need to open a conversation or you are capable of starting a new message. Then, you should follow the below-mentioned steps:
- Your first task is to click on the Apps button. Then, you need to tap on Location. After that, you have to click on Send.
- Click on the person’s name with whom you are willing to share your location at the top of the conversation. After that, you have to click on Share My Location.
- Next, you need to decide how long you are willing to share your location.
- If you are willing to share your location until you manually stop sharing this, you have to click on Indefinitely.
- In order to send your location, your job now is to click on the Send button. If you have changed your mind, then click on the Remove App from Message button.
- Messages can be used also to notify a friend or family member that you have arrived at the destination safely.
- You are able to share your location in a group conversation. Thereafter, your job is to add other people to the group. Thus, resharing your location is possible to allow each person to see where you are.
- Keep in mind that you are able to send a pinned location when you are willing to share your location in an SMS conversation.
How To Enable Location Services On iPhones:
The Share My Location feature uses the iPhone’s GPS signal to allow you to share your location with friends, family and other contacts. First of all, it is necessary to enable the location services function on the iPhone. It enables your mobile to broadcast location information to the selected contacts. The procedure you need to follow is as follows:
- Your first job is to head toward Settings. Then, you need to go to Privacy and then move to Location Services.
- Next, your job is to toggle the slider to the right position or toggle this to the “on” position.
- Then, you need to click on “Share My Location” rather than a one-time location message in order to allow a person to see your location continuously for a particular period of time. Finally, you have to toggle the slider again to the “on” position.
How to Use Family Sharing:
Up to six family members are able to share locations using the Family Sharing feature of Apple. In addition, you can share music, movies, TV shows, apps, books, subscriptions, etc., though you have separate Apple IDs. It lets parents generate a separate Apple ID for the devices of their kids. Also, it lets them monitor their kid’s location. Besides, they can maintain parental controls such as screen-time limitations.
In order to set up Family Sharing, you need to check out the instructions. Want to learn how to share your location on iPhones with the help of this feature? Then, you should follow these steps.
- Your first task is to open the Settings app on the iPhone that you are using.
- Then, your job is to click on your name.
- After that, you have to click on “Family Sharing.” Next, your job is to tap on “Set Up Your Family.”
- When you follow the on-screen instructions, you can easily set up family sharing and invite family members.
If you are willing to enable Location Sharing using the Family Sharing feature, you have to do the following:
- Your first task is to navigate to Settings.
- Then, you need to go to Your Name and then Family Sharing.
- After that, you have to move to Location Sharing.
- Now, your task is to toggle the slider adjacent to “Share My Location” to the right, or you are able to toggle this to the “on” position. An option will be available, allowing you to send a text notification to your family members and it notifies that you are sharing your location information with them.
Stop Sharing Your Location In Different Ways:
You are able to stop sharing your location with a person or group in Maps, Find My or Messages. Or you are also capable of turning off location sharing in Find My.
It is possible to use a Safety Check in order to stop sharing information quickly when your personal safety is at risk. Although you delete the Find My app, people with whom you have shared your location are still able to see your location. Whether you are willing to stop sharing your location, your job is to reinstall Find My. Then, you can stop sharing by following the steps.
-
Safety Check:
When your safety is at risk, you are able to use Safety Check on the iPhone in order to not share your information, such as location information. It is also possible to review and update sharing with individual apps & people.
-
Find My:
If you are willing to stop sharing location, you need to follow these steps.
- Your first task is to open the Find my app.
- Then, you need to select the Me tab.
- Now, you have to turn off Share My Location.
Turn off Allow Friend Requests:
- You need to open the Find My app.
- Next, select the Me tab, which is your next job.
- Finally, your task is to turn off Allow Friend Requests.
Stop Sharing Location With One Person:
If you are willing to stop sharing your location with someone in one app, you might have stopped sharing your location across apps. In this case, the person with whom you have stopped sharing your location is not going to get any notification.
First, your task is to open the Find My app. Next, you need to select the People tab.Choosing the person with whom you are willing to stop sharing location is your next job. After scrolling down the page, you need to select Stop Sharing My Location.
-
Messages:
Your first task is to open a conversation with a group or someone with whom you have shared your location.
Then, your job is to click on the name of the group or person at the top portion of the conversation.
Now, your job is to click on Stop Sharing.
-
Maps:
You need to click on “Sharing with…” at the bottom of the screen.
Then, your job is to click on the name of someone with whom you need to stop sharing your location.
-
Family Sharing:
The steps you have to follow are:
- Your first job is to open Settings. Then, you need to click on your Apple ID panel at the top of the Settings menu in order to open Family Sharing.
- Next, your job is to click on Family Sharing. Then, you have to tap on Location Sharing. Now, you need to toggle off Automatically Share Location.
The Bottom Line:
In this article, we have discussed how to share your location with an iPhone. Also, you get to learn how to stop sharing your location. For further queries or confusion, you can ask us via comments.
Frequently Asked Questions
- Why can’t you share your location on your iPhone?
Suppose you have set up your location sharing, and others are still unable to see your location. In such cases, you have to ensure that Location Services is on in Settings. Then, you need to go to Privacy & Security. After that, you have to go to Location Services. Now, you should head toward Find My. You need to see Control the location information you shared on your iPhone.
- Can you track your iPhone if the location is off?
When location services are turned off, the “Find My” feature to locate your device on a map also gets disabled. However, if you had enabled “Find My” before losing the device, which went into “Lost Mode,” you have to re-enable location services temporarily to locate the device.
- How do you find your iPhone from another device?
You are able to find your phone on a map when you use the Find My app, or you can find it on the web at iCloud.com/find. Also, it is possible to play a sound if you are nearby. Besides, you can mark this as lost in order to lock it with a passcode until you find it again.