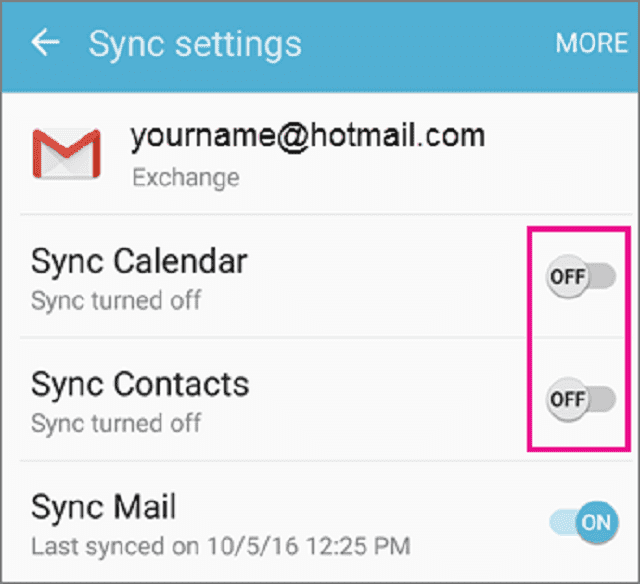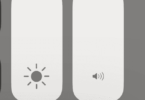Syncing Outlook contacts with your iPhone can streamline your communication. That keeps all essential contacts in one place. In this guide, we will walk you through how to sync Outlook contacts with your iPhone easily using three simple methods.
Introduction
Today, staying connected and organized across devices is essential. For many professionals and personal users, Outlook is a hub for email and contact management. The iPhone is their go-to device on the move. However, keeping contacts up-to-date on both platforms can be challenging if they are not properly synced. If you wish to know how to sync Outlook contacts with your iPhone easily, you are in the right place.
Syncing Outlook contacts with your iPhone ensures that all your contact details are accessible right from your iPhone for professional purposes or to stay connected with family and friends. With the right setup, every email address, phone number, and address you add to Outlook will automatically appear in your iPhone’s Contacts app. That saves you the hassle of manual updates and data duplication.
In this guide, we will cover multiple methods to sync Outlook contacts with your iPhone easily. Let us discuss, from using the iPhone’s built-in settings to leveraging the Outlook app and other sync tools. In addition, we will walk you through each step to ensure your contacts are always current and ready at your fingertips.
Whether you are new to the iPhone or an Outlook power user, these steps are designed to make the syncing process quick, effective, and, most importantly, easy.
Why Syncing Outlook Contacts with Your iPhone is Essential
For anyone who relies on Outlook to manage contacts, synchronizing those contacts with an iPhone is more than just a convenience. It is essential for seamless communication. Ensure that your Outlook contacts are readily accessible on your iPhone. By doing so you are making it easier to stay connected, organized, and prepared, if you are at work, on the go, or simply handling personal tasks.
-
Instant Access to Important Contacts
Syncing Outlook contacts with your iPhone means you can quickly call, text, or email anyone from your contact list without switching between devices. Syncing helps to avoid, scrambling to find contact information in Outlook when you are away from your computer. Besides, syncing provides immediate access to your iPhone’s Contacts app. That ensures you are always ready to connect with clients, colleagues, friends, or family.
-
Automatic Updates Across Devices
Contacts often change due to new phone numbers, email addresses, or job titles. When you sync your Outlook contacts with your iPhone, any updates you make in Outlook will automatically appear on your iPhone, and vice versa. This synchronization minimizes the risk of outdated information and eliminates the need for manual updates on each device.
-
Better Time Management
Having your contacts synced saves valuable time. Instead of manually copying contact information or relying on outdated contact lists, you can focus on more important tasks. Knowing that you have a complete, updated list of contacts on your iPhone means you can manage your communications efficiently. It is saving time for other priorities.
-
Enhanced Professionalism
For professionals, having synced contacts on your iPhone ensures you are always prepared to reach out to clients or colleagues, even while on the move. Syncing Outlook contacts with your iPhone can improve responsiveness. Responsiveness is critical for building strong business relationships. It prevents missed opportunities or communication delays. It allows you to stay in touch and follow up promptly.
-
Increased Reliability for Personal Connections
Syncing contacts is not only important for work; it is also essential for personal relationships. With synced Outlook contacts, you will not miss a call, birthday, or special occasion. Synchronizing ensures that you are connected with the people who matter most. It is a simple step that enhances both personal and professional relationships. Further, it ensures contact information is always accessible.
Syncing Outlook contacts with your iPhone is a smart choice for efficient, streamlined communication. Now, let us dive into the practical steps to make this happen and keep your contacts in perfect sync across both platforms.
Step 1: Using iPhone Settings to Sync Contacts
One of the most straightforward methods to sync Outlook contacts with your iPhone is through the iPhone’s built-in settings. Apple’s iOS allows you to add Outlook as an account. That makes it easy to sync contacts, along with emails and calendars directly to your iPhone. Follow these steps to set up contact syncing using the native iPhone settings seamlessly.
Enabling Contact synchronizing in iOS Settings
Let us know how to sync Outlook contacts with your iPhone easily via iOS settings.
Follow these steps:
- Open the Settings App: Start by opening the Settings app on your iPhone. This is the main area where you can manage account connections and adjust syncing preferences.
- Navigate to Mail, Contacts, Calendars (or Just ‘Mail’): Scroll down and tap on Mail (or in older iOS versions, Mail, Contacts, Calendars). This section allows you to add external accounts like Outlook.
- Add Your Outlook Account: If your Outlook account has not been added yet, tap Accounts > Add Account and choose Outlook.com (or Exchange if it is a work or corporate Outlook account). Enter your Outlook credentials to link the account to your iPhone. If you have already connected Outlook then tap on it from the list.
- Enable Contacts Syncing: Once your Outlook account is connected, you will see options to sync Mail, Contacts, Calendars, and Reminders. Toggle the Contacts switch to the On position. This step is crucial for syncing Outlook contacts with your iPhone. It allows your iPhone to access and display your Outlook contacts.
- Save and Allow Time for Syncing: After enabling contact syncing, tap Save to confirm the settings. Depending on the size of your contact list, it might take a few moments for all contacts to transfer from Outlook to your iPhone’s Contacts app.
Verifying Your Contacts in the iPhone Contacts App
After syncing Outlook contacts with your iPhone, you need to check that all contacts have successfully synced and are available in the Contacts app. Here is how to confirm:
- Open the Contacts App: Go to the Contacts app on your iPhone. If the sync was successful, you should now see contacts from your Outlook account integrated into this list alongside any other contacts.
- Search for Newly Synced Contacts: Scroll through your contacts to confirm that Outlook contacts are present, or use the search bar to look up a specific contact from your Outlook list. If you can find it, your sync has worked as expected.
- Set Outlook Contacts as Default (Optional): To make new contacts on your iPhone save directly to Outlook by default, go to Settings > Contacts > Default Account, and select Outlook. This step is particularly helpful if you want to maintain consistency with sync Outlook contacts with your iPhoneand ensure all new entries go to Outlook.
- Troubleshoot if Contacts Are Missing: If some contacts have not synced over then give it a few minutes and check your internet connection. Large contact lists may take a little extra time. Alternatively, return to Settings > Mail > Accounts, select your Outlook account, and toggle the Contacts switch off. And again restart the sync process.
- Confirm Sync on Other Devices (Optional): If you use an iPad or other Apple devices, check that your Outlook contacts are synced there as well. Consistency across devices will ensure syncing Outlook contacts with your iPhone easily works smoothly within your entire Apple ecosystem.
Follow these steps to sync Outlook contacts with your iPhone easily using iPhone settings. This method is quick and more secure. In addition, it does not require additional apps. That makes it ideal for users who want a straightforward sync process.
Now you have successfully enabled syncing through iOS settings. Let us explore other methods like using the Outlook app for enhanced control and convenience.
Step 2: Syncing via the Outlook App
If you are looking for another straightforward approach to sync Outlook contacts with your iPhone then using the Outlook app is an ideal option. Microsoft’s Outlook app provides powerful syncing options that integrate contacts, emails, and calendars directly with your iPhone. This method is especially useful if you prefer managing your Outlook contacts through the app itself. It provides added flexibility in managing sync settings.
Setting Up Outlook for Contact Syncing on iPhone
To get started with syncing Outlook contacts with your iPhone easily using the Outlook app, follow these steps:
- Download the Outlook App: If you have not done so already then download the Microsoft Outlook app from the App Store. It is free and provides all the necessary tools to keep your Outlook contacts synced with your iPhone.
- Sign In to Your Outlook Account: Open the app and sign in with your Outlook credentials. Make sure you allow the necessary permissions when prompted. That will enable access to your contacts.
- Enable Contacts Syncing: Once you are logged in, go to the app’s Settings (tap the profile icon in the top left, then the gear icon at the bottom) under Account Settings. Select your Outlook account. Scroll down and toggle the Sync Contacts option to “On.” This step is crucial for syncing Outlook contacts with your iPhone easily through the app.
- Grant Access to Contacts in iOS: While you toggle the Sync Contacts option, iOS may prompt you to permit Outlook to access your contacts. Approve this to ensure your Outlook contacts sync directly to your iPhone’s Contacts app.
- Wait for the Sync to Complete: Once enabled, your Outlook contacts will begin syncing to your iPhone. Depending on the size of your contact list, this process may take a few more minutes.
Follow these steps to successfully sync Outlook contacts with your iPhone using the app alone. The Outlook app is an efficient way to keep your contacts up-to-date and in sync without needing to manage each contact individually.
Managing Sync Settings in the Outlook App
For optimal control over syncing Outlook contacts with your iPhone, the Outlook app offers various sync management settings to customize how you view and manage your contacts.
- Access Sync Settings in Outlook App: Open the Outlook app on your iPhone then tap on your profile icon (top left corner). Go to Settings by tapping the gear icon at the bottom of the menu.
- Adjust Contact Syncing Options: Under Account Settings, select your Outlook account. Here, you can toggle the Sync Contacts option on or off as needed. This flexibility allows you to temporarily pause syncing if needed. It gives you more control over syncing Outlook contacts with your iPhone easily.
- Verify Sync Status: Once contact syncing is enabled, the Outlook app will continuously sync new or modified contacts between your Outlook account and iPhone. You can check the sync status by revisiting the Sync Contacts toggle. Ensure that all updates are being applied as expected.
- Troubleshoot Sync Issues (If Needed): If you encounter any issues, toggling the Sync Contacts option off and on can refresh the connection. Also, make sure you are connected to a stable internet network to avoid sync delays.
- Organize Contacts within Outlook (Optional): For added convenience, consider organizing your contacts into categories. You may update your contact details in the Outlook app itself. These changes will reflect on your iPhone. These steps make syncing Outlook contacts with your iPhone a hassle-free process with accurate, up-to-date information.
Manage sync settings within the Outlook app to have a quick and effective way to control sync Outlook contacts with your iPhone. And it keeps all contact data current. The app’s customizable options also make it easier to pause, restart, or verify syncing when necessary. That ensures that your iPhone always has access to the latest contact information from Outlook.
Using the Outlook app gives you the advantage of continuous, automatic syncing. It keeps your contacts in sync without needing to manually update information. This method is ideal for those who prefer to manage contacts directly through Outlook and maintain a dynamic connection to their iPhone’s Contacts app.
Let us explore additional tips to ensure your contacts stay seamlessly synced and accessible in the forthcoming sections of this blog post.
Alternative Methods for Syncing Outlook Contacts with iPhone
Apart from the standard methods using iOS settings and the Outlook app, there are a few alternative approaches to sync Outlook contacts with your iPhone easily. These methods—using iCloud and iTunes—offer additional ways to keep your contacts synced across devices and ensure your data is backed up.
Using iCloud for Cross-Device Contact Syncing
If you are already using iCloud to manage data on your Apple devices, iCloud can also be an effective tool to sync Outlook contacts with your iPhone easily and keeping them accessible across all your Apple devices.
- Export Contacts from Outlook: Start by exporting your contacts from Outlook. In the Outlook app on your desktop, go to File > Open & Export > Import/Export. Select Export to a file, choose Comma Separated Values, and export your contacts.
- Import Contacts to iCloud: Open iCloud on your computer (or go to iCloud.com if you are using a PC). Sign in with your Apple ID, then go to Contacts. In the Contacts app, click the gear icon in the lower-left corner and select Import vCard. Choose the CSV file you exported from Outlook to import these contacts into iCloud.
- Enable iCloud Contacts on iPhone: On your iPhone, go to Settings > [Your Name] > iCloud and make sure the Contacts toggle is switched on. This ensures that the contacts in iCloud, including those imported from Outlook, sync directly to your iPhone’s Contacts app.
Using iCloud allows for continuous syncing across your Apple devices, so your contacts are available whether you are on your iPhone, iPad, or Mac. This approach offers a reliable solution to sync Outlook contacts with your iPhone easily and maintain cross-device accessibility.
Syncing with iTunes as a Backup Method
For those looking for an offline method for syncing Outlook contacts with your iPhone easily, iTunes provides a backup option that syncs Outlook contacts to your iPhone directly through your computer. This method is particularly useful as a backup to prevent data loss. It keeps your contacts updated without relying on a constant internet connection.
- Connect Your iPhone to Your Computer: Begin by connecting your iPhone to your computer using a USB cable. Open iTunes (or Finder on macOS Catalina and later).
- Select Your iPhone in iTunes: Once your device is recognized, click on the iPhone icon in iTunes. Navigate to the Info tab. In the Info tab, you can adjust sync settings for contacts, calendars, and more.
- Enable Sync Contacts with Outlook: Under Contacts, check the box labeled Sync Contacts with and select Outlook from the dropdown menu. This tells iTunes to pull your contact data directly from Outlook during the sync process.
- Sync Your iPhone with iTunes: Once you have set up contact syncing, click Apply or Sync to begin the transfer. Your Outlook contacts will be copied to your iPhone’s Contacts app. That makes it easy to access them anytime.
- Regularly Update Contacts via iTunes Sync: Whenever you add new contacts in Outlook, simply reconnect your iPhone to your computer and sync with iTunes to keep everything updated.
Syncing with iTunes is a great way to ensure syncing Outlook contacts with your iPhone without relying on an internet connection. It is also a helpful method for those who prefer having a physical backup of their contacts. It is providing an added layer of data security.
Both iCloud and iTunes offer alternative ways to sync Outlook contacts with your iPhone. If you look for cross-device accessibility with iCloud or a reliable offline backup with iTunes, these methods provide versatile options to keep your contacts updated and accessible.
Troubleshooting Common Sync Issues
Syncing Outlook contacts with your iPhone is generally a smooth process. There can be occasional hiccups. Here is the guide “How to sync Outlook contacts with your iPhone easily” to resolve common sync issues like duplicate contacts and failed syncing attempts.
Resolving Issues with Duplicate Contacts
One frequent issue when learning to sync Outlook contacts with your iPhone is dealing with duplicate contacts. Duplicates can appear if contacts are synced from multiple sources, or if syncing is re-enabled multiple times. Here is how to resolve duplicate contacts:
- Use iPhone’s Built-in Merge Feature: iOS has a built-in feature to merge duplicate contacts. Go to the Contacts app on your iPhone. Tap on Contacts at the bottom of the screen. And scroll to the duplicates. Tap Edit on each duplicate entry. Scroll down. Select Link Contacts to merge similar entries.
- Remove Duplicates via iCloud (If iCloud Syncing is Enabled): If you are using iCloud for syncing then log into iCloud.com on a computer, go to Contacts, and look for duplicates. iCloud does not automatically detect duplicates. But you can manually delete or merge them.
- Use Third-Party Apps: If duplicates are extensive, a third-party app like Cleaner Pro or Contacts+ can help by scanning for and merging duplicate contacts. These apps identify duplicates based on name, phone number, or email. It simplifies and syncs Outlook contacts with your iPhone easily without clutter.
- Check Sync Settings Across Platforms: Ensure that contacts are only being synced from a single source. For instance, if both the Outlook app and iCloud are syncing, you might see duplicates. Decide whether to use iCloud, iTunes, or the Outlook app. And disable redundant sync settings in Settings > Accounts & Passwords on your iPhone.
Resolving duplicates helps streamline your contacts. That is making sync Outlook contacts with your iPhone in an organized and clutter-free experience.
What to Do if Syncing Is not Working
Sometimes, contacts may not sync at all or updates may not reflect on your iPhone. Here are some steps to troubleshoot syncing Outlook contacts with your iPhone is not working as expected:
- Check Internet Connection: Ensure you are connected to a stable Wi-Fi or cellular network. Syncing issues often occur due to a poor connection. Particularly, when using iCloud or the Outlook app.
- Refresh Sync Settings: Go to Settings > Contacts > Accounts on your iPhone, and select your Outlook account. And then toggle Contacts syncing off and on. This can refresh the sync connection and resolve minor sync errors.
- Sign Out and Back into Outlook: Open the Outlook app. Go to Settings, and sign out of your account. Sign back in > enable Contacts Sync. And, check if the contacts now appear on your iPhone.
- Update iOS and Outlook App: Compatibility issues can affect the sync of Outlook contacts with your iPhone. Ensure that your iPhone is running the latest version of iOS and that your Outlook app is updated. Updates often contain bug fixes that resolve syncing issues.
- Re-add Outlook Account in iOS Settings: If syncing issues persist, try removing and re-joining your Outlook account on your iPhone. Go to Settings > Contacts > Accounts. Tap on your Outlook account. Then select Delete Account. Re-add the account and enable Contacts Sync again to re-establish the connection.
- Restart Your iPhone: Sometimes, a simple restart can fix minor software issues. Restarting your iPhone can reset the network and sync settings. That can help with syncing Outlook contacts with your iPhone when other methods fail.
- Reset Network Settings (As a Last Resort): If none of the above methods work, resetting network settings may help. Go to Settings > General > Reset > Reset Network Settings. Keep in mind this will erase saved Wi-Fi passwords. Therefore you will need to reconnect to your networks afterward.
Follow these troubleshooting steps to address common syncing issues and enjoy a smoother experience with syncing Outlook contacts with your iPhone easily. Ensure a reliable sync process allows you to keep your contacts accessible and up-to-date across all devices.
Conclusion: Enjoy Seamless Access to Contacts Across All Devices
Follow these steps and troubleshooting tips in this guide for a smooth process. With this post, you have learned how to sync Outlook contacts with your iPhone easily. With your Outlook contacts now accessible on your iPhone. You can enjoy seamless communication, if you are handling business emails, making personal calls, or managing client contacts.
Ensure your contacts are up-to-date across devices. That not only saves time but also enhances productivity by reducing the risk of missing important contacts. If you are using iOS settings, the Outlook app, or alternative methods like iCloud or iTunes, syncing your contacts offers flexibility and convenience for modern life.
Keep your contact synchronized and updated. Further, check periodically to ensure everything remains in sync. Now, you can confidently access your Outlook contacts on your iPhone. Enjoy the benefits of having your contact information readily available whenever you need it.
FAQ on How to Sync Outlook Contacts with Your iPhone
-
How do I sync Outlook contacts with my iPhone easily?
To sync Outlook contacts with your iPhone easily, you can use the iPhone’s built-in settings, the Outlook app, or alternative methods like iCloud or iTunes. Each method offers a straightforward way to keep your contacts accessible on both Outlook and iPhone.
-
Why are my Outlook contacts not showing up on my iPhone?
If your Outlook contacts are not appearing then check that contact syncing is enabled. Go to Settings > Contacts > Accounts on your iPhone. Then select your Outlook account. And ensure Contacts is toggled on. If the issue persists then please try signing out of Outlook and signing back in, or re-adding the account.
-
Can I sync Outlook contacts with my iPhone without using the Outlook app?
Yes, you can sync Outlook contacts with your iPhone easily without the Outlook app. Use iCloud to import contacts from Outlook or sync contacts via iTunes. Both methods transfer contacts directly from Outlook to your iPhone’s Contacts app.
-
How do I prevent duplicate contacts when syncing Outlook with my iPhone?
To avoid duplicates, ensure you are syncing contacts from only one source (either iCloud or Outlook, not both). You can also use the iPhone’s Link Contacts feature to merge duplicates or use a third-party app to identify and clean up duplicate entries.
-
Is it possible to sync Outlook contacts to an iPhone over Wi-Fi?
Yes, if you use iCloud or the Outlook app, Contact syncing occurs over Wi-Fi or cellular data. Just ensure your device has a stable internet connection to complete the sync process smoothly.
-
Do changes made to contacts in Outlook automatically sync to my iPhone?
If contact syncing is enabled, changes in Outlook should sync to your iPhone automatically. However, occasional delays can happen based on network connection and sync settings. Ensure Outlook and iPhone are connected to the internet and that sync settings are configured correctly.
-
Can I sync only specific Outlook contacts with my iPhone?
Currently, Outlook syncs all contacts by default without an option to selectively sync. However, you can organize contacts into groups or categories in Outlook. And manually transfer only those you need if you use iCloud or iTunes.
-
Why is syncing taking so long or failing to complete?
Slow or failed syncing may be due to a poor internet connection, outdated software, or settings misconfigurations. Try reconnecting to a stable Wi-Fi network. Update iOS and the Outlook app and then recheck sync settings to resolve the issue.
-
Will syncing Outlook contacts with my iPhone affect my other contacts?
Syncing Outlook contacts will not delete your existing iPhone contacts. But it will add your Outlook contacts to the Contacts app. If you want to keep them separate, you can manage visibility in the Contacts app by filtering groups under Settings > Contacts > Accounts.
-
Is syncing Outlook contacts with my iPhone secure?
Yes, syncing contacts through verified apps like Outlook and iCloud is generally secure. Since they use encryption to protect your data. Ensure that you always use trusted methods and official apps to maintain the security of your contacts.